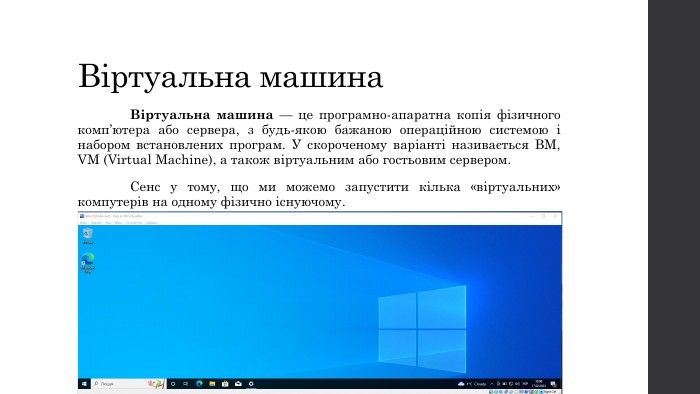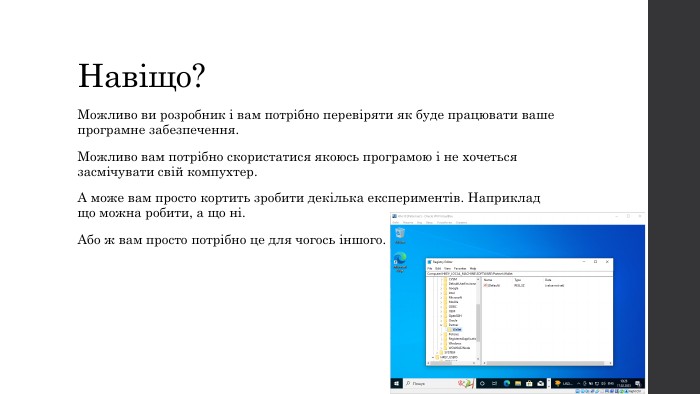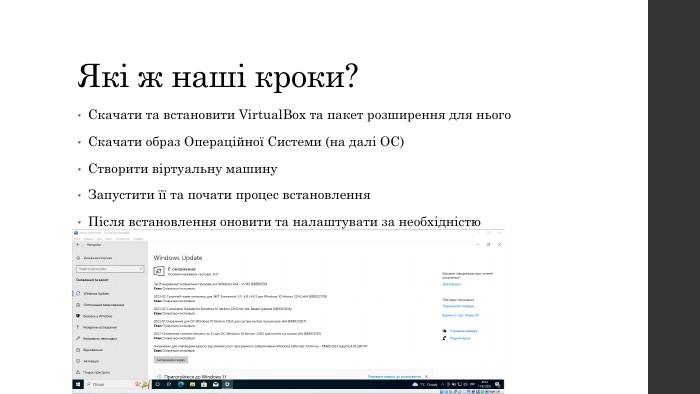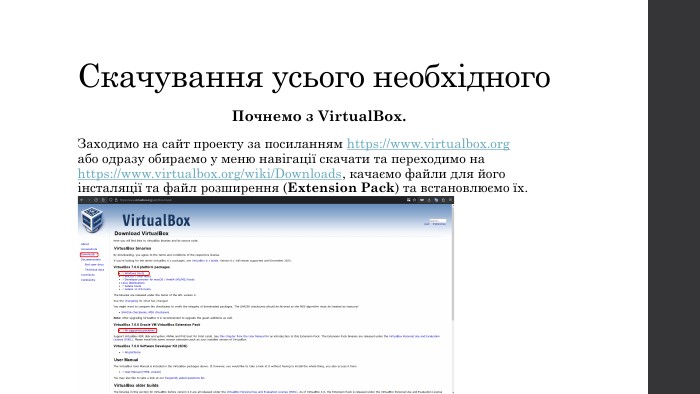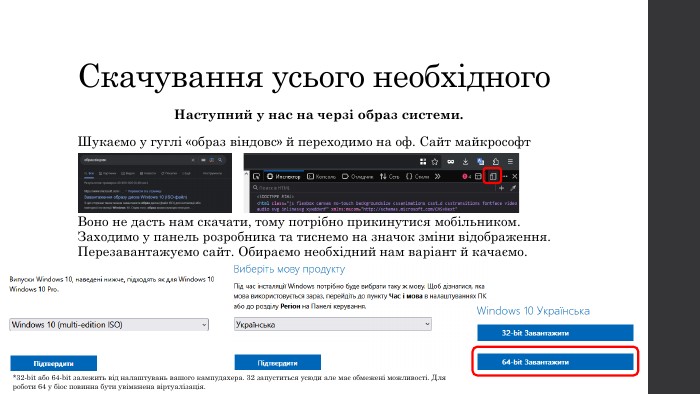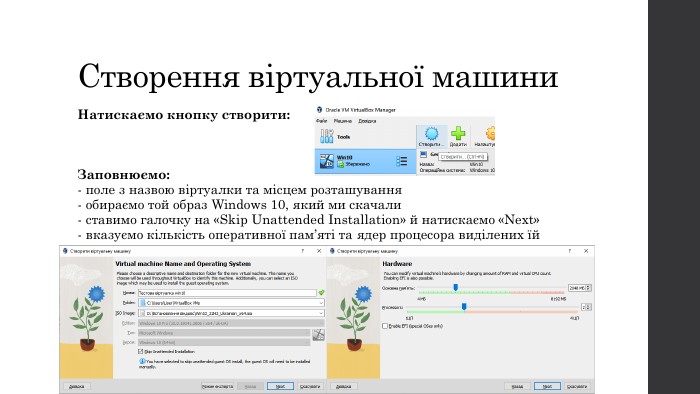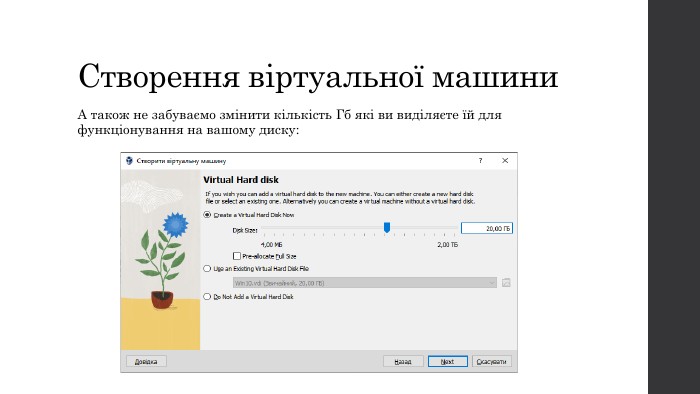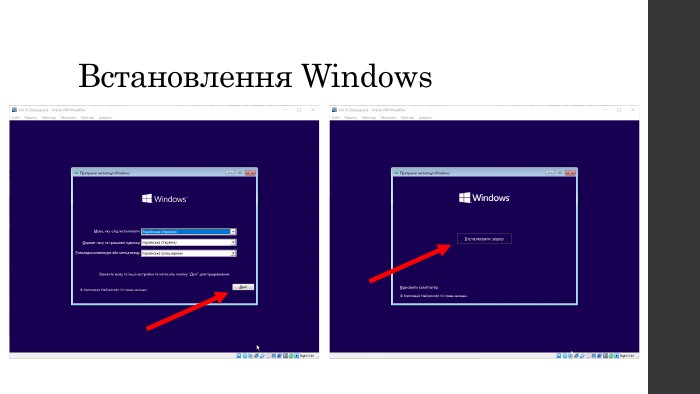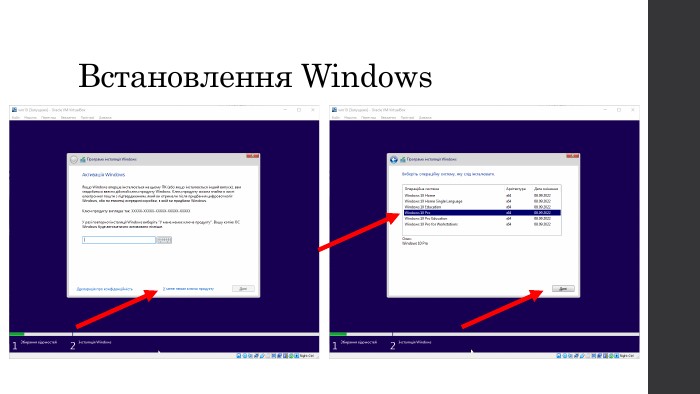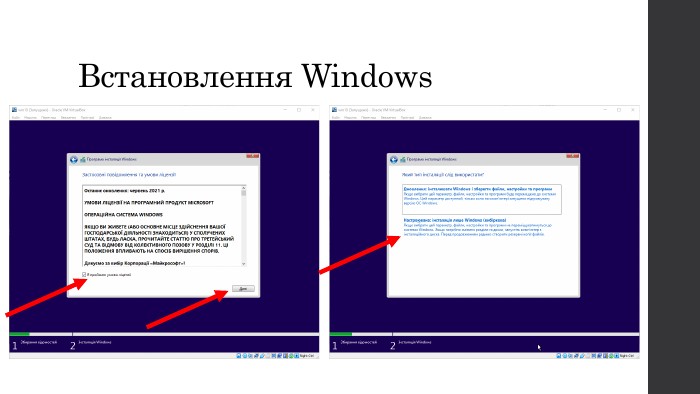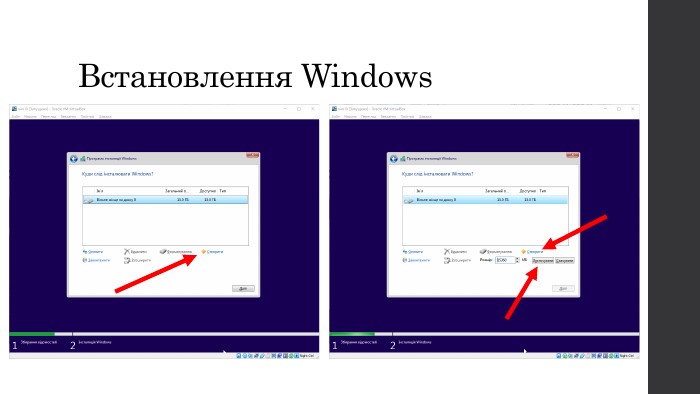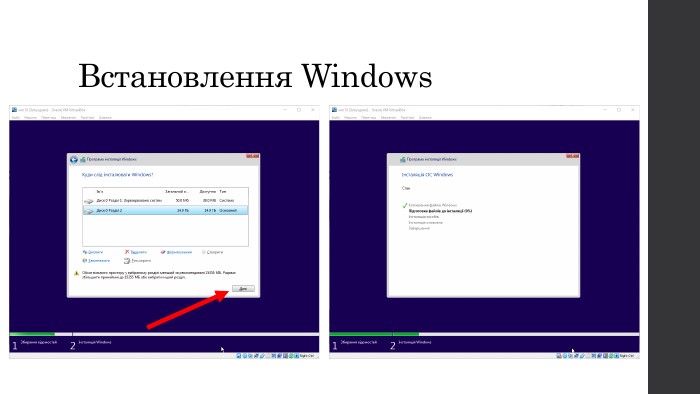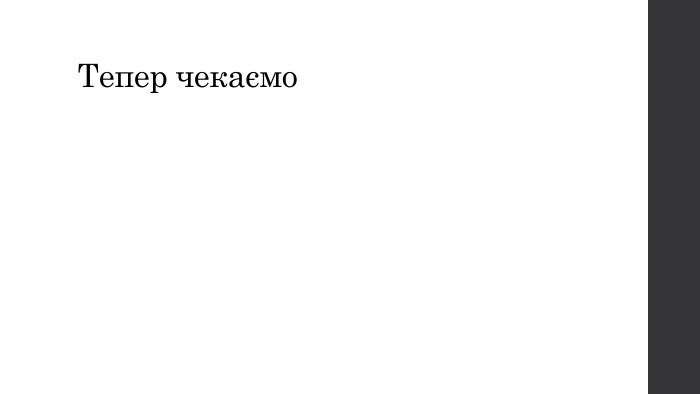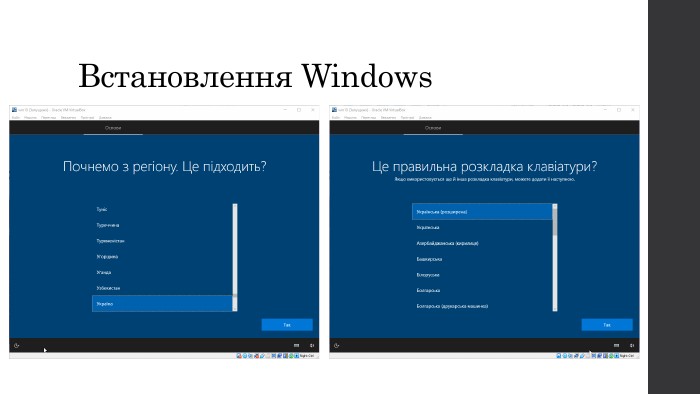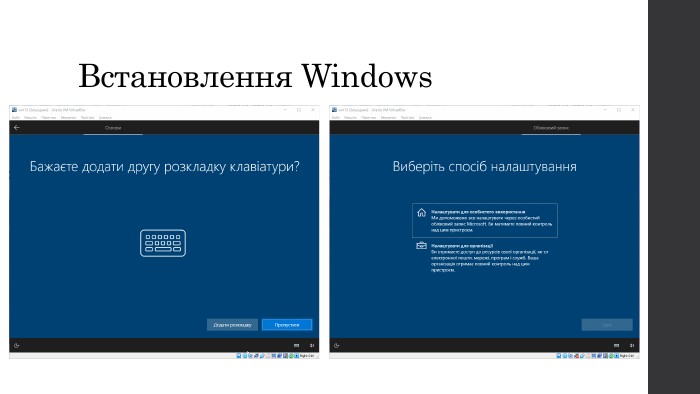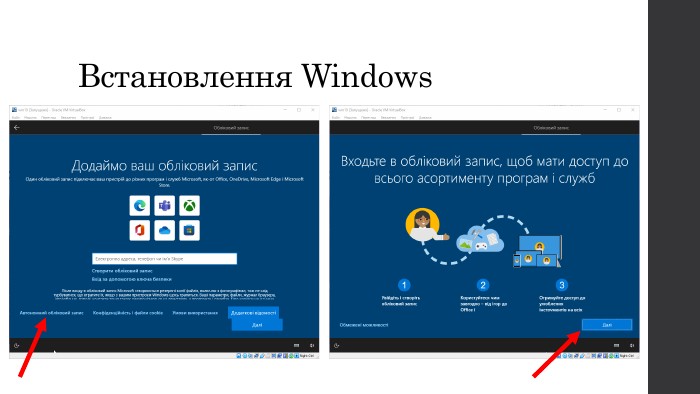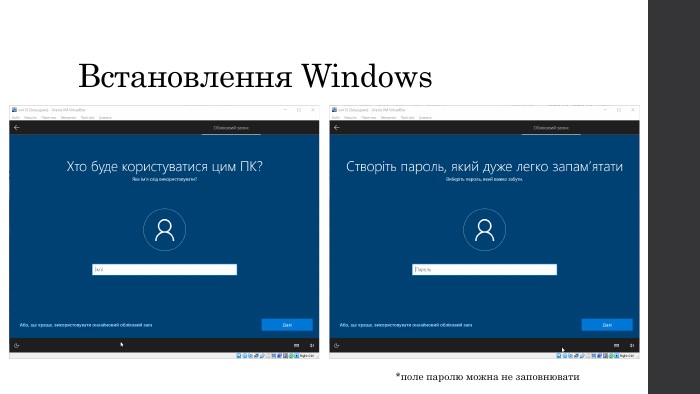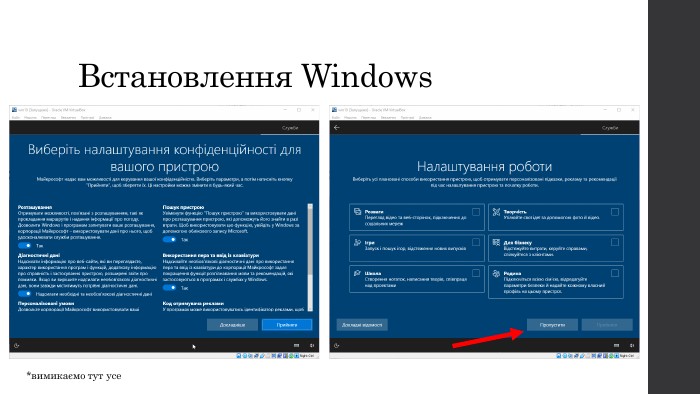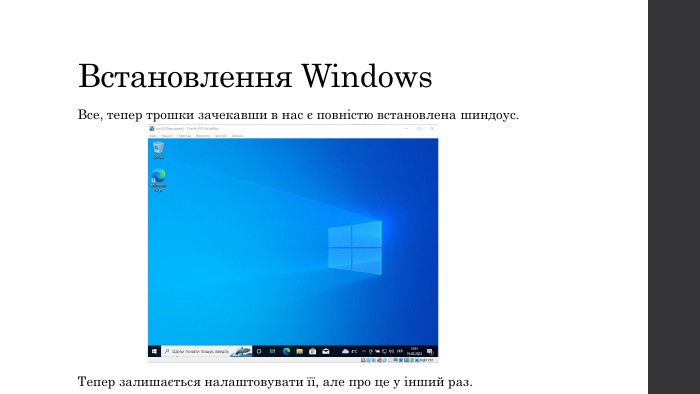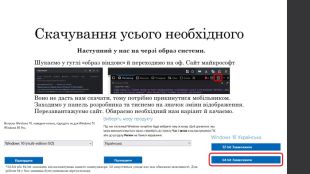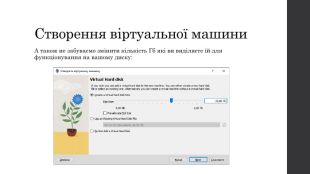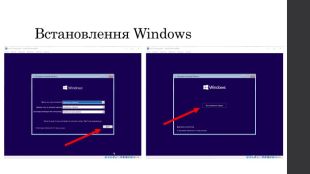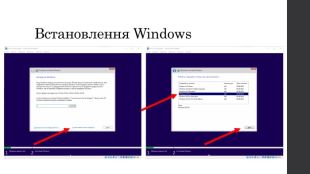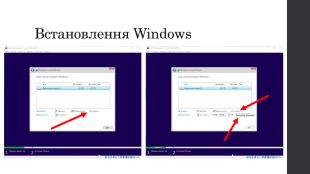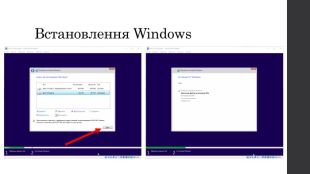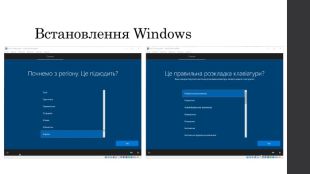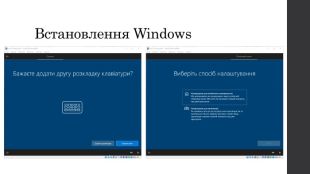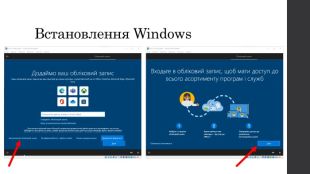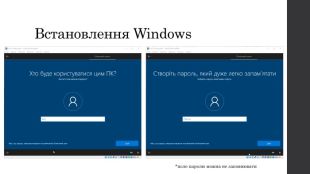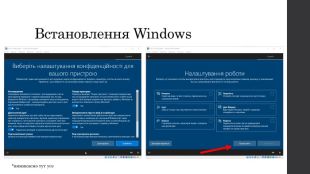Віртуальна Машина та встановлення віндовс на неї
Про матеріал
Встановлення та налаштування віртуальної машини, а також встановлення віндовс на неї. Перегляд файлу
Зміст слайдів


Безкоштовний сертифікат
про публікацію авторської розробки
про публікацію авторської розробки
Щоб отримати, додайте розробку
Додати розробку