15-16 Лабораторно-практична робота №5 Тема: Передача файлів за допомогою електронної пошти.
15-16 Лабораторно-практична робота №5 Тема: Передача файлів за допомогою електронної пошти.
Мета:
Навчальна: закріпити в учнів здобуті знання, вміння та навички роботи в програмі Outlook; закріпити практичні навички відправлення вкладених файлів, архивів.
Розвиваюча: розвивати практичні навички роботи з ПК, уміння працювати з електронною
поштою, розвивати логічне мислення, пам‘ять.
Виховна: виховувати прагнення до навчання, самовдосконалення. Тип уроку: урок застосування знань, умінь і навичок.
Вид уроку: лабораторно-практична робота
Обладнання та програми: комп‘ютери класу, браузер для роботи з Інтернет, мережа Інтернет, інформаційна картка.
![]() Межпредметні зв‘язки: охорона праці, інформатика, основи роботи з ПК. Хід уроку
Межпредметні зв‘язки: охорона праці, інформатика, основи роботи з ПК. Хід уроку
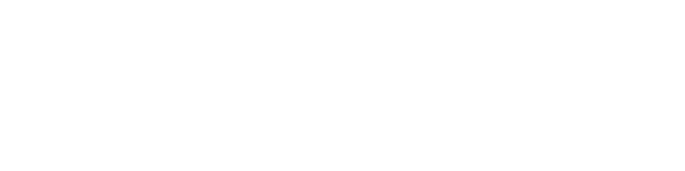 Організація групи. Повторення правил з охорони праці. Контрольні запитання
Організація групи. Повторення правил з охорони праці. Контрольні запитання
1.Для чого призначена програма Outlook Express? 2.Який склад вікна програми Outlook Express?
3.З яких частин складається адреса електронної пошти? Написати приклади. 4.Що не рекомендується вказувати в паролі?
5.Як прикріпити файл до повідомлення? 6.Якіправилакористуванняпоштовимискриньками? 7.НаписатисписокІнтернетсерверів,щонадаютьe-maіlпослуги:російські,українські,інші.
Теоретичні відомості:
Електронна пошта - (англ. e-mail, або email, скорочення від electronic mail) — популярний сервіс в Інтернеті, що робить можливим обмін даними будь-якого змісту (текстові документи, аудіо-відео файли, архіви, програми).
Електронною поштою можна надсилати не лише текстові повідомлення, але й документи, графіку, аудіо-, відеофайли, програми тощо. Електронна пошта дуже корисна, якщо немає повноцінного доступу (on-line) до Інтернету. Через електронну пошту можна отримати послуги інших сервісів мережі.
Електронна пошта — типовий сервіс відкладеного зчитування (off-line). Після відправлення повідомлення, як правило, у вигляді звичайного тексту, адресат отримує його на свій комп'ютер через деякий період часу, і знайомиться з ним, коли йому буде зручно.
Список Інтернет серверів, що надають, e-maіl послуги: http://e-mail.ua, http://i.ua, http://webmail.meta.ua, http://onlandia.org.ua (електронна пошта для дітей)
Інші: http://mail.google.com
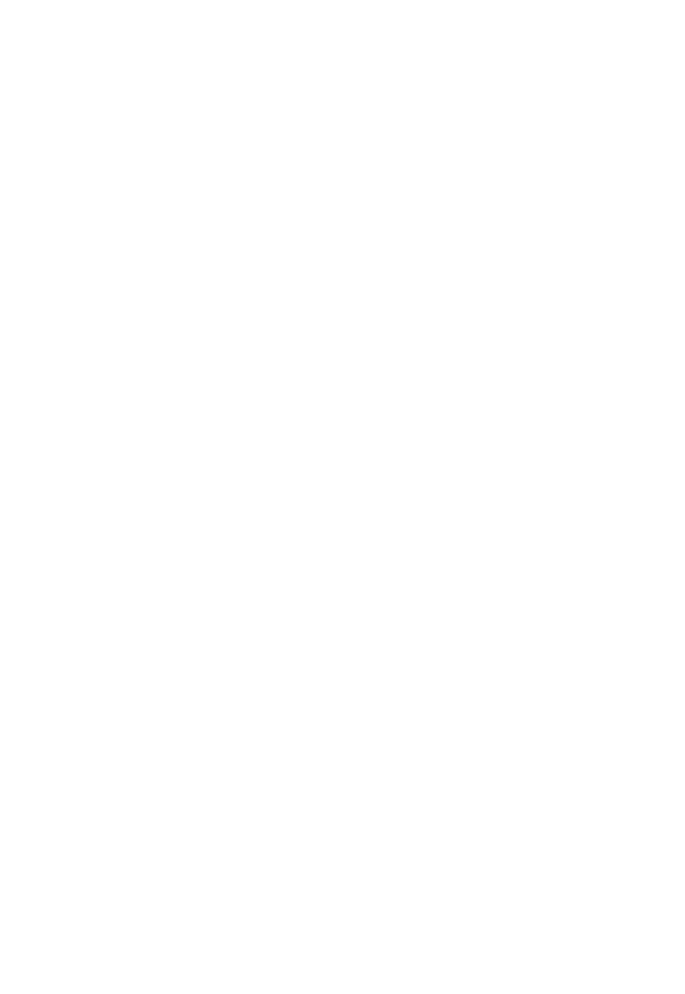 Програма Outlook Express
Програма Outlook Express
Запуск програму Outlook (натисніть кнопку Пуск/ Програми/ Outlook).
Після запуску програми на екрані з'явиться типове вікно програми, яка працює в середовищі Windows.
Назви та призначення елементів вікна. Рядок заголовку містить стандартні елементи вікна Windows-додатка – кнопки Згорнути, Відновити і Закрити. В цьому рядку також вказана назва додатка – Outlook Express.
Рядок Меню містить заголовки меню, що надають доступ до всіх функцій, які необхідні для роботи з Outlook Express. З допомогою меню ви можете формувати нові повідомлення, відправляти і одержувати пошту, пересилати повідомлення іншим користувачам, налаштовувати інтерфейс Outlook Express.
Панель інструментів призначена для швидкого доступу до деяких команд, що часто використовуються. В залежності від того, в якому режимі працює Outlook Express (пошта чи новини), кількість кнопок і їх призначення автоматично змінюється. При завантаженні Outlook Express встановлюється в загальний режим. В такому загальному режимі кнопки панелі інструментів виконують такі функції:
Кнопка Створити повідомлення відкриває вікно для формування нового повідомлення. Кнопка Доставити повідомлення надає можливість швидко і легко підключитися до
провайдера, щоб перевірити вхідну пошту, а також відправити свою власну.
Кнопка Адресна книга відкриває доступ до адресної книги, куди ви записуєте для зберігання адреси E-mail ваших друзів та знайомих.
ПанельПапкидозволяє вивести на екран списки повідомлень і їх зміст, що зберігаються в одній із стандартних папок Outlook Express: Вхідні(сюди поступає вся нова пошта),Вихідні (призначені для тимчасового зберігання відправлених повідомлень), Відправлені (тут зберігаються копії відправлених повідомлень),Видалені(тут тимчасово зберігаються видалені вами повідомлення) і Чернетки (для тимчасового збереження ще недописаних чи не готових повідомлень).
Outlook Express дозволяє створити нові папки користувача і вони також будуть доступні на цій панелі.
Область перегляду Outlook Express під час роботи з електронною поштою розділена на дві частини: зверху ви бачите список повідомлень електронної пошти із поточної папки, а в нижній частині вікна ви бачите вміст відміченого повідомлення.
Рядок стану використовується для двох цілей. Outlook Express вказує загальну кількість повідомлень в даній папці, а також кількість не прочитаних повідомлень. У правій частині рядка стану при перевірці надходження нової пошти з'являється надпис, що інформує про прихід або, навпаки, відсутність нових повідомлень. Крім цього, в процесі роботи Outlook Express там з'являються значки мереженого диску, і зникають, коли в даний момент немає з'єднання з Інтернетом.
Формування нового повідомлення. Натисніть на кнопкуСтворити повідомлення на панелі інструментів Outlook Express. З'явиться окреме вікно. Роботу з новим повідомленням потрібно починати з заповнення заголовка повідомлення, який містить поля: Кому, Копія, Тема.
Кому – так само, як і у звичайному конверті, в це поле ви повинні ввести адресу електронної пошти вашого адресата.
Копія – якщо ви бажаєте, щоб аналогічний лист прийшов і іншим адресатам, введіть потрібні адреси, розділяючи їх знаком «;».
Тема – тут потрібно вписати кілька слів, які характеризують тему повідомлення. Якщо ви не впевнені, що комп'ютер вашого адресата підтримує потрібне кодування, заголовок краще писати латинським шрифтом.
Далі натисніть курсором мишки в полі повідомлення і введіть потрібний текст. При необхідності ви можете вкласти в повідомлення файл будь-якого формату.
Пересилка вкладених файлів. Завдяки можливості пересилки файла будь-якого формату, ви можете направити своїм адресатам документи Word, графічні зображення, звукові та відео файли. Для цього потрібно натиснути на кнопку Вкласти і у вікні, що з'явилось, вибрати потрібний файл і натиснути кнопку Вкласти. Outlook Expressвставить файл в ваш електронний лист, а нижче кнопки Тема з'явиться кнопка Приєднати.
Тепер залишилось натиснути на кнопку Відправити і ваш лист на шляху до одержувача.
- Для захисту від автоматичної реєстрації введіть зазначене число
- Зареєструйте свою поштову скриньку, клацнувши по кнопці [Зарегистрировать почтовый ящик]. Якщо при реєстрації ви допустили помилки, виправте їх і знову натисніть на кнопці.
7. . Клацніть по посиланню „Написать письмо‖. Напишіть лист наступного змісту: "Привіт! З повагою, (своє ім‘я)." Відправте його собі (натисніть по кнопці "Отправить").
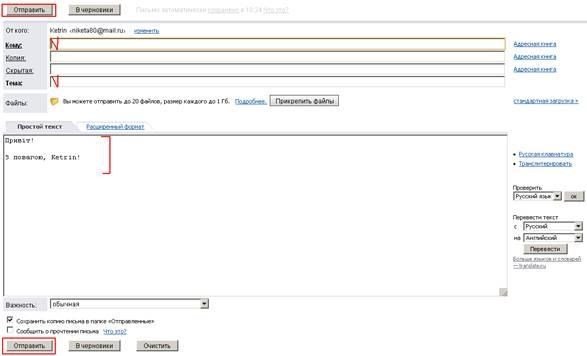 8. Переглянете вміст папок програми. Чи виявили ви там відправлений лист. Якщо "так", то де? Як у його поле "Від:" потрапила зазначена там інформація?
8. Переглянете вміст папок програми. Чи виявили ви там відправлений лист. Якщо "так", то де? Як у його поле "Від:" потрапила зазначена там інформація?
9. Створіть лист довільного змісту й відправте на відому вам адресу знайомої людини. Переглянете вміст папок програми. Чи виявили ви там відправлений лист. Якщо "так", то де?
10. Закрийте свою поштову скриньку, натиснувши на кнопку у правому верхньому куті „Выход‖.
11. Знову відкрийте домашню сторінку. Відкрийте свою поштову скриньку (уведіть свій e-maіl і пароль).
12. Створіть лист довільного змісту й відправте його собі, а копію декільком адресатам з адресної книги, указавши одних у поле "Копія".
13. Відправити в листі (прикріпіть) файл Mіcrosoft Word (створіть попередньо в редакторі Mіcrosoft Word довільний документ і збережіть його) або малюнок (створений заздалегідь) Увага!!! Обов'язково дочекайтеся відновлення сторінки після клацання по кнопці "Прикрепить файл". Після цього відправте лист, клацнувши по кнопці "Отправить".
14. Відправити архив листів.
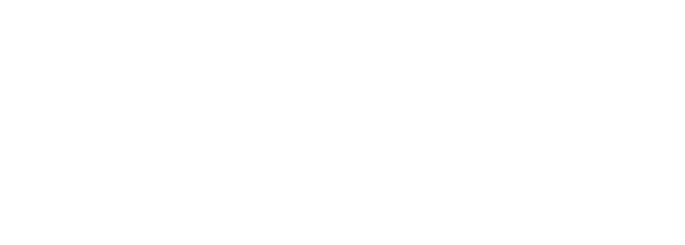 Завдання 2. Робота з програмою Microsoft Outlook
Завдання 2. Робота з програмою Microsoft Outlook
1. Складіть і відправте на свою поштову скриньку тестовий лист. Для цього: • активізуйте посилання Створити;
• в полі Кому вкажіть електронну адресу університету; • в полі Тема вкажіть, наприклад «тест»;
• в полі тексту листа напишіть будь-який текст;
• по завершенні натисніть на кнопку Відправити.
2. Отримайте лист, який ви щойно вислали (так як ви відправили лист собі, то його можна одержати із вашої поштової скриньки). Для цього:
• активізуйте кнопку Доставити;
• в списку кореспонденцій, що прийшли, знайдіть свій лист;
• натисніть на ньому мишкою і на екрані з'явиться його текст.
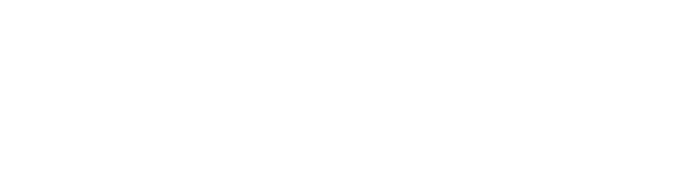 3. Надішліть на адресу вашого викладача svkovtun@ukr.net тестовий лист, в який вставте: будь-який текстовий файл, будь-який графічний файл, які знаходиться на вашому робочому диску. Для цього:
3. Надішліть на адресу вашого викладача svkovtun@ukr.net тестовий лист, в який вставте: будь-який текстовий файл, будь-який графічний файл, які знаходиться на вашому робочому диску. Для цього:
• складіть повідомлення;
• натисніть кнопку Вкласти;
• виберіть потрібний файл з картинкою, архів; • натисніть на кнопку Вкласти;
• відправтелист.
4. Отримайте і перегляньте свою кореспонденцію.


про публікацію авторської розробки
Додати розробку
