3D-графіка. Моделювання іграшкової піраміди
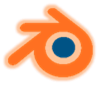 Моделювання іграшкової піраміди
Моделювання іграшкової піраміди
![]() Послідовність виконання роботи
Послідовність виконання роботи
1) ![]() Відкрийте Blender, при цьому буде завантажена сцена, встановлена за замовчуванням: куб в початку координат, камера та лампа. Куб зарез виділений, вилучіть його натиснувши клавішу Delete. В початку координат залишився курсор . Він показує місце, де буде створений новий об’єкт.
Відкрийте Blender, при цьому буде завантажена сцена, встановлена за замовчуванням: куб в початку координат, камера та лампа. Куб зарез виділений, вилучіть його натиснувши клавішу Delete. В початку координат залишився курсор . Він показує місце, де буде створений новий об’єкт.
2) За допомогою меню додаємо тор (Додати/Сіть/Тор) або Shift+A.
Пропорційно збільшуємо наш обєкт за допомогою клавіші S (рис.1).
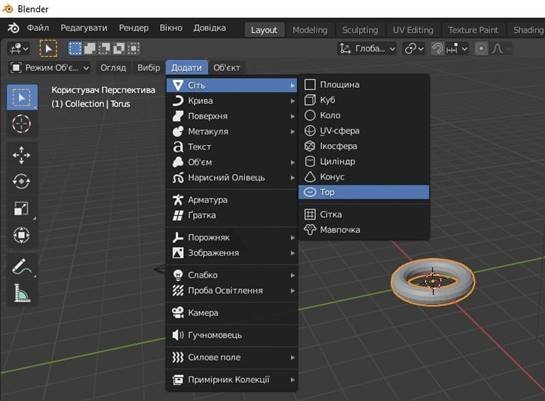 Рис.1
Рис.1
3) Перейдем в режим редагування об’єкта натиснувши клавішу Tab та оберемо інструмент редагування граней. ![]() Виділяємо серединну частину Тора затиснувши клавіші Shift +Alt (рис.2).
Виділяємо серединну частину Тора затиснувши клавіші Shift +Alt (рис.2).
 Рис.2
Рис.2
4)Зменшуємо область натиснувши клавішу S (рис.3). Перейдем в режим каркас
![]()
та натиснемо 1 на цифровій клавіатурі (Num1) - вигляд спереду та піднімемо по осі Z (рис.4,5).
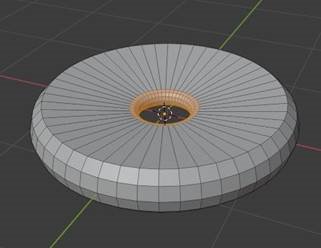
Рис.3
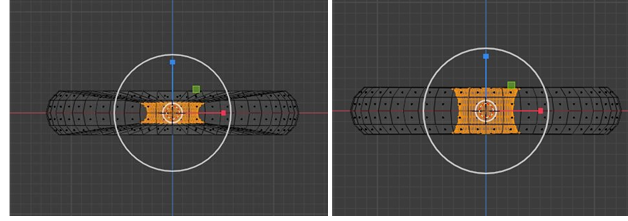
Рис.4

Рис.5
5)У режимі редагування об’єкта збільшимо кількість граней викликавши контекстне меню ПКМ/Поділити та згладимо поверхню кільця ПКМ/Згладжене тонування (рис.6).

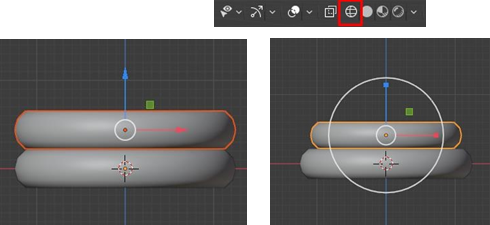 Рис.6 6) Копіюємо даний обєкт декілька разів натиснувши Shift+D та маштабуємо кожен створений об’єкт клавішою S (рис.7). Натиснемо 1 на цифровій клавіатурі (Num1) - вигляд спереду та піднімемо кожену складову піраміди вгору по осі Z в режимі каркасу (рис.8).
Рис.6 6) Копіюємо даний обєкт декілька разів натиснувши Shift+D та маштабуємо кожен створений об’єкт клавішою S (рис.7). Натиснемо 1 на цифровій клавіатурі (Num1) - вигляд спереду та піднімемо кожену складову піраміди вгору по осі Z в режимі каркасу (рис.8).
Рис.7  Рис.8
Рис.8
7) Додамо вісь на якій будуть зібрані кільця піраміди: (Додати/Сіть/Циліндр) або Shift+A. Пропорційно зменшуємо наш циліндр за допомогою клавіші S та збільшуємо по осі Z, викликаємо контекстне меню ПКМ/Згладжене тонування (рис.9).
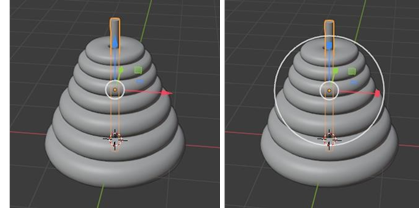
Рис.9
8) За допомогою меню додаємо площину (Додати/Сіть/Площина) або Shift+A, натиснемо 1 на цифровій клавіатурі (Num1) - вигляд спереду та піднімаємо площину по осі Z (рис.10).
 Рис.10 9) Налаштовуємо матеріал поверхні для кожного кільця задаємо різний колір, площині також можна задати матеріал (рис.11).
Рис.10 9) Налаштовуємо матеріал поверхні для кожного кільця задаємо різний колір, площині також можна задати матеріал (рис.11).
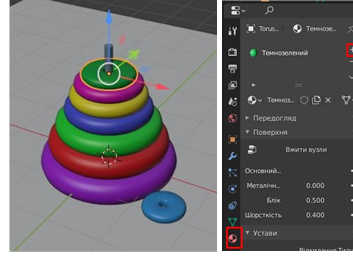 Рис.11
Рис.11
10) Збережемо результат. Перейдемо в меню - Файл/Зберегти як...
Комбінації клавіш для цих команд такі ж, як і для більшості інших програм: Ctrl+S і Shift+Ctrl+S відповідно.Також введіть назву файлу Piramida в рядку знизу і натисніть кнопку Зберегти як (рис.12).
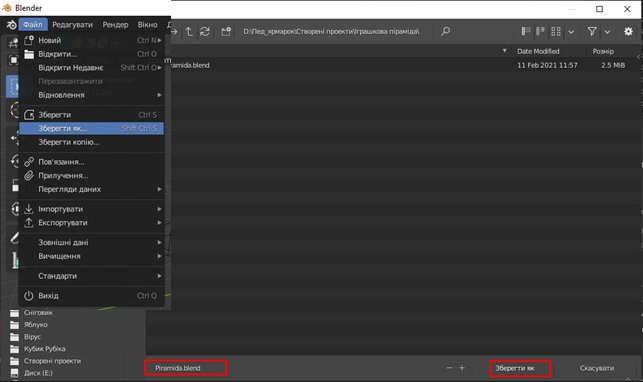
Рис.12
11) Налаштовуємо рендер. Для початку необхідно вибрати вдалий ракурс камери. Натисніть 0 на цифровій клавіатурі (Num0) або оберіть інструмент
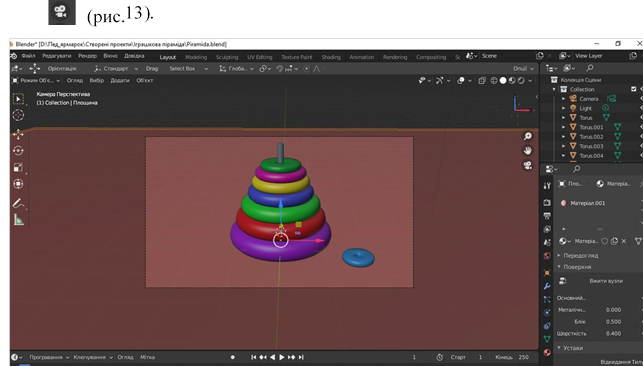
Рис.13
12) Тепер можна запустити рендер, натиснувши F12. В результаті відкриється нове вікно, в якому і буде проходити візуалізація (рис.14).
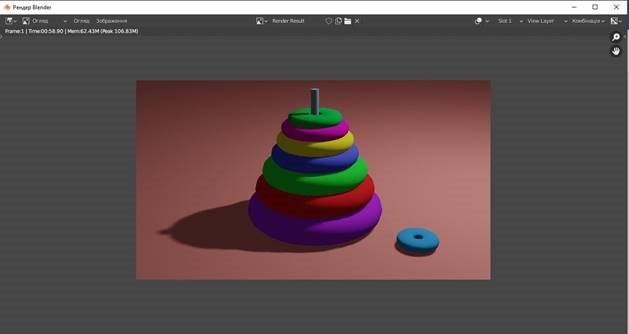
Рис.14
13) Якщо результат рендеру вас влаштовує, відкрийте меню
Зображення/Зберегти в лівому верхньому кутку вікна або натисніть Alt+S (рис.15). Збережіть зображення з ім’ям Piramida, по замовчуванню картинка збережеться в форматі .png.
Якість картинки безпосередньо залежить від джерел світла.
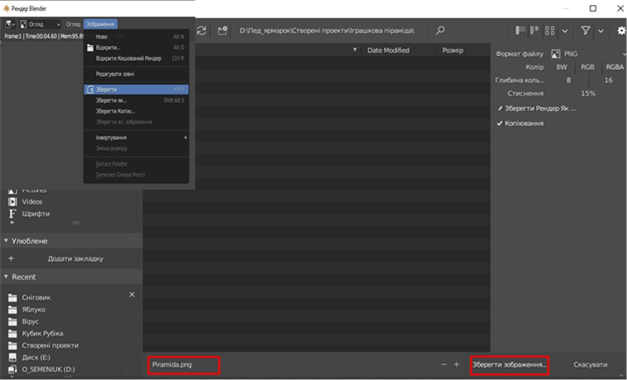
Рис.15


про публікацію авторської розробки
Додати розробку
