3D-графіка. Моделювання молота Тора
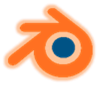 Моделювання молот Тора
Моделювання молот Тора
![]() Послідовність виконання роботи 1) Відкрийте Blender, при цьому буде завантажена сцена, встановлена за замовчуванням: куб в початку координат, камера та лампа. Куб зарез виділений, вилучіть його натиснувши клавішу Delete. В початку координат залишився курсор
Послідовність виконання роботи 1) Відкрийте Blender, при цьому буде завантажена сцена, встановлена за замовчуванням: куб в початку координат, камера та лампа. Куб зарез виділений, вилучіть його натиснувши клавішу Delete. В початку координат залишився курсор ![]() . Він показує місце, де буде створений новий об’єкт.
. Він показує місце, де буде створений новий об’єкт.
2) За допомогою меню додаємо циліндр (Додати/Сіть/Циліндр) або Shift+A.
Пропорційно зменшуємо наш обєкт за допомогою клавіші S (рис.1).
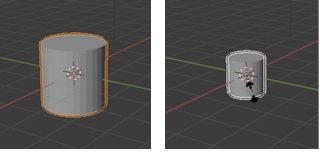

Рис.1 Рис.2
3) Розтягнем циліндр, щоб отримати ручку молота натиснувши клавіші S і Z
(рис.2).
4) За допомогою меню додаємо куб (Додати/Сіть/Куб) або Shift+A (рис.3). Змінемо розміри куба , щоб отримати форму молота натиснувши клавіші S і Y та S і X (рис.4).
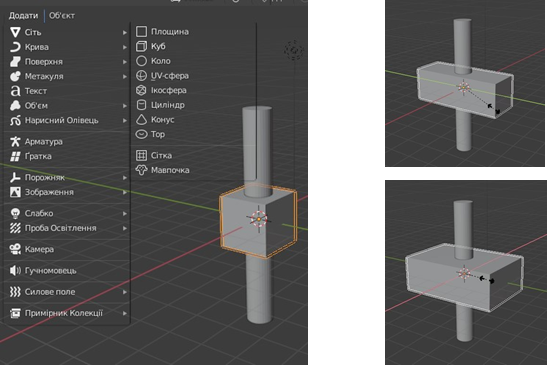
Рис.3 Рис.4
5)Перемістим готову деталь вгору натиснувши клавіші G і Z (рис.5). Копіюємо циліндр Shift+D, зменшуємо – натискаючи клавіші S і Z та опускаємо по осі Z натиснувши G і Z (рис.6).
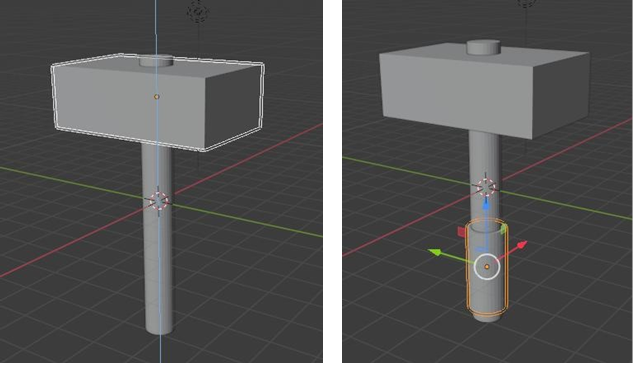
Рис.5 Рис.6
6) За допомогою меню додаємо тор (Додати/Сіть/Тор) або Shift+A, пропорційно зменшуємо натиснувши клавішу S та повертаємо по осі Z , переміщуємо вгору до ручки натиснувши клавіші G і Z (рис.7).
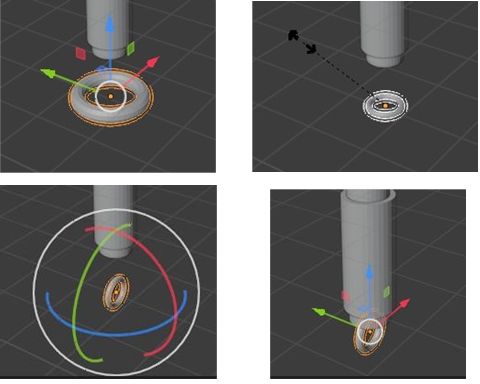
Рис.7
7)Виділяємо всі обєкти натиснувши клавішу A та викликаємо контекстне меню ПКМ/Згладжене тонування (рис.8).
Рис.8
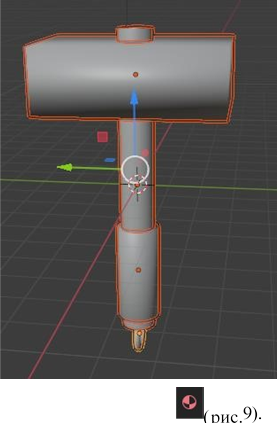 8) Задамо матеріал, вибравши інструмент
8) Задамо матеріал, вибравши інструмент
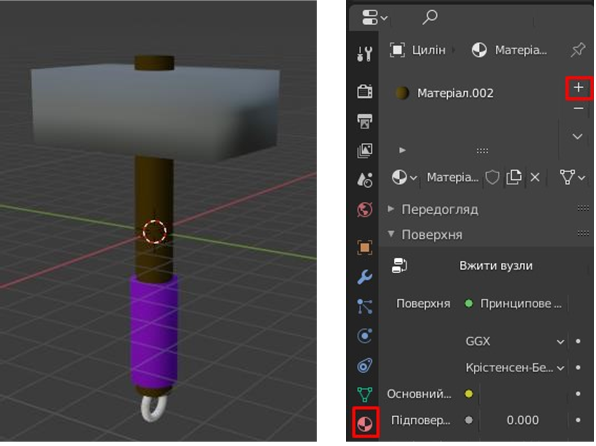
Рис.9
9)Збережемо результат. Перейдемо в меню - Файл/Зберегти як...
Комбінації клавіш для цих команд такі ж, як і для більшості інших програм: Ctrl+S і Shift+Ctrl+S відповідно.Також введіть назву файлу Molot в рядку знизу і натисніть кнопку Зберегти як (рис.10).
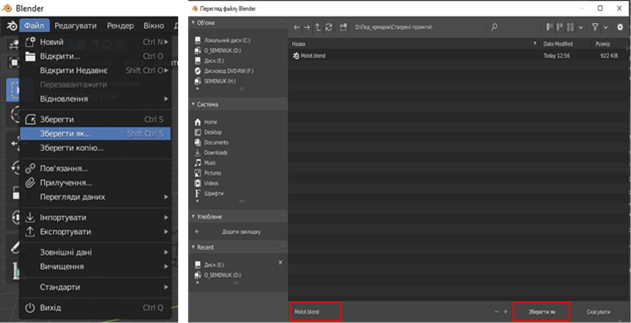
Рис.10
10) Налаштовуємо рендер. Для початку необхідно вибрати вдалий ракурс камери. Натисніть 0 на цифровій клавіатурі (Num0) або оберіть інструмент ![]() (рис.11).
(рис.11).

Рис.11
11) Тепер можна запустити рендер, натиснувши F12. В результаті відкриється нове вікно, в якому і буде проходити візуалізація (рис.12).
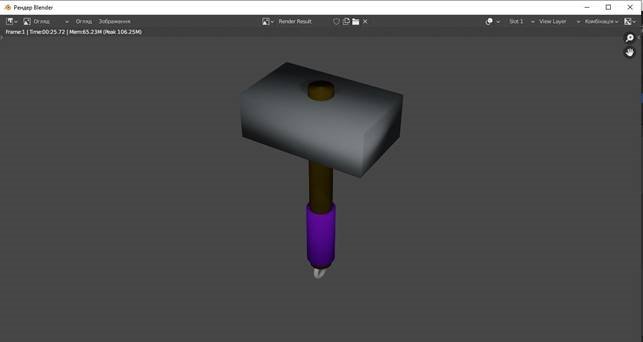
Рис.12
12) Якщо результат рендеру вас влаштовує, відкрийте меню
Зображення/Зберегти в лівому верхньому кутку вікна або натисніть Alt+S (рис.13). Збережіть зображення з ім’ям Molot, по замовчуванню картинка збережеться в форматі .png.
Якість картинки безпосередньо залежить від джерел світла.
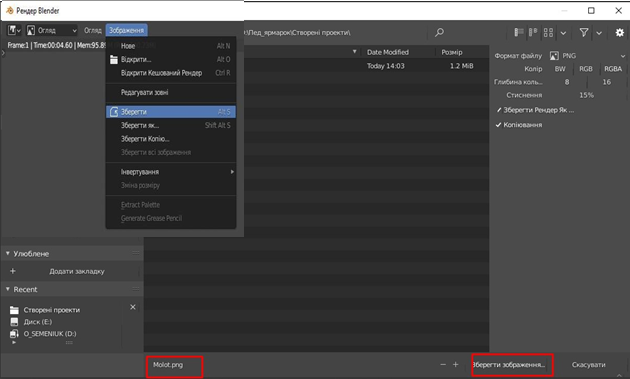
Рис.13


про публікацію авторської розробки
Додати розробку
