3D-графіка. Моделювання яблука
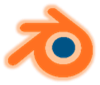 Моделювання яблука
Моделювання яблука
![]() Послідовність виконання роботи
Послідовність виконання роботи
1) ![]() Відкрийте Blender, при цьому буде завантажена сцена, встановлена за замовчуванням: куб в початку координат, камера та лампа. Куб зарез виділений, вилучіть його натиснувши клавішу Delete. В початку координат залишився курсор . Він показує місце, де буде створений новий об’єкт.
Відкрийте Blender, при цьому буде завантажена сцена, встановлена за замовчуванням: куб в початку координат, камера та лампа. Куб зарез виділений, вилучіть його натиснувши клавішу Delete. В початку координат залишився курсор . Він показує місце, де буде створений новий об’єкт.
2) За допомогою меню додаємо сферу (Додати/Сіть/UV-сфера) або Shift+A.
Пропорційно збільшуємо наш обєкт за допомогою клавіші S (рис.1).
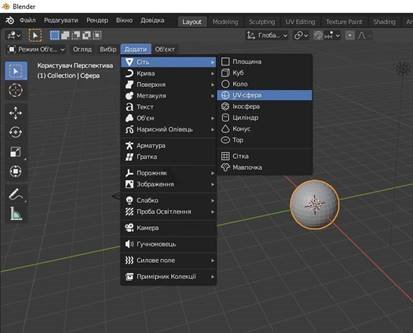
Рис.1
3) Увімкнем режим редагування об’єкта натиснувши клавішу Tab та збільшимо кількість вершин ПКМ/Поділити (рис.2).
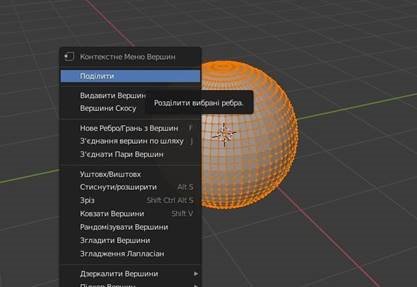
Рис.2
4) Оберемо інструмент пропорційного редагування (рис.3) та виділяємо верхню вершину сфери (рис.4), натиснемо 1 на цифровій клавіатурі (Num1) - вигляд спереду та опустимо вершину по осі Z (рис.5, 6).
![]()
Рис.3
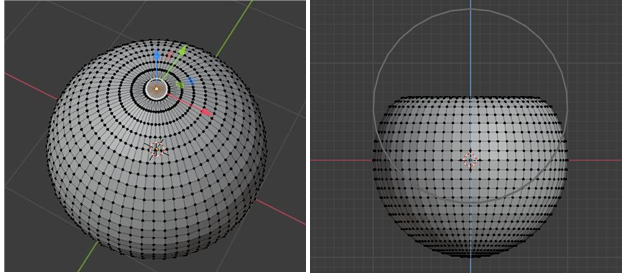
Рис.4 Рис.5
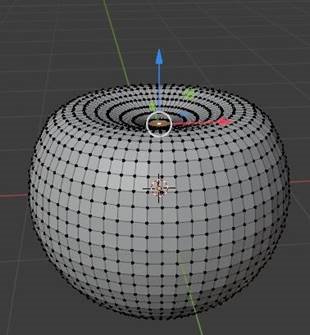
Рис.6
5) Обираємо нижню вершину сфери і пропорційно піднімаємо по осі Z вгоруи(рис.7, 8).
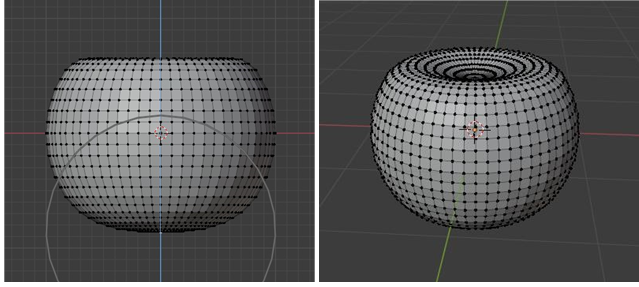
Рис.7 Рис.8
6) Переходим в режим редагування граней (рис.9), затиснувши клавішу Shift виділяємо частину верхніх граней та виключаємо режим пропорційного редагування, піднімаємо по осі Z (рис.10, 11).
![]() Рис.9
Рис.9
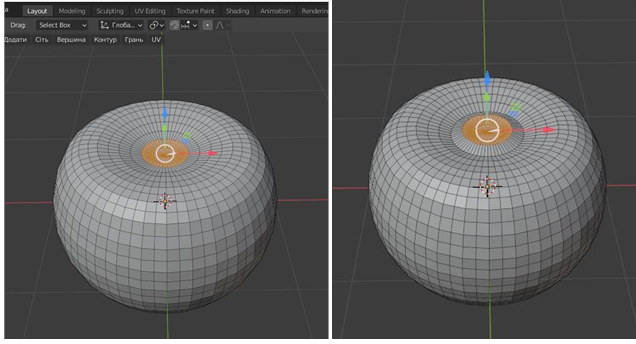
Рис.10 Рис.11
7) Увімкнем режим редагування об’єкта і згладимо його поверхню ПКМ/Згладжене тонування (рис.12).
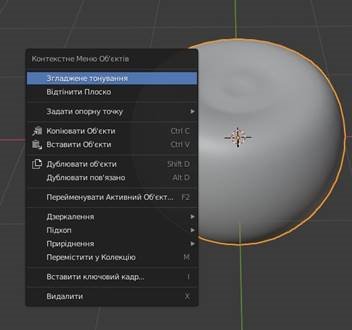 Рис.12
Рис.12
8) За допомогою меню додаємо циліндр (Додати/Сіть/Циліндр) або
Shift+A(рис.13).
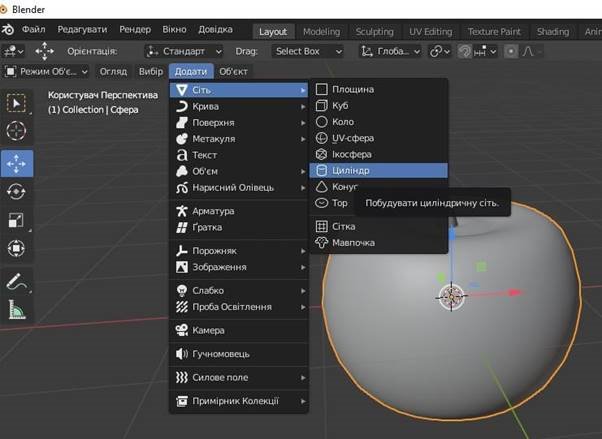
Рис.13 9) Пропорційно зменшуємо наш циліндр за допомогою клавіші S, збільшуємо по осі Z та створюємо нахил по осі X, моделюємо яблуко розмістивши всі об’єкти (рис.14, 15).
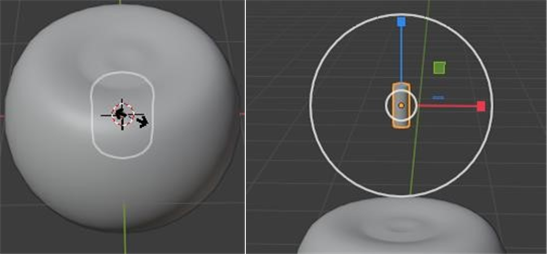
Рис.14
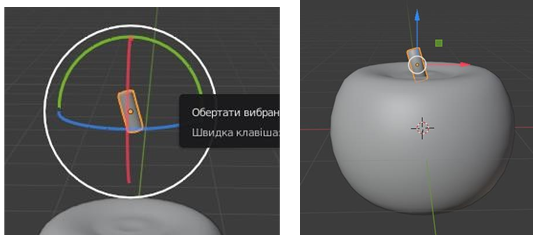
Рис.15
10) За допомогою меню додаємо площину (Додати/Сіть/Площина) або Shift+A, натиснемо 1 на цифровій клавіатурі (Num1) - вигляд спереду та піднімаємо площину по осі Z (рис.16).
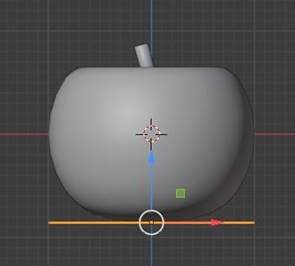
Рис.16
11) Налаштовуємо матеріал поверхні (рис.17).
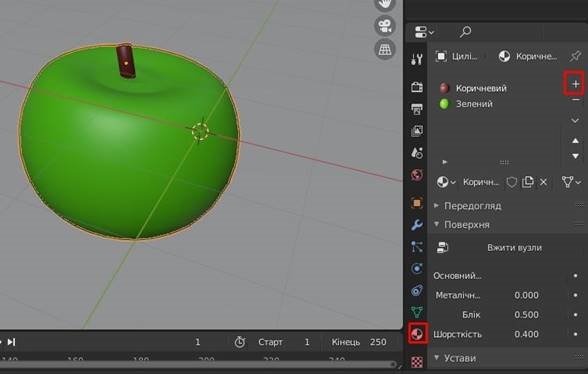
Рис.17
12) Віділяємо всі обєкти затиснувши клавішу Shift та групуємо натиснувши CTRL+j. Додамо ще одне яблуко скопіювавши основне Shift+D, змешнуємо його натиснувши S та повернемо натиснувши R (рис.18).
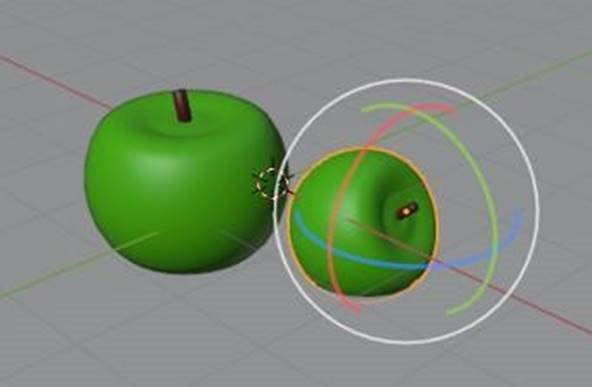
Рис.18
13) Збережемо результат. Перейдемо в меню - Файл/Зберегти як...
Комбінації клавіш для цих команд такі ж, як і для більшості інших програм: Ctrl+S і Shift+Ctrl+S відповідно.Також введіть назву файлу Apple в рядку знизу і натисніть кнопку Зберегти як (рис.19).
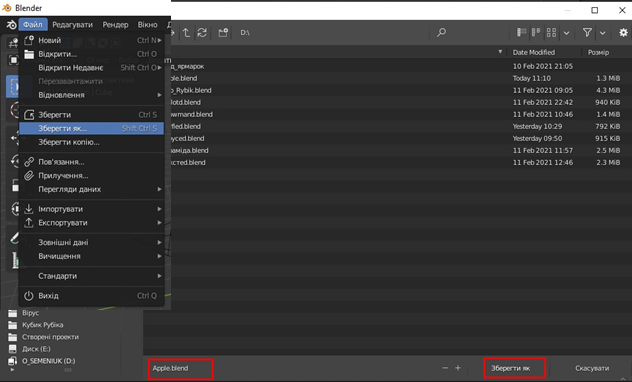
Рис.19
14) Налаштовуємо рендер. Для початку необхідно вибрати вдалий ракурс камери. Натисніть 0 на цифровій клавіатурі (Num0) або оберіть інструмент
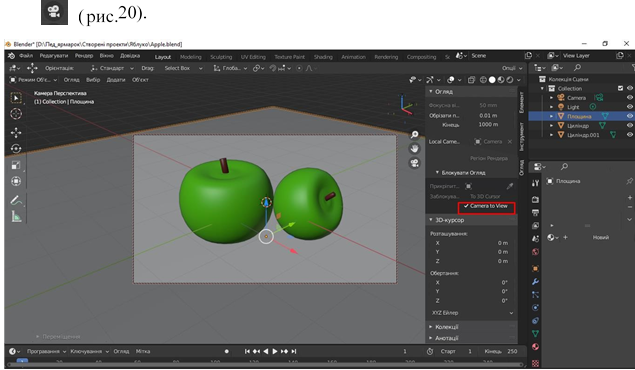
Рис.20
15) Тепер можна запустити рендер, натиснувши F12. В результаті відкриється нове вікно, в якому і буде проходити візуалізація (рис.21).
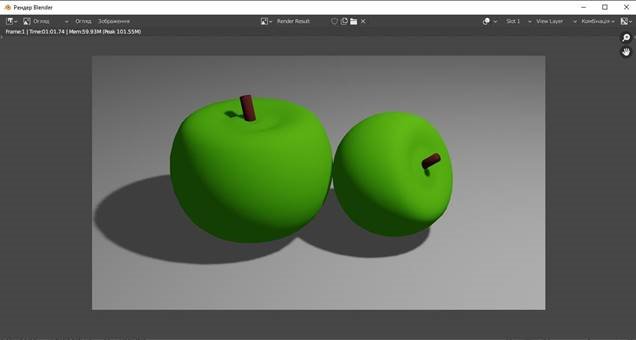
Рис.21
16) Якщо результат рендеру вас влаштовує, відкрийте меню
Зображення/Зберегти в лівому верхньому кутку вікна або натисніть Alt+S (рис.22). Збережіть зображення з ім’ям Apple, по замовчуванню картинка збережеться в форматі .png.
Якість картинки безпосередньо залежить від джерел світла.
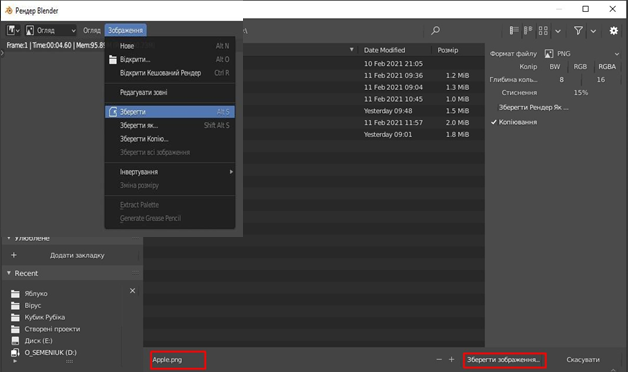
Рис.22


про публікацію авторської розробки
Додати розробку
