3D-графіка. Моделювання сніговика
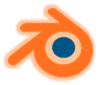 Моделювання сніговичка
Моделювання сніговичка
![]() Послідовність виконання роботи
Послідовність виконання роботи
1) ![]() Відкрийте Blender, при цьому буде завантажена сцена, встановлена за замовчуванням: куб в початку координат, камера та лампа. Куб зарез виділений, вилучіть його натиснувши клавішу Delete. В початку координат залишився курсор . Він показує місце, де буде створений новий об’єкт.
Відкрийте Blender, при цьому буде завантажена сцена, встановлена за замовчуванням: куб в початку координат, камера та лампа. Куб зарез виділений, вилучіть його натиснувши клавішу Delete. В початку координат залишився курсор . Він показує місце, де буде створений новий об’єкт.
2) За допомогою меню додаємо сфера (Додати/Сіть/UV-Сфера) або Shift+A (рис.1). Маштабуємо обєкт за допомогою клавіші S та згладжуємо ПКМ/Згладжене тонування (рис.2).
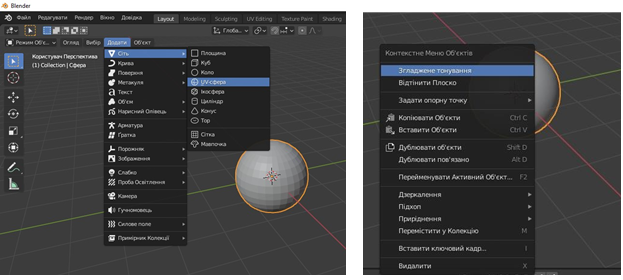
Рис.1 Рис.2
3) Копіюємо дану сферу два рази натиснувши Shift+D та маштабуємо кожен створений об’єкт клавішою S. Натиснемо 1 на цифровій клавіатурі (Num1) - вигляд спереду та піднімемо вгору по осі Z, створюємо модель сніговика
(рис.3,4).
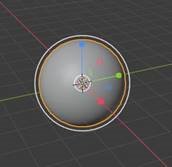

Рис.3 Рис.4
4)Додамо руки сніговичку: скопіюємо одну із сфер натиснувши Shift+D та зменшимо її клавішою S (рис.5). Дублюємо створену сферу Shift+D та розміщуємо по осі X (рис.6).
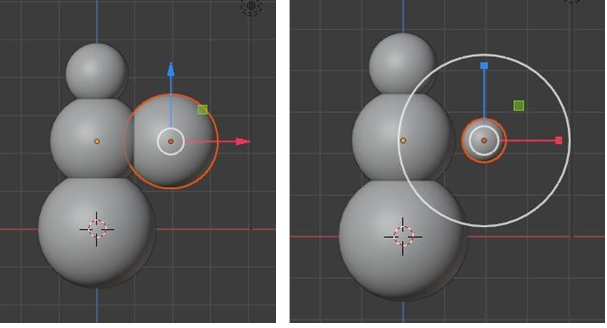
Рис.5 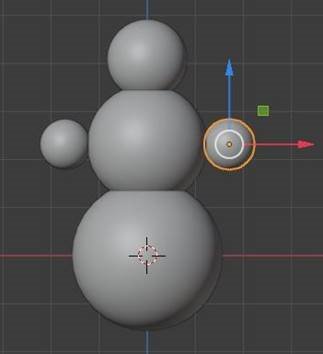 Рис.6
Рис.6
5)Додамо ніс сніговичку: за допомогою меню додаємо конус (Додати/Сіть/Конус) або Shift+A, маштабуємо та повертаємо обєкт за допомогою клавіші S та згладжуємо ПКМ/Згладжене тонування; натиснемо 3 на цифровій клавіатурі (Num3) - вигляд справа та піднімемо вгору по осі Z та по осі X (рис.7,8).
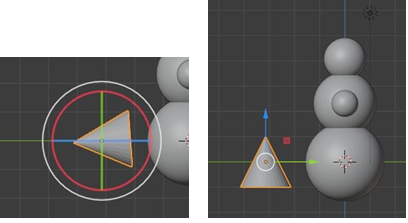
Рис.7 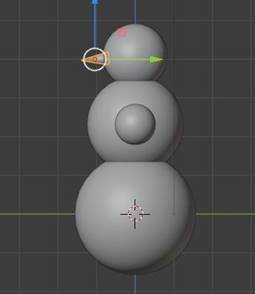 Рис.8
Рис.8
6)Додамо очі сніговичку: за допомогою меню додаємо сферу (Додати/Сіть/UV-Сфера) або Shift+A, маштабуємо та згладжуємо ПКМ/Згладжене тонування; копіюємо сферу Shift+D та відповідно розміщуємо (рис.9).
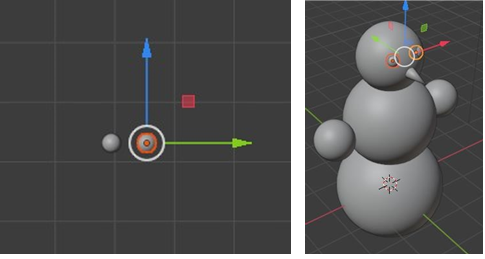
Рис.9
7)Додамо шапку сніговичку: за допомогою меню додаємо конус (Додати/Сіть/Конус) або Shift+A, маштабуємо за допомогою клавіші R та згладжуємоПКМ/Згладжене тонування; переміщуємо по осі Z натиснувши послідовно G і Z (рис.10).
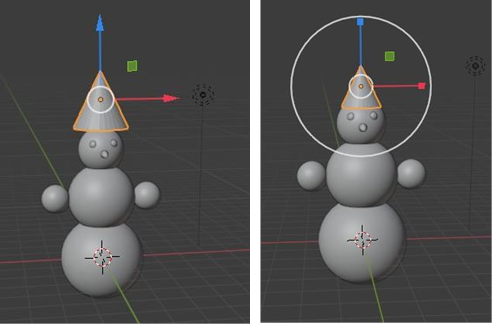
Рис.10
8)Додамо ялинку сніговичку: за допомогою комбінації клавіш Shift+A, додаємо конус та циліндр; маштабуємо за допомогою клавіші R та копіюємо відповідні об’єкти Shift+D; згладжуємо відповідні поверхні об’єктів ПКМ/Згладжене тонування; переміщуємо по осі Z натиснувши послідовно G і Z; виділяємо всі об’єкти затиснувши клавішу Shift та групуємо Ctrl+J (рис.11).
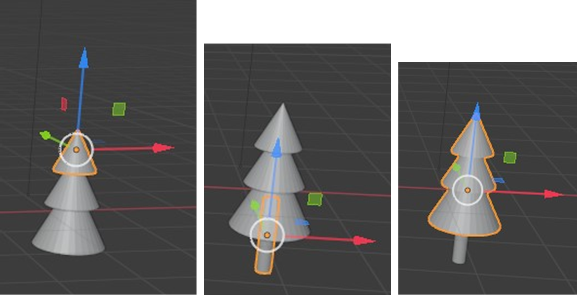
Рис.11
9) Налаштовуємо матеріал відповідним об’єктам та розташування ялинки
(рис.12).

Рис.12
10)За допомогою меню додаємо площину (Додати/Сіть/Площина) або Shift+A, маштабуємо за допомогою клавіші R; натиснемо 1 на цифровій клавіатурі (Num1) - вигляд спереду та піднімемо площину вгору по осі Z (рис.13).

Рис.13
11) Збережемо результат. Перейдемо в меню - Файл/Зберегти як...
Комбінації клавіш для цих команд такі ж, як і для більшості інших програм: Ctrl+S і Shift+Ctrl+S відповідно.Також введіть назву файлу Snowman в рядку знизу і натисніть кнопку Зберегти як (рис.14).
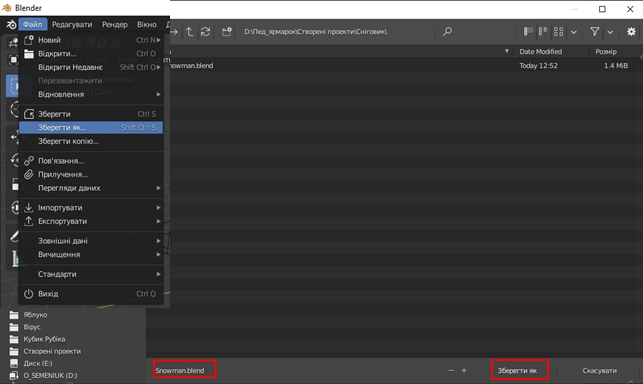
Рис.14 12) Налаштовуємо рендер. Для початку необхідно вибрати вдалий ракурс камери. Натисніть 0 на цифровій клавіатурі (Num0) або оберіть інструмент
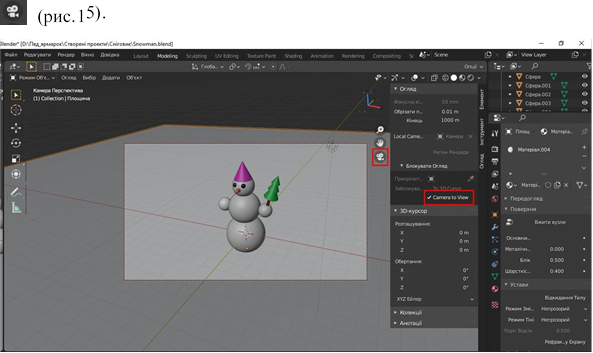
Рис.15
13)Тепер можна запустити рендер, натиснувши F12. В результаті відкриється нове вікно, в якому і буде проходити візуалізація (рис.16).
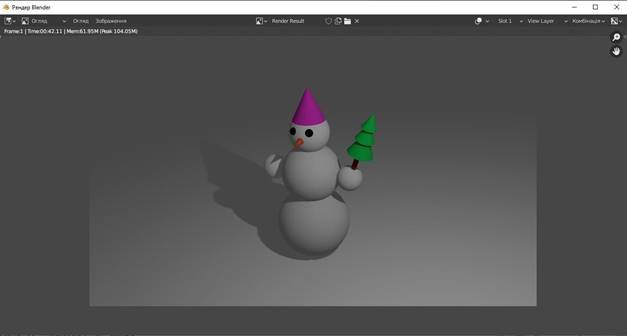
Рис.16
14) Якщо результат рендеру вас влаштовує, відкрийте меню
Зображення/Зберегти в лівому верхньому кутку вікна або натисніть Alt+S (рис.17). Збережіть зображення з ім’ям Snowman, по замовчуванню картинка збережеться в форматі .png.
Якість картинки безпосередньо залежить від джерел світла.
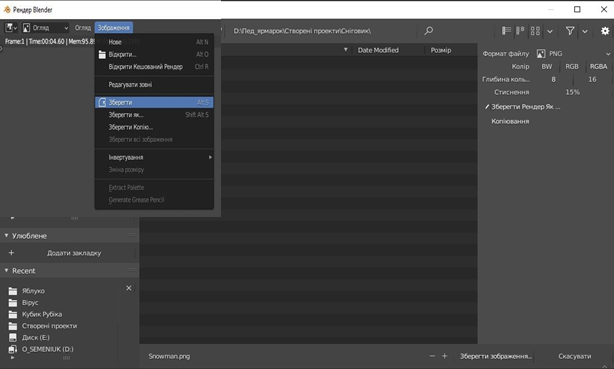
Рис.17


про публікацію авторської розробки
Додати розробку
