Абракадабра потомк сто там
ТЕМА: MS Excel. Створення та форматування таблиць
МЕТА: Засвоєння правил введення і редагування даних, формування навичок користування засобами автозаповнення, введення прогресії, збереження робочої книги, форматування вмісту комірок, рядків, стовпчиків.
Обладнання: ПК, робочий зошит, тестові завдання
В результаті виконання практичної роботи студент повинен
знати:
- способи завантаження програми Excel
- зміст і призначення команд меню програми
- поняття електронна таблиця, формати даних, комірка, аркуш;
- методи навігації аркушем та книгою;
- методи виділення діапазонів комірок;
- основні засоби та можливості редагування та форматування вмісту комірок;
вміти:
- завантажувати програму Excel;
- працювати з комірками, стовпцями та рядками ЕТ при внесенні даних;
- форматувати дані, комірки;
- використовувати автоформат;
Питання для підготовки до практичної роботи
- Назвіть складові документа Excel.
- Для чого призначені ЕТ?
- Які типи даних опрацьовують ЕТ?
- Як записують адресу клітинки в електронній таблиці?
- Що називають діапазоном клітинок? Наведіть приклади діапазонів.
- Як увести дані у клітинку?
- Як відредагувати дане у клітинці?
- Яке призначення маркера копіювання?
- Які основні формати даних використовуються в Microsoft Excel?
![]() Короткі теоретичні відомості
Короткі теоретичні відомості
Microsoft Excel – табличний редактор, програма для створення й обробки електронних таблиць. Ярлик Excel найчастіше має вигляд:
Excel дозволяє працювати з таблицями в двох режимах:
- Обычный – найбільш зручний для виконання більшості операцій.
- Разметка страницы – зручний для остаточного форматування таблиці перед друкуванням. Межі поміж сторінками у цьому режимі відображаються пунктирними лініями. Межі таблиці – суцільною лінією, пересуваючи яку змінюють розмір таблиці.
Для переходу поміж режимами Обычный і Разметка страницы використовуються відповідні пункти у меню Вид.
Під панелями інструментів Excel за звичаєм знаходиться рядок формул, а у нижній частині вікна рядок стану (рис. 16). Щоб вивести або забрати ці рядки слід у меню Вид вибирати відповідні пункти: Строка формул або Строка состояния.
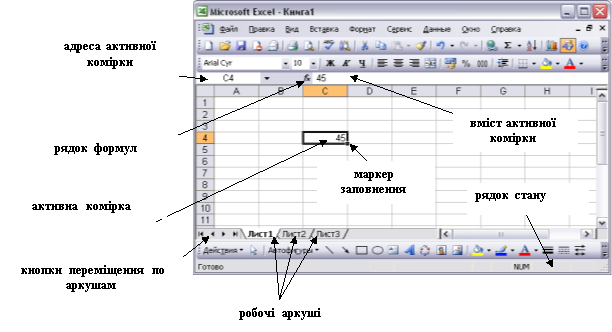
Рис. 16 Вікно програми Excel
Файл у Excel називається робочою книгою. Робоча книга складається з робочих аркушів, імена яких (Лист1, Лист2, …) виведені на ярликах у нижній частині вікна робочої книги. Клікаючи по ярликах, можна переходити від аркуша до аркуша всередині робочої книги.
Робочий аркуш являє собою таблицю, що складається з 256 стовпців і 65536 рядків. Рядки позначаються цифрами, а стовпці – латинськими літерами А, В, С, ... (або – рядки та стовпці позначаються цифрами). Кожна клітинка таблиці має адресу, що складається з імені рядку й імені стовпця. Наприклад, якщо комірка знаходиться на перетині другого стовпця (В) і другого рядка (2), то вона має адресу В2.
Одна з комірок таблиці завжди є активною, активна комірка виділяється рамкою. Щоб зробити комірку активною, потрібно клікнути на ній мишею.
Для виділення декількох суміжних комірок необхідно встановити покажчик миші на одному з вічок, натиснути ліву кнопку миші і, не відпускаючи її, розтягнути виділення на всю ділянку. Для виділення декількох несуміжних груп комірок слід виділити одну групу, натиснути клавішу Ctrl і, не відпускаючи її, виділити інші комірки.
Щоб виділити цілий стовпець або рядок таблиці, необхідно натиснути мишею на його імені. Для виділення декількох аркушів необхідно натиснути Ctrl і, не відпускаючи її, натискати на ярликах аркушів.
Для введення даних у комірку необхідно зробити її активною (клікнути на ній) і ввести дані з клавіатури. Дані з'являться у комірці та у строці формул. Для завершення введення слід натиснути Enter або одну з клавіш керування курсором. Процес введення даних закінчиться й активною буде сусідня комірка.
Одним із зручних способів введення даних у діапазон клітинок є їхнє копіювання з використанням маркера заповнення. Маркер заповнення – це маленький чорний квадратик у правому нижньому куті табличного курсора. Найдоцільніше використовувати маркер заповнення для копіювання даних, якщо діапазон клітинок потрібно заповнити однаковими текстовими або числовими даними, формулами, членами арифметичної або геометричної прогресіями, елементами списків та ін.
Для копіювання даних з використанням маркера заповнення можна:
- Увести дані в першу клітинку діапазону.
- Зробити цю клітинку поточною.
-
Навести вказівник на маркер заповнення (при цьому вказівник виглядатиме як чорний хрестик
 ).
).
- Натиснути ліву кнопку миші та, утримуючи її натиснутою, виділити потрібний діапазон клітинок.
- Відпустити ліву кнопку миші.
Для введення в діапазон клітинок членів арифметичної прогресії можна:
- Увести в дві сусідні клітинки перші два члени арифметичної прогресії.
- Виділити ці клітинки.
- Заповнити потрібний діапазон клітинок, використовуючи маркер заповнення.
При цьому за першими двома членами арифметичної прогресії обчислюється різниця прогресії та наступні її члени (рис. 17).
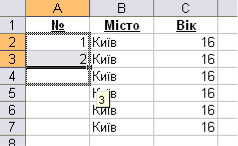
рис. 17 Використання маркера заповнення
Для редагування вмісту комірок можна скористатися одним із способів:
- Двічі клацнути на комірці лівою кнопкою миші;
- Виділити комірку і натиснути клавішу F2;
- Виділити клітинку і внести зміни у рядку формул.
Увага! Перед виконання будь-якої команди Microsoft Excel
слід завершити роботу з коміркою, тобто вийти з режиму введення або редагування.
Для того щоб вийти з режиму введення або редагування можна скористатися одним із способів:
- натиснути клавішу Enter і перейти в нижню комірку;
- натиснути клавішу Tab і перейти в комірку вправо;
-
натиснут кнопку
 і залишитися на місці.
і залишитися на місці.
Для створення нової робочої книги у меню Файл вибрати команду Создать... У діалоговому вікні, що розкрилося, вибрати шаблон, на основі якого буде створено робочу книгу. Звичайні робочі книги створюються на основі шаблону Чистая Книга. Для створення робочої книги на основі даного шаблону можна натиснути кнопку ![]() або комбінацію клавіш Ctrl + N.
або комбінацію клавіш Ctrl + N.
Для відкриття існуючої робочої книги необхідно в меню Файл вибрати команду Открыть... або натиснути кнопку ![]() розкриється діалогове вікно Открытие документа. У переліку слід вибрати диск, на якому знаходиться папка з потрібною робочою книгою, папку (подвійним натисканням) і саму книгу. За замовчуванням в переліку виводяться тільки файли з книгами Microsoft Excel, які мають розширення .xls.
розкриється діалогове вікно Открытие документа. У переліку слід вибрати диск, на якому знаходиться папка з потрібною робочою книгою, папку (подвійним натисканням) і саму книгу. За замовчуванням в переліку виводяться тільки файли з книгами Microsoft Excel, які мають розширення .xls.
Для збереження робочої книги необхідно викликати команду Сохранить меню Файл, Ctrl + S або натиснути кнопку ![]() . При першому збереженні з'являється діалогове вікно Сохранение документа. Далі слід вибрати диск та папку, в якій необхідно зберегти книгу. У полі Тип файла – формат, в якому буде збережено книгу – Книга Microsoft Excel. У полі Имя файла потрібно ввести ім'я книги й натиснути кнопку Сохранить.
. При першому збереженні з'являється діалогове вікно Сохранение документа. Далі слід вибрати диск та папку, в якій необхідно зберегти книгу. У полі Тип файла – формат, в якому буде збережено книгу – Книга Microsoft Excel. У полі Имя файла потрібно ввести ім'я книги й натиснути кнопку Сохранить.
Для закриття книги необхідно вибрати в меню Файл команду Закрыть або натиснути кнопку ![]() вікна книги.
вікна книги.
Для завершення роботи з Excel необхідно вибрати Файл Выход або закрити вікно програми ![]() .
.
Форматування електронних таблиць найчастіше містить такі операції:
- зміна формату даних;
- форматування вмісту комірок;
- форматування рядків і стовпців;
- використання стилів.
Під час форматування клітинок електронної таблиці можна встановлювати:
- межі клітинки, їхній колір, тип ліній та ін.;
- колір тла клітинки, колір і стиль візерунка, ефекти заливки та ін.;
- захист клітинки, режим приховування формул;
- формат числових даних;
- значення властивостей символів у клітинці: шрифт, стиль шрифту, розмір, підкреслення, горизонтальне та вертикальне вирівнювання, орієнтацію, розташування тощо
Для форматування комірок можна виконати команду Формат Ячейки…
Формат даних визначає спосіб інтерпретації та відображення даних, уведенних у клітинки електронної таблиці.
Форматування не змінює дані в пам’яті комп’ютера, а лише встановлює певний вигляд їхнього відображення в клітинці. Реальне значення даних можна побачити в Рядку формул, зробивши відповідну клітинку поточною (рис. 18).

рис. 18 Приклади числових форматів
Для встановлення формату числових даних можна виконати команду Формат Ячейки…Число.
Автоформат – убудований набір форматів комірок. Для використання автоформату слід виділити необхідні комірки і виконати комнду ФорматАвтоформат, в діалоговому вікні Автоформат (рис. 19) вибрати необхідний формат.
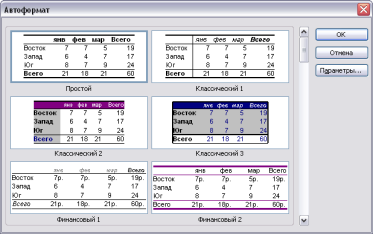
рис. 19 Діалогове вікно Автоформат
Завдання для практичного виконання
Завдання на 4-6 балів
- Запустіть Excel.
Через ярлик програми на Робочому столі (якщо такий є) або Пуск Программы Microsoft Office Excel.
- Ознайомтесь з елементами програмного вікна та випишіть назви основних елементів у звіт.
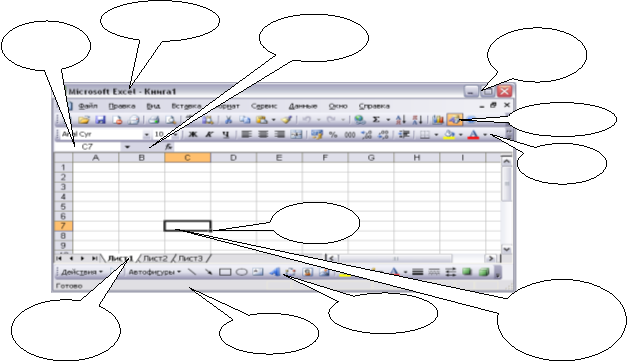
- У створеній книзі додайте новий лист.
Вставка Лист.
- Помістіть створений листок на останню позицію.
Захопіть мишкою закладку Лист4 (див. нижню частину екрана, безпосередньо над рядком стану) і не відпускаючи клавішу перетягніть курсор у потрібне місце.
- Знищить Лист3.
Натисніть на відповідній закладці Правка Удалить лист або через контекстне меню.
- Відкрийте Лист1. В комірку А1 введіть слово Університет. В комірку В1 – цифру 5.
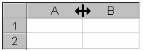 Зверніть увагу, як розмістилися введені дані в комірках.
Зверніть увагу, як розмістилися введені дані в комірках.
- За допомогою миші змініть розміри комірок.
Захопивши межу між заголовками (номерами) відповідних стовпців, перетягуванням розширюємо комірку А1, а комірку В1 звужуємо.
- Вміст комірки В1 змініть на цифру 9, а в комірку А1 додайте 7, використовуючи строку формул.
Вибираємо комірку В1 (один раз натискаємо лівою кнопкою миші) і на клавіатурі натискаємо 9. Вміст комірки змінився з 5 на 9.
Вибираємо комірку А1 (подвійне натискання), встановлюємо текстовий курсор після слова Університет. З клавіатури вводимо цифру 7. Вміст комірки тепер виглядає Університет7.
- Вилучіть вміст комірок А1 та В1.
Вибираємо комірки Delete (Del).
- Заповніть, використовуючи маркер заповнення:
- клітинки діапазону B3:C8 текстом м. Кіровоград;
- клітинки діапазону F3:L15 числом 15;
- клітинки діапазону D1:D15 послідовними числами 1,2…15.
- Виконайте команду ФорматЯчейки… Познайомтеся з вкладками діалогового вікна.
Встановіть відповідність між вкладками діалогового вікна Формат ячеек та настройками, які можна виконати за їх допомогою. Заповніть перший стовпець таблиці за зразком.
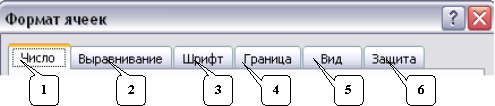
|
Номер |
Дія |
|
|
Змінює шрифт, накреслення, розмір, колір, підкреслення і ефекти тексту у виділених комірках |
|
|
Створює рамки (обрамлення) навколо виділеного діапазону комірок. |
|
6 |
Керує прихованням формул і блокуванням клітинок (заборона на керування даних комірки) |
|
|
Настроювання кольору заливки, візерунка, заповнення клітинки |
|
|
Задає формати подання даних у клітинці |
|
|
Настроювання вирівнювання, направлення тексту, переносу за складами |
- Перейдіть на Лист2. Перейменуйте його: Завдання 2.
Виконайте подвійне натискання на ярлику Лист2 і введіть нове ім’я – Завдання 2.
- Створіть таблицю за зразком.
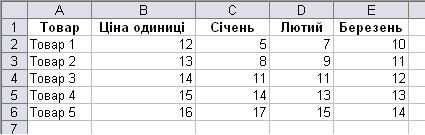
- Для даних діапазону B2:B6 встановіть грошовий формат.
Виділіть діапазон комірок B2:B6. Виконайте команду Формат Ячейки... Закладка Число Числовые форматы Денежный Обозначение: грн. Украинский.
- Виконайте форматування таблиці за допомогою команди автоформат. ФорматАвтоформат
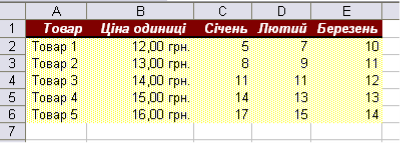
- Збережіть книгу під назвою ПЗ_6 у власній папці.
- Продемонструйте результат викладачу.
Завдання на 7-8 балів
- Перейдіть на Лист4. Перейменуйте його: Завдання 3.
- Створіть таблицю Графік гастролей театру за зразком.
Виділіть діапазон комірок A1:K2. Виконайте команду Формат Ячейки... Закладка Выравнивание По горизонтали і По вертикали: по центру; галочка біля Переносить по словам.
Виділіть діапазон комірок A2:K12. Виконайте команду Формат Ячейки... Закладка Граница встановіть межі внешние і внутренние.
Для об’єднання комірок: виділіть необхідний діапазон комірок натискаємо на панелі інструментів форматування ![]() або Формат Ячейки... Закладка Выравнивание галочка біля объединение ячеек.
або Формат Ячейки... Закладка Выравнивание галочка біля объединение ячеек.
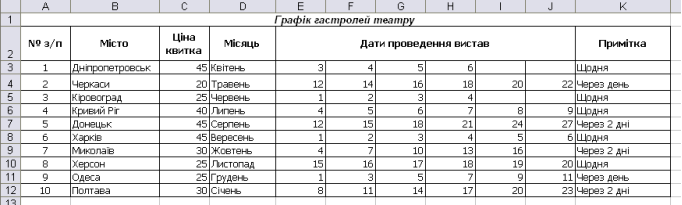
Рис. 20 Графік гастролей театру
- Збережіть внесені зміни у файлі.
Зробіть це одним з трьох способів: комбінацією клавіш (Ctrl + S), через меню (Файл Сохранить) або за допомогою кнопки ![]() панелі Стандартна .
панелі Стандартна .
- Продемонструйте результат викладачу.
Завдання на 9-10 балів
- Додайте новий лист. Перейменуйте його: Завдання 4.
- Скопіюйте таблицю Графік гастролей театру на лист Завдання 4.
- Виконайте форматування таблиці за зразком.

Рис. 21 Зразок форматування таблиці
- Збережіть внесені зміни у файлі.
- Продемонструйте результат викладачу.
Завдання на 11-12 балів
- На листі Завдання 3 автоматизувати процес введення даних до таблиці. В стовпці Примітка створити список, що розкривається за зразком (ДанныеПроверка…)
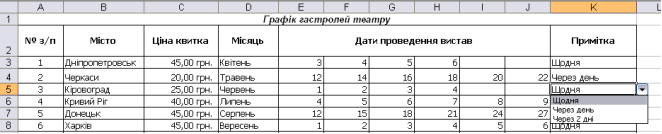
рис. 22
- Збережіть внесені зміни у файлі.
- Продемонструйте результат викладачу.


про публікацію авторської розробки
Додати розробку
