Додавання, редагування та форматування таблиць
Урок№13 _______________5 клас
Тема: Додавання, редагування та форматування таблиць. Інструктаж з БЖД. Практична робота №5
Мета:
- навчальна: засвоєння знань про процес додавання редагування та форматування таблиць
- розвивальна: формувати вміння додавати редагування та форматування таблиць
- виховна: виховувати відповідальність, самостійність, інформаційну культуру учнів
Обладнання та матеріали: зошит, олівець, ручка
Тип заняття: комбінований
Хід уроку
І. Організаційний момент (1хв)
II. Актуалізація опорних знань учнів (7хв)
III Мотивація навчально-пізнавальної діяльності учнів (1хв)
IV.. Повідомлення теми, мети та завдань заняття (1хв)
V Вивчення нового матеріалу (20хв)
VІ. Практична робота (12хв)
VIІ. Заключний етап (2хв)
І. Організаційний момент
- Відкривайте ваші зошити запишіть число класна робота
II. Актуалізація опорних знань учнів
Виконання онлайн вправи
III. Мотивація навчально-трудової діяльності учнів
Розгадування ребуса
IV. Повідомлення теми , мети та завдань уроку
Тема: Додавання, редагування та форматування таблиць. Інструктаж з БЖД. Практична робота №5″
Мета: засвоєння знань про процес додавання редагування та форматування таблиць
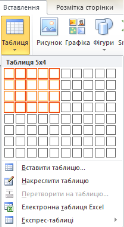 VІ. Вивчення нового матеріалу
VІ. Вивчення нового матеріалу
До текстових документів можна вставляти таблиці. Їхні приклади тобі траплялися в підручниках, газетах, книгах. Таблиця має вигляд прямокутника, який поділено на клітинки. Клітинка міститься на перетині рядка і стовпця
Пояснення вчителя з елементами демонстрування презентації
Як до текстового документа вставити таблиці?
Для вставлення таблиці до текстового документа в Microsoft Word 2016
використовують інструмент Таблиця на вкладці Вставлення. З його допомогою можна створювати таблицю різними способами:
- Виділити мишею кількість рядків і стовпців таблиці.
- Обрати вказівку Вставити таблицю та вказати потрібну кількість стовпців і рядків у вікні Вставлення таблиці.
- За допомогою вказівки Намалювати таблицю можна легко створити таблицю складної структури.
Як редагувати та форматувати структуру таблиці?
У Microsoft Word 2010 для цього можна використовувати різні інструменти області Табличні знаряддя на вкладці Конструктор і Макет або вказівки контекстного меню.
 За допомогою інструментів із вкладки Конструктор можна обрати стиль таблиці, змінити значення параметрів форматування таблиці – колір і стиль заливки, встановити обрамлення окремих виділених клітинок, змінити товщину та колір межі тощо.
За допомогою інструментів із вкладки Конструктор можна обрати стиль таблиці, змінити значення параметрів форматування таблиці – колір і стиль заливки, встановити обрамлення окремих виділених клітинок, змінити товщину та колір межі тощо.
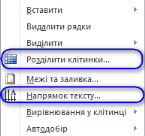
 Редагувати структуру таблиці – вставляти й видаляти рядки чи стовпці, об’єднувати або розділяти клітинки – можна за допомогою інструментів вкладки Макет та вказівок контекстного меню.
Редагувати структуру таблиці – вставляти й видаляти рядки чи стовпці, об’єднувати або розділяти клітинки – можна за допомогою інструментів вкладки Макет та вказівок контекстного меню.
Для об’єднання клітинок таблиці їх потрібно виділити, потім обрати відповідний інструмент на вкладці Макет або вказівку Об’єднати клітинки в контекстному меню. За допомогою інструмента Напрямок тексту можна розміщувати текст у клітинках горизонтально або вертикально.
VІ.Практична роботи
фізкультхвилинк
Практична робота
- Запустіть текстовий процесор Word
- Оберіть вкладку Вставка
- Оберіть інструмент Таблиці
- Уважно прочитайте Завдання та приступіть до виконання
- Вправа 1. Створення таблиці
- Додати таблицю розміром 5 рядків та 4 стовпчики за допомогою виділення мишею потрібної кількості комірок.
- Вправа 2. Створення таблиці
- Додати таблицю розміром 10 рядків та 15 стовпчиків обравши вказівку Вставити таблицю та вказавши потрібну кількість стовпців і рядків у вікні Вставлення таблиці.
- Вправа 3. Створення таблиці
- Додати таблицю розміром 3 на 3 використавши інструменти для малювання таблиці.
- Завдання 4. Працюємо самостійно
- Створити таблицю одним будь-яким із способів за зразком (стильове оформлення обрати самостійно)
Створення, редагування та форматування таблиці
Завдання. Створи документ з оголошенням про пошук господарів для цуценяти з використанням таблиці та зразком:

Хід виконання:
- У власній структурі папок:
D:\5-А(Б) клас\Власне прізвище\Урок 17\
створи новий документ, вмістом якого буде оголошення про пошук господарів для цуценяти та збережи його з іменем Оголошення.
- У створеному документі введи текст: «Оголошення» та застосуй такі параметри форматування: шрифт – Times New Roman, розмір – 26, видозмінення – всі прописні, стиль накреслення – напівжирний, вирівнювання – по центру.
- Нижче встав таблицю 12x2 одним із відомих тобі способів.
- Об'єднай всі клітинки першого рядка таблиці.
- Введи у клітинці першого рядка текст: «Віддам у добрі руки маленьке цуценя» та застосуй такі параметри форматування: шрифт – Times New Roman, розмір – 36, стиль накреслення – напівжирний, курсив, вирівнювання – по центру.
- Встав до тієї ж клітинки зображення цуценяти, що міститься у файлі Цуценя.png у папці:
\\ПК вчителя\5 клас\Урок 17\
- Зміни його розмір, встанови обтікання текстом Квадрат, і положення - Зверху зліва, щоб розмістити його за зразком та додай тінь.
- Встав до тієї ж клітинки зображення сліду цуценяти, що міститься у файлі Слід.png у папці:
\\ПК вчителя\5 клас\Урок 17\
та на вкладці Формат зміни: колір та художній ефект за зразком та додай тінь.
- Зміни його розмір, встанови обтікання текстом Перед текстом, і положення - Зверху праворуч, щоб розмістити його за зразком.
-
У першому стовпці другого рядка введи текст «тел. 095-5-65-77 Питати Наталку», виділи його й на вкладці Макет в групі Вирівнювання обери інструмент Напрямок тексту
 та вирівняй текст по центру й застосуй такі параметри форматування: шрифт – Times New Roman, розмір – 14, стиль накреслення – напівжирний, вирівнювання – по центру, колір – за зразком.
та вирівняй текст по центру й застосуй такі параметри форматування: шрифт – Times New Roman, розмір – 14, стиль накреслення – напівжирний, вирівнювання – по центру, колір – за зразком.
- Скопіюй текст до інших стовпців другого рядка таблиці.
- Виділи всю таблицю і зміни колір та товщину границь всіх клітинок використовуючи групу інструментів Обрамлення на вкладці Конструктор параметри встанови за зразком нижче:
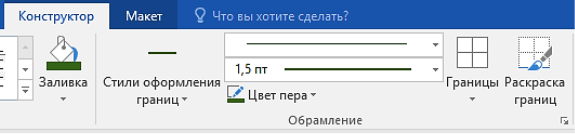
- Для окремих границь (правих) встанови пунктирне обрамлення за тими ж параметрами (див. зразок таблиці).
- Встанови заливку комірок таблиці за зразком.
- Збережи результати роботи втому самому файлі.
- Повідом вчителя про завершення роботи.
- Продемонструй свою роботу вчителю.
- Закрий всі відкриті вікна програм.
VІI. Заключний етап
- Рефлексія
- Як вставити таблицю в документ?
- Як змінити розміри таблиці?
Повідомлення д/з
Розміщено в презентації


про публікацію авторської розробки
Додати розробку
