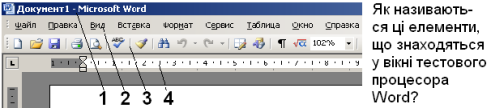Форматування тексту. Робота зі списками у текстових документах
1
МІНІСТЕРСТВО ОСВІТИ І НАУКИ УКРАЇНИ
НОВГОРОД - СІВЕРСЬКЕ МЕДИЧНЕ УЧИЛИЩЕ
Методична розробка практичного заняття з інформатики з теми:
«Форматування тексту.
Робота зі списками у текстових документах»

Автор:
викладач інформатики
Піскун-Сулім Ірина Миколаївна
Новгород-Сіверський
2017
Автор: викладач інформатики Новгород – Сіверського медичного училища Піскун – Сулім Ірина Миколаївна.
Рецензент: методист Новгород – Сіверського медичного училища Коленченко Олена Анатоліївна.
Розглянуто і затверджено на засіданні методичної ради.
Протокол № 4 від 20 січня 2017 р.
ЗМІСТ
РЕЦЕНЗІЯ…………………………………………………….…….....…4
АНОТАЦІЯ…………………………………………………….……...…6
ВИТЯГ З ПРОТОКОЛУ МЕТОДИЧНОЇ РАДИ …………………..…7
МЕТОДИЧНА РОЗРОБКА ПРАКТИЧНОГО ЗАНЯТТЯ З ОСНОВ ІНФОРМАТИКИ …………………………………………………….….8
СПИСОК ВИКОРИСТАНИХ ДЖЕРЕЛ ..………………………….…38
ДОДАТКИ……………………….……………………………………...39
РЕЦЕНЗІЯ
на методичну розробку практичного заняття з інформатики на тему: «Форматування тексту. Робота зі списками у текстових документах»
Методична розробка складена викладачем Новгород-Сіверського медичного училища Піскун-Сулім Іриною Миколаївною на основі навчальної програми з «Інформатики» для вищих навчальних закладів І-ІІ рівня акредитації, затвердженої Міністерством освіти і науки, молоді та спорту України в 2011 році.
Тема розробки є актуальною, тому що у повсякденному житті часто доводиться стикатися з ситуацією, коли необхідно правильно та в великому обсязі надрукувати наукову роботу, статтю, зробити виступ на конференції або надіслати в доступній формі певний друкований матеріал, зацікавивши людей своїми досягненнями тощо. У подібних випадках неабияку допомогу може надати одна з найпопулярніших програм для редагування, форматування та друкування тексту – Microsoft Word.
Метою розробки є розкриття поняття багатофункціональності текстового процесора, з’ясування основних принципів роботи з текстовим процесором Microsoft Word, ознайомлення студентів з його основними можливостями та призначенням.
Формою було обрано комбіноване заняття, що дало можливість поєднати окремі елементи навчання та виховання в єдину цілісну систему.
За структурою методична розробка складена відповідно до методичних рекомендацій проведення практичних занять Новгород-Сіверського медичного училища, передбачає усі його етапи: підготовчий, основний, заключний. Позитивним у даній методичній розробці є творчий підхід до підготовки матеріалу заняття, використання різноманітних джерел інформації, застосування інтерактивних методів проведення заняття, технічних засобів навчання, залучення студентів до самостійної та групової пошукової роботи.
Виявленню творчого потенціалу студентів сприяли вдало застосовані методи і форми роботи: пояснення нового матеріалу з застосуванням презентації, виконання практичних завдань, бесіда.
Викладений у методичній розробці матеріал дає можливість студентам глибоко засвоїти та зрозуміти багатофункціональність текстового процесора; основні правила форматування тексту; особливості режимів перегляду; правила роботи зі списками; набути умінь та навичок роботи з програмою Microsoft Word; сприяти формуванню у студентів уважності, охайності при виконанні самостійної роботи та при оформленні щоденника практичних занять.
Матеріал методичної розробки комбінованого заняття з інформатики заслуговує на поширення та використання її творчого потенціалу викладачами інформатики під час підготовки і проведення занять з даної теми.
Рецензент:
методист Новгород-Сіверського
медичного училища О. А. Коленченко
АНОТАЦІЯ
на методичну розробку практичного заняття з інформатики на тему: «Форматування тексту. Робота зі списками у текстових документах»
Матеріал методичної розробки відображає зміст практичного заняття з інформатики. Методична розробка складена викладачем Новгород-Сіверського медичного училища Піскун-Сулім Іриною Миколаївною на основі навчальної програми з дисципліни «Інформатика» для вищих навчальних закладів І-ІІ рівня акредитації, затверджених Міністерством освіти і науки, молоді та спорту України у 2011 році.
Тема розробки є актуальною, тому що створюючи певні документи ми намагаємося надати їм вигляду, якого вимагають від нас обставини, зміст документу або наші особисті смаки.
Документи можуть набувати різноманітного вигляду, добитися цього можна оволодівши вмінням користуватися відповідними опціями формування у програмі Microsoft Word. Завдяки цьому текстовому процесору, який призначений для перегляду та редагування текстових документів можна підготовити будь-який текст до друку не лише надрукувавши його, а й включити в нього таблиці, графіки, картинки і навіть звуки та відео зображення.
В методичній розробці дана загальна характеристика теми, розкрита мета її вивчення, описано послідовність та порядок проведення.
Методична розробка рекомендована для використання в практичній діяльності, як для викладачів загальноосвітніх закладів так і для вищих навчальних закладів І-ІІ рівнів акредитації.
ВИТЯГ З ПРОТОКОЛУ № 4
засідання методичної ради
Новгород-Сіверського медичного училища
20.01.2017 м. Новгород-Сіверський
ПОРЯДОК ДЕННИЙ:
- Про розгляд методичних матеріалів викладачів навчального закладу.
СЛУХАЛИ:
Коленченко О.А. – методист Новгород-Сіверського медичного училища.
Інформація про розгляд методичних матеріалів викладачів навчального закладу.
Коленченко О.А. розповіла про активні форми та методи навчання, які використовують викладачі навчального закладу при викладанні нового матеріалу, для активізації пізнавальної діяльності студентів, для контролю знань, умінь, навичок та для індивідуальної роботи зі студентами. Методист надав методичні розробки занять, сценаріїв, методичних посібників, рекомендацій, вказівок, які відповідають програмам з дисциплін, сприяють засвоєнню знань студентами, розвитку їх розумової та пізнавальної активності, є актуальними та пройшли апробацію у навчальному закладі.
УХВАЛИЛИ:
1.Схвалити методичну розробку практичного заняття з теми «Форматування тексту. Робота зі списками у текстових документах» для студентів денної форми спеціалізації «Лікувальна справа» та «Сестринська справа» освітньо – кваліфікаційного рівня «молодший спеціаліст».
Укладач: викладач інформатики Новгород-Сіверського медичного училища Піскун-Сулім Ірина Миколаївна.
Рецензент: О. А. Коленченко – методист Новгород-Сіверського медичного училища.
2.Рекомендувати матеріал методичної розробки для використання в практичній діяльності, як для викладачів загальноосвітніх закладів, так і для вищих навчальних закладів І-ІІ рівнів акредитації.
3.Відправити методичну розробку для участі в обласному конкурсі «Педагогічна знахідка» у номінації «Інформатика».
Оригінал підписали:
Голова: Я.В. Недашківська
Секретар: О.А. Коленченко
Секретар А. О. Тарапон
МЕТОДИЧНА РОЗРОБКА ПРАКТИЧНОГО ЗАНЯТТЯ
Тема заняття:
«Форматування тексту. Робота зі списками у текстових документах»
Актуальність теми:
Microsoft Word (текстовий процесор) є багатофункціональною програмою оброблення текстів. Програмне забезпечення дає змогу використовувати в документах різні шрифти, створювати колонтитули, формувати таблиці, виконувати графічні зображення тощо. Завдяки принципу точного зображення WISIWYG (What You See Is What You Get, тобто «що ви бачите, те й одержуєте») користувач отримує на екрані зображення, максимально наближене до того, яке буде надруковане. Технологія об’єктного зв’язування та вбудовування (OLE) забезпечує роботу з фрагментами тексту, вбудованими з інших програм.
Мета заняття:
Навчальна:
Студент повинен знати правила форматування символів, абзаців, документів; особливості режимів перегляду; правила роботи зі списками.
Студент повинен вміти настроювати середовище користувача текстового процесора; змінювати параметри форматування символів, абзаців, сторінок; створювати нумеровані й марковані списки; переглядати документ в різних режимах.
Розвиваюча:
- Навички роботи з ПК;
- розвивати навички індивідуальної та групової практичної роботи;
- розвивати уміння застосовувати теоретичні знання для розв’язку практичних завдань різних типів;
- розвивати логічне мислення студентів.
Виховна:
- виховувати у студентів пізнавальний інтерес до дисципліни й обраної спеціальності шляхом використання активних методів і прийомів навчання.
- виховання інформаційної культури;
- виховання творчого підходу до роботи.
Оснащення:
- Персональні комп'ютери.
- Мультимедійний проектор, екран.
Презентація: «Форматування тексту. Робота зі списками у текстових документах».
- Програма MyTest і розроблений тест на засвоєння і розуміння студентами начального матеріалу.
- Методична розробка заняття: «Форматування тексту. Робота зі списками у текстових документах».
- Інструкції до практичної роботи.
- Роздатковий матеріал.
Форма заняття: практичне заняття
Тип заняття: комбіноване
Методи і прийоми заняття: пояснення нового матеріалу з застосуванням презентації; метод роботи в малих групах; бесіда, електронна презентація навчального матеріалу; випереджальне завдання; робота з роздатковим матеріалом; фронтальне опитування, бесіда.
Міжпредметна інтеграція:
|
Дисципліна, тема дисципліни |
Дисципліни, розділ теми, з якими пов’язано викладання предмета |
|
Інформатика. Форматування тексту. Робота зі списками у текстових документах |
Всі дисципліни природничого та гуманітарного циклів. Студент має оцінити можливості використання програмного забезпечення для надрукування текстової інформації під час вирішення медико-біологічних і фахових задач. |
Кількість годин: 2 години
Курс: І Аф, Лікувальна справа
Очікувані результати:
Після заняття студенти:
Знатимуть:
- правила форматування символів, абзаців, документів;
- особливості режиму перегляду;
- правила роботи зі списками.
Вмітимуть:
- настроювати середовище користувача текстового процесора;
- змінювати параметри форматування символів, абзаців, сторінок;
- створювати нумеровані й марковані списки;
- переглядати документ в різних режимах.
КАРТА ЗАНЯТТЯ
|
Етап заняття |
Зміст заняття |
|
Підготовчий етап: 1. Організаційна частина
2. Актуалізація опорних знань
3. Мотивація навчальної діяльності |
- Перевірка присутніх і заповнення журналу; - Перевірка готовності до заняття студентів, аудиторії й обладнання.
- Перевірка засвоєння попередньо вивченого матеріалу – фронтальне опитування.
- Графічне зображення текстового документа у вигляді піраміди (із визначень та відповідних термінів). |
|
Основний етап: 1. Теоретичний мінімум з теми
2. Формування професійних вмінь і навичок.
|
Бесіда супроводжується демонстрацією за допомогою локальної мережі (Програма NetOpSchool).
Виконання практичного заняття «Форматування тексту. Робота зі списками у текстових документах»
3) Визначити: можливості текстових процесорів; режими перегляду документів у текстовому процесорі. |
|
Заключний етап: 1. Контроль і корекція професійних вмінь і навичок
2. Підведення підсумків
3. Домашнє завдання |
- Тестові завдання.
- Питання до студентів; - Вправа „Ланцюжок” - Вправа „Бліц-диспут” - Оцінювання студентів.
- Опрацювати конспект заняття - Опрацювати відповідну тему в підручниках: 1. І.Т. Зарецька. Ч.1. Стор. 277-297. 2. Й.Я. Ривкінд, Інформатика 10 клас. Стор. 5- 46.
|
СТРУКТУРА ЗАНЯТТЯ
І. Підготовчий етап
1.1 Організація заняття
- перевірка присутніх і заповнення журналу;
- перевірка готовності до заняття студентів, аудиторії й обладнання.
1.2 Актуалізація опорних знань і контроль вихідного рівня знань, вмінь, навичок.
Актуалізація опорних знань студентів проводиться методом фронтального опитування з метою з’ясування готовності студентів до заняття. Опитування проходить за допомогою проектора, питання виводяться на екран, студенти відповідають усно.
- Дайте визначення поняттю - системи оброблення текстової інформації (СОТІ)?
Очікувана відповідь:
Системи оброблення текстової інформації (СОТІ) – це програми, призначені для підготовки текстів до друку на комп’ютері.
- Назвіть основні групи СОТІ?
Очікувана відповідь:
1). Текстові редактори;
2). Текстові процесори;
3). Видавничі системи.
- Яке призначення текстового редактора?
Очікувана відповідь:
Текстові редактори – програми, призначені для введення та редагування на комп’ютері текстової інформації. За їх допомогою неможливо виконати форматування тексту, вставити в текст таблиці, графіку тощо.
- Які ви знаєте текстові редактори?
Очікувана відповідь:
Найпоширеніший «Блокнот», що входить до групи програм «Стандартні» сімейства операційних систем Windows.
- Що визначає формат текстових файлів? (Назвіть їх)!
Очікувана відповідь:
Формат текстових файлів визначає спосіб зберігання тексту у файлі:
- TXT – у файлі зберігається тільки текст із розбиттям на абзаци і без форматування;
- DOC – у файлі зберігаються текст, рисунки, вставлені об’єкти, значення їх властивостей;
- RTF – у файлі зберігаються текст, рисунки, вставлені об’єкти, значення їх властивостей. Крім того, містяться додаткові відомості про форматування об’єктів, що дозволяє опрацьовувати ці документи в різних системах опрацювання текстів різних операційних систем.
1.3 Мотивація навчальної діяльності
Створюючи певні документи ми намагаємося надати їм вигляду, якого вимагають від нас обставини, зміст документу або наші особисті смаки.
Документи можуть набувати різноманітного вигляду, добитися цього можна завдяки вмінням користуватися відповідними опціями формування.
Тому сьогодні ми познайомимося з поняттям “Формування”, та можливостями формування в середовищі Microsoft Word. Для цього у вигляді піраміди із визначень та названих термінів, намагаємось показати, як правильно та послідовно відбувається створення текстового документа.
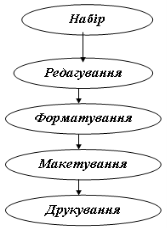 Набiр i збереження текстового документа полягає у введеннi його тексту з клавiатури i збереженнi файла на магнiтному диску.
Набiр i збереження текстового документа полягає у введеннi його тексту з клавiатури i збереженнi файла на магнiтному диску.
Редагування — це виправлення помилок, внесення додаткових слiв i речень, змiна їх розташування, вилученння зайвих фрагментiв.
Форматування — це надання потрiбного вигляду: встановлення шрифтiв, оформлення абзацiв, таблиць.
Макетування — це оформлення заголовкiв, розбивка документа на сторiнки, їх нумерацiя, внесення формул, графiчних об’єктiв.
Друкування — це процес виведення на папiр усiх або вибраних сторінок створеного документа.
- Оголошення теми, мети заняття
Шановні студенти, як ви вже здогадалися, тема нашого практичного заняття «Форматування тексту. Робота зі списками у текстових документах».
(Демонстрація теми та мети заняття на мультимедійному екрані, які студенти записують у зошити)
ІІ. Основний етап
- Теоретичний мінімум з теми
Бесіда супроводжується демонстрацією комп’ютерної презентації за допомогою локальної мережі (Програма NetOpSchool).
Практично кожний медичний працівник стикається з необхідністю підготовки тих або інших текстових документів (епікризів, довідок, службових записок, звітів, статей, листів, рекламних матеріалів і т.д.). З цією метою в медичній практиці широко використовують текстовий процесор Microsoft Word.
Microsoft Word — найпопулярніша програма Microsoft Office. На прикладі Word дуже зручно вивчати інтерфейс усіх інших програм Microsoft Office.



Термін "текстовий редактор", що міцно закріпився за Word, уже давно і безнадійно застарів. Word — багатофункціональний текстовий процесор. За допомогою Word можна не просто набрати текст, а й включити в нього таблиці й графіки, картинки і навіть звуки та відеозображення.
Елементи вікна програми Microsoft Word

Текстовий процесор Word здатний виконувати різноманітні функції, а саме:
- створювати новий документ за допомогою спеціальних шаблонів (стандартні листи, привітання, звіти, факси та інші офісні документи);
- одночасно відкривати і працювати з великою кількістю документів;
- автоматично перевіряти орфографію, граматику і навіть стилістику при введенні документа;
- автоматично коригувати найчастіше повторювані помилки;
- форматувати документ;
- використовувати стилі для швидкого форматування документа;
- автоматично вводити повторювані і стандартні елементи тексту;
- працювати з посиланнями, виносками, колонтитулами;
- включати в текст елементи, створені в інших програмах Microsoft Office, — графічні зображення, електронні таблиці і графіки, звуки, відео зображення тощо;
- готувати прості електронні таблиці і гіпертекстові документи Інтернету;
- працювати з математичними формулами;
- автоматично створювати предметні покажчики і зміст документа;
- відправляти готовий документ безпосередньо з Microsoft Word на факс і електронною поштою.
Ознайомлюємо студентів з основними клавішами на клавіатурі та правилами введення тексту.
Набiр тексту за допомогою клавiатури
Клавiшi, якi використовують найчастiше:
Enter — перехiд до нового абзацу, створення нового абзацу;
Delete — видалення видiленого фрагмента або символу праворуч вiд курсору;
BackSpace — видалення символу лiворуч вiд курсору;
Shift — короткотривала змiна регiстру;
Ноmе, End — швидке переведення текстового курсору відповідно на початок рядка, кiнець рядка;
Caps Lock — довготривала змiна регiстру ( перемикання клавiатури для введення великих (малих) лiтер). При цьому горить iндикатор у правiй частинi клавiатури вказує на ввiмкнений режим ВЕЛИКИХ лiтер;
Ctrl, Alt — клавiшi керування, що змiнюють призначення інших клавiш (збiльшують можливостi манiпулювання клавiатурою);
Page Up, Page Down — прокручування тексту на розмiр поточного вiкна вiдповiдно вперед i назад.
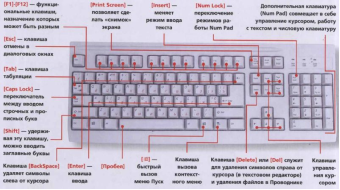
Правила введення тексту:
- робити один пропуск мiж словами;
- роздiловий знак не вiдривати вiд слова, за яким вiн стоїть;
- пiсля роздiлового знака ставити пропуск;
- пiсля вiдкритих дужок або лапок відразу писати текст;
- закривати дужки або лапки відразу за текстом;
- до i пiсля дефiсу не ставити пропуск;
- до i пiсля тире ставити пропуск;
- примусово не переходити на новий рядок;
- слова на склади не розбивати, переноси не робити — це робиться автоматично;
- не ставити символ пропуск мiж лiтерами, щоб зробити заголовок розтягнутим, для цього є спецiальнi засоби;
- не робити пропусками вiдступiв вiд лiвого краю;
- не робити порожнiх рядкiв мiж абзацами, для цього є засоби мiжабзацних iнтервалiв;
- не нумерувати списки — це зробить текстовий редактор;
- не нумерувати сторiнки — це зробить текстовий редактор;
- для створення нового абзацу натискати клавiшу Enter.
Пiд час введення та редагування тексту можна включати режим вiдображення недрукованих знакiв, вибравши кнопку Недрукованi знаки ![]() на Стандартнiй панелi iнструментiв. До недрукованих знакiв вiдносять знаки, якi вводяться користувачем пiд час набору тексту, але не виводяться на паперi пiд час друкування i, зазвичай, не вiдображаються на екранi. Але якщо включити режим вiдображення недрукованих знакiв, то у вiдповiдних мiсцях тексту з’являться спецiальнi позначки.
на Стандартнiй панелi iнструментiв. До недрукованих знакiв вiдносять знаки, якi вводяться користувачем пiд час набору тексту, але не виводяться на паперi пiд час друкування i, зазвичай, не вiдображаються на екранi. Але якщо включити режим вiдображення недрукованих знакiв, то у вiдповiдних мiсцях тексту з’являться спецiальнi позначки.
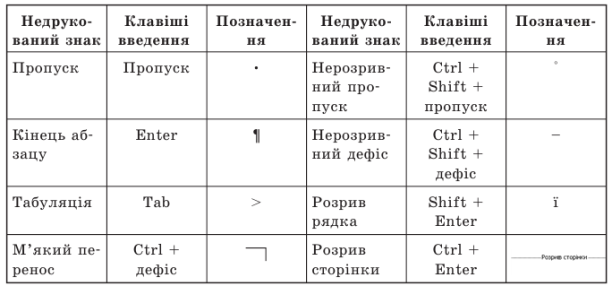 Приклади недрукованих знаків
Приклади недрукованих знаків
Вставка символiв, якi вiдсутнi на клавiатурi Текстовий процесор Word дозволяє використовувати в текстi символи, якi вiдсутнi на клавiатурi — лiтери iнших алфавiтiв, математичнi знаки, умовнi позначки та спецiальнi символи.
Для введення таких символiв потрiбно виконати послідовність дiй Вставка → Символ i вiдкрити потрiбну вкладку. Пiсля цього слiд переглянути перелiк символiв, вибрати потрiбний i натиснути кнопку Вставить.
Якщо деякi символи часто зустрiчаються в текстi, то зручно призначити їм деяке сполучення клавiш. Для цього необхiдно вибрати потрiбний символ у списку, потiм вибрати кнопку Сочетание клавиш та ввести у вiдповiдне поле бажане сполучення. Потiм вибрати кнопку Назначить.
Деякi послiдовностi символiв пiд час введення Word автоматично замiнює на спецiальнi символи, якщо цей режим встановлено в програмi.
Введення спеціальних символів

Введення апострофа — лiвий Alt + 39, лiвий Alt + 0146 (додаткова цифрова клавiатура).
Для встановлення режиму автоматичної замiни потрiбно виконати послiдовнiсть дiй Сервис → Параметры автозамены, вiдкрити вкладку Автозамена i встановити позначку прапорця Заменять при вводе. У цьому ж вiкнi можна додати до списку автозамiн свої елементи.
Прослухавши та згадавши про текстовий процесор Microsoft Word і ознайомивши з основними правилами введення тексту, переходимо до вивчення поняття “форматування”.
Під форматуванням розуміють операції, які пов’язані з оформленням тексту і зміною його зовнішнього вигляду.
|
Потрібно студентам наголосити, що операції форматування дійсні тільки для виділених фрагментів! |
Розрізняють 3 основні операції прямого форматування:
- Форматування абзаців;
- Форматування сторінок
- Форматування символів.
Студенти мають певний досвід, тому деякі моменти можна провести у формі бесіди.
Як ви вважаєте, що можна змінити при форматуванні символів? (шрифт, стиль, розмір шрифту, підкреслення, колір символів, ефекти).
Форматування здійснюється командою формат/шрифт, при цьому на екрані з’явиться діалогове вікно, в якому можна встановити перераховані вище параметри. Діалогове вікно містить три вкладки, тому треба студентам детально пояснити що дозволяє зробити кожна вкладка.
Робота зi шрифтами
 Параметри шрифтiв:
Параметри шрифтiв:
- вигляд шрифту (гарнiтура);
- написання шрифту;
- розмiр (кегль);
- колiр шрифту.
Розмiр шрифту
У вiкнi Размер можна вибрати зi списку розмiр шрифту вiд 8 до 72 пунктів. Можна встановити свiй розмiр вiд 1 до 1638 з точнiстюдо 0,5.
Студентам слiд наголосити, що дробовi числа пишуться через кому!
Спецiальнi ефекти
Word дозволяє спецiальнi ефекти з видiленим текстом:
Закреслений Верхнiй iндекс А2+В2=С2 нижнiй iндекс С2Н5ОН а також подвiйне закреслення, тощо.


Колiр шрифту
Панель iнструментiв Рисование→ Цвет шрифта→ вибрати колiр.
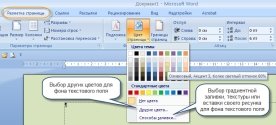
Шрифти з графiчними зображеннями
Крiм шрифтiв з лiтерами є шрифти, якi мають графiчнi зображення. Прикладами таких шрифтiв є: Food, Monotype Sorts, Wingdings.
Символи шрифтiв вставляються в текст по одному (Вставка→Символ).
Відстань між рядками встановлює опція междустрочний вікна діалогу абзац, а між абзацами опція інтервал. Інтервали встановлюються як перед абзацом так і після.
При встановленні параметрів форматування абзацу зовнішній вигляд його зображується в полі зразку вікна діалогу абзац.
Форматування сторінок
При введенні і друкуванні тексту Word використовує встановленні за умовчанням розміри поля сторінки.
Змінити ці параметри можна за допомогою файл/параметри страниц.

Стильове форматування
Розглянуті раніше команди форматування впливають безпосередньо на виділені фрагменти. Тому їх називають командами безпосереднього форматування. Цей спосіб зручний у тих випадках, коли потрібно змінити формат одного або декількох абзаців. Однак якщо потрібно придати єдину форму всьому документу, то зручніше один раз підібрати шрифт, розміри полів та інші атрибути і зберегти їх значенням в так званому стилі з власним іменем.
Наприклад, при підготовці книг слід один раз вказати, як оформити заголовок книги, заголовок розділів і сам текст. Тоді при оформленні документа не подібно вникати в тонкощі оформлення, досить просто вибрати готовий стиль.
Для вибору стилю слід вибрати список стилів панелі інструментів форматирования і вибрати готовий стиль. (показати відповідну кнопку на панелі інструментів).
Для створення нового можна вибрати зразком будь-який оформлений абзац. Для цього цей абзац потрібно виділити, відкрити список, ввести в рядку введення цього списку ім’я, під яким буде збережено стиль і натиснути клавішу Enter.
Вкладка шрифт дозволяє вибрати не тільки вже відомі студентам параметри форматування, але й ті які не відображаються на панелях інструментів.
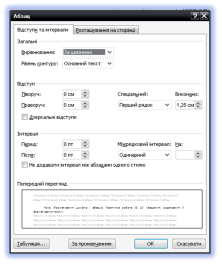 У полі зразку цього вікна представлений зовнішній вигляд тексту при вибраних параметрах. Так як на дошці відображена копія панелі форматування треба дати можливість студентам самим пояснити призначення деяких кнопок.
У полі зразку цього вікна представлений зовнішній вигляд тексту при вибраних параметрах. Так як на дошці відображена копія панелі форматування треба дати можливість студентам самим пояснити призначення деяких кнопок.
Форматування абзаців
Під абзацом в Word розуміють частину документа, за якою поміщається маркер абзацу. При введенні тексту абзац завжди завершується натисканням клавши Enter.
Процес форматування містить в собі:
- Вирівнювання абзаців;
- Встановлення відступів абзацу;
- Встановлення відступів між рядками та абзацами.
Для форматування абзаців використовують команду Формат/абзац, яка відкриває вікно діалогу абзац.
Одступи та інтервали
За умовчанням Word вирівнює абзаци ліворуч. За допомогою опції виравнивание можна встановити праворуч, центрування або блочне вирівнювання (рядки вирівнюються як ліворуч так і праворуч).
Опція отступ дозволяє встановити відступи зліва і справа рядків виділеного абзацу, а також окремо лівий відступ першого рядка.
Відстань за умовчанням вимірюється в дюймах, але за допомогою сервис/параметри/общие можна встановити інші одиниці. Відступи можна встановити за допомогою горизонтальної лінійки.
 Будь-який стиль, який вже є в списку можна змінити. Для цього треба виділити абзац який відформотований відповідно зі змінами, відкрити список стилів, вибрати назву змінюваного стилю і натиснути Enter. Для підтвердження зміни стилю натиснути ОК.
Будь-який стиль, який вже є в списку можна змінити. Для цього треба виділити абзац який відформотований відповідно зі змінами, відкрити список стилів, вибрати назву змінюваного стилю і натиснути Enter. Для підтвердження зміни стилю натиснути ОК.
Більш широкі можливості створення і модифікації стилів дає команда формат/стиль. Вибір елемента в полі список визначає, які елементи будуть виводитись у списку стилі (всі стилі, стилі користувача, використані стилі). Вибравши певний елемент в полі образец абзацу можна побачити зовнішній вигляд абзацу при його форматуванні вибраним стилем, а в полі образец символів - рядок символів, а в полі описання - короткий опис вибраного стилю ( шрифт, його розмір, мова, міжрядковий інтервал та інші параметри).
Вікно має кнопки создать - створення нового стилю, ім’я - ім’я створеного стилю, заснований на стилі- відкриває список основних параметрів форматів, які можна визначити.
Створення списків
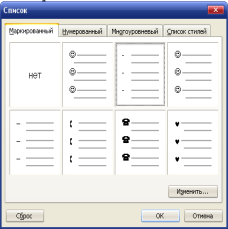 У текстовому процесорі Word є можливість установити нумеровані, маркіровані та багаторівневі списки, піктограми яких знаходяться на панелі інструментів: нумерований список — у вигляді трьох занумерованих лінійок, маркірований список — у вигляді трьох лінійок, навпроти яких розміщені квадратики
У текстовому процесорі Word є можливість установити нумеровані, маркіровані та багаторівневі списки, піктограми яких знаходяться на панелі інструментів: нумерований список — у вигляді трьох занумерованих лінійок, маркірований список — у вигляді трьох лінійок, навпроти яких розміщені квадратики
У результаті натискання піктограми нумерованих списків на початка рядка автоматично встановлюється цифра 1. Після введення тексту, у разі натискання кнопки Enter, другий рядок автоматично нумерується цифрою 2, третій — цифрою 3, тощо.
У разі натискання піктограми маркірованих списків на початку рядка автоматично встановлюється маркер, вид якого можна задати, ввійшовши у пункт Формат → Список. Після цього з’явиться вікно із чотирма закладками: маркірований, нумерований, багаторівневий, список стилів.

 У вікні можна вибрати тип маркерів. Під час виділення одного із них активізується кнопка Змінити, після натискання її з’явиться вікно, в якому можна вибрати нові параметри списку.
У вікні можна вибрати тип маркерів. Під час виділення одного із них активізується кнопка Змінити, після натискання її з’явиться вікно, в якому можна вибрати нові параметри списку.
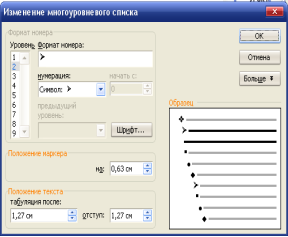 Якщо натиснути кнопку Скасувати всі зміни, здійснені вами, будуть скасовані.
Якщо натиснути кнопку Скасувати всі зміни, здійснені вами, будуть скасовані.
Багаторівневий список — це список, кожен пункт якого може містити у собі ще декілька підпунктів, які теж можуть мати в собі підпункти. Можна задати тип нумерації, рівень, який форматується, відступи, їх розмір, положення тексту, створити рівень із стилем.
2. 2 Формування професійних вмінь і навичок.
Робота за комп’ютером згідно інструкції. Студенти виконують практичну роботу, використовуючи новий матеріал та роздаткові картки розроблені викладачем, щодо проведення практичної роботи, мета якого навчитися використовувати команди меню та кнопки панелі інструментів текстового процесора Word. (Додаток А)
Перед початком виконання завдань на комп’ютері проводиться інструктаж з правил техніки безпеки. (Додаток Б)
Послідовність виконання роботи
- Із дозволу вчителя ввімкнути комп'ютер.
- Завантажити текстовий процесор Microsoft Word.
- Набрати наведений нижче текст і відформатувати за зразком.
Пернаті друзі
Куди б ми не заглянули – всюди наші друзі-птахи. Так, саме друзі, які завжди поряд з нами. Адже і людина, і птахи – частина живої природи. Птахи - невід’ємна частина природи. Вони здатні оживити, зробити привітним і привабливим найпохмуріший ландшафт. Недарма поети, композитори і художники всіх часів і народів присвячували птахам безліч натхненних творів. Всім відома картина Олексія Кондратовича Саврасова «Граки прилетіли». Щоб зберегти цю красу і гармонію в природі, людина має знати птахів, відрізняти їх один від одного, охороняти і збільшувати їх кількість.
- Встановити такі поля: верхнее – 1 см, нижнее – 1 см, левое – 2,5 см, правое – 1 см. Орієнтація листа – альбомна.
- Перевірити текст та виправити граматичні помилки.
- Скопіюйте цей текст чотири рази, вставляючи кожну наступну копію
через три рядки після попередньої. Далі:
• перший фрагмент тексту (оригінал) залиште без змін;
• другий фрагмент тексту (першу копію) вирівняйте по правому краю і встановіть для всього фрагмента шрифт Times New Roman-12;
• третій фрагмент тексту (другу копію) вирівняйте по центру і встановіть для всього фрагмента курсив Courier New - 14;
• четвертий фрагмент тексту (третю копію) вирівняйте по ширині і встановіть для всього фрагмента шрифт Times New Roman - 12;
• у четвертому фрагменті тексту підкресліть усі слова, то починаються з голосної літери;
• п'ятий фрагмент тексту (четверту копію) вирівняйте по ширині і виділіть у ньому жирним курсивом всі літери "е", "ю" і "я".
- Перегляньте документ в різних режимах: Обычный, Структура, Режим чтения, Разметка страницы.
- Набрати наведений нижче текст і відформатувати його, використовуючи вставку символів та списки різних типів.
Понеділок
1. Малечі про цікаві речі.
2. Музика
3. Гурток.
Вівторок
Грамота
Фізкультура
Розваги
Середа
(01) Математична райдуга
(02) Музика
(03) Рідна мова
Четвер
- Рідна мова
- Фізкультура
- Художня праця
П’ятниця
Художня література
Чарівні фарби
Співи
8. Змінити перший нумерований список на маркований з символом %.
9. Змінити маркери списку ♥ на символ♫ .
10. Показати тексти викладачеві.
11. Зберегти файл в папці Мои документы під власним прізвищем.
12. Вийти з програми текстового редактора.
13. З дозволу викладача вимкнути комп’ютер.
Контрольні запитання
- Які Ви знаєте основні функції текстового процесора?
Очікувана відповідь:
- створювати новий документ за допомогою спеціальних шаблонів (стандартні листи, привітання, звіти, факси та інші офісні документи);
- одночасно відкривати і працювати з великою кількістю документів;
- автоматично перевіряти орфографію, граматику і навіть стилістику при введенні документа;
- автоматично коригувати найчастіше повторювані помилки;
- форматувати документ…
- Що означає відформатувати текст?
Очікувана відповідь:
Під форматуванням розуміють операції, які пов’язані з оформленням тексту і зміною його зовнішнього вигляду.
- Які типи списків бувають?
Очікувана відповідь:
- нумеровані;
- маркіровані;
- багаторівневі списки.
- Яким чином можна виділити фрагмент тексту?
Очікувана відповідь:
Виділення довільної ділянки
Спосіб 1 ( за допомогою миші)
Установити покажчик миші в початок виділюваної ділянки, нажати ліву кнопку миші й, не відпускаючи її, перемістити мишу в кінець виділюваної ділянки.
Спосіб 2 ( за допомогою клавіатури)
Установити курсор у початок виділюваної ділянки, нажати клавішу {Shift} і, не відпускаючи її, за допомогою клавіш керування курсором виділити потрібну ділянка.
Виділення окремого слова
Два рази клацнути на потрібному слові лівою кнопкою миші.
Виділення рядка (блоку рядків)
Підвести покажчик миші до лівої границі рядка так, щоб він прийняв вид похилої стрілки, нажати ліву кнопку миші й, не відпускаючи її, перемістити мишу вниз на потрібну кількість рядків.
Виділення абзацу
Спосіб 1
Підвести покажчик миші до лівої границі абзацу так, щоб він змінив свій вид та виконати подвійне клацання лівою кнопкою миші.
Спосіб 2
Поставити покажчик миші на потрібний абзац і виконати потрійне клацання лівою кнопкою миші.
Виділення всього тексту
Спосіб 1
Підвести покажчик миші до лівої границі тексту так, щоб він змінив свій вид, і виконати потрійне клацання лівою кнопкою миші,
Спосіб 2
У меню Виправлення вибрати команду Виділити все.
- Як змінити колір та розмір шрифту?
Очікувана відповідь:
Щоб змінити колiр шрифту потрібно нажати на Панель iнструментiв Рисование→ Цвет шрифта→ вибрати колiр.
У вiкнi Размер можна вибрати зi списку розмiр шрифту вiд 8 до 72 пунктів. Можна встановити свiй розмiр вiд 1 до 1638 з точнiстюдо 0,5.
Виконання комплексу вправ для зняття зорової втоми
(через 15 хв після початку роботи) (Додаток В)
Виконання практичних навичок дає можливість студентам:
Оволодіти: основними командами редагування та форматування елементів текстового документу.
Провести: налаштування параметрів форматування символів, абзаців, сторінок; створювати нумеровані й марковані списки.
Визначити: можливості текстових процесорів; режими перегляду документів у текстовому процесорі.
ІІІ. Заключний етап
3. 1 Контроль і корекція професійних вмінь і навичок.
Тест для перевірки на засвоєння та розуміння студентами вивченого матеріалу. Який розроблений у програмі MyTest, має 17 запитань різного рівня складності, тому у деяких завданнях є декілька правильних відповідей. Порядок тестових завдань випадковий.
- Які з тверджень є правильними?
- Можливості програми Microsoft Word дуже широкі – починаючи від створення нескладних текстових повідомлень до складних, багатосторінкових документів, що передбачають складне форматування, графічні елементи.
- Програма Microsoft Word дає змогу створювати складні таблиці, проводити математичне оброблення, виконувати аналіз процесів.
- Програма Microsoft Word входить до складу операційної системи Windows.
- 1 - номер поточної сторінки
- 3 - всього сторінок в документі
- 2 - номер рядка; 4 - номер символу
- 3 - всього символів в документі
- 2 - номер рядка; 4 - номер сторінки
- У чому полягає форматування текстового документа?
- встановлення шрифтів...
- оформлення абзаців...
- вставка таблиць...
- виправлення помилок, вилучення зайвих слів і речень...
- введення тексту документа з клавіатури...
- У чому полягає редагування текстового документа?
- виправлення помилок, вилучення зайвих слів і речень...
- внесення додаткових слів, речень і абзаців...
- зміна розташування слів, речень і абзаців...
- введення тексту документа мишею...
- збереження тексту документа на моніторі...
- Як називається список, у якому можна вибирати потрібну команду?
- Меню
- Панель
- Рядок
- Вікно
- Лінійка
- 1 - рядок заголовку, 2 - рядок меню, 3 - панель інструментів
- 2 - рядок меню, 3 - панель інструментів, 4 – лінійка
- 1 - рядок заголовку, 2 - рядок меню, 4 – лінійка
- 2 - рядок меню, 3 - панель інструментів, 4 - панель задач
- 1 - рядок заголовку, 2 - мовна панель, 4 – лінійка
- Яким чином можна завантажити текстовий процесор Word?
- на робочому столі двічі клацнути на піктограмі Word
- із меню "Программы" через кнопку "Пуск" панелі задач
- на клавіатурі натиснути дві клавіші Ctrl+Shift або Alt+Shift
- двічі клацнути правою кнопкою на піктограмі Word
- нічого не робити, сам завантажиться
- Для чого використовують текстовий процесор Word?
- створення і обробка текстовий документів
- написання рефератів, статей, книг
- виконання курсових і дипломних проектів
- виконання бухгалтерських розрахунків
- нарахування заробітної плати
- 1, 3, 5
- 2, 3, 5
- 3, 4, 5
- 1, 2, 4
- 1, 3, 4
- Якою клавішею вилучити зайвий символ, якщо курсор клавіатури стоїть ліворуч від нього?
- Delete
- BS
- Esc
- Enter
- Tab
- натиснути клавішу Delete
- натиснути клавішу Backspace
- натиснути клавішу Esc
- натиснути клавішу Enter
- натиснути клавішу Tab
- Що може бути фрагментом тексту?
- символ або кілька символів
- слово або кілька слів
- рядок або кілька рядків
- файл або кілька файлів
- папка або кілька папок
- Як називається спеціальна пам'ять, де тимчасово розміщується фрагмент тексту?
- Буфер
- Буфет
- Букет
- Бутік
- Буклет
- Які спеціальні ефекти можливі для оздоблення шрифту?
- з тінню, контур, верхній індекс, нижній індекс
- з тінню, контур, нижній індекс, закреслений
- контур, верхній індекс, нижній індекс, закреслений
- з тінню, контур, верхній індик, закреслений
- конура, верхній індекс, нижній індекс, закреслений
- Якими способами можна викликати діалогове вікно "Шрифт"?
- у рядку меню виконати команду "Формат" - "Шрифт"
- у контекстному меню виконати команду "Шрифт"
- у рядку меню виконати команду "Вид" - "Шрифт"
- у рядку меню виконати команду "Сервис" - "Шрифт"
- у діалоговому меню виконати команду "Шрифт"
- Які інтервали між рядками можуть бути?
- одинарный, полуторный, двойной...
- полуторный, двойной, точно...
- двойной, точно, множитель...
- полуторный, двойной, тройной...
- двойной, тонко, множитель...
- Якого списку немає у MS Word?
- нумерованого
- багатонумерованого
- маркованого
- багаторівневого
- символьного"
Еталони відповідей
|
1 |
2 |
3 |
4 |
5 |
6 |
7 |
8 |
9 |
10 |
11 |
12 |
13 |
14 |
15 |
16 |
17 |
|
A |
А, B, С |
А, В, С |
А, B, С |
А |
А, B, C |
А, B |
А, B, C |
А |
А |
А, B |
А, B, С |
А |
А, B, C |
А, B |
А, B, C |
В, Е |
3. 2 Підведення підсумків. Виставлення оцінок і їх мотивація.
Питання до студентів:
1. Назвіть якi клавiшi найчастiше використовуємо при наборі тексту?
Орієнтовна відповідь:
Enter
Delete
BackSpace
Shift Ноmе, End
Caps Lock
Ctrl, Alt
Page Up, Page Down
2. Що потрібно зробити, якщо деякі символи часто зустрічаються в тексті?
Орієнтовна відповідь:
Якщо деякi символи часто зустрiчаються в текстi, то зручно призначити їм деяке сполучення клавiш. Для цього необхiдно вибрати потрiбний символ у списку, потiм вибрати кнопку Сочетание клавиш та ввести у вiдповiдне поле бажане сполучення. Потiм вибрати кнопку Назначить.
3. Дайте визначення багаторівневий список?
Орієнтовна відповідь:
Багаторівневий список — це список, кожен пункт якого може містити у собі ще декілька підпунктів, які теж можуть мати в собі підпункти.
4. Яким чином можна змінити стиль тексту?
Орієнтовна відповідь:
Будь-який стиль, який вже є в списку можна змінити. Для цього треба виділити абзац який відформотований відповідно зі змінами, відкрити список стилів, вибрати назву змінюваного стилю і натиснути Enter. Для підтвердження зміни стилю натиснути ОК.
5. Назвіть основні операції прямого форматування?!
Орієнтовна відповідь:
- Форматування абзаців;
- Форматування сторінок
- Форматування символів.
Вправа «Ланцюжок» (для всіх студентів)
Кожен студент по черзі називає по 1-му правилу правильного введення тексту.
Орієнтовна відповідь:
- робити один пропуск мiж словами;
- роздiловий знак не вiдривати вiд слова, за яким вiн стоїть;
- пiсля роздiлового знака ставити пропуск;
- пiсля вiдкритих дужок або лапок відразу писати текст;
- закривати дужки або лапки відразу за текстом;
- до i пiсля дефiсу не ставити пропуск;
- до i пiсля тире ставити пропуск;
- примусово не переходити на новий рядок;
- слова на склади не розбивати, переноси не робити — це робиться автоматично;
- не ставити символ пропуск мiж лiтерами, щоб зробити заголовок розтягнутим, для цього є спецiальнi засоби;
- не робити пропусками вiдступiв вiд лiвого краю;
- не робити порожнiх рядкiв мiж абзацами, для цього є засоби мiжабзацних iнтервалiв;
- не нумерувати списки — це зробить текстовий редактор;
- не нумерувати сторiнки — це зробить текстовий редактор;
- для створення нового абзацу натискати клавiшу Enter.
Якщо залишився вільний час, можна використати вправу:
„Бліц-диспут”
Учням роздається по одній картці з хибним або істинним твердженням. Кожен з них почергово звертається до свого сусіда праворуч, просить його бути йому „опонентом” та оголошує своє твердження з картки. „Опонент” повинен висловитися з приводу існиності твердження: „Так, дійсно.... ” або „Ні, це неправильно....”. свою думку „опонент” висловлює за методом ПРЕС: „Я вважаю, що...”; „Тому що ...”; „Наприклад,....” (Додаток Г).
Картка 1. Прошу бути моїм опонентом _____________________
Я стверджую, що найпоширенішим при друкуванні вважається шрифт, розміром 14 пунктів.
Картка 2. Прошу бути моїм опонентом _____________________
Я стверджую, що анімацію можна застосовувати в будь-якому місці тексту.
Картка 3. Прошу бути моїм опонентом _____________________
Я стверджую, що перш ніж роздруковувати документ, його обов’язково потрібно відформатувати.
Картка 4. Прошу бути моїм опонентом _____________________
Я стверджую, що чим більше різних шрифтів використано на одній сторінці документа, тим краще виглядає документ.
Картка 5. Прошу бути моїм опонентом _____________________
Я стверджую, що для написання книг, звітів найкраще використовувати серифні шрифти.
Картка 6. Прошу бути моїм опонентом _____________________
Я стверджую, що при наборі тексту необов’язково дотримуватися правил набору тексту.
Оцінювання студентів.
Кожен студент отримує інформаційний листок (Додаток Д), який необхідно вклеїти в робочий зошит як пам’ятку.
- Домашнє завдання.
1). Опрацювати конспект заняття та відповідний розділ підручника:
1. І.Т. Зарецька. Ч.1. Стор. 277-297.
2. Й.Я. Ривкінд, Інформатика 10 клас. Стор.5- 46.
Список використаних джерел
1. Гуржій А. Н., Зарецька І. Т., Колодяжний Б. Г. Інформатика (підручник), 10-11 кл., Факт, Навчальна книга, 2006.
2. Корнієнко М.М., Іванова І.Д., Троненко Н.Г. Експрес-контроль. Інформатика (рівень стандарту, академічний), 10 кл. Ранок, 2011.
3.Костриба О.В., Лещук Р.І. «Усі уроки інформатики. 11 клас. Рівень стандарту». - Х.: Вид. група «Основа», 2010. - 240с.
4. Кремень В.Г. Якісна освіта в контексті загальноцивілізаційних змін / Кремень В.Г.// Освіта України №89, 28 листопада 2006 року. – С.12.
5. Морзе Н.В. Методика навчання інформатики: Навч. посіб.: У 3ч. / Морзе Н.В [за ред. акад. М.І. Жалдака].– К.: Навчальна книга, 2004.-Ч.1: Загальна методика навчання інформатики.
6. Ребрина В. А. та ін.. Інформатика. Навчальний посібник, 10 кл., Генеза, 2007.
7. Ривкінд Й.Я., Лисенко Т.І., Чернікова Л.А., Шакотько В.В Інформатика* (рівень стандарту), 10 кл. . Генеза, 2010.
8. Руденко В.Д., Макарчик О.М., Патланжоглу М.О. – Практичний курс інформатики 1997.
9. Руденко В. Д., Макарчук О. М., Патланжоглу М. О. Курс інформатики 2 ч., 10-11 кл., Фенікс, 2004.
10. Шестопалов Є. А. Інформатика. Компютерні тести, практичні роботи (навчальний посібник), 10-11 кл., Аспект, 2005.
11. http://office.microsoft.com - Microsoft Office офіційний сайт.
12. https://uk.wikipedia.org/wiki - Вікіпедія.
ДОДАТОК А
ПРАКТИЧНЕ ЗАНЯТТЯ
Тема: Форматування тексту. Робота зі списками у текстових документах..
Мета: Навчитися використовувати команди меню та кнопки панелі Інструментів текстового процесора Word для форматування тексту та при роботі зі списками різних типів.
Хід роботи:
1. Із дозволу вчителя ввімкнути комп'ютер.
2. Завантажити текстовий процесор Microsoft Word.
- Набрати наведений нижче текст і відформатувати за зразком.
Пернаті друзі
Куди б ми не заглянули – всюди наші друзі-птахи. Так, саме друзі, які завжди поряд з нами. Адже і людина, і птахи – частина живої природи. Птахи - невід’ємна частина природи. Вони здатні оживити, зробити привітним і привабливим найпохмуріший ландшафт. Недарма поети, композитори і художники всіх часів і народів присвячували птахам безліч натхненних творів. Всім відома картина Олексія Кондратовича Саврасова «Граки прилетіли». Щоб зберегти цю красу і гармонію в природі, людина має знати птахів, відрізняти їх один від одного, охороняти і збільшувати їх кількість.
- Встановити такі поля: верхнее – 1 см, нижнее – 1 см, левое – 2,5 см, правое – 1 см. Орієнтація листа – альбомна.
- Перевірити текст та виправити граматичні помилки.
- Скопіюйте цей текст чотири рази, вставляючи кожну наступну копію
через три рядки після попередньої. Далі:
• перший фрагмент тексту (оригінал) залиште без змін;
• другий фрагмент тексту (першу копію) вирівняйте по правому краю і встановіть для всього фрагмента шрифт Times New Roman-12;
• третій фрагмент тексту (другу копію) вирівняйте по центру і встановіть для всього фрагмента курсив Courier New - 14;
• четвертий фрагмент тексту (третю копію) вирівняйте по ширині і встановіть для всього фрагмента шрифт Times New Roman - 12;
• у четвертому фрагменті тексту підкресліть усі слова, то починаються з голосної літери;
• п'ятий фрагмент тексту (четверту копію) вирівняйте по ширині і виділіть у ньому жирним курсивом всі літери "е", "ю" і "я".
- Перегляньте документ в різних режимах: Обычный, Структура, Режим чтения, Разметка страницы.
- Набрати наведений нижче текст і відформатувати його, використовуючи вставку символів та списки різних типів.
Понеділок
1. Малечі про цікаві речі.
2. Музика
3. Гурток.
Вівторок
Грамота
Фізкультура
Розваги
Середа
(01) Математична райдуга
(02) Музика
(03) Рідна мова
Четвер
- Рідна мова
- Фізкультура
- Художня праця
П’ятниця
Художня література
Чарівні фарби
Співи
8. Змінити перший нумерований список на маркований з символом %.
9. Змінити маркери списку ♥ на символ♫ .
10. Показати тексти викладачеві.
11. Зберегти файл в папці Мои документы під власним прізвищем.
12. Вийти з програми текстового редактора.
13. З дозволу викладача вимкнути комп’ютер.
Контрольні запитання
1. Які Ви знаєте основні функції текстового процесора?
- Що означає відформатувати текст?
- Які типи списків бувають?
- Яким чином можна виділити потрібний фрагмент тексту?
- Як змінити колір та розмір шрифту?
ДОДАТОК Б
ІНСТРУКЦІЯ З ТЕХНІКИ БЕЗПЕКИ ТА ПРАВИЛ
ПОВЕДІНКИ В КОМП'ЮТЕРНОМУ КЛАСІ
Загальні положення:
- До роботи в комп'ютерному класі допускаються особи, ознайомлені з даною інструкцією з техніки безпеки і правил поведінки.
- Робота студентів в комп'ютерному класі дозволяється лише у присутності викладача (інженера, лаборанта).
- Під час занять сторонні особи можуть знаходитися в класі лише з дозволу викладача.
- Під час перерв між уроками проводиться обов'язкове провітрювання комп'ютерного кабінету з обов'язковим виходом студентів з класу.
- Пам'ятайте, що кожен студент відповідає за стан свого робочого місця і збереження розміщеного на ньому устаткування.
Перед початком роботи необхідно:
- Переконатися у відсутності видимих пошкоджень на робочому місці;
- Розмістити на столі зошити, навчальні посібники так, що б вони не заважали роботі на комп'ютері;
- Прийняти правильну робочу позу.
- Подивитись на індикатор монітора і системного блоку і визначити, включений або вимкнений комп'ютер. Перемістити мишу, якщо комп'ютер знаходиться в енергозберігаючому стані або включити монітор, якщо він був вимкнений.
При роботі в комп'ютерному класі категорично забороняється:
- Знаходитися в класі у верхньому одязі;
- Класти одяг і сумки на столи;
- Знаходитися в класі з напоями та їдою;
- Розташовуватися збоку або ззаду від включеного монітора;
- Приєднувати або від'єднувати кабелі, чіпати роз'єми, дроти і розетки;
- Пересувати комп'ютери і монітори;
- Відкривати системний блок;
- Включати і вимикати комп'ютери самостійно;
- Намагатися самостійно усувати несправності в роботі апаратури;
- Перекривати вентиляційні отвори на системному блоці та моніторі;
- Ударяти по клавіатурі, натискувати безцільно на клавіші;
- Класти книги, зошити та інші речі на клавіатуру, монітор і системний блок;
- Видаляти і переміщати чужі файли;
- Приносити і запускати комп'ютерні ігри.
Знаходячись в комп'ютерному класі, студенти зобов’язані:
- Дотримуватись тиші і порядку;
- Виконувати вимоги викладача та лаборанта;
- Знаходячись в мережі працювати лише під своїм ім'ям і паролем;
- Дотримуватись режиму роботи (згідно Санітарних правил і норм);
- При появі різі в очах, різкому погіршенні видимості, неможливості сфокусувати погляд або навести його на різкість, появи болю в пальцях і кистях рук, посилення серцебиття негайно покинути робоче місце, повідомити про це, викладачеві і звернутися до лікаря;
- Після закінчення роботи завершити всі активні програми і коректно вимкнути комп'ютер;
- Залишити робоче місце чистим.
Працюючи за комп'ютером, необхідно дотримуватись правил:
- Відстань від екрану до очей – 70-80 см (відстань витягнутої руки);
- Вертикально пряма спина;
- Плечі опущені і розслаблені;
- Ноги на підлозі і не схрещені;
- Лікті, зап'ястя і китсі рук на одному рівні;
- Ліктьові, тазостегнові, колінні, гомілковостопні суглоби під прямим кутом.
Вимоги безпеки в аварійних ситуаціях:
- При появі програмних помилок або збоях устаткування учень повинен негайно звернутися до викладача (лаборанта).
- При появі запаху гару, незвичайного звуку негайно припинити роботу, і повідомити викладачеві (лаборантові).
Завідувач кабінетом____________________________
ДОДАТОК В
Методика «palming»: студенти закривають долонями область відкритих очей так, щоб світло не потрапляло в них. Затриматися в такому положенні 1 хв. Ця методика дозволяє зняти напругу з очей.
Комплекс вправ для зняття зорової втоми
(через 15 хвилин після початку роботи)
- Відкинутись на бильце стiльця. Вдихнути. Нахилившись уперед до кришки парти, видихнути. Повторити 5-6 разiв.
- Вiдкинутись на бильце стiльця, прикрити повiки, мiцно заплющити очi, вiдкрити повiки. Повторити 5-6 разiв.
- Руки на пояс. Повернути голову вправо, подивитись на лiкоть правої руки, повернути голову влiво, подивитись на лiкоть лiвої руки, повернутись у вихiдне положення. Повторити 5-6 разiв.
- Пiдняти очi догори, виконати ними рухи по колу за годинниковою стрiлкою, потiм зробити ними рухи по колу проти годинникової стрiлки. Повторити 5-6 разiв.
- Руки витягти уперед, подивитись на кiнчики пальцiв, пiдняти руки вгору (вдихнути), стежити очима за руками, не пiднiмаючи голови, руки опустити (видих). Повторити 4-5 разiв.
- Подивитись прямо перед собою на класну дошку 2-3 сек, перевести погляд на кiнчик носа на 3-5 сек. Повторити 6-8 разiв.
- Закрити повiки. Протягом 30 сек проводити їх масаж кiнчиками вказiвних пальцiв.
Примiтка. Усi вправи виконуються сидячи. Фiзкультхвилинку проводить викладач
ДОДАТОК Г
Картки до вправи „Бліц-диспут”
Картка 1. Прошу бути моїм опонентом _____________________
Я стверджую, що найпоширенішим при друкуванні вважається шрифт, розміром 14 пунктів.
Картка 2. Прошу бути моїм опонентом _____________________
Я стверджую, що анімацію можна застосовувати в будь-якому місці тексту.
Картка 3. Прошу бути моїм опонентом _____________________
Я стверджую, що перш ніж роздруковувати документ, його обов’язково потрібно відформатувати.
Картка 4. Прошу бути моїм опонентом _____________________
Я стверджую, що чим більше різних шрифтів використано на одній сторінці документа, тим краще виглядає документ.
Картка 5. Прошу бути моїм опонентом _____________________
Я стверджую, що для написання книг, звітів найкраще використовувати серифні шрифти.
Картка 6. Прошу бути моїм опонентом _____________________
Я стверджую, що при наборі тексту необов’язково дотримуватися правил набору тексту.
ДОДАТОК Д
Тестові завдання на засвоєння та розуміння студентами матеріалу
- Які з тверджень є правильними?
- Можливості програми Microsoft Word дуже широкі – починаючи від створення нескладних текстових повідомлень до складних, багатосторінкових документів, що передбачають складне форматування, графічні елементи. +
- Програма Microsoft Word дає змогу створювати складні таблиці, проводити математичне оброблення, виконувати аналіз процесів.
- Програма Microsoft Word входить до складу операційної системи Windows.
A. 1 - номер поточної сторінки+
B. 3 - всього сторінок в документі+
C. 2 - номер рядка; 4 - номер символу+
D. 3 - всього символів в документі
F. 2 - номер рядка; 4 - номер сторінки
- У чому полягає форматування текстового документа?
- встановлення шрифтів... +
- оформлення абзаців... +
- вставка таблиць... +
- виправлення помилок, вилучення зайвих слів і речень...
- введення тексту документа з клавіатури...
- У чому полягає редагування текстового документа?
- виправлення помилок, вилучення зайвих слів і речень... +
- внесення додаткових слів, речень і абзаців... +
- зміна розташування слів, речень і абзаців... +
- введення тексту документа мишею...
- збереження тексту документа на моніторі...
- Як називається список, у якому можна вибирати потрібну команду?
- Меню+
- Панель
- Рядок
- Вікно
- Лінійка
- 1 - рядок заголовку, 2 - рядок меню, 3 - панель інструментів+
- 2 - рядок меню, 3 - панель інструментів, 4 – лінійка+
- 1 - рядок заголовку, 2 - рядок меню, 4 – лінійка+
- 2 - рядок меню, 3 - панель інструментів, 4 - панель задач
- 1 - рядок заголовку, 2 - мовна панель, 4 – лінійка
- Яким чином можна завантажити текстовий процесорWord?
- на робочому столі двічі клацнути на піктограмі Word+
- із меню "Программы" через кнопку "Пуск" панелі задач+
- на клавіатурі натиснути дві клавіші Ctrl+Shift або Alt+Shift
- двічі клацнути правою кнопкою на піктограмі Word
- нічого не робити, сам завантажиться
- Для чого використовують текстовий процесор Word?
- створення і обробка текстовий документів+
- написання рефератів, статей, книг+
- виконання курсових і дипломних проектів+
- виконання бухгалтерських розрахунків
- нарахування заробітної плати
- 1, 3, 5+
- 2, 3, 5
- 3, 4, 5
- 1, 2, 4
- 1, 3, 4
- Якою клавішею вилучити зайвий символ, якщо курсор клавіатури стоїть ліворуч від нього?
- Delete+
- BS
- Esc
- Enter
- Tab
- натиснути клавішу Delete+
- натиснути клавішу Backspace+
- натиснути клавішу Esc
- натиснути клавішу Enter
- натиснути клавішу Tab
- Що може бути фрагментом тексту?
- символ або кілька символів+
- слово або кілька слів+
- рядок або кілька рядків+
- файл або кілька файлів
- папка або кілька папок
- Як називається спеціальна пам'ять, де тимчасово розміщується фрагмент тексту?
- Буфер+
- Буфет
- Букет
- Бутік
- Буклет
- Які спеціальні ефекти можливі для оздоблення шрифту?
- з тінню, контур, верхній індекс, нижній індекс+
- з тінню, контур, нижній індекс, закреслений+
- контур, верхній індекс, нижній індекс, закреслений+
- з тінню, контур, верхній індик, закреслений
- конура, верхній індекс, нижній індекс, закреслений
- Якими способами можна викликати діалогове вікно "Шрифт"?
- у рядку меню виконати команду "Формат" - "Шрифт"+
- у контекстному меню виконати команду "Шрифт"+
- у рядку меню виконати команду "Вид" - "Шрифт"
- у рядку меню виконати команду "Сервис" - "Шрифт"
- у діалоговому меню виконати команду "Шрифт"
- Які інтервали між рядками можуть бути?
- одинарный, полуторный, двойной... +
- полуторный, двойной, точно... +
- двойной, точно, множитель... +
- полуторный, двойной, тройной...
- двойной, тонко, множитель...
- Якого списку немає у MS Word?
- нумерованого
- багатонумерованого+
- маркованого
- багаторівневого
- символьного+

про публікацію авторської розробки
Додати розробку