Інструкційна карта до уроку "Графіка у MS Word"
Інструкційна карта з виконання завдання «Графіка в MS Word»
- Набрати текст:
Психолог Абрахам Маслоу висловив припущення, що людська поведінка визначається широким спектром потреб. Він розбив ці потреби на п'ять категорій і розташував їх у визначеній ієрархії.
-
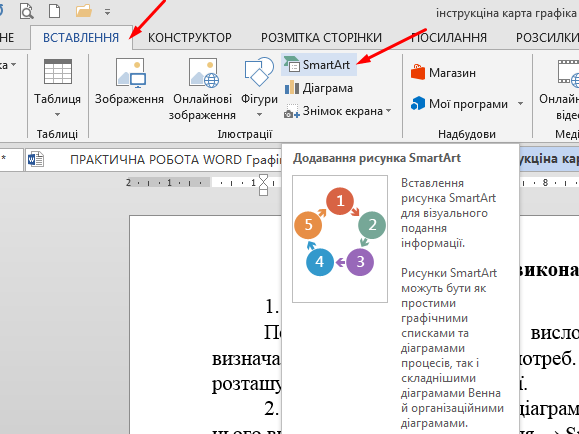
Створити організаційну діаграму у вигляді піраміди. Для цього виконати команду Вставлення → SmartArt.
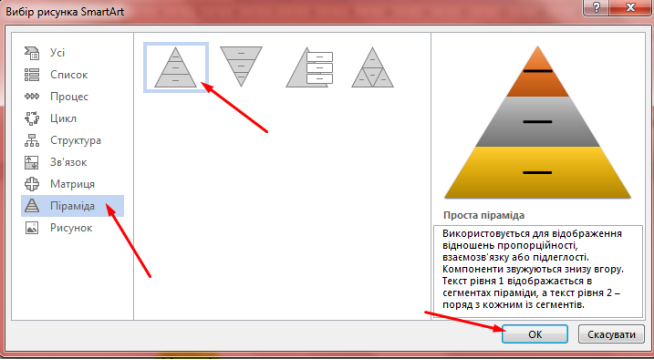
Вибрати категорію SmartArt-діаграми – Піраміда і відповідний вид піраміди Проста піраміда:
-
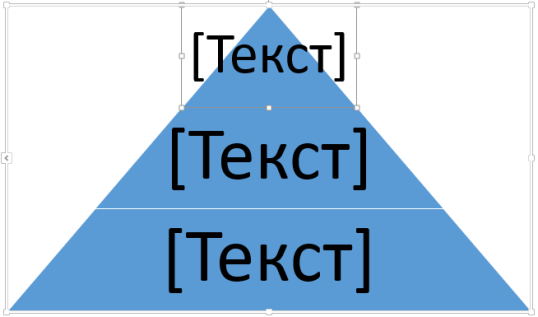
В результаті має з’явитись така піраміда:
- Одразу змінюємо її формат на різнокольоровий (на свій розсуд):
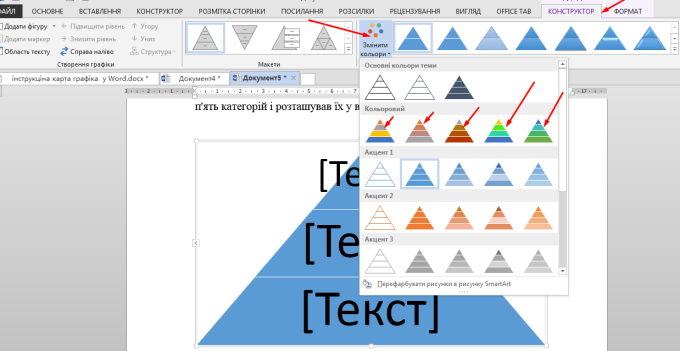
- Як бачимо, потрібно додати необхідну кількість частин піраміди. Для цього виділяється верхній блок піраміди (в даному випадку не важливо який, тому що нічого ще не написано) і виконується команда Конструктор → Додати фігуру → Додати фігуру перед. Цю команду потрібно повторити два рази:
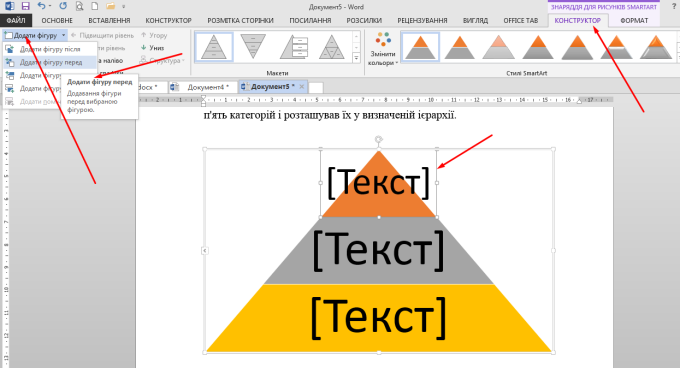
-
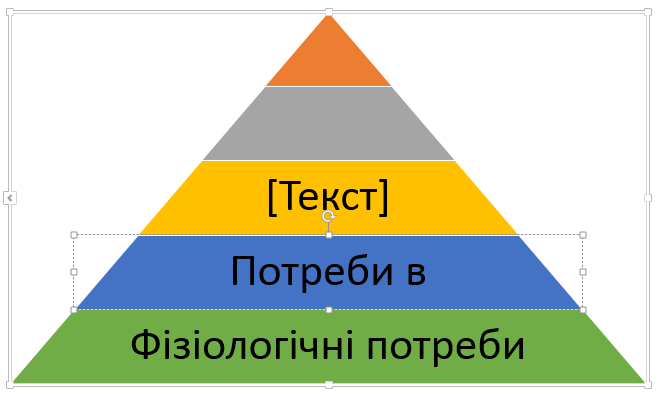
Далі вводимо в кожний блок піраміди потрібний текст - Фізіологічні потреби, Потреби в безпеці і т.д.:
- Отриманий результат:
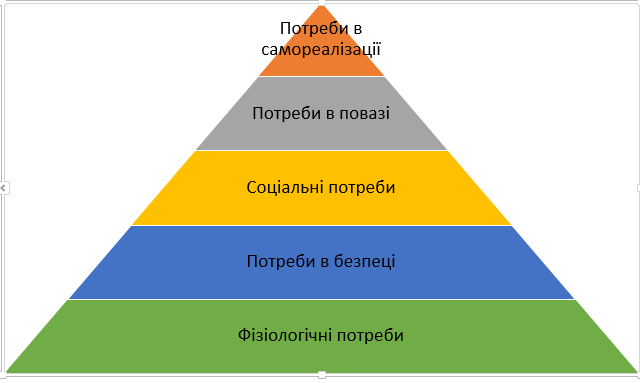
-
Для того, щоб зверху піраміди можна було накласти відповідні ілюстрації потрібно правильно задати параметри обтікання текстом графічного об’єкту. Для цього графічна область піраміди виділяється, у верхньому правому кутку
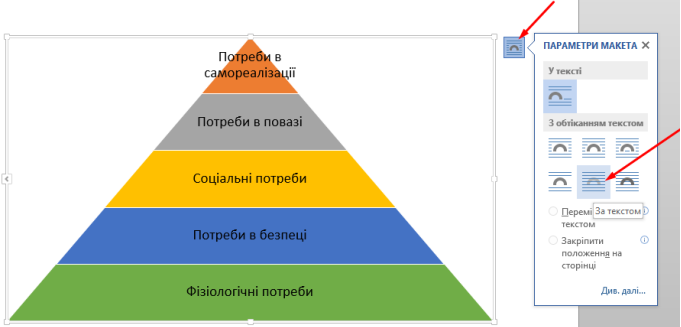
натискається квадратик Параметри макета і вибирається обтікання За текстом. - Можна трішки пропорційно зменшити розмір піраміди, для того щоб в майбутньому з правого боку розташувався фігурний текст. Візьміть мишкою захопіть біленький квадратик у верхньому правому куточку та проведіть по уявній діагоналі:
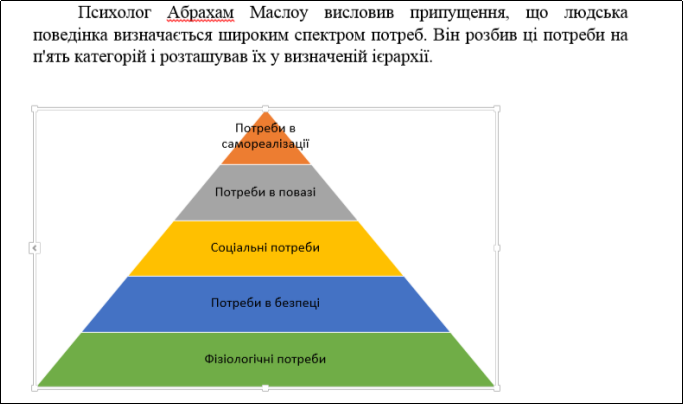
- Далі шукаємо зображення відповідно потребам в інтернеті і вставляємо ці картинки, розташовуючи їх на передньому плані піраміди. Зображення зменшуємо у розмірі, щоб усі картинки помістились (картинки будуть у всіх різні):
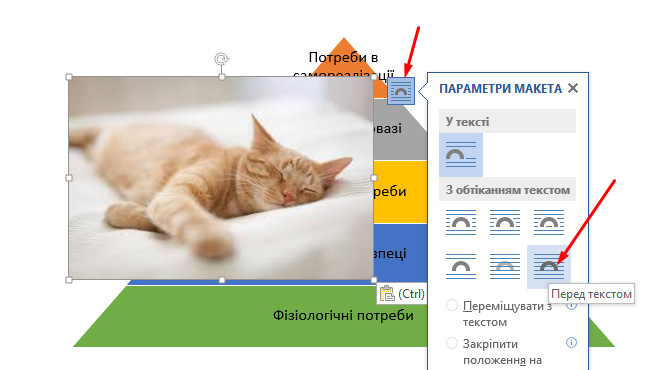
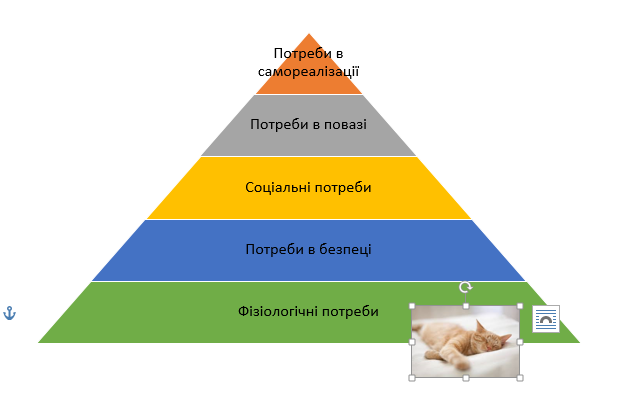
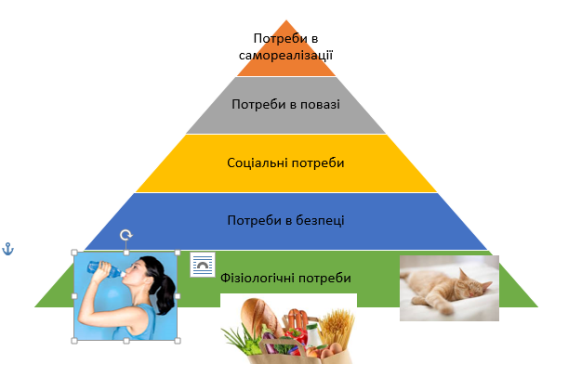
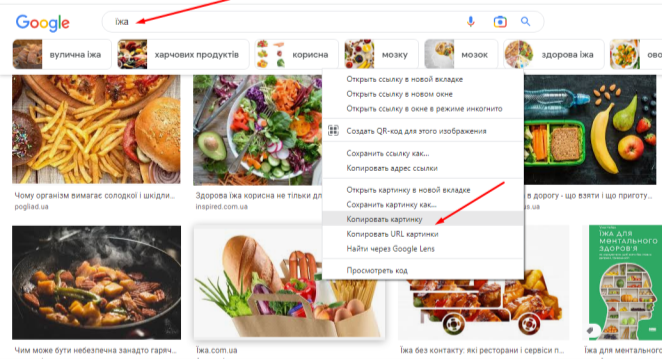
- Для того, щоб написати боковий фігурний текст, встановлюємо курсор на чистому місці під пірамідою і викликаємо команду Вставлення →Додати об’єкт WordArt

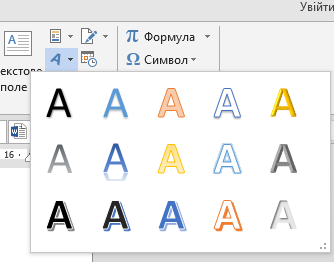
В списку стилів WordArt можна обрати будь-який:
- Вводимо тест «Піраміда Маслоу», після кожної букви натискаючи Enter.
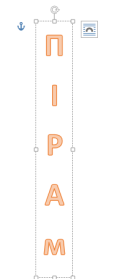
-
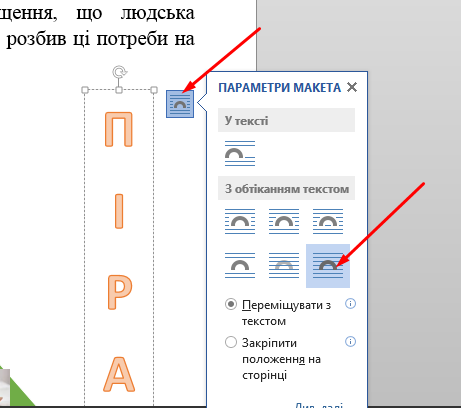
Перетягуємо фігурний текст у праву частину документу, обтікання текстом встановлюємо – Перед текстом. - Для того, щоб зменшити відстань між буквами по вертикалі і щоб вони вмістились на одну сторінку потрібно зменшити міжрядковий інтервал. Виділяємо текст →Абзац →Інтервал після – 0 →Інтервал міжрядковий – Множинний - 0,8.
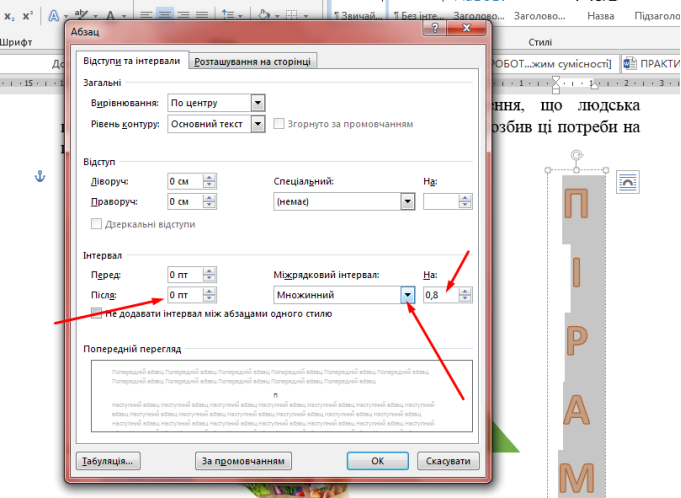
-
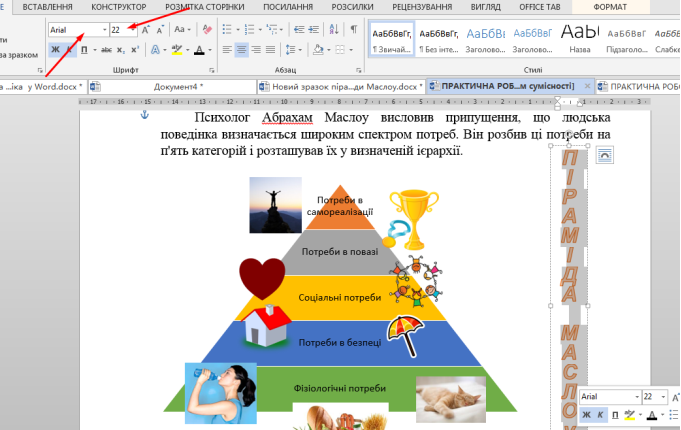
Також потрібно зменшити розмір самого шрифту на 22 пт і можна змінити тип шрифту, колір заливки фігурного тексту, контур фігурного тексту, тінь:
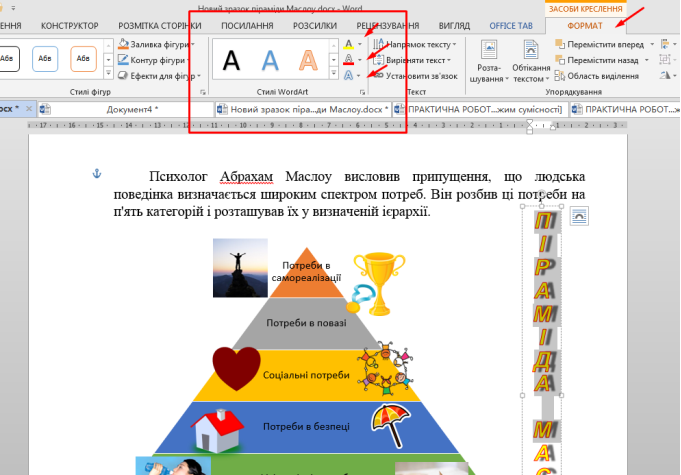
-
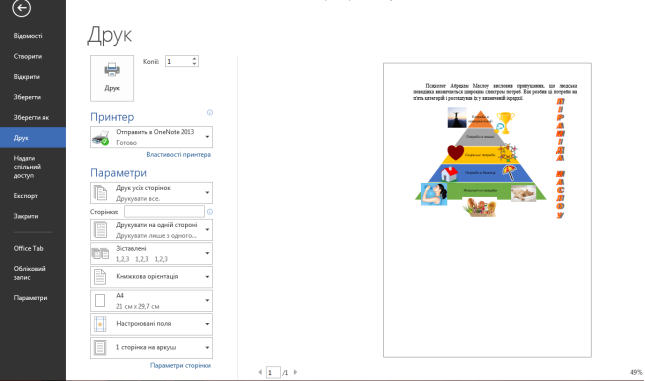
Час від часу перевіряємо, як робота буде виглядати, коли роздрукується. Команда Файл →Друк.
- Попрацюємо ще із об’єктом WordArt. Створимо композицію із фігурного тексту власного прізвища, імені, назви групи. Стаємо в чисте місце (подвійне клацання мишкою), виконуємо команду Вставлення →Додати об’єкт WordArt. Вибираємо будь-який стиль та набираємо своє прізвище, наприклад Коваленко. Для трансформації тексту дугою жмем на кнопку Ефекти тексту → Транформація → Траєкторія руху → Дуга вгору:
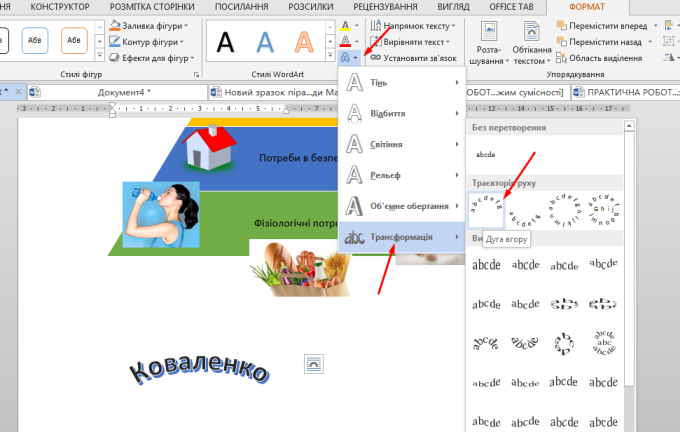
-
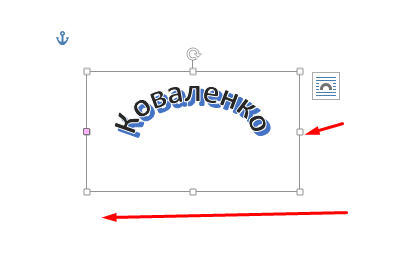
Для того, щоб прізвище стало більш округленим стискаємо текст по горизонталі:
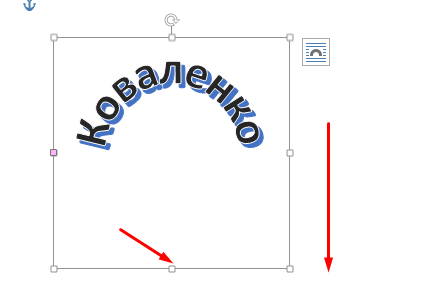
і розтягуємо по вертикалі:
- У кого прізвище невелике можна встановити розріджений інтервал, так само і для імені:
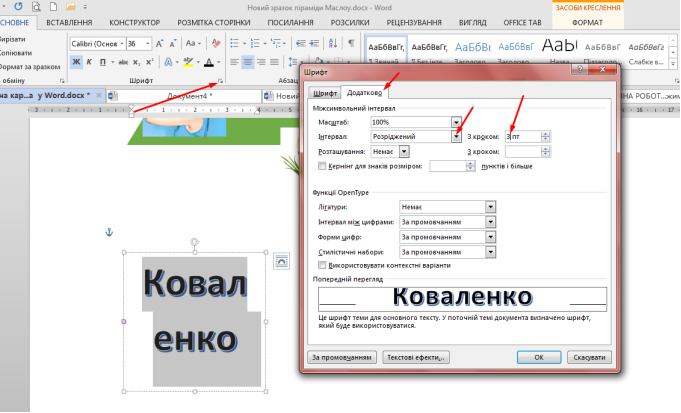
- Аналогічні дії виконуємо і для власного імені, лише тип WordArt - Дуга вниз:
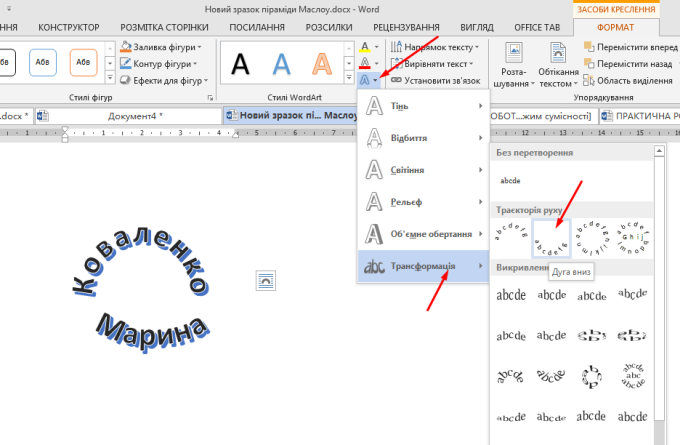

Так само поправляємо ім’я, щоб воно стало більш круглішим (можна також зробити розрідженим):
- Тепер посередині напишемо назву групи. Виконуємо аналогічні дії вставлення об’єкту WordArt. Обирайте стиль на свій розсуд.
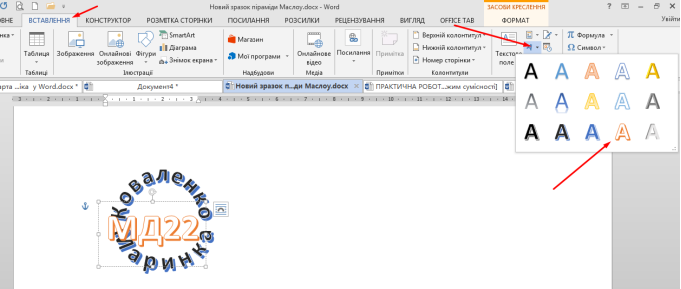
- Зменшуємо розмір, за бажанням заливку, контур, тінь. Проявляйте творчість.
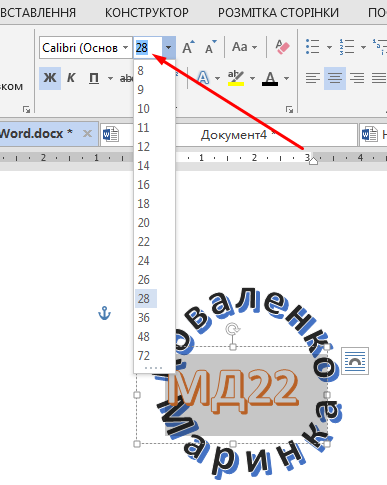
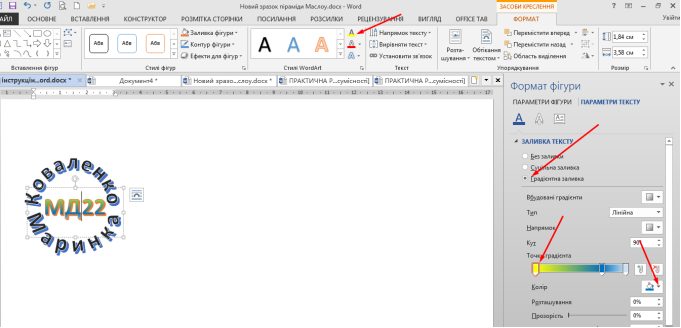
- Коли з кольорами та розміром закінчено, можна згрупувати три окремі тексти в один. Для цього потрібно виділити одночасно усі три, натиснувши клавішу Shift та клацаючи мишкою по ним та виконати команду Формат →Групувати об’єкти → Групувати:
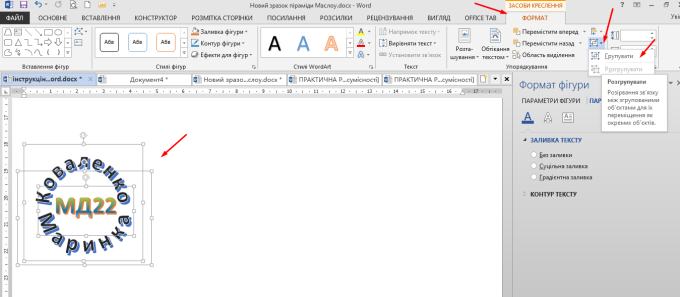
- Створимо ще одне рекламне оголошення майбутньої власної фірми, у якому поєднаємо інструменти WordArt та створення фігур. Виконуємо команду Вставлення → Фігури → Прямокутник:
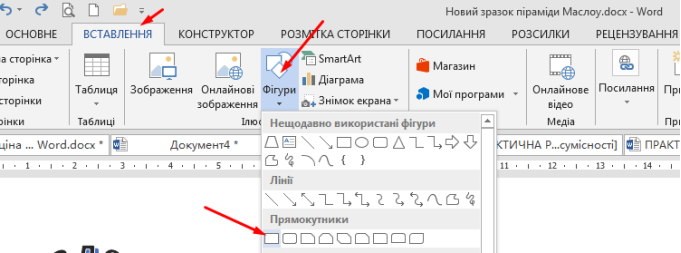
Малюємо прямокутник:
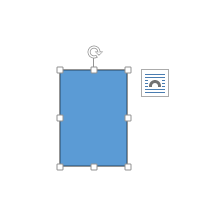
Змінюємо заливку на чорну:
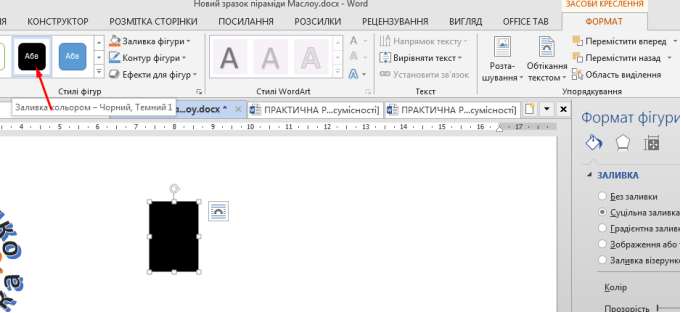
Копіюємо і вставляємо ще чотири таких прямокутників:
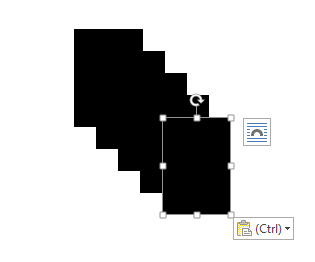
Розподіляємо приблизно на одній лінії:
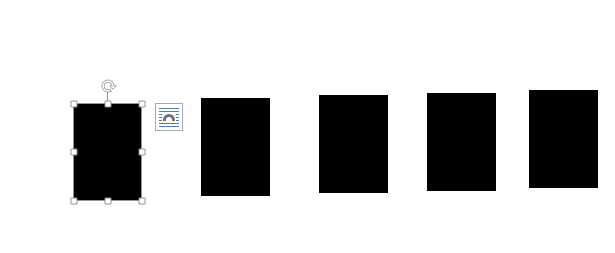
Виділяємо усі чорні прямокутники (Shift і мишка) та здійснюємо команду Формат →Вирівняти об’єкти → Вирівняти за лівим краєм
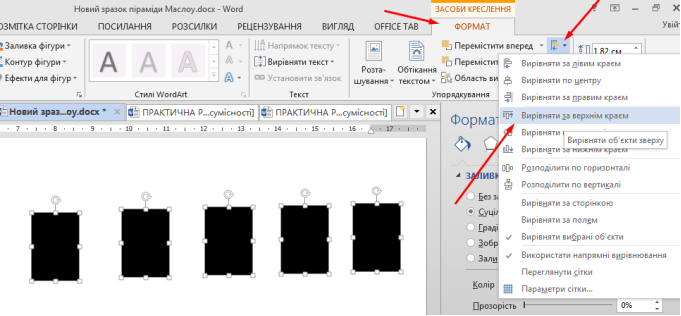
Вони стають рівненькі:
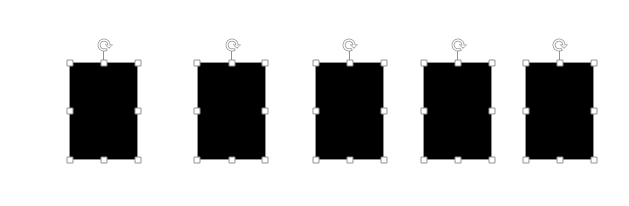
Також розподіляємо їх по горизонталі:
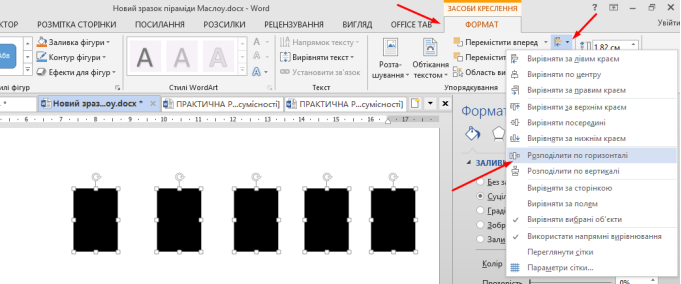
Результат:
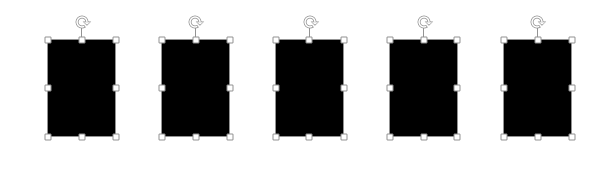
Тепер за допомогою контекстного меню (ПКМ) і команди Додати текст додаємо по одній білій букві до кожного прямокутника, формуючи слово «Фірма». Розмір букв збільшуємо до потреби.
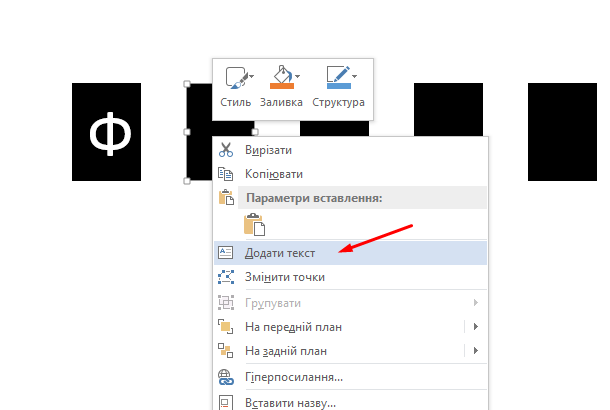
Результат:
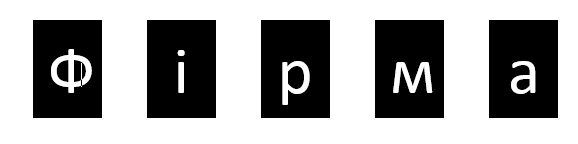
Далі додаємо ще один об’єкт WordArt із власного імені або прізвища – трансформація – Увігнута лінза:
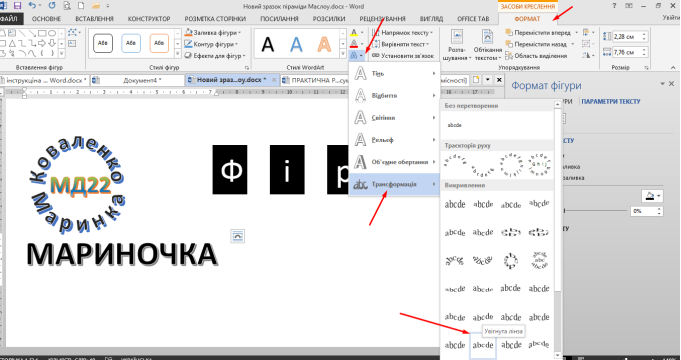
Міняємо тип шрифту, за бажанням колір, заливку, тінь та підтягуємо до чорних прямокутників:

Групуємо це рекламне оголошення уже відомим вам способом:
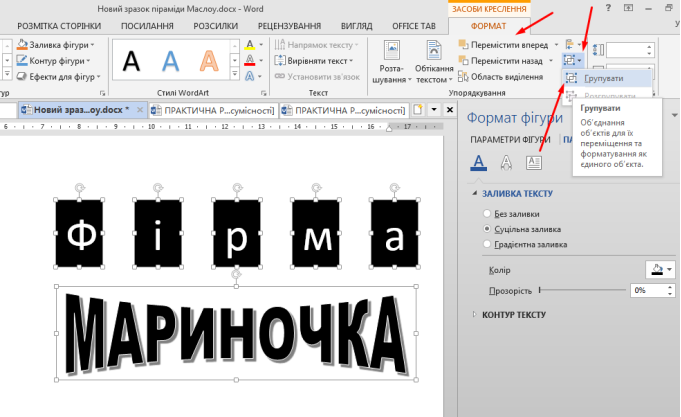
У верхньому колонтитулі додаємо своє прізвище, ім’я, групу.
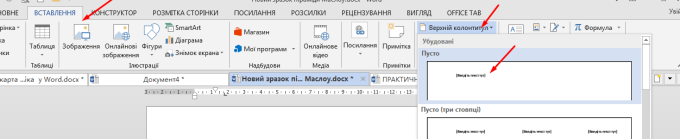
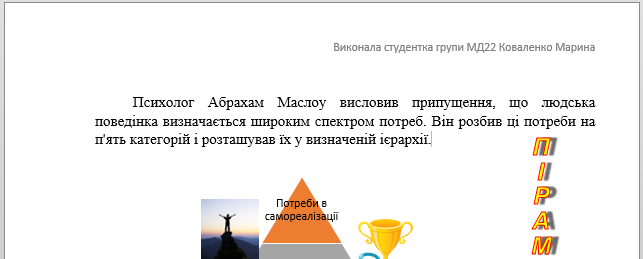
Як завжди, на початку роботи має бути написано, яка це робота, тема і мета.
Кінцевий результат:
Тема: Робота з графічними зображеннями в текстовому редакторі MS Word.
Мета: навчитися працювати з графічними зображеннями в текстовому редакторі Word.
 Психолог Абрахам Маслоу висловив припущення, що людська поведінка визначається широким спектром потреб. Він розбив ці потреби на п'ять категорій і розташував їх у визначеній ієрархії.
Психолог Абрахам Маслоу висловив припущення, що людська поведінка визначається широким спектром потреб. Він розбив ці потреби на п'ять категорій і розташував їх у визначеній ієрархії.
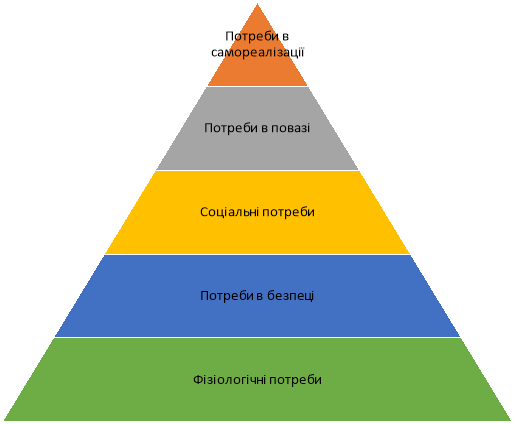


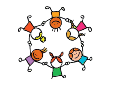
![C:\Users\Irina\AppData\Local\Microsoft\Windows\Temporary Internet Files\Content.IE5\Y5TFA74I\simple-chocolate-heart[1].jpg](/uploads/files/55963/328237/363861_html/images/328237 52.png)
![C:\Users\Irina\AppData\Local\Microsoft\Windows\Temporary Internet Files\Content.IE5\BCS51MKX\sweet-home[1].png](/uploads/files/55963/328237/363861_html/images/328237 55.png)
![C:\Users\Irina\AppData\Local\Microsoft\Windows\Temporary Internet Files\Content.IE5\XC32FXGW\150px-PinGuardaSol[1].png](/uploads/files/55963/328237/363861_html/images/328237 54.png)












про публікацію авторської розробки
Додати розробку
