Інструкційна картка "Додаток Kami на допомогу вчителю"
Додаток KAMI
Перевірка учнівських робіт, надісланих учнями в GoogleClassroom , набуває особливої активності у період дистанційного навчання. Це питання є дуже важливим для вчителів математики. Можливостей Гул класу замало для коректування помилок учнів. Тож я рекомендую використовувати додаток Kami.
Для цього заходимо в додатки Google, натиснувши 9 крапочок у правому верхньому куті, відкриваємо «Диск».
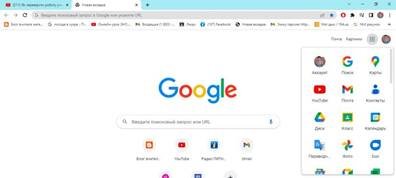
Натискаємо у вигляді шестерні справа вгорі.

Обираємо «Налаштування».
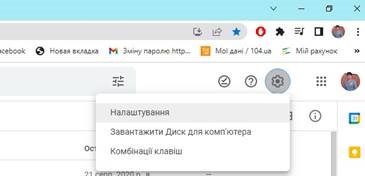
Зліва - «Керувати додатками».
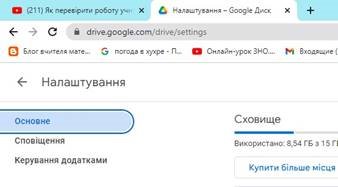
Потім підключити інші додатки.
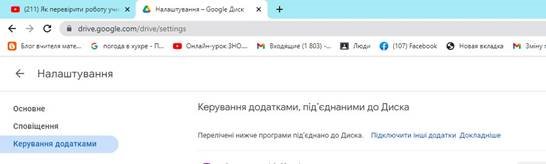
І в рядку пошуку – рядочок з лупою – ввести назву додатку англійськими літерами Kami.
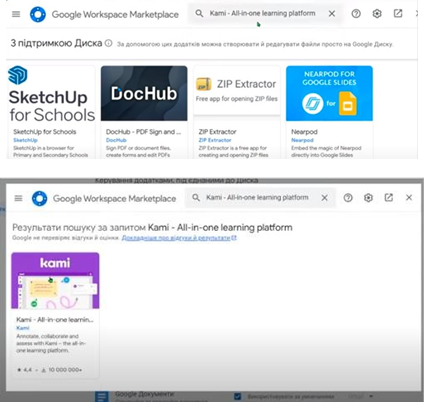
Обираємо наш додаток із списку, ще раз натискаємо на нього.
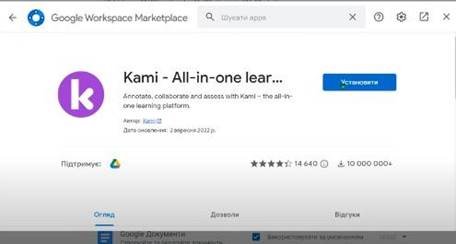
Далі установити і продовжити.
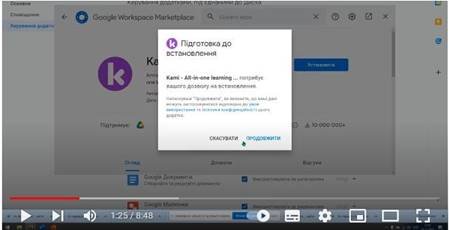
Якщо на вашому ком’ютері декілька облікових записів, обираєте той, який потрібен вам для роботи в Classroom.
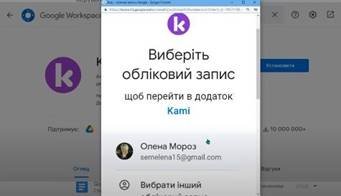
Перед нами відкриється віконечко із переліком усіх можливостей додатка Kami, прокрутивши вниз, ми побачимо й «іконки» Гугл класу, продовжуємо прокручувати далі, надаємо всі потрібні «Дозволити».
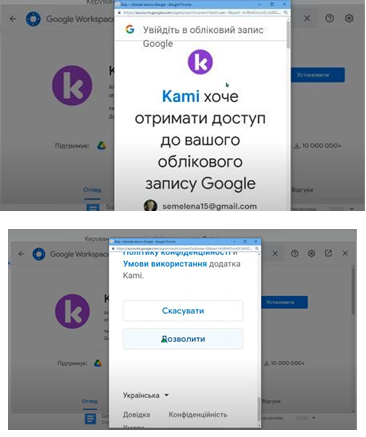
Потім робимо наш додаток програмою за замовчуванням, натискаємо ОК і ГОТОВО.
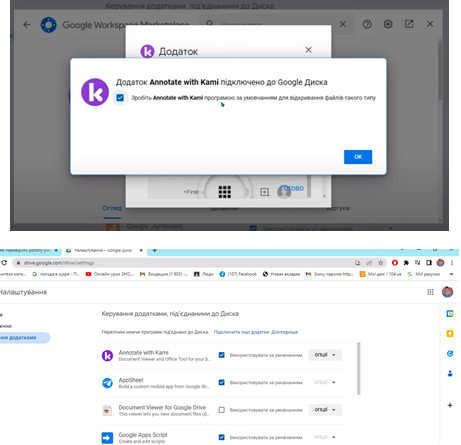
На даному етапі можемо закрити це вікно й перейти в Гугл клас. Обираємо потрібний клас.
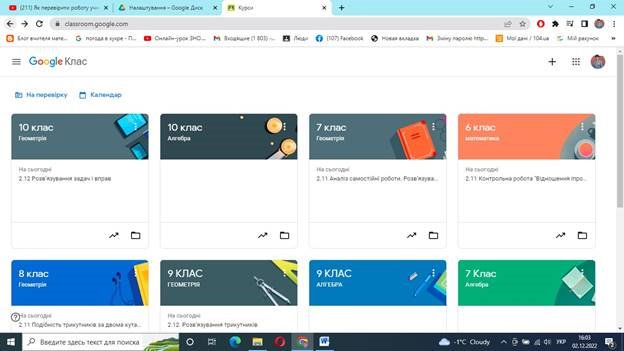
Переходимо на вкладку «Завдання» та знаходимо потрібну роботу.
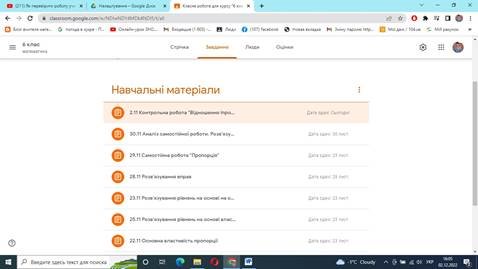
Відкриваємо роботи учнів.
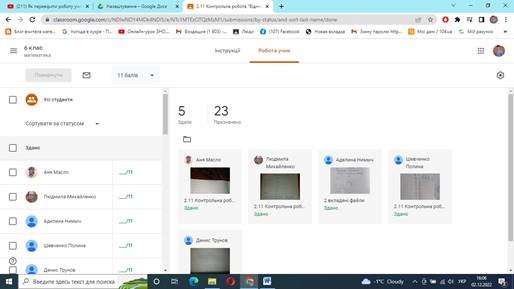
Коли робота учня відкриється, вгорі бачимо віконечко з надписом «Відкрити через» і поруч позначку у вигляді Δ, натиснувши на цю позначку, побачимо ті додатки, які є у нас для роботи. Обираємо наш додаток.
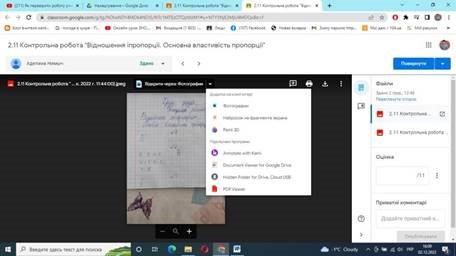
Тут ми можемо для зручності натиснути правою кнопкою миші по віконцю і обрати «Перекласти українською мовою». Після цього попросить авторизувати Google диск.
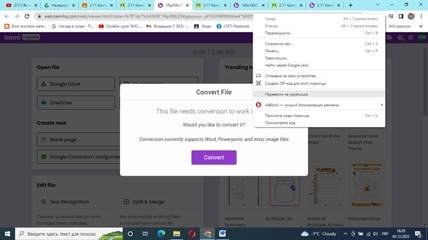
Тепер потрібно конвертувати файл, натиснувши кнопку «Конвертувати».
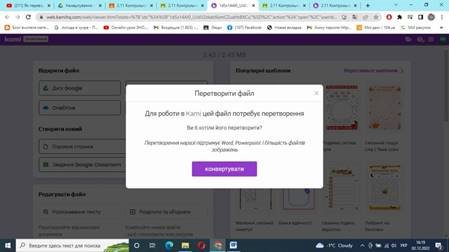
Чекаємо декілька секунд…
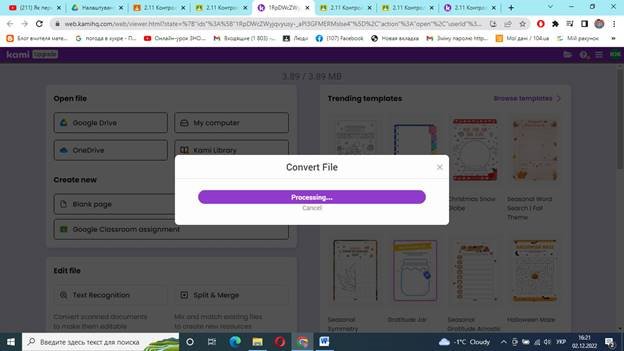
І ось робота учня відкрилася

За потреби можемо використати на панелі вгорі інструмент збільшити «+», аба зменшити «-» роботу, щоб було зручно працювати.
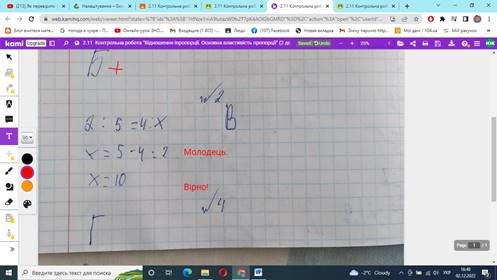
Зліва ми бачимо бічну панель, на якій розташовані інструменти для нашої роботи. Обираємо інструмент «малювання», а також колір. Тепер можна перевіряти зошит як у звичному для нас режимі. Внизу і зліва є повзунок, за допомогою якого можна рухати зошит. Також можна робити коментар до вправи, обравши на панелі інструментів «Т».
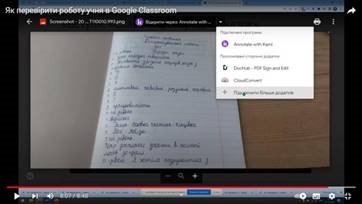 Роботу не потрібно додатково зберігати, вона вже збережена. Закриваємо роботу, за потреби пишемо ще коментар та повертаємо роботу учню. Тепер школяр може зробити аналіз помилок. Але потрібно обов’язково нагадати учневі, що в нього також повинен бути встановлений додаток Kami. Тут
Роботу не потрібно додатково зберігати, вона вже збережена. Закриваємо роботу, за потреби пишемо ще коментар та повертаємо роботу учню. Тепер школяр може зробити аналіз помилок. Але потрібно обов’язково нагадати учневі, що в нього також повинен бути встановлений додаток Kami. Тут
я співпрацюю з вчителем інформатики, щоб вона допомогла встановити цю програму школярам.
До речі, у нових ноутбуках ця програма є за замовчуванням.


про публікацію авторської розробки
Додати розробку
