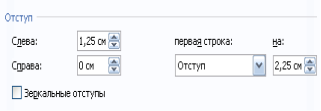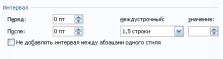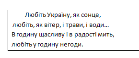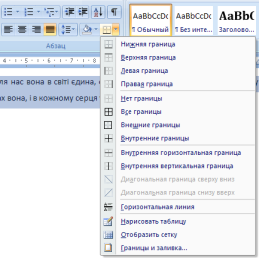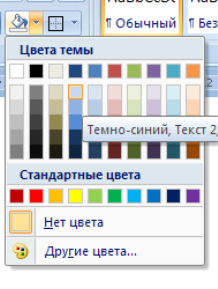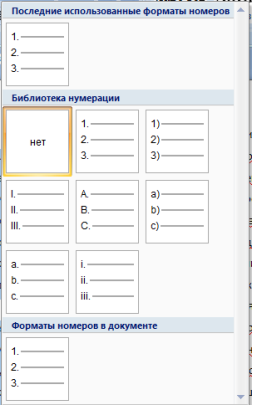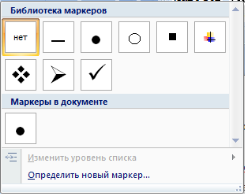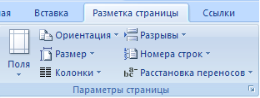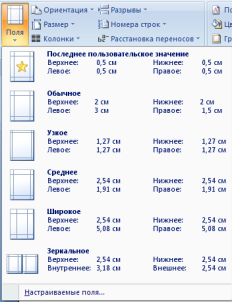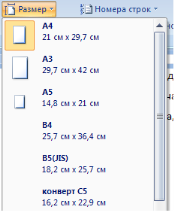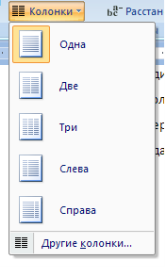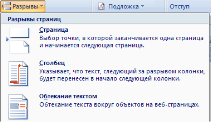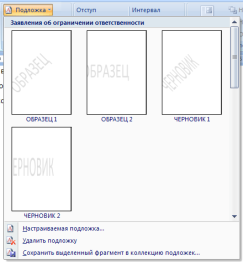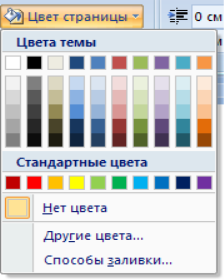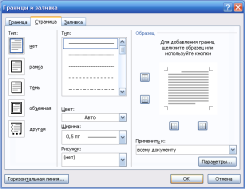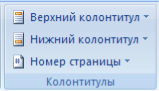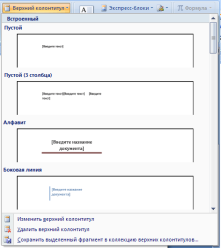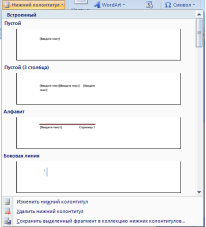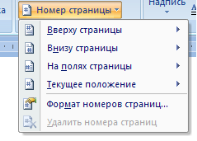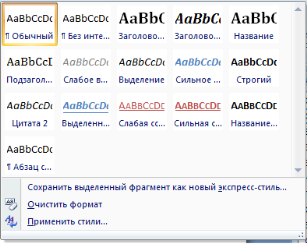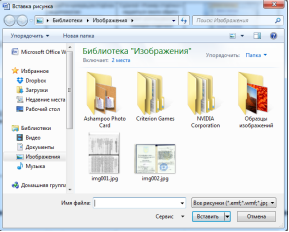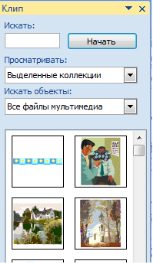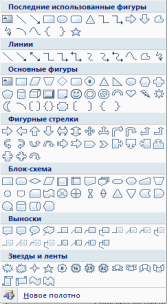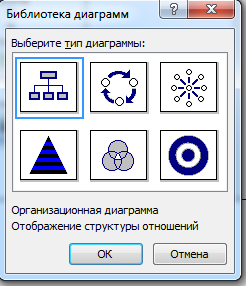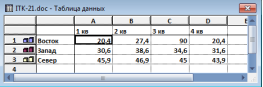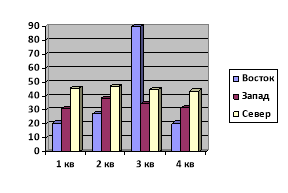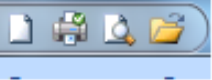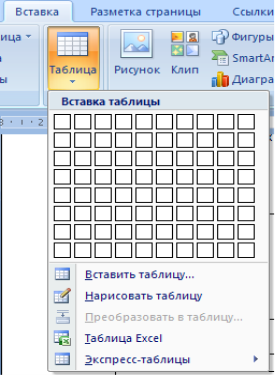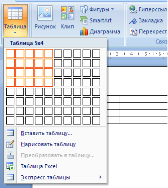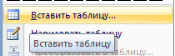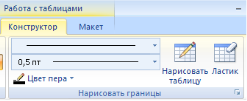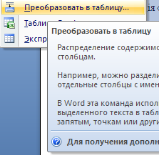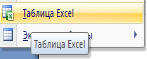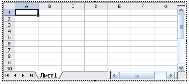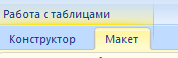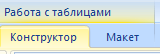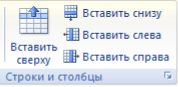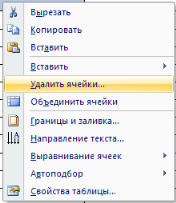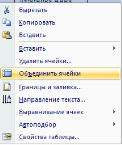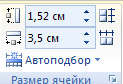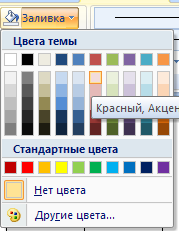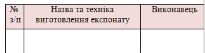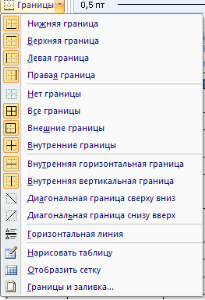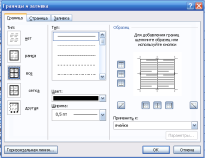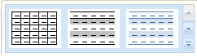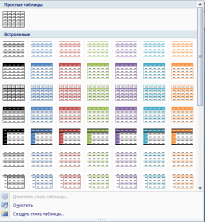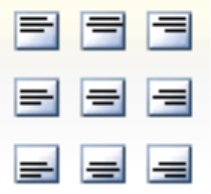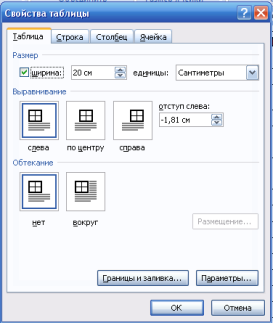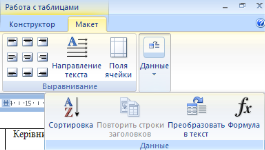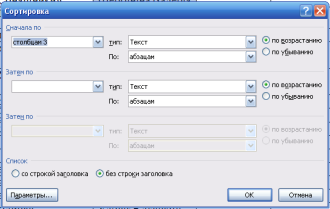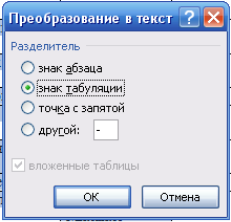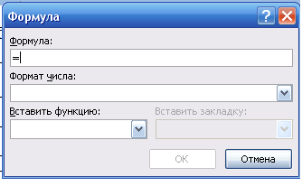Інструкційно -технологічна картка «Текстовий редактор Word»
Інструкційно -технологічна картка «Текстовий редактор Word» дозволяє організувати самостійну роботу учнів у програмі MS Word 2007.
В ній описані всі основні команди для роботи з текстовим редактором:
створення текстового документу;
редагування;
форматування;
робота з об'єктами;
робота з таблицями.
картка містить зображення кнопок та фрагментів меню, в ній приведено декілька варіантів виконання основних команд.
Інструкційно-технологічна карта
«Текстовий редактор Word»
|
Предмет: |
Інформатика |
|||
|
Клас: |
10 |
|||
|
Тема |
Робота у текстових редакторах. Завантаження текстового редактора. Створення, завантаження та збереження файлів-документів. Введення та редагування текстової інформації. |
|||
|
Мета: |
Формування навичок роботи у текстовому редакторі |
|||
|
|
||||
|
Зміст завдання та послідовність його виконання |
Технічні умови і вказівки щодо виконання переходів, операцій |
Ескізи, рисунки схеми
|
||
|
Операції та порядок їх виконання |
Інструкційні вказівки і пояснення |
|||
|
|
||||
|
Перевірте наявність на дику програм пакету MS Office. |
Завантажте всі необхідні програми |
|
|
|
Завантажте текстовий редактор за допомогою команди Головного меню «Пуск» - Все программы – Microsoft Office – Microsoft Word
|
Для завантаження текстового редактора можна скористатися зручним для вас способом. |
|
|
|
|
Створюється документ на аркуші книжкової орієнтації , формат - А4, автоматично встановлюються параметри сторінки |
|
|
|
|
|||
|
Програма пропонує перелік документів , які можна створити засобами Word |
|
||
|
|
|
||
|
|
Програма пропонує створити документ на основі шаблона або створити шаблон документа. |
|
|
|
|
|
В залежності від версії програми, у якій створений документ, він має розширення має розширення .doc або .docx |
|
|
|
Команда застосовується для відкриття файлів, створених у текстових редакторах. |
|
||
|
Відкривається Вікно «Открытие документа»
|
|
||
|
4.3.1.
|
|
|||
|
|
|||
|
|
|||
|
4.3.2. У вікні «Открытие документа» виберіть місце розташування документа та його назву |
Надається доступ до всіх файлів створених у програмі Word |
|
|
|
5.1.1. Натисніть кнопку на панелі швидкого доступу «Сохранить» |
Відкривається вікно «Сохранение документа». По замовчуванню документ зберігається у папку «Мои документы». При першому збереженні документу обирається папка, ім’я та розширення |
|
||
|
Натисніть комбінацію клавіш Ctrl+S |
|
|||
|
Виберіть команду «Сохранить» в меню «Office» |
|
|||
|
5.1.2. У вікні «Сохранение документа» визначте місце розташування та ім’я документу |
|
|||
|
|
5.2.1. Виберіть команду «Сохранить как» в меню «Office» |
Команда надає можливість зберегти документ в іншій папці під другим ім’ям. |
|
|
|
5.2.2. Оберіть формат для збереження копії документа |
|
|
||
|
|
5.2.3. У вікні «Сохранение документа» визначте нове місце розташування та ім’я документу |
|
|
|
|
|
Текст вводиться з позиції текстового курсору. При досягнення правої межі аркуша курсор автоматично переміщається на наступний рядок. В кінці абзацу натисніть клавішу «Enter» |
|
|
|
|
В режимі «Заміна» текст вводиться поверх вже існуючого тексту. Важливо своєчасно вимкнути режим «Заміна» |
|
|
|
|
|
Текст, що підлягає редагуванню необхідно виділити |
|
|
Виділіть текст та натисніть кнопку «Правописание» або клавішу F7 |
Може налаштовуватися автоматична перевірка та виправлення помилок. ! Уважно: програма може самостійно замінювати слова на схожі. |
|
||
|
Для переміщення фрагменту у буфер кнопка «Вырезать» або комбінація клавіш Ctrl+X. Для вставки кнопка «Вставить» або комбінація клавіш Ctrl+V. Можна перетягнути фрагмент за допомогою миші. |
|
||
|
|
|
Для переміщення копії фрагменту у буфер - кнопка «Копировать» або комбінація клавіш Ctrl+C. Для вставки кнопка «Вставить» або комбінація клавіш Ctrl+V. Можна перетягнути фрагмент за допомогою миші, утримуючи натиснутою клавішу Ctrl. |
|
|
|
|
Виділіть фрагмент та натисніть будь-яку кнопку на клавіатурі. |
Для видалення одного або декількох символів скористайтеся кнопками Delete BackSpace. ! Увага: відміна помилкової дії кнопка на панелі «Отменить» або комбінація клавіш Ctrl+Z. |
|
|
|
|
7.6.1.Знайдіть вказані слова у тексті , команда «Найти» або комбінація клавіш Ctrl+F 7.6.2. Виконайте заміну слів у тексті, командою «Заменить» або комбінація клавіш Ctrl+H |
У вікні «Найти и заменить» у рядок «Найти» введіть слово для пошуку.
Для виконання заміни введіть слово яке замінюється , а в рядок «Заменить на» - слово на яке замінюється
|
|
|
Інструкційно-технологічна карта №2
до уроку виробничого навчання
на тему: «Текстовий редактор Word»
|
Професія: |
4112 Оператор комп’ютерного набору |
||
|
Кваліфікація: |
ІІ категорія |
||
|
Учнівська норма часу на виконання: |
4 години |
||
|
Тема |
Робота у текстових редакторах. Форматування текстової інформації. |
||
|
Мета: |
Формування навичок роботи у текстовому редакторі |
||
|
|
|||
|
Зміст завдання та послідовність його виконання |
Технічні умови і вказівки щодо виконання переходів, операцій |
Ескізи, рисунки схеми |
|
|
Операції та порядок їх виконання |
Інструкційні вказівки і пояснення |
||
|
Завантажте програму Word. Відкрийте існуючий текстовий документ. ( або наберіть фрагмент тексту) |
Форматування тексту - це надання тексту визначеної форми без зміни його змісту. |
|
|
Виділіть фрагмент тексту, що підлягає форматуванню. |
Фрагментом може бути один символ, слово, речення, абзац, текст. Форматування шрифту виконується за допомогою кнопок на панелі інструментів
та вмиканням опцій в діалоговому вікні «Шрифт» |
|
|
2.1. Вибір типу шрифту |
Виберіть назву шрифту з випадаючого списку «Шрифти» або скористайтеся комбінацією клавіш – Ctrl- Shift - F |
|
|
|
Виберіть розмір шрифту з випадаючого списку «Розмір» або скористайтеся комбінацією клавіш – Ctrl- Shift - Р |
|
|
|
Збільшить розмір шрифту за допомогою кнопки
Зменшить розмір шрифту за допомогою кнопки |
Розмір шрифту змінюється на 1 |
|
|
Встановіть для виділеного фрагменту напівжирний (Ctrl+В), підкреслений (Ctrl+U), курсив (Ctrl+І) |
Кожна дія може застосовуватися при форматуванні окремо |
|
|
Виділіть виділений фрагмент червоним кольором |
Символи можна покрасити в будь-який колір палітри |
|
|
Виділіть символ і натисніть кнопку
Виділіть символ і натисніть кнопку
|
До форматування Х2 після форматування Х2
До форматування Хі після форматування Хі
|
|
|
Виділіть фрагмент, що підлягає закреслюванню та натисніть кнопку
|
Для відміни закреслювання достатньо виділити фрагмент та повторно натиснути кнопку. |
|
|
Подайте символи виділеного тексту як ВЕЛИКІ літери скориставшись кнопкою
Змініть ВЕЛИКІ літери на малі.
|
До заміни Google після заміни
|
|
|
Виділіть фрагмент тексту «маркером», скориставшись кнопкою |
У палітрі кольорів виберіть необхідний |
|
|
Очистіть виділений текст від форматування кнопкою |
У виділеному фрагменті знімаються всі задіяні дії форматування |
|
|
Виділіть абзац, що підлягає форматуванню. |
Форматування абзаців виконується за допомогою кнопок на панелі інструментів та вмиканням опцій в діалоговому вікні «Абзац» |
|
|
3.1 Вирівнювання текстів. |
1.Вирівняйте абзац по лівому краю кнопкою
2.Вирівняйте абзац по центру кнопкою
3.Вирівняйте абзац по правому краю кнопкою або комбінацією клавіш Ctrl+E
4.Вирівняйте абзац по ширині кнопкою
|
Кожен абзац виділяється окремо. Форматування абзаців виконується послідовно. Дії по форматуванню застосовуються для кожного абзацу. |
|
|
або за допомогою маркерів на лінійці форматування
|
Для встановлення відступів використовують команди діалогового вікна «Абзац»
Збільшення абзацного відступу виконується
|
|
|
3.3.В становлення інтервалів між рядками і між абзацами |
Встановіть міжрядковий інтервал у абзаці . |
Міжрядковий інтервал встановлюється кнопкою
|
|
|
3.4.Обрамлення абзацу |
Встановіть рамку абзацу за допомогою кнопки |
При виконанні операції абзац переміститься в рамку
|
|
|
Залийте текст абзацу кольором
|
При виконанні операції абзац розміститься на кольоровому фоні
|
|
|
Подайте абзаци в документі у вигляді списків
|
У діалогових вікнах списків пропонуються варіанти форматування списків. |
|
|
Виберіть вкладку меню «Разметка страницы» |
Команди форматування сторінок застосовуються для поточної сторінки |
|
|
4.1 Параметри сторінки |
Встановіть поля сторінки кнопка |
Надається змога скористатися шаблоном або ввести власний розмір полів. |
|
|
Встановіть орієнтацію сторінки кнопка за допомогою кнопки |
При зміні орієнтації слід звернути увагу на виділені сторінки. |
|
|
|
|
Встановіть розмір сторінки кнопка за допомогою кнопки
|
Крім запропонованого розміру можна завдати власний розмір |
|
|
Розмістіть текст у декілька колонок за допомогою кнопки
|
Для кожної колонки встановлюються межі та надаються можливості для форматування для кожної колонки |
|
|
|
Встановіть розрив сторінок за допомогою кнопки |
За звичай розрив сторінок встановлюється автоматично, для примусового розриву використовується комбінація Ctrl+Enter |
|
|
|
4.2. Фон та межа сторінки |
Встановлення підложки сторінки за допомогою кнопки |
Надається можливість змінювати текст підложки або застосовувати в якості підложки малюнок. |
|
|
Встановлення кольору сторінки за допомогою кнопки |
Надається можливість обрати будь-який колір або готовий малюнок (Способы заливки). Для відміни встановленого кольору виділіть сторінку та виконайте команду «Нет цвета» |
|
|
|
Встановлення межі сторінки за допомогою кнопки |
Надається можливість використати нестандартні фігурні рамка або відмінити їх |
|
|
|
4.3. Колонтитули |
Виберіть вкладку Вставка – Колонтитули |
Колонтитули – не обов’язків елемент текстового документу |
|
|
Додайте до документу верхній колонтитул за допомогою кнопки
|
Вміст колонтитула вводиться як звичайний текст та підлягає форматуванню Текст колонтитула залишається незмінним у всьому документі
Для видалення колонтитула клацніть мишею у межах колонтитулу та видаліть його вміст. |
|
|
|
Додайте до документу нижній колонтитул за допомогою кнопки
|
|
||
|
|
Додайте нумерацію сторінок за допомогою кнопки |
У діалозі «Номер сторінки» надається змога обрати варіант розташування номерів сторінок |
|
|
4.4. Стилі документів |
Встановіть стиль документу
|
У діалозі «Стилі» надається змога обрати стиль вашого документу |
|
|
Додайте до тексту малюнок
Додайте до тексту кліп
Додайте до тексту фігуру
Додайте до тексту SmartArt
Додайте до тексту діаграму
|
Кожен об’єкт має своє діалогове вікно. В якому надаються засоби роботи з об’єктом |
|
Інструкційно-технологічна карта №3
до уроку виробничого навчання
на тему: «Текстовий редактор Word»
|
Професія: |
4112 Оператор комп’ютерного набору |
||
|
Кваліфікація: |
ІІ категорія |
||
|
Учнівська норма часу на виконання: |
4 години |
||
|
Тема |
Робота у текстових редакторах. Побудова та форматування таблиць. Робота з колонками. Обробка табличної інформації. |
||
|
Мета: |
Формування навичок роботи у текстовому редакторі |
||
|
|
|||
|
Зміст завдання та послідовність його виконання |
Технічні умови і вказівки щодо виконання переходів, операцій |
Ескізи, рисунки схеми |
|
|
Операції та порядок їх виконання |
Інструкційні вказівки і пояснення |
||
|
Завантажте програму Word. Відкрийте існуючий текстовий документ. ( або створіть новий документ) |
Команди виконуються кнопками на панелі швидкого доступу або команд Системного меню |
|
|
Встановіть курсор у те місце в документі, де повинна розміщуватися таблиця.
Натисніть кнопку |
Програма надає можливість вставити таблицю, намалювати таблицю, експортувати таблицю, перетворення тексту на таблицю. |
|
|
2.1. Вставка таблиці |
1. Вставте таблицю за допомогою шаблону. Виділіть необхідну кількість клітинок у запропонованому за шаблоні. |
На екрані з’явиться таблиця вирівняна по ширині аркушу. |
|
|
|
2.Вставте таблицю за допомогою команди Вставить таблицю
|
У вікні Вставка таблиці задається кількість стовпчиків та рядків, встановлюється ширина стовпців |
|
|
2.2.Малювання таблиці |
Намалюйте таблицю за допомогою команди
|
Курсор змінюється на олівець . Утримуючи натиснутою клавішу миші намалюйте контур таблиці. Інструмент Ластик дозволяє видалити зайві лінії. |
|
|
2.3. Перетворення тексту у таблицю |
Подайте текст у вигляді таблиці. Виділіть текст , оберіть команду
|
Програма надає змогу до виділеного тексту додати кількість стовпчиків та обрати розділовий знак за яким текст розподілятиметься по клітинкам |
|
|
2.4. Вставка таблиці Excel |
Вставте таблицю Excel
|
Вставлена таблиця активізується як додаток Excel. Надається можливість роботи з даними .
|
|
|
3. Редагування та форматування таблиць. |
Виділіть фрагмент таблиці в який необхідно внести зміни. |
При роботі з таблицями використовуються команди контекстного меню та кнопки на панелі інструментів Работа с таблицями – Конструктор та Работа с таблицями - макет, що активізується при роботі з таблицями. |
|
|
3.1.Додавання елементів таблиці |
Додайте до таблиці стовпчик за допомогою команди контекстного меню Вставить. Повторіть дії для додавання рядка. Повторіть дії за допомогою кнопок на панелі інструментів.
|
У підменю команди Вставить пропонуються варіанти розміщення стовпчиків та рядків, що додаються.
При додаванні клітинки відкривається вікно Добавление ячеек |
|
|
3.2. Вилучення елементів таблиці |
Повторіть дії за допомогою кнопок на панелі інструментів. |
Перед вилучення м зайвий елемент необхідно виділити. Після обрання команди Удалить ячейки відкриється вкладене меню в якому пропонують ся варіанти заміщення вилучених елементів.. |
|
|
3.3. Об’єднання клітинок |
Об’єднайте декілька клітинок таблиці за допомогою команди контекстного меню
Повторіть дії за допомогою кнопок на панелі інструментів
|
При об’єднанні клітинок вміст клітинок об’єднується в одну |
|
|
3.4.Розбивка клітинок |
Розбийте одну клітинку на декілька за допомогою команди контекстного меню
Повторіть дії за допомогою кнопок на панелі інструментів
|
При розбивці клітинки необхідно вказати кількість рядків та стовпчиків на які вона розбивається. |
|
|
3.5. Зміна розміру клітинки |
Змініть висоту рядки та ширину стовпчика за допомогою кнопок на панелі інструментів
|
Контекстне меню дає змогу автоматичного підбору параметрів |
|
|
3.6. Заливання клітинки кольором. |
Залийте шапку таблиці іншим кольором стовпчика за допомогою кнопок на панелі інструментів
|
З запропонованої палітри кольорів виберіть необхідний колір або фоновий малюнок.
Для відміни кольору виконайте команду |
|
|
3.7. Зміна меж таблиці. |
Змініть межі запропонованої таблиці за допомогою кнопок на панелі інструментів
Змініть межі таблиці за допомогою команди контекстного меню |
Надається можливість встановити товщину, колір та тип меж. Для зняття меж виконується команда
При виконанні команди контекстного меню відкриється діалогове вікно Границы и заливка
|
|
|
3.8. Стиль таблиць |
Встановіть стиль таблиці за допомогою авто форматування
|
Окрім запропонованого стилю програма надає можливість створити власний стиль. |
|
|
3.9. Вирівнювання вмісту клітинок |
Вирівняйте вміст клітинки стосовно її меж. За допомогою кнопок на панелі інструментів
Або команди контекстного меню
|
Вмістом клітинки може бути текст, малюнок, результат обчислень. |
|
|
3.10. Зміна напрямку тексту |
Змініть напрямок тексту за допомогою кнопки на панелі інструментів
|
Програма пропонує варіанти напрямку тексту в клітинках |
|
|
3.11. Розмір полів в клітинці |
Встановіть розмір полів в клітинці за допомогою маркерів |
Відступи в середині клітинки встановлюються як у звичайному документі Word
|
|
|
3.12.Розміщення таблиці у тексті |
Встановіть курсор у тексті в місто де повинна розміститися таблиця. Вставте таблицю будь-яким зручним способом .
Налаштуйте параметри таблиці за допомогою кнопки на панелі інструментів
Або командою контекстного меню
|
У діалоговому вікні Свойства таблицы надаються можливості для налаштування параметрів таблиці. |
|
|
4.Обробка табличної інформації |
Виділіть клітинки, колонку, рядок у таблиці данні яких підлягають опрацюванню. |
Дії по опрацюванню табличної інформації виконуються за допомогою кнопок на панелі інструментів Работа с таблицями - макет, що активізується при роботі з таблицями. |
|
|
4.1. Упорядкування даних |
Упорядкуйте дані у алфавітному порядку за допомогою кнопки |
У діалоговому вікні Сортировка задайте умови для виконання сортування |
|
|
4.2. Перетворення таблиці в текст |
Подайте запропоновану таблицю у вигляді тексту, скориставшись кнопкою |
У діалоговому вікні необхідно вказати розділовий знак за допомогою якого розділятиметься вміст клітинок. |
|
|
4.3. Виконання обчислень |
Виконайте розрахунки у запропонованій таблиці , скориставшись засобами Word
|
У діалоговому вікні Формула ввести формулу. Формула може містити числа, знаки арифметичних операцій. А також посилання на інші комірки таблиці чи інших таблиць. Програма надає можливість скористатися списком стандартних функцій. |
|


про публікацію авторської розробки
Додати розробку


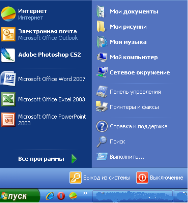
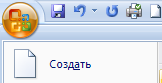
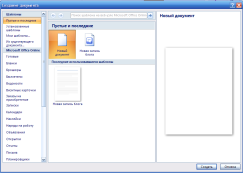
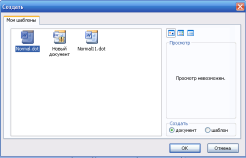


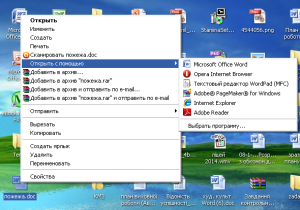
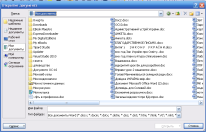
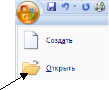
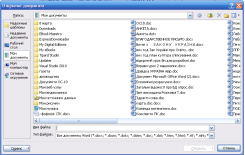

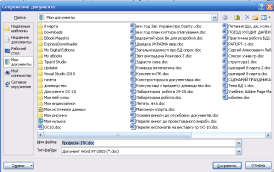
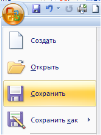
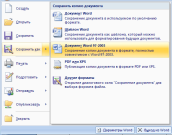
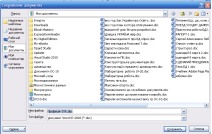
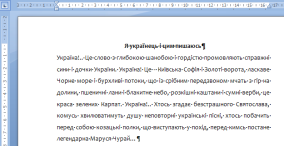

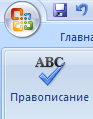








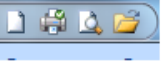

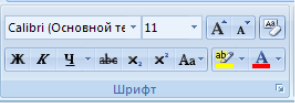
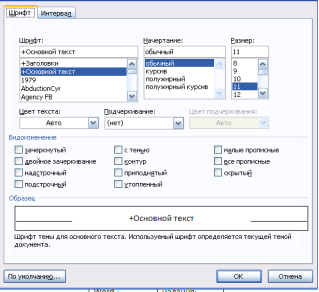
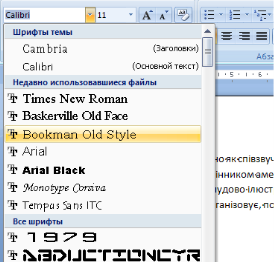
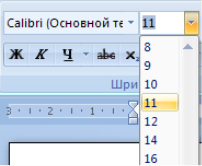
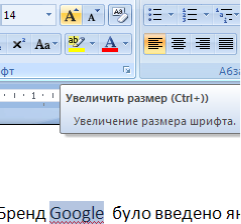
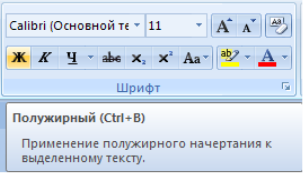
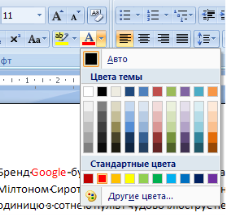


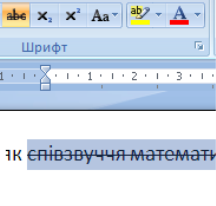
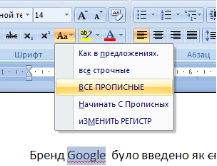
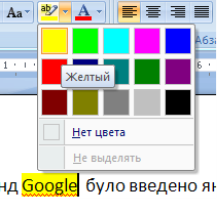

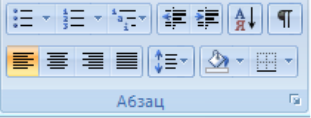
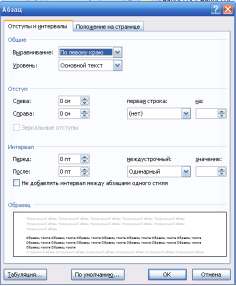
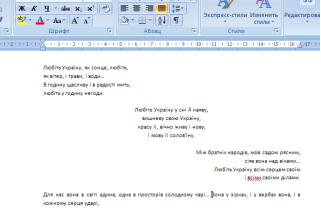
 .
.