Інструкційно-технологічна карта№4.
1. Завантаження програми. Створення, завантаження та збереження файлів-книг.
Microsoft Excel — це могутня й неймовірно зручна програма, призначена для створення електронних таблиць. За допомогою Excel можна не тільки створювати різні таблиці чи оформляти фінансові документи, але й програмувати складні обчислення, моделювати різноманітні процеси, а також будувати на основі числових даних будь-які види діаграм та графіків.
4.1Завантаження програми.
Існує декілька способів запуску програми Microsoft Excel:
- меню Пуск Windows XP
- панель швидкого запуску у Windows XP чи Windows 2000.
Щоб викликати Excel з меню Пуск, виконайте наступні дії.
1. У меню Пуск виберіть команду Програми.
2. У підменю, що з'явиться, знайдіть команду Microsoft Office Excel 2003 і клацніть на ній.
Щоб додати програму Excel на панель швидкого запуску, у папці Мій
комп'ютер або у Провіднику знайдіть файл Excel. exe та перетягніть його за допомогою миші на панель швидкого запуску.
1.2Завершення роботи у програмі Excel
Завершити роботу Excel можна одним з таких способів:
1. вибрати команду Вихід у меню Файл;
2. клацнути на кнопці з хрестиком у правому верхньому куті вікна програми Excel;
3. натиснути на комбінацію клавіш <Alt+F4>;
4. двічі клацнути на кнопці системного меню, розташованій у лівому верхньому куті вікна Excel.
Якщо ви закриваєте програму, не зберігши дані, отримаєте вікно попередження з запитанням, чи бажаєте ви зберегти зміни. Якщо клацнути на кнопці Так, програма буде закрита, а зміни збережені. Якщо клацнути на кнопці Ні, програма теж буде закрита, але останні внесені дані будуть загублені. А клацнувши на кнопці Скасувати, ви зможете продовжити роботу з програмою.
2Вікно програми. Меню та панелі інструментів.
2.1 Основні елементи інтерфейсу.Після того запуску програми, з'явиться вікно додатка Excel 2003, що зображено на рис. 1.1.
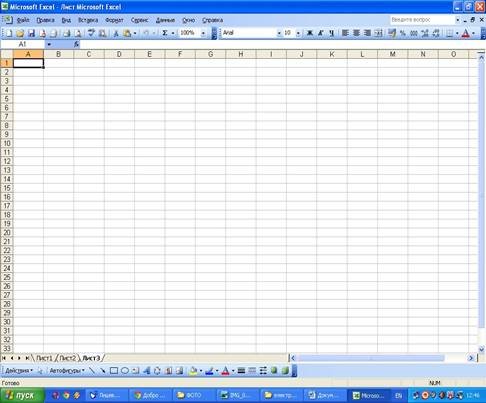
Рис.1.1. Вікно програми Excel 2003
У цьому вікні можна побачити порожню робочу книгу, що має назву Книга 1.
Файли в Excel називаються робочими книгами. Кожна робоча книга
складається з декількох робочих аркушів. Аркуші, у свою чергу, містять стовпці і рядки. Елемент, розташований на перетинанні рядка і стовпця, іменується клітинкою. Дане в Excel вводиться безпосередньо в клітинку. Вона може містити число, формулу або текст. Кожна клітинка має свою адресу, що складається із назви стовпця та номеру рядка, на перетинанні яких вона знаходиться (наприклад, A1, K3, AF37 тощо).
Заповнені клітинки утворюють робочу таблицю.
Вікно додатка Excel має ті ж самі основні елементи інтерфейсу, що й інші
програми Microsoft Office, зокрема Word і PowerPoint. Тут також є рядки меню, де можна знайти потрібні команди, і панелі інструментів, на яких розташовані різні кнопки і списки, що розгортаються. Кнопки дозволяють швидко скористатися необхідними командами.
2.2 Основні елементи головного вікна програми.
Рядок заголовку. Це перший рядок вікна Excel. Він містить назву програми, назву файлу, з яким ви працюєте, та кнопки керування розмірами вікна.
Рядок меню. Другий рядок вікна, у якому заходиться набір меню, що розгортаються, де можна вибрати всі необхідні для роботи з електронними таблицями команди.
Поле «Введіть запитання». Поле зі списком, куди можна ввести запитання довідковій системі Excel 2003.
Панелі інструментів. Клацнувши на кнопках, що розміщені на панелі інструментів, можна викликати ту чи іншу команду Excel. За замовчуванням на екран виводяться дві основні панелі інструментів — Стандартна і Форматування.
Рядок формул. У цьому рядку висвітлюється дане чи формула, які ви вводите у клітинки таблиці, а також адреси клітинок. Сюди ж можна ввести дане, яке треба помістити у клітинку (перед цим слід встановити табличний курсор у необхідній клітинці).
Поле надання імені об'єкту. Це поле призначене для надання імен клітинкам, діапазонам клітинок, малюнкам і діаграмам.
Кнопки керування головним вікном Excel. За допомогою цих кнопок можна розгортати, згортати і закривати головне вікно Excel.
Кнопки керування книгами. Ці кнопки дозволяють розгортати, згортати і
закривати книги, відкриті в Excel, тоді як головне вікно програми залишається відкритим.
Область завдань. Ця область вміщує декілька панелей, що дозволяють
спростити доступ до засобів, які служать для розв'язання деяких загальних задач. В разі необхідності цю область можна сховати.
Табличний курсор. Це рамка чорного кольору, що оточує поточну активну клітинку.
Заголовки стовпців. Літери від А до IV, що використовуються як імена для 256
стовпців кожного робочого аркушу (А, В, C,... Z; AA, AB, АС,... AZ; BA, BB, BC,... AZ тощо). Якщо клацнути на заголовку стовпця, будуть виділені усі його клітинки.
Заголовки рядків. Числа від 1 до 65 536, що використовуються як заголовки рядків.
Усі клітинки будь-якого рядка можна виділити, якщо клацнути мишею на його заголовку.
Ярлики аркушів. Нова робоча книга за замовчуванням складається з трьох робочих аркушів, що називаються Лист1, Лист2, ЛистЗ. Ви можете надати аркушам інші назви, а також збільшити чи зменшити їхню кількість.
Кнопки прокручування ярликів аркушів. Служать для прокрутки ярликів робочих аркушів з метою їх перегляду і вибору.
Рядок стану. В цій області виводяться різні повідомлення, а також відображується стан тих чи інших параметрів програми Excel і клавіш <Num Lock>, <Caps Lock>, <Scroll Lock>.
Вертикальна і горизонтальна смуги прокрутки дозволяють прокручувати робочий аркуш по вертикалі та по горизонталі відповідно.
Рядок меню в Excel розміщується під рядком заголовку. Тут знаходяться дев'ять меню, що розгортаються, де можна знайти всі необхідні команди для роботи з програмою. Ось перелік цих меню: Файл, Правка, Вигляд, Вставка, Формат, Сервіс, Дані, Вікно і Довідка.
Простіше за все дістатися меню можна за допомогою миші. Клацніть мишею на потрібному меню, після чого воно розгорнеться і на екрані буде відображено список його елементів.
Деякі команди в меню можуть бути виділені сірим кольором. Це означає, що на даний момент вони недоступні. Можливість вибору тієї чи іншої команди меню залежить від того, які операції виконуються в Excel.
3 вибором деяких команд у меню відкриваються додаткові підменю, що з'являються праворуч від назви команди. Такі команди позначені в меню чорним трикутником.
Відразу після відкриття якого-небудь меню програми Excel 2003 у ньому відображуються лише деякі з команд. В нижній частині меню знаходиться кнопка продовження (яка має вигляд подвійної стрілки, спрямованої вниз). Якщо, відкривши меню, клацнути на кнопці продовження або почекати кілька секунд, з'являться всі елементи цього меню. «Коротка» форма меню вміщує лише ті команди, які нещодавно використовувалися. Ця можливість значно полегшує роботу з великими меню.
Відкрити будь-яке меню Excel і активізувати в ньому необхідну команду можна не тільки за допомогою миші. Це легко зробити, якщо скористатися лише клавіатурою. Щоб дістатися меню, можна скористатися «гарячими клавішами», тобто буквами, що підкреслені в назві меню.
Навпроти деяких команд у меню зазначені комбінації клавіш, призначені для їхнього виклику. Наприклад, для команди Правка → Вирізати передбачена комбінація клавіш <Ctrl+X>, для команди Правка → Копіювати — <Ctrl+C> і т.д.
Крім основного меню, в Excel є різні контекстні меню. Втім, на відміну від меню, що розгортаються, які можна відобразити як за допомогою миші, так і за допомогою клавіатури, контекстні меню викликаються лише за допомогою миші. Вміст контекстного меню залежить від того, які операції ви виконуєте і з якими об'єктами (таблицями, діаграмами чи малюнками) ви працюєте. Щоб відобразити контекстне меню для обраного об'єкта, клацніть на об'єкті правою кнопкою миші.
Подібно до інших додатків Office, програма Excel містить графічні панелі інструментів, що дозволяють полегшити виклик команд. За замовчуванням у вікні Excel відображуються дві панелі інструментів — Стандартна і Форматування. На цих панелях розташовані інструменти (кнопки), які призначені для виконання різноманітних дій. Зокрема, на стандартній панелі здебільшого знаходяться кнопки, призначені для роботи з файлами. Вони дозволяють створити, відкрити, зберегти та роздрукувати файли. Панель форматування містить інструменти, призначені для форматування клітинок таблиці.
Щоб визначити призначення тієї чи іншої кнопки будь-якої панелі, треба
навести на неї курсор і почекати декілька секунд, після чого з'явиться підказка з назвою кнопки.
Крім стандартної панелі і панелі форматування, Excel пропонує інші корисні
панелі інструментів, які можна в разі необхідності вивести на екран. Також існує можливість створювати власні панелі інструментів.
Показати чи приховати панелі інструментів можна, виконавши наступні дії.
1. Виберіть команду Вигляд → Панелі інструментів або клацніть правою кнопкою миші на будь-якій панелі інструментів чи у рядку меню. На екрані з'явиться меню зі списком панелей інструментів.
2. Клацнувши на назві потрібної панелі, установіть чи зніміть прапорець поряд
з нею, щоб задати відображення цієї панелі на екрані чи її приховання.
Панелі інструментів, які відображено на екрані, можна розташувати в будьякій частині вікна програми Excel, зокрема розмістити їх уздовж кожного з чотирьох країв вікна або зробити переміщуваними, тобто не прикріпленими до країв вікна програми.
Для переміщення панелі інструментів клацніть на маркері переміщення (знаходиться на початку панелі і має вигляд вертикальної смужки, яка складається з декількох сірих крапок) і, утримуючи кнопку миші натиснутою, перетягніть панель у потрібне місце.
3. Робота з вікнами та аркушами книг. Введення та редагування даних.
3.1 Робота з вікнами та аркушами книг
Як вже було зазначено, файли, створені в Excel, іменуються робочими книгами. Книга може включати довільну кількість аркушів, але за замовчуванням вона складається з трьох робочих аркушів.
Вікно робочої книги є основним елементом вікна Excel. Саме тут відображується інформація, з якою працює користувач. Керування вікнами робочих книг здійснюється так само, як і вікнами інших додатків Windows.
Одночасно на екрані можна відобразити будь-яку кількість робочих книг. При відкритті декількох робочих книг для кожної з них на панелі завдань Windows XP з'являється відповідна кнопка. Якщо на панелі завдань не вистачає місця, усі кнопки, що позначають робочі книги Excel, групуються в одну кнопку, на якій висвітлюється ім'я програми і кількість об'єднаних книг. У певний момент часу активним може бути лише одне з відкритих вікон. Рядок заголовка такого вікна буде виділено більш яскравим кольором. Переходити від однієї відкритої робочої книги до іншої можна одним із наведених нижче способів.
1. Клацнути на тій кнопці в панелі задач, що відповідає робочій книзі.
2. Клацнути мишею в будь-якому місці вікна, якщо його частину видно на екрані.
3. Скористатися комбінацією клавіш <Ctrl+F6> або <Ctrl+Tab>.
4. Вибрати назву потрібного вікна зі списку меню Вікно.
Для того щоб закрити вікно робочої книги, клацніть мишею на кнопці закриття, розташованій праворуч у рядку заголовка.

Рис.1.2 Робота з аркушами книг
3.2 Введення даних
У комірки робочого листа можуть бути введені дані трьох типів: числа, формули і текст. Числа (до них ми відноситимемо також значення дати і часу) є величини, що використовуються в обчисленнях, скажемо для визначення кількості днів, на яку прострочено повернення відеокасети або для розрахунку нарахованих відсотків на депозит за певний період часу. Формулами називаються інструкції, що вводяться в комірки, відповідно до яких проводяться обчислення. Текст - це інформація, що не є ні числом, ні формулою. Текст обробляється як послідовність символів, навіть якщо він є набором цифр.
Дані можуть вводитися тільки в активну комірку - або безпосередньо, або з використанням рядка формул, який розташований під панеллю інструментів у верхній частині екрану, Виберіть потрібну комірку, а потім починайте введення даних. У коміруі з'явиться курсор, а символи, що вводяться, відобразяться як в комірці, так і в рядку формул; при цьому стануть доступними кнопки управління рядка формул.
Якщо при введенні даних відбулася помилка, клацніть в рядку формул на кнопці Відміна із зображенням хрестика червоного кольору. Відміняється введення і за допомогою натиснення клавіші [Esc] на клавіатурі. Натисніть кнопку Введення (на ній зображена галочка зеленого кольору), щоб закінчити введення даних, — кнопки рядка формул зникнуть. Для завершення введення і переходу до іншої комірки скористайтеся клавішею [Enter].
За умовчанням програма Excel підтримує функцію автозавершення для введення даних в комірку. Якщо декілька початкових символів, введених в активну комірку, співпадають з символами, що знаходяться в будь-якій з комірок цього стовпця, то інша частина символів буде введена автоматично. У Excel проводиться автоматичне введення тільки тих записів, які містять текст або текст у поєднанні з числами. Записи, що повністю складаються з чисел, дат або часу, необхідно вводити вручну.
У разі, коли введені числові значення не поміщаються в комірку із-за недостатньої ширини стовпця, замість них на екрані відображається декілька символів дієза (#). Проте, вміст такої комірки ви можете побачити в спливаючому вікні, встановивши на ній покажчик миші.
3.3 Редагування даних
Існує два способи зміни вмісту комірки. При введенні у вибрану комірку нового значення стара інформація замінюється тою, що вводиться. Це найпростіший спосіб замінити помилково введене числове значення (наприклад, 15 замість 17) або виправити рядок, що містить невелику кількість символів, або короткий текст. Якщо ж комірка містить громіздку формулу або довгий рядок символів, які необхідно лише трохи скоректувати, найкраще використовувати рядок формул. Для цього спочатку клацніть на комірку і встановіть курсор введення в рядок формул, а потім
скористайтеся мишею або клавіатурою і внесіть правку. Перейти в режим редагування активної комірки дозволяє і функціональна клавіша [F2]. Ви можете також виконати подвійне клацання на комірці і внести зміни прямо в ній. Прийоми редагування вмісту комірки такі ж, як і в будь-якому текстовому редакторові: для виділення символів в комірці використовуються клавіші управління курсором, а для їх видалення - клавіші [Delete] і [Backspace]. Після закінчення редагування досить натиснути клавішу [Enter] або клацнути на кнопці Введення в рядку формул.
Для видалення вмісту виділіть потрібну комірку, а потім натисніть клавішу [Delete] або клацніть на комірці правою кнопкою миші і в контекстному меню, що відкрилося, виберіть пункт Очистити вміст. Не слід викликати команду Видалити, оскільки при цьому комірки віддаляються з листа, а сусідні комірки зрушуються і займають їх місце.
4. Форматування комірок та діапазону комірок.
Форматуванням клітинки називають встановлення вигляду відображення вмісту клітинки. Для форматування клітинки або виділеного діапазону клітинок використовують команду Формат комірки або кнопки панелі інструментів
4.1 Форматування комірок
Якщо ви не хочете форматувати, таблицю вручну, скористайтеся функцією автоматичного форматування. Програма сама створить красиву і наочну таблицю, а ви зможете приділити більше уваги роботі з її вмістом. Для виконання автоформатування призначена команда Формат > Автоформат. Якщо оформлення таблиці, пропоноване програмою, вам не підходить, можна застосувати інструменти форматування Excel. Програма пропонує безліч різноманітних засобів і можливостей, які дозволять створити професійно оформлені і наочні таблиці.
У Excel існує два типи вирівнювання: горизонтальне і вертикальне.
Форматування
Поняття формату включає такі параметри: шрифт (тип, розмір, накреслення,
колір); формат чисел; спосіб вирівнювання; розміри (ширина і висота) клітинок; обрамлення клітинок; візерунок фону.
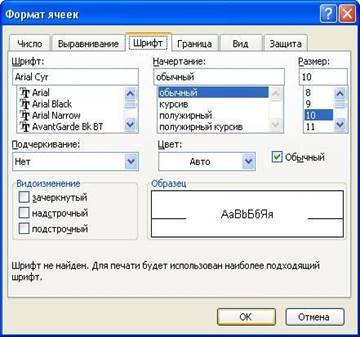
Рис.1.3 Форматування комірок
Для встановлення типу і розмірів шрифту використовують вкладку Шрифти вікна діалогу Формат комірок, яке відкривається при виконанні команди
Формат/комірка. На цій вкладці можна вибрати тип шрифту, його накреслення і розмір, колір символів. У полі Зразок відображається вигляд символів для встановлених параметрів. Відповідні параметри можна встановити і кнопками панелі Форматування.
4.2 Вирівнювання даних у клітинках.
За замовчуванням Excel вирівнює вміст клітинки по нижньому краю, при цьому текст — по лівій межі колонку, число — по правій. Користувач може змінити ці установки, використовуючи вкладку Вирівнювання вікна діалогу Формат комірки або відповідні кнопки панелі інструментів Форматування. Також є можливість задання орієнтації даних у комірці, об'єднання комірок та переносу даних у межах однієї комірки.
Розміри колонок і рядків. Excel за замовчуванням встановлює ширину колонки, що дорівнює 8.43 символу, а висоту — за розміром найвищого шрифту у рядку. Команди Формат/Рядок/Висота рядка і Формат/Стовбчик для встановлення ширини і висоти комірки.
5 Введення формул у комірку
Для введення формули у комірку виділите її і введіть в рядок формул або у вічко знак «=».
При переході в режим введення формул поле Ім'я (Name) розташоване в лівій частині рядка формул, замінюється кнопкою, на якій відображує остання функція, що використалася. Розташована праворуч від неї кнопка із стрілкою відкриває список, який містить 10 останніх функцій, що використалися, і пункт Інші функції
(More/functions) ( ).
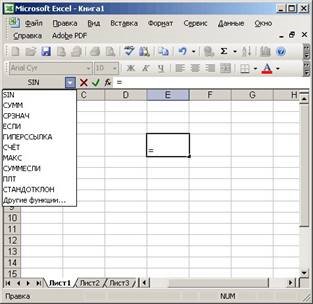
Рис.1.4.Вікно Excel в режимі введення формул
Як приклад введемо формулу у вічко D4. Закінчивши введення формули, натискуватимемо клавішу Enter або клацнемо в рядку формул по кнопці Введення (Enter). У вічку, що містить формулу, відображуватиметься результат обчислення, сама формула буде видна в рядку формул (Рис.1.4).
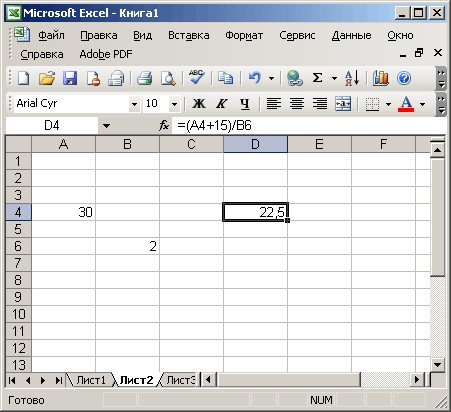
Рис.1.5.Відображення розрахункової формули в рядку формул За допомогою функцій великі й складні формули легко зробити простими і зрозумілими. При використанні функцій не потрібно замислюватися над тим, як вони працюють і які обчислення виконують, важливо лише те, який результат вони видають.
Функції в Ехсе1 є готовими стандартними формулами і застосовуються для виконання певних обчислень в робочих книгах. Значення, які використовуються для обчислення функцій називаються аргументами. З другого боку, значення, що повертаються функціями як відповідь, називаються результатами.
Необхідно відзначити, що крім вбудованих функцій, в обчисленнях можуть застосовуватися призначені для користувача функції, які створюються за допомогою засобів Ехсе1.
Для того, щоб використовувати яку-небудь функцію в обчисленнях, слід
ввести її як частину формули в осередок робочого листу. Послідовність, в якій повинні розташовуватися вживані у формулі символи, називається синтаксисам функції.
Всі функції використовують однакові основні правила синтаксису. Якщо порушити правила синтаксису, то в цьому випадку Ехсе1 видасть повідомлення про те, що у формулі є помилка.
6 Функції.
Excel містить більше ніж 400 вбудованих функцій. Функція має ім'я і список аргументів у круглих дужках. Аргументами можуть бути числові та текстові константи, клітинки, діапазони клітинок. Деякі функції доступні лише тоді, коли відкрита відповідна надбудова. Для відкриття надбудови слід виконати команду Сервіс/Настройки і у діалоговому вікні Настройки вказати надбудови, які треба відкрити.
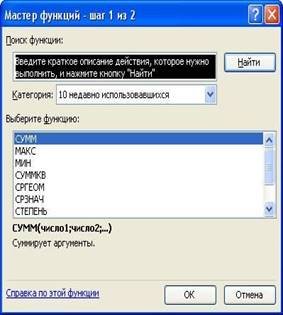
Рис.1.6 Використанням майстра функцій.
Ввести функції у формулу можна вручну або з використанням майстра функцій. Для роботи з майстром функцій слід натиснути кнопку Майстер функцій панелі інструментів Стандартна або виконати команду Вставка/Функція. При цьому відкривається діалогове вікно Майстер функцій — крок 1 із 2, в якому можна вибрати категорію функцій. При виборі категорії в поле Функцій виводиться список функцій даної категорії. У цьому списку можна вибрати потрібну функцію. У рядку стану виводиться короткий опис функції.
Після вибору функції слід натиснути кнопку Далей, у результаті чого відкриється вікно діалогу Майстер функцій — крок 2 із 2, в якому можна вказати аргументи функції.
Після натискування кнопки Готово формула вставляється в активну клітинку.
7. Майстер діаграм. Основні елементи діаграми. Редагування та форматування
елементів діаграм.
Діаграми — це засоби наглядного подання даних, які полегшують порівняння, виявлення закономірностей і тенденцій даних
7.1 Створення діаграм
Діаграму можна створити на окремому аркуші або розташувати як впроваджений об'єкт на аркуші даних. Крім того, діаграму можна опублікувати на веб - сторінці. Щоб створити діаграму, необхідно спочатку ввести для неї дані на аркуші. Після цього, виділивши ці дані, слід запустити майстер діаграм для покрокового створення діаграми, під час якого вибираються її тип і різні параметри, або за допомогою панелі інструментів Діаграма створити базову діаграму, яку згодом можна буде змінити.
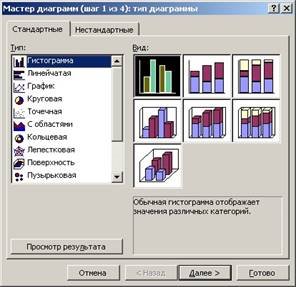
Рис 1.7 Створення діаграм ( шаг 1 )
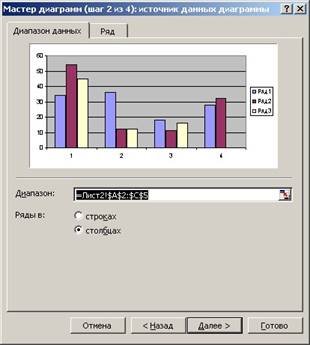
Рис 1.8 Створення діаграм ( шаг 2 )
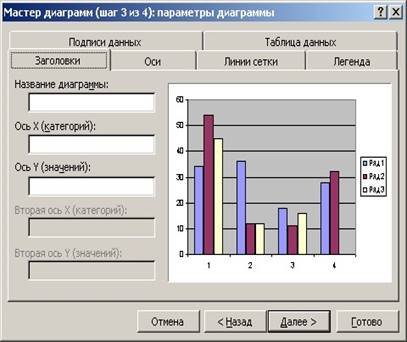
Рис 1.9 Створення діаграм ( шаг 3 )

Рис 1.10 Створення діаграм ( шаг 4 ) Діаграма, створена за даними аркуша.
Звіт зведеної діаграми — це інтерактивне зведення даних у форматі діаграми. Вона створюється інакше, ніж звичайні діаграми Microsoft Excel. Після створення звіту зведеної діаграми можна переглядати різні рівні деталізації та змінювати макет діаграми шляхом перетягнення її полів і елементів.
Представлення даних на діаграмі
Діаграма зв'язана з даними аркуша, на основі яких вона створена, і в разі зміни даних автоматично оновлюється.
Маркер даних.
Основна лінія сітки.
Імена категорій.
Імена рядів даних діаграми.
Маркер даних . Кожний маркер даних Маркер даних. Смуга, область, точка,
сектор або інший об'єкт на діаграмі, який представляє одну точку даних або значення клітинки аркуша. Пов'язані один з одним маркери даних на діаграмі утворюють ряд даних. відповідає одному значенню даних аркуша. Певна послідовність маркерів даних представляє один ряд даних Ряд даних. Пов'язані одна з одною точки даних, нанесені на діаграму. Кожний ряд даних на діаграмі має власний колір або інший спосіб позначення та представлений на легенді діаграми. Діаграми всіх типів, за винятком кругової, можуть містити декілька рядів даних..
7.2 Форматування осі
Microsoft Excel створює значення на осі з даних аркуша.
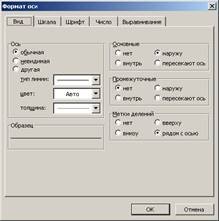
Рис 1.11 Вид форматування осі
Основні лінії сітки Лінії сітки на діаграмах. Лінії, які можна додати до діаграми для поліпшення сприйняття й оцінки відображуваних даних. Лінії сітки починаються від поділок на осі та перетинають область побудови. позначають основні інтервали на осі. На діаграмі можна також вивести на екран проміжні лінії, які позначають інтервали в межах основних інтервалів.

Рис 1.12 Шкала форматування осі
Імена категорій . Microsoft Excel використовує заголовки стовпців або рядків
як імена осі категорій. У вищенаведеному прикладі іменами осі категорій були заголовки рядків першого та другого кварталу.
Імена рядів даних діаграми . Microsoft Excel також використовує заголовки
стовпців або рядків як імена рядів даних. Імена рядів даних показані в легенді Легенда. Область, в якій подано кольори або інші способи позначення, що відповідають рядам даних або категоріям на діаграмі. діаграми. У вищенаведеному вище прикладі заголовки рядків «Прогнозовані» та «Фактичні» використовуються як імена рядів даних.

Рис 1.13 Форматування області діаграми
Аби змінити розмір і колір області діаграми або формат шрифтів, клацніть діаграму.
Посередині і кутам рамки довкола області діаграми з'являться чорні квадратики.
Переміщаючи мишею квадратики, можна міняти розмір області редагування.
Якщо затримати вказівник на елементі діаграми, з’явиться підказка з назвою цього елемента. Наприклад, якщо навести вказівник на легенду, з’явиться підказка, яка містить слово «Легенда».
7.3 Впроваджені діаграми й аркуші діаграм
Можна створити діаграму або на окремому аркуші діаграми Аркуш діаграми: Аркуш книги, який містить лише діаграму. Аркуші діаграм дають змогу переглядати діаграму або звіт зведеної діаграми окремо від даних аркуша або звіту зведеної таблиці., або на аркуші даних як впроваджений об’єкт Впроваджена діаграма.
Діаграма, розташована на аркуші даних, а не на окремому аркуші діаграми. Впроваджені діаграми зручні, коли потрібно переглянути або надрукувати діаграму або звіт зведеної діаграми разом із вихідними даними й іншими відомостями, які містяться на аркуші.. В обох випадках діаграма зв’язується з вихідними даними на аркуші, тобто в разі оновлення даних аркуша оновлюється створена на їх основі діаграма.
Впроваджені діаграми . Впроваджена діаграма вважається графічним
об’єктом і зберігається як частина аркуша, на якому її було створено. Впроваджені діаграми слід використовувати, якщо необхідно вивести на екран або надрукувати одну або більше діаграм разом із даними аркуша.
Аркуші діаграм . Аркуш діаграми — це окремий аркуш у книзі, який має власне ім’я. Аркуші діаграм слід використовувати, якщо необхідно переглянути або внести зміни до великих або складних діаграм окремо від аркуша даних, або заощадити місце на екрані для роботи з аркушем.
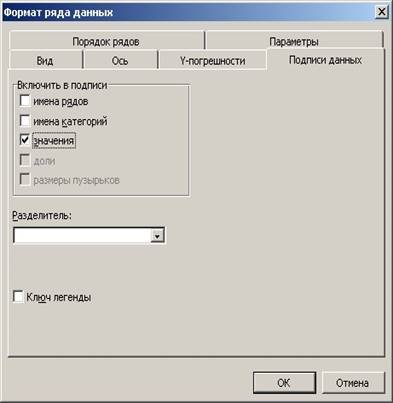
Рис 1.13 Форматування рядка данних
У рамці Включити в підписі (Label Contains) установка прапорця значення (Value) забезпечить відображення значень (міток) кожної точки даних вибраного ряду.
Установка прапорця Ключ легенди (Legend key) дозволяє відображувати поряд з мітками формат і колір ключа.

Рис 1.14 Обертання об'ємних діаграм
Об'ємну діаграму можна обернути за допомогою миші, шляхом перетягання одного з кінців осей. Виділите діаграму клацанням миші і перетягнете чорний маркер однієї з її восьми вершин в тому напрямі, в якому ви хочете обернути діаграму.
8 Макроси. Створення та робота з макросами.
8.1 Способи створення макросів.
Створення електронної таблиці часто супроводжується виконанням однотипних рутинних операцій, що приводить до надмірної витрати часу. Для автоматизації виконання різноманітних рутинних операцій (наборів операцій), як, наприклад, форматування чи обчислення даних, та для прискорення створення електронної таблиці в MS Excel існують так звані макроси.
Макрос – це набір інструкцій, який описує деяку послідовність дій над елементами електронної таблиці (робоча книга, робочий листок, окрема комірка, діапазон, виділена область робочого листка тощо), яку користувач виконує за допомогою миші та клавіатури. З іншого боку, макрос – це набір інструкцій, описаних за допомогою мови програмування VBA у відповідному редакторі.
Таким чином, існує в MS Excel існує два способи створення макросів.
1. Заданням відповідних дій за допомогою миші та клавіатури (за допомогою ―Записувача макросів‖).
2. Написанням відповідної процедури мовою VBA.
Для створення макросів першим способом необхідно виконати наступні дії.
1. Розпочати запис макросу вибравши пункт меню Сервіс-Макрос-Почати запис
2. У діалоговому вікні що з’явилось, задати ім’я макросу (Macro name), також можна задати гарячі клавіші, за якими в подальшому викликатиметься цей макрос (Shortcut key).
3. Після натиску кнопки ОК, виконати необхідні маніпуляції над елементами MS Excel за допомогою миші та клавіатури. При цьому з’явиться інструментальне меню Stop Recording (Зупинити запис).
4. Завершити запис макросу з допомогою пункту меню Сервіс-Макрос-Завершити запис або натиском відповідної (першої зліва) кнопки інструментального меню Stop Recording (Зупинити запис).
Створений макрос буде мати вказане вище ім’я.
8.2 Перегляд створеного макросу
Переглянути створені макроси можна за допомогою пункту меню СервісМакрос-Макроси... На екрані з’являється діалогове вікно, зображене на малюнку.
Вибравши відповідний макрос, його можна виконати (викликати) натисненням кнопки Виконати. Для зручності виклику макросів можна задавати гарячі клавіші або створити кнопку на інструментальному меню MS Excel. Щоб внести зміни у макрос натискаємо кнопку Змінити.

Рис 1.16 Створення та робота з макросами.


про публікацію авторської розробки
Додати розробку
