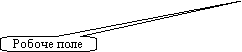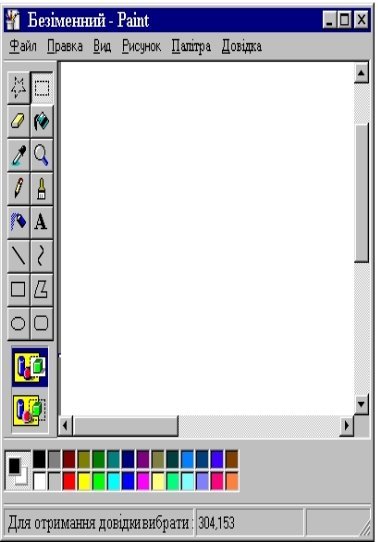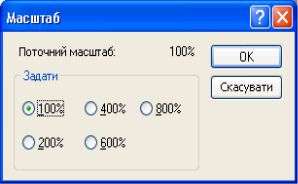Комп'ютерна графіка.
САМОСТІЙНА РОБОТА
САМОСТІЙНА РОБОТА
Тема: Редактор графічних зображень Microsoft Paint.
Мета: Отримати основні навички опрацювання графічних зображень за допомогою програми Paint.
|
Засвоїти поняття: |
|
|
|
|
Вміти: |
|
||
ТЕОРЕТИЧНИЙ МАТЕРІАЛ
Використання редактора графічних зображень Раint
Графічними зображеннями називають різноманітні малюнки, креслення, графіки та інші зображення, які створюються за допомогою комп'ютера і виводяться на екран та друк.
Для створення та редагування графічних зображень за допомогою комп’ютера використовується спеціальне програмне забезпечення ‑ редактор графічних зображень.
Комп'ютерна графіка використовується при конструюванні в архітектурі, створенні рекламних роликів, у видавничій діяльності, тощо.
Основні функції редактора графічних зображень – створення зображень, їх редагування, збереження у зовнішній пам'яті, отримання копії на папері, кіноплівці. Серед користувачів IBM-сумісних комп'ютерів найбільшу популярність отримали такі редактори графічних зображень, як PaintBrush (Paint), Adobe PhotoShop, CorelDraw.
Програма Paint є засобом для малювання, за допомогою якого можна створювати прості або складні рисунки. Ці рисунки можна створювати чорно-білими або кольоровими і зберігати їх у файлах. Створені рисунки можна друкувати, використовувати як фон на Робочому столі або вставляти в інші документи. Paint можна використовувати для перегляду і редагування фотографій отриманих за допомогою сканера.
Paint використовується для опрацювання графічних зображень у форматах JPEG, GIF, PNG, TIFF, BMP.
Принципи побудови графічного зображення
Розрізняють два принципи побудови графічного зображення ‑ векторний та растровий, на основі яких формується відповідно растрове та векторне зображення.
Растрове зображення складається з точок – пікселів. Кожний піксель характеризується кольором і яскравістю. Растрове зображення нагадує аркуш паперу у клітинку, кожна з яких зафарбована яким-небудь кольором.
Розмір зображення в пікселях записують у вигляді X*Y, де Х– кількість пікселів горизонталі, Y ‑ кількість пікселів вертикалі. Наприклад, для операційної системи Windows типові розміри екрану дисплея в пікселях становлять 640*480, 1024*768, 1240*1024. Очевидно, що чим більша кількість пікселів по горизонталі і вертикалі за одних і тих самих геометричних розмірів зображення, тим вища якість відтворення цього зображення.
При використанні растрової графіки утворюються зображення високої якості, завдяки ефективному поданню реальних образів. Недоліком растрової графіки – значний розмір файлів растрових зображень та втрата якості зображень при зміні його розмірів. Для створення простих растрових зображень можна використовувати редактор графічних зображень Paint.
Векторні зображення будуються за допомогою математичного опису простих об'єктів – ліній, кіл, з яких утворюються більш складні.
Пристроєм виведення відтворюється векторне зображення відповідно до його математичного опису, при цьому використовується потрібна кількість точок. Переваги векторної графіки: порівняно невеликі розміри файлів векторних зображень (в 1-1000 разів менші за відповідні файли растрових зображень); можливість редагування окремих об'єктів зображення, не впливаючи на інші його частини; можливість зміни розмірів без втрати якості зображення.
Недоліком векторної графіки є "неприродність" зображення. Природа уникає прямих ліній, і не кожне зображення можна скласти з кіл і прямих ліній без втрати якості. Через це векторну графіку в основному використовують для побудови креслень та стилізованих малюнків.
Існує багато форматів опису графічних зображень. Є формати, які підтримують тільки растрову, або тільки векторну графіку. Деякі формати підтримують обидва види графіки. Розглянемо коротко найпоширеніші формати графічних зображень..
Формат растрових зображень BMP (Bit Map Picture) підтримується будь-якими Windows сумісними програмами. Використовуються палітри в 2, 16, 256 кольорів або 16 млн. кольорів. Файли графічних зображень такого формату мають розширення BMP або DIB.
Формат CGM ( Computer Graphics Metafile) підтримує растрову і векторну графіку. Використовується повна палітра в 16 млн. кольорів, а також палітра зі змінною кількістю кольорів. Файли такого формату мають розширення CGM.
Формат WMF (Windows Meta File) підтримує векторну і растрову графіку у середовищі Windows. Використовуються палітри в 65 тис. і 16 млн. кольорів. У файлі WMF використовуються команди опису графіки, які використовує сама Windows для зображення малюнків на екрані дисплея або принтері. Кольори, палітра, опис об'єктів, інформація про колір, растрові і текстові дані записуються у вигляді інструкції Windows. Для відтворення оригінального зображення ці інструкції необхідно "випробувати". Зображення, яке при цьому одержується, залежить від програми, що виконує інструкції. Якщо прочитати файл WMF у графічному редакторі векторних зображень, то одержимо векторне зображення. Якщо той самий файл прочитати у редакторі растрових зображень, то одержимо растрове зображення.
Формат JPEG (Joint Photographic Experts Group – Об’єднана експертна група з фотографії) розроблено як ефективний метод збереження зображень з великою глибиною кольору, в якому використовується алгоритм стиснення, що призводить до певної втрати якості.
Редактори графічних зображень, як правило, дають змогу працювати з файлами графічних зображень кількох форматів, конвертувати файли одного формату до іншого. Для роботи редактора графічних зображень необхідні такі апаратні засоби:
- Графічний адаптер (контролер дисплея, відеокарта); складається з: відеопам'яті й дисплейного процесора.
Функція відеопам'яті ‑ зберігати відеодані. У відеопам'яті зберігаються дані про графічне зображення ‑ про стан кожного пікселя екрана. Мінімально необхідний об'єм відеопам'яті залежить від розміру сітки пікселів і від кількості кольорів. Як правило, у відеопам'яті може розміщуватися одночасно декілька зображень.
Функція дисплейного процесора ‑ виводити вміст відеопам'яті на екран. Якщо зображення на екрані постійно не поновляти, то воно гасне. Зображення потрібно виводити на екран з такою частотою, щоб око не встигало помітити згасання картинки. Дисплейний процесор безперервно сканує відеопам'ять і виводить її вміст на екран 50-60 разів на секунду.
- Графічний дисплей забезпечує виведення графічного зображення на екрані електронно-променевої трубки. Зокрема, в наш час широко використовуються растрові дисплеї. Екран растрового дисплея поділено на фіксовану кількість точок, які утворюють матрицю ("растр") фіксованої кількості рядків і стовпчиків. Слово "растр" походить від латинського rastrum "граблі, мотига". Растром, як правило, називають чергування прозорих і непрозорих смуг по схожості зі слідом грабель, що має вид паралельних борозен. Растрові дисплеї працюють в прямокутній декартовій системі координат. Кожний піксель характеризується координатами - парою чисел (x, y). Перше число x задає відстань від початку координат до заданої точки горизонталі екрана (в пікселях), друге число y задає відстань від початку координат до заданої точки вертикалі. У більшості ЕОМ ці координати змінюють зліва направо і зверху-вниз. Це означає, що екран дисплея пов'язаний з системою координат, початок якої знаходиться у лівому верхньому кутку екрана.
Величини, що характеризують ширину і висоту екрана (в пікселях) x і y, в різних системах можуть змінюватися від десятків до кількох сотень і тисяч. Чим більші значення x і y, тим якісніше зображення, оскільки кожна точка буде займати меншу область екрана. Кількість пікселів горизонталі і вертикалі (x, y) називають растровою характеристикою дисплея.
Інтерфейс програми Paint
|
Інтерфейс програми Paint, як правило, організовано так: під заголовком вікна програми розміщено головне меню команд; ліворуч розташовано панель інструментів; у нижній частині вікна розміщено рядок стану, над яким міститься палітра кольорів; частина вікна, що лишилася, є робоче поле, в якому створюється зображення. Для відображення рядка стану, панелей інструментів і палітри кольорів у вікні програми потрібно вибрати відповідну команду меню Вид. Розташування панелей інструментів, палітри кольорів можна змінювати. Утримуючи ліву клавішу миші в межах області панелі, можна перемістити її в потрібне місце. Панель інструментів автоматично прикріплюється до лівого або правого країв вікна програми, а панель палітри кольорів – до верхнього або нижнього. |
|
|
У незакріпленому стані панель набуває вигляду самостійного вікна, і може розміщуватися за межами вікна програми. Зміни інтерфейсу програми при закритті зберігаються. |
|
Панель інструментів
|
На панелі інструментів розміщено графічні зображення (піктограми), кожне з яких асоціюється з певним "інструментом", за допомогою якого здійснюється виконання відповідних дій. Для обрання потрібного інструмента слід натиснути лівою клавішею мишки на відповідній піктограмі, при цьому вказівник миші при переміщенні у робоче поле набуде відповідного вигляду. Кожний інструмент володіє певними властивостями, які виявляються у його використанні. Для деяких інструментів дозволяється змінювати певні властивості або за допомогою панелі інструментів, або панелі палітри кольорів, або меню програми. При обранні інструмента під піктограмами інструментів у виділеній прямокутній області (область властивостей) графічними зображеннями подаються властивості, які можна змінювати. Наприклад, для інструмента Відрізок прямої в області властивостей можна обрати потрібну товщину ліні. Для цього слід навести вказівник на відрізок потрібної товщини і натиснути ліву клавішу миші. При завантаженні програми Paint за замовченням обраним є інструмент Олівець. |
|
|
|
піктограми інструментів |
|
|
||||
|
|
|
область властивостей |
Призначення інструментів та їх властивості, які можна змінювати за допомогою панелі інструментів, подано нижче:
|
Інструмент |
Властивість |
||
|
|
Інструмент для виділення довільної області зображення |
Вставляння здійснюється |
|
|
|
Інструмент для виділення прямокутної області зображення |
|
з не прозорим фоном |
|
|
Редактор тексту |
|
з прозорим фоном |
|
|
Ластик |
|
Розмір ластику |
|
|
Зафарбовувач |
|
|
|
|
Інструмент визначення кольору |
|
|
|
|
Лупа для зміни розмірів зображення |
|
Масштаб збільшення |
|
|
Олівець |
|
|
|
|
Пензлик |
|
Форма нанесення кольору |
|
|
Розпилювач |
|
Площа розпилювання |
|
|
Відрізок прямої |
|
Товщина лінії |
|
|
Крива лінія |
||
|
|
Прямокутник |
|
У фігури |
|
|
Многокутник |
|
контур зафарбовано першим обраним кольором |
|
|
Еліпс |
|
контур зафарбовано першим обраним кольором, внутрішня область другим обраним кольором |
|
|
Прямокутник з округлими кутами |
|
контур і внутрішня область зафарбовано першим обраним кольором |
Палітра кольорів
|
Панель палітри кольорів складається з набору основних кольорів і індикаторів першого і другого обраних кольорів. |
|
|
|
|
|
|
|
індикатори першого і другого обраних кольорів |
набір основних кольорів |
|
Для обрання першого(другого) кольору потрібно лівою (правою) кнопкою миші зафіксувати вказівник на потрібному кольорі з набору основних кольорів.
Створення малюнка
|
Задання розміру малюнка |
|
|
Вибрати команду Атрибути меню Рисунок. Вказати одиниці вимірювання і значення в полях Ширина і Висота. |
|
|
Масштабування |
|
|
Для точного позиціювання інструментів на малюнку можна задати потрібне масштабування одним із способів:
|
При збільшеному зображенні малюнка для зручності перегляду можна скористатися командою Масштаб | Показати сітку меню Вигляд. З малюнком у збільшеному виді можна працювати, використовуючи інші інструменти. Для перегляду малюнка у початковому стані потрібно вказати команду Масштаб | Звичайний меню Вигляд. |
|
Нанесення ліній
Пряма лінія
-
Обрати інструмент Відрізок прямої
 ;
;
- В області властивостей вказати потрібну ширину лінії;
- Розташувати інструмент на робочому полі в позицію початку відрізка;
- Утримуючи ліву кнопку миші перемістити інструмент в позицію кінця відрізка;
- При відпусканні кнопки миші відрізок наноситься на робоче поле.
- для нанесення відрізка горизонтально, вертикально або під кутом 450 потрібно також утримувати клавішу SHIFT;
- при використанні лівої кнопки миші відрізок наноситься першим обраним кольором, при використанні правої – другим.
Довільна лінія
-
Обрати інструмент Олівець
 ;
;
- Розташувати інструмент на робочому полі в позицію початку лінії;
- Утримуючи ліву кнопку миші нанести лінію на робоче поле;
- При відпусканні кнопки нанесення лінії припиняється.
При використанні лівої кнопки миші лінія наноситься першим обраним кольором, при використанні правої – другим.
Крива лінія
-
Обрати інструмент Крива лінія
 ;
;
- В області властивостей вказати потрібну ширину лінії;
- Розташувати інструмент на робочому полі в позицію початку лінії;
- Утримуючи ліву кнопку миші нанести на робоче поле відрізок прямої;
- Розташувати інструмент в позиції викривлення лінії;
- Утримуючи ліву кнопку миші перемістити інструмент до досягнення потрібної кривизни;
- Повторити кроки 5-6 для задання другої кривизни.
- для однієї кривої можна задати дві кривизни;
- при користуванні лівої кнопки миші лінія наноситься першим обраним кольором, при використанні правої – другим.
Побудова фігур – еліпс, круг, прямокутник, многокутник
Еліпс, Круг
-
Обрати інструмент Еліпс
 ;
;
- В області властивостей вказати потрібний стиль нанесення;
- Розташувати інструмент на робочому полі в позицію вершини уявного прямокутника, в який буде вписано еліпс;
- Утримуючи ліву кнопку миші нанести на робоче поле еліпс;
- для нанесення круга, потрібно також утримувати клавішу SHIFT;
- при користуванні лівою кнопкою миші перший обраний колір використовується для нанесення контуру, другий обраний колір для зафарбовування внутрішньої області; для використання другого обраного кольору для нанесення контуру, а першого – для зафарбовування внутрішньої області, слід користуватися правою кнопкою миші;
- товщина контуру співпадає з вибраною товщиною лінії для інструментів Крива лінія, Відрізок прямої.
Прямокутник, Квадрат (Прямокутник, Квадрат з округлими кутами)
-
Обрати інструмент Прямокутник
 або Прямокутник з округлими кутами
або Прямокутник з округлими кутами  ;
;
- В області властивостей вказати потрібний стиль нанесення;
- Розташувати інструмент на робочому полі в позицію вершини прямокутника, який буде намальовано;
- Утримуючи ліву кнопку миші нанести на робоче поле прямокутник;
- для нанесення квадрата, потрібно також утримувати клавішу SHIFT;
- при користуванні лівою кнопкою миші перший обраний колір використовується для нанесення контуру, другий обраний колір для зафарбовування внутрішньої області; для використання другого обраного кольору для нанесення контуру, а першого – для зафарбовування внутрішньої області, слід користуватися правою кнопкою миші;
- товщина контуру співпадає з вибраною товщиною лінії для інструментів Крива лінія, Відрізок прямої.
Введення тексту
Розмістити текст можна тільки на малюнку у звичайному вигляді.
-
Обрати інструмент Редактор тексту
 ;
;
- В області властивостей вказати потрібний стиль нанесення тексту на малюнок;
- Розташувати інструмент на робочому полі в позицію вершини уявного прямокутника (область введення), в межах якого буде розміщено текст;
- Утримуючи ліву кнопку миші вказати розміри області введення; при відпусканні кнопки миші в області введення з’явиться текстовий курсор;
- Вказати потрібні параметри форматування тексту на панелі атрибутів тексту; якщо панель атрибутів тексту не виведено, слід виконати команду Панель атрибутів тексту меню Вигляд або контекстного меню області введення; панель можна розмітити у будь-якому місці екрана;
- Ввести текст
- ввести текст в область введення можна тільки один раз; після натиснення лівої кнопки миші у робочому полі за межами області введення текст перетворюється у зображення;
- для зміни кольору тексту потрібно обрати потрібний колір у палітрі кольорів;
- у процесі редагування тексту можна змінювати положення області введення у робочому полі та її розміри.
Очищення
Очищення невеликої області робочого поля
-
Обрати інструмент Ластик
 ;
;
- В області властивостей вказати потрібний розмір;
- Утримуючи ліву кнопку миші, переміщувати Ластик по області робочого поля, яку потрібно очистити; при цьому область під Ластиком зафарбується (очиститься) другим обраним кольором; якщо використовується права кнопка миші, то пікселі першого обраного кольору області під Ластиком зафарбуються другим обраним кольором (ця властивість Ластика використовується тоді, коли потрібно перефарбувати деякі пікселі, лінії, області в інший колір).
Очищення великої області робочого поля
-
Обрати інструмент
 для виділення прямокутної області зображення, або
для виділення прямокутної області зображення, або  для виділення довільної області зображення;
для виділення довільної області зображення;
- Утримуючи ліву кнопку миші перемістити інструмент до визначення потрібної області робочого поля, яку потрібно очистити;
- Вказати команду Очистити виділене меню Правка, або контекстного меню області виділення (або натиснути клавішу Delete); виділена область зафарбується другим обраним кольором.
Очищення робочого поля
-
Якщо виділено область робочого поля інструментами
 або
або  , потрібно скасувати виділення;
, потрібно скасувати виділення;
- Вказати команду Очистити меню Рисунок; робоче поле зафарбується другим обраним кольором.
Робота з кольором
Зафарбування фрагменту
-
Обрати інструмент Зафарбовувач
 ;
;
- Розташувати інструмент на робочому полі в межах замкнутої області, яку потрібно зафарбувати; якщо область не замкнута, то буде зафарбовано і інші фрагменти робочого поля;
- Натиснути ліву (праву) кнопку миші для зафарбовування першим (другим) обраним кольором;
Нанесення кольору пензлем, розпилювачем
-
Обрати інструмент Пензлик
 або Розпилювач
або Розпилювач  ;
;
- В області властивостей вказати потрібну форму інструмента;
- Утримуючи ліву (праву) кнопку миші, переміщувати інструмент по області робочого поля, малюючи першим (другим) обраним кольором;.
Зміна набору основних кольорів
- Обрати колір палітри кольорів, який потрібно змінити;
- Вказати команду Змінити палітру меню Палітра; (або здійснити подвійну фіксацію кнопкою миші потрібного кольору палітри кольорів)
- Натиснути кнопку Визначити колір;
- Змінити параметри Яскравості, Контрасту, Відтінку для отримання потрібного кольору;
- Натиснути кнопку Добавити в набір.
Визначення кольору
У випадку, коли потрібно використати колір, якого не має у палітрі кольорів але який є на малюнку, слід скористатися інструментом визначення кольору ![]() :
:
-
Обрати інструмент визначення кольору
 ;
;
- Розташувати інструмент на робочому полі на потрібному фрагменті;
- Здійснити фіксацію лівою (правою) кнопкою миші для визначення першого (другого) обраного кольору.
Робота з малюнком
Виділення фрагменту
-
Обрати інструмент
 для виділення прямокутної області, або
для виділення прямокутної області, або  для виділення довільної області робочого поля;
для виділення довільної області робочого поля;
- Розташувати інструмент на робочому полі;
- Утримуючи ліву кнопку миші перемістити інструмент до визначення потрібної області робочого поля; для скасування виділення потрібно здійснити фіксацію кнопкою миші за межами виділеної області.
Копіювання і переміщення фрагменту
- Виділити потрібну область робочого поля;
- В області властивостей вказати потрібний стиль нанесення.
Відображення, повертання, розтягнення, нахилення фрагменту
- Виділити потрібну область робочого поля;
- В області властивостей вказати потрібний стиль нанесення;
- Розташувати інструмент на виділеному фрагменті і вказати команду Відобразити | Повернути або Розтягнути | Нахилити меню Правка, або контекстного меню виділеного фрагмента;
- У вікні, яке відкриється, вказати потрібні параметри.
Збереження малюнка у файлі
- Вказати команду Зберегти як меню Файл;
- У вікні, яке відкриється, вказати місце розміщення файла, ім’я файла та формат збереження малюнка.
Якщо потрібно зберегти фрагмент малюнка, то потрібно:
- Виділити потрібний фрагмент;
- Вказати команду Копіювати у файл меню Правка або контекстного меню виділеного фрагмента;
- У вікні, яке відкриється, вказати місце розміщення файла, ім’я файла (фрагмент буде збережено у форматі BMP).
Відкриття файла з графічним зображенням
- Вказати команду Відкрити меню Файл;
- У вікні, яке відкриється, вказати місце розміщення файла, ім’я файла і натиснути кнопку Відкрити (відкритий малюнок замінить малюнок, який був на робочому полі)
Вставляння малюнка з файла на робоче поле
- Вказати команду Вставити з файлу меню Правка або контекстного меню робочого поля або контекстного меню виділеного фрагмента;
- У вікні, яке відкриється, вказати місце розміщення файла, ім’я файла та формат збереження малюнка і натиснути кнопку Відкрити;
- Малюнок буде розміщено у лівому верхньому куті видимої області робочого поля; якщо була вказана команда контекстного меню виділеного фрагмента, то малюнок буде розміщено у межах виділеного фрагмента;
- Якщо потрібно, вставлений малюнок можна перемістити у потрібне місце.
Робота за комп’ютером

- Створити зображення за такими вказівками:
- змінити колір робочого поля на зелений;
- намалювати на екрані квітку (наприклад, ромашку),
- скопіювати її чотири рази різними способами;
- зафарбувати пелюстки квіток різними кольорами.
- Змінити вид рисунка, який зроблено у попередньому завданні за такими вказівками:
- збільшити одну квітку;
- другу зменшити;
- третю повернути по вертикалі;
- в четвертій — інвертувати кольори.
- Зберегти створений малюнок у файлі з назвою Квітка, вибравши тип BMP і у файл типу JPEG; порівняти розміри файлів.
- Відтворити зовнішній вигляд дискети 3,5”. Зберегти малюнок з назвою файлу Floppy.
- Відтворити зовнішній вигляд комп’ютера за яким ви працюєте. Зберегти малюнок з назвою файлу Computer.
- Намалювати свій варіант калькулятора та зберегти його на диску з ім’ям Мій калькулятор.
- Намалюйте та підпишіть картинку Мій годинник.
- Зобразити план комп'ютерного класу, в якому Ви знаходитесь, розташувати в класі обладнання, вказати робочі місця своїх одногрупників з підписами.
- Створити свою Візитну картку та зберегти її на диску, в своїй папці.
Творче завдання
Відтворити за допомогою програми Paint зображення орнаменту, що подано нижче, палітру кольорів обрати самостійно.
|
Збільшене зображення частини орнаменту |
Орнамент |
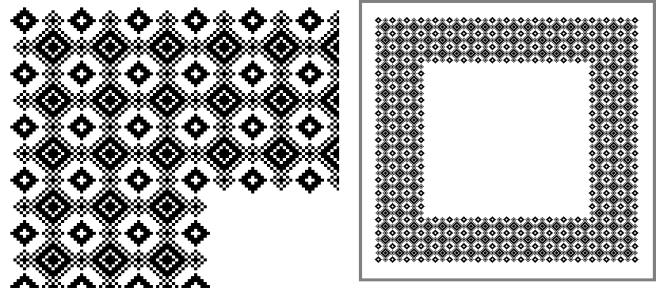
|
Збільшене зображення частини орнаменту |
Орнамент |
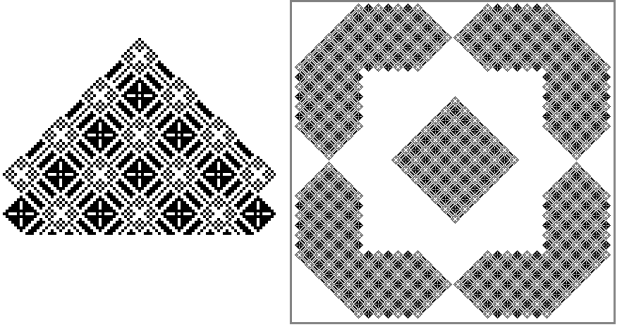
Готові роботи зберегти в запропоновану папку.
Редактор графічних зображень Microsoft Paint.


про публікацію авторської розробки
Додати розробку