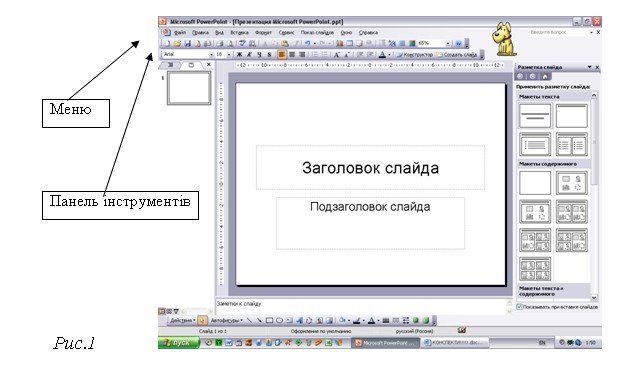Комп'ютерна презентація
Тема уроку: Комп'ютерна презентація.
Мета уроку: ознайомити учнів із презентаціями, створеними раніше іншими учнями, ввести поняття «презентація». Вчити учнів завантажувати програму Місrosoft Роwer Pоіnt, створювати слайди, додавати, вилучати, переміщувати їх, користуючись інструментами програми Роwer Роіnt (меню, контекстне меню, панель інструментів), розвивати в учнів логічне мислення та естетичні смаки.
Обладнання: комп'ютери, дискета з учнівськими презентаціями, перелік питань, які повинні вивчиш протягом 7 годин (кожному учню), критерії оцінювання навчальних досягнень учнів з теми, презентації, алгоритм для проведення інтерактивної гри «Метод прес», довідковий матеріал.
Тип уроку: вивчення нового матеріалу.
Очікувані результати
Учні повинні:
> завантажувати програму для створення презентацій і виходити з неї;
> створювати слайди;
> вибирати фон та користуватись шаблонами, оформлювати слайди;
> створювати тексти в слайдах;
> вставляти графічні об'єкти на слайди (малюнки, різні автофігури та комбінацію з них, тощо).
ХІД УРОКУ
І. Організація класу до уроку
1. Підготовка зошитів, ручок, комп'ютера для роботи в класі.
II. Актуалізація опорних знань учнів (інтерактивна гра «Незакінчене речення»)
1. (Відповідь: кнопку Пуск, контекстне меню, створений файл, ярлик, якщо він є на робочому столі.)
2. (Відповідь: кнопку Пуск, контекстне меню, створений файл, ярлик Paint, якщо він є на робочому столі.)
3. (Відповідь: закриття вікна програми командою Файл/ Закрыть, комбінацією клавіш Alt+F4.)
4. (Відповідь:рядок заголовка, рядок меню, панель інструментів,робоче поле, смуги прокрутки, рядок стану.)
Після гри зробити висновок щодо роботи в текстовому та графічному редакторах: і в текстовому, і в графічному редакторах операції виконуються аналогічно (через меню, контекстне меню, кнопки панелі інструментів).
Вчитель підбиває підсумки. Всі дії, які ми щойно повторили для роботи з текстовим та графічним редакторами, будемо використовувати і для створення комп’ютерних презентацій.
III. Оголошення теми та завдань (мети) уроку
Учитель. Сьогодні ми вивчатимемо тему «Презентація».
З'ясуймо, що означає саме слово«презентація» і що ви знаєте про презентацію та її створення?
ІНТЕРАКТИВНА ГРА «МІКРОФОН»
(учням, які бажають висловити свою думку, передається мікрофон)
Учитель підсумовує сказане і додає все це до подальшого пояснення. Учні, які вміють створювати комп'ютерні презентації, отримують індивідуальні завдання: зробити презентацію у вигляді реклам, повідомлень, висвітлення роботи гуртків, клубів, демонстрації колекцій, спортивних досягнень тощо.
Для нових запитань ми з вами використаємо Кошик, в який ви будете складати всі запитання, що виникатимуть, попередньо написавши на аркуші паперу.
Учитель. Слово «презентація» походить від латинського «prezentation», що означає передаю,вручаю. Отже, презентація — це представлення.
Комп'ютерна презентація — це набір кольорових карток-слайдів спеціального формату з лаконічною інформацією на певну тему, тобто зручний інструмент, за допомогою якого можна наочно і в інтерактивній формі донести до глядача інформацію.
На слайдах можна розміщувати тексти, малюнки, діаграми, автофігури та будь-яку іншу графічну інформацію. Щоб оживити показ створених слайдів, можна додати, ефекти анімації та звукові ефекти, озвучувати слайди тощо. Через комп'ютерну презентацію можна представляти різні навчальні проекти, науково-дослідницькі роботи з МАН, розкривати теми збудь-яких навчальних предметів, дослідження, реклами, створювати й демонструвати навчальні та довідкові слайд-фільми, висвітлювати роботу класу, гуртків, цікавих захоплень, демонструвати колекції, спортивні досягнення тощо.
Щоб ви краще зрозуміли призначення комп'ютерних презентацій, переглянемо кілька з них. Зверніть увагу на проекти презентацій, у яких учні проводять дослідження, обчислення, роблять висновки.
IV. Мотивація навчальної діяльності
Демонстрація презентацій, створених учнями минулих років.
Учитель. Яке враження на вас справили переглянуті комп'ютерні презентації? Що найбільше вас привабило в них? Чи хотіли б ви створювати навчальні проекти?
ІНТЕРАКТИВНА ГРА «МЕТОД ПРЕС»
Свої відповіді сформуйте за таким алгоритмом:
|
Я вважаю, ... |
V. Вивчення та осмислення нового матеріалу
Для створення і демонстрації комп'ютерної презентації призначена програма Місrosoft Роwer Роіnt, яка входить до пакета МісrosoftOffice для ОС Windows.
В процесі створення презентації потрібно проявити себе як сценариста, режисера, художника і вимогливого глядача. Якість презентації залежатиме від вашої творчості та від художніх та естетичних смаків.
Історична довідка.
 Професор інженерії UC Berkeley Кен Голдберг із винахідниками PowerPoint Деннісом Остіном та Бобом Гаскінсом.
Професор інженерії UC Berkeley Кен Голдберг із винахідниками PowerPoint Деннісом Остіном та Бобом Гаскінсом.
Ідея PowerPoint з’явилась у Боба Гаскінса (Bob Gaskins), студента університету Берклі, який вирішив, що настає сторіччя графічних інтерактивних матеріалів. У 1984 році Гаскінс приєднався до Forethought і винайняв програміста Денніса Остіна (Dennis Austin). Боб і Денніс об’єднали свої зусилля і створили програму Presenter. Денніс створив оригінальну версію програми разом з Томом Рудкіним (Tom Rudkin). Пізніше Боб вирішив змінити ім´я програми Presenter на PowerPoint, яке і стало назвою кінцевого продукта.
 У 1987 р. вийшов PowerPoint 1.0 для Apple Macintosh. Він працював у чорно-білому кольорі, але незабаром з’явилися кольорові Macintosh і нові версії PowerPoint не змусили себе чекати. Наприкінці 1987 р. Forethought та її продукт купила компанія Microsoft за 14 млн доларів і у 1990 р. вийшла версія для Windows. З 1990 р. PowerPoint стала невід´ємною частиною в стандартному наборі програм Microsoft Office, що дозволило PowerPoint стати найбільш поширеною в усьому світі програмою для створення презентацій.
У 1987 р. вийшов PowerPoint 1.0 для Apple Macintosh. Він працював у чорно-білому кольорі, але незабаром з’явилися кольорові Macintosh і нові версії PowerPoint не змусили себе чекати. Наприкінці 1987 р. Forethought та її продукт купила компанія Microsoft за 14 млн доларів і у 1990 р. вийшла версія для Windows. З 1990 р. PowerPoint стала невід´ємною частиною в стандартному наборі програм Microsoft Office, що дозволило PowerPoint стати найбільш поширеною в усьому світі програмою для створення презентацій.
Місrosoft PowerPoint – це програмне забезпечення, що дозволяє оформлювати інформацію у такому форматі, у якому буде зручно представити її за допомогою мультимедійного проектора.
За допомогою Power Point можна створювати зображення на екрані, до яких ефективно внесені кольоровий текст та ілюстрації, графіки, таблиці й ролики, а також переходи від одного зображення до другого аналогічно до слайд-шоу; можна анімувати текст та ілюстрації на екрані, а також додавати звукові ефекти та дикторський текст. Також матеріали презентації можна роздрукувати для їх подачі під час проведення презентації.
Оскільки РоwerРоіnt входить до пакета Місrosoft Office для ОС Windows, то операції створення, відкриття і збереження документів, введення і редагування тексту, вставки малюнків у текст презентації виконуються так само, як, наприклад, у програмі Word.
Перш ніж ми перейдемо до виконання завдань згадаємо правила безпеки при роботі з комп’ютером.
Намалюйте кружечок біля правильних тверджень, а трикутник – біля не вірних .
|
Відстань від очей до екрана має бути 10-20 см |
Готуючись до роботи з комп’ютером, наведи лад на столі |
Не можна заходити й перебувати у комп’ютерному класі без вчителя |
Не можна чіпати дроти |
|
Тримай комп’ютер в чистоті |
Сядь зручно: спину тримай рівно, ноги постав на підлогу. |
Не став лікті на клавіатуру, нічого не клади на неї. |
Задню панель монітора та системного блоку можна торкатися. |
|
Учням можна відчиняти шафи живлення і комп’ютери як тоді, коли ЕОМ працюють, так і тоді, коли вони вимкнені.
|
Клавіатуру можна покласти на коліна |
Можна торкатися пальцем екрану. |
Починати роботу можна без вказівки викладача |
Завдання 1.Завантажити програму Місrosoft Роwer Роіnt:
а) через кнопку Пуск (зверніть увагу і запам’ятайте піктограму програми);
б) вийдіть з програми;
в) завантажте програму через контекстне меню.
Завдання 2. Розгляньте вікно програми Місrosoft Роwer Роіnt, команди меню, піктограми і панелі інструментів, зверніть увагу на операції, які вони виконують (рис. 1).
1. Чим відрізняється інтерфейс Місrosoft Роwer Роіnt від інтерфейсу програми Word?
2. Самостійно переглянути кожну вкладку діалогового вікна: (Мастеравтосодержания, Шаблон оформления, Пустую презентацию, Открыть презентацию).
Учитель. Звертаю увагу на те, що коли вибрати Мастер автосодержания, то на екрані з’явиться діалогове вікно Майстра, який ставитиме запитання. Користуючись вашими відповідями, майстер за кілька кроків створить чернетку презентації з 8 15 слайдів.
При виборі варіанта Шаблон оформления можна взяти за основу своєї презентації один з готових шаблонів МісrosoftРоwerРоіnt.
Якщо вибрати Пустую презентацию, то доведеться самому створювати й оформлювати презентацію на свій розсуд, розвиваючи свої творчі здібності.
3. Знайти команду, яка створює слайд: меню Вставка/ команда Создать слайд.
4. Знайти в меню Разметка слайда (меню Формат/ команда Разметка слайда).
5. Вибрати Пустой слайд.
6. Створити слайд, використавши піктограму Добавить объектWordArtі написати «ПРЕЗЕНТАЦІЯ» (рис. 2).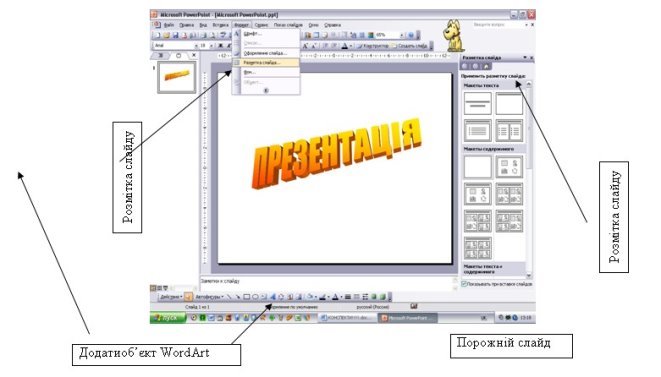
Рис.2
7. Вибрати піктограму Надпись на панелі інструментів і на цьому ж сайті написати «учениці (учня)» 10 – Б класу (прізвище, ім’я).
8. Додати слайд (якщо учні не зможуть самостійно, то запропонувати зробити аналогічно п. 5 7).
9. Написати в стовпчик, скільки дівчат і скільки хлопців у групі. Записати у вигляді маркованих списків (виділити запис, зроблений у стовпчик, натиснути піктограму Нумерация або Маркеры.
10. Створити наступний слайд (аналогічно).
11. Написати «Лідер групи — _________________________(прізвище лідера класу чи групи).
12. Створити наступний слайд (аналогічно).
13. Написати «Презентація створена 13.06.2007 року».
14. Перетягнути останній слайд і вставити між другим і третім слайдами.
15. Поставити курсор між другим і третім слайдами і через меню Вставка/команда Создать слайд вставити слайд.
16. Вилучити створений слайд (ліворуч виділити слайд і через контекстне меню вилучити виділений слайд).
Учитель. Важливим елементом слайда є його фон. Фон можна вибрати серед вже готових шаблонів або створити самостійно командою меню Формат/ Фон.
Бажано, щоб учні самі знаходили потрібні опції з меню та команди, які виконували б потрібні дії.
Завдання 3. Виділити перший слайд і застосувати шаблон, який вам до вподоби (Формат\Применитьоформление). Таким чином, виділяючи слайд за слайдом, можна застосувати шаблони оформлення.
Учитель. Зверніть увагу на стрілочку, яка з'являється, тільки-но ви поставите курсор на шаблон. Поставте курсор на стрілку (праворуч) і натисніть на ліву кнопку миші. Вибрати Применить к выделенному слайду.
Завдання 4. Виділити другий слайд і через меню Формат/ Фон створити фон з одного кольору, наступний слайд — з двох кольорів, до іншого використати заготовку. Самостійно випробувати вкладки Текстура, Узор, Рисунок.
Учитель. Щоб привернути увагу слухачів, у слайдах застосовують ефекти анімації.
Завдання 5. Перейти до першого слайда, знайди в меню команду, яка створює анімації (меню Показ презентации/ Эффекты анимации). Випробувати різні анімації й залишити одну з них.
Завдання 6. До другого слайда вставити іншу анімацію.
Завдання 7. До кожного слайда вставити малюнок (меню Вставка/ Рисунок) і додати ефекти анімації (меню Показ презентации/ Настройка анимации, Добавить эффект/ Вход, Выход, Вылет тощо.
Завдання 8. До першого слайда вставити музику з меню Вставка (або з файла, компакт-диска і так далі) (меню Вставка/ Фильмы и звуки, Фильм из коллекции картинок). Випробувати різні варіанти.
Завдання 9. Самостійно знайти команди, які допоможуть виставити кнопки керування презентацією (меню Показ слайдов/ Управляющие кнопки.
Завдання 10. Перегляньте створену презентацію (меню Показ слайдов/ Начать показ).
Завдання 11.Збережіть створену презентацію (меню Файл/ Сохранить как...) і вийдіть з програми.
Учитель. Молодці. Всі виконали завдання. Час відпочити. Перед вами вправи для очей. Відверніться від екрана і, ритмічно дихаючи, з максимальною амплітудою руху очей виконайте вправи:
Вправи для очей
1. Заплющити очі, сильно напружуючи очні м'язи на рахунок 1 4, потім розплющити їх, розслабивши м'язи очей, дивлячись удалечінь на 1 6. Повторити 4 5 разів.
2. Дивитись на перенісся, затримуючи погляд на рахунок 1 4. Поглянути вдалину на рахунок 1 6. Повторити 4 5 разів.
3. Не повертаючи голови, подивитись праворуч і зафіксувати погляд на рахунок 1 4, потім подивитись удалечінь прямо на рахунок 1 6. Аналогічно виконати вправи з фіксацією погляду ліворуч, угору, вниз на рахунок 1 6. Повторити 3 4 рази.
Учитель. А зараз перевіримо, як ви засвоїли матеріал. Всі уважно слухайте завдання.
VI. Рівень засвоєння вивченого матеріалу
Вчитель дає учням завдання, а вони їх виконують. Результати вчитель заносить до таблиці. Правильна відповідь «+», а невиконана дія «-». «Ціну» кожного завдання слід оголосити.
VII. Підсумок уроку
Вчитель робить висновок, як учні засвоїли тему і скільки учнів самостійно можуть працювати над створенням презентацій, а скільки працює під керівництвом вчителя. Учням, які самостійно без допомоги виконали завдання, можна поставити відповідно 9,10,11, 12 балів, враховуючи відповіді й роботу протягом уроку. Інші бали вчитель може виставити за бажанням учнів.
Закінчіть речення:
-
Комп'ютерні презентації використовують для ...
> Презентація - це...
> Комп'ютерні презентації створює програма...
> Програма РоwerРоіnt завантажується через ...
> Вийти з програми Роwer Роіnt можна через...
> До слайда можна вставляти ...
> Слайд можна редагувати ...
> Щоб привернути увагу слухачів використовують...
Перевіримо наш Кошик.
VIII. Домашнє завдання
Ви повинні пам’ятати , що кожного другого вівторка лютого святкується День безпеки дітей в Інтернеті. Отже ваше створити проект - презентації(8 - 15 слайдів). Продумати оформлення, малюнки, які можна вставити в презентацію та ефекти анімації.
Я вважаю, ...
Тому що, ...
Наприклад, …
Отже,...
|
Відстань від очей до екрана має бути 10-20 см |
Готуючись до роботи з комп’ютером, наведи лад на столі |
Не можна заходити й перебувати у комп’ютерному класі без вчителя |
Не можна чіпати дроти |
|
Тримай комп’ютер в чистоті |
Сядь зручно: спину тримай рівно, ноги постав на підлогу. |
Не став лікті на клавіатуру, нічого не клади на неї. |
Задню панель монітора та системного блоку можна торкатися. |
|
Учням можна відчиняти шафи живлення і комп’ютери як тоді, коли ЕОМ працюють, так і тоді, коли вони вимкнені.
|
Клавіатуру можна покласти на коліна |
Можна торкатися пальцем екрану. |
Починати роботу можна без вказівки викладача |
|
Відстань від очей до екрана має бути 10-20 см |
Готуючись до роботи з комп’ютером, наведи лад на столі |
Не можна заходити й перебувати у комп’ютерному класі без вчителя |
Не можна чіпати дроти |
|
Тримай комп’ютер в чистоті |
Сядь зручно: спину тримай рівно, ноги постав на підлогу. |
Не став лікті на клавіатуру, нічого не клади на неї. |
Задню панель монітора та системного блоку можна торкатися. |
|
Учням можна відчиняти шафи живлення і комп’ютери як тоді, коли ЕОМ працюють, так і тоді, коли вони вимкнені.
|
Клавіатуру можна покласти на коліна |
Можна торкатися пальцем екрану. |
Починати роботу можна без вказівки викладача |


про публікацію авторської розробки
Додати розробку