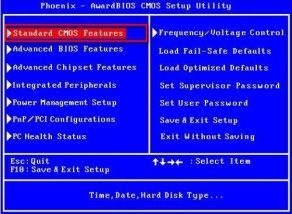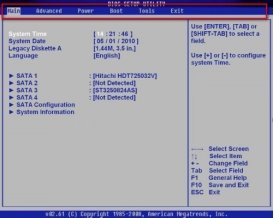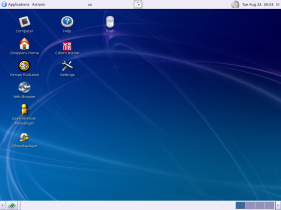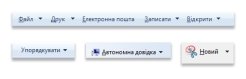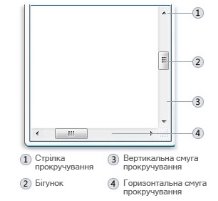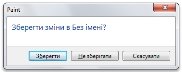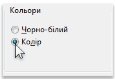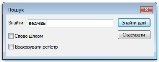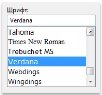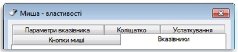Комплекс уроків. Системне програмне забезпечення
Представлена розробка включає теоретичний та практичний матеріал, що дозволяє отримати уявлення про роботу в операційній системі Linux (Ubuntu). Подані основні поняття, приклади використання системного програмного забезпечення системи. Розглянуті властивості і характеристики інтерфейсу і інструментів Linux, способи роботи з об'єктами файлової системи, пошуку інформації. Включений матеріал для самостійного контролю.
Комплекс дистанційних уроків за розділами шкільного курсу «Системне програмне забезпечення» – спроба детального розбору найбільш складних тем для вивчення у 9-х класів. Складних за абстрактною ознакою та за об'ємом теоретичного матеріалу. При вивченні матеріалів курсі передбачається невеликий досвід спілкування з комп'ютером.
Розробка орієнтована на користувача-початківця, а також може використовуватися при вивченні курсу «Інформатика» у школі.
Управління освіти адміністрації Київського району
Харківської міської ради
Харківська загальноосвітня школа І-ІІІ ступенів № 165
Харківської міської ради Харківської області
Системне програмне забезпечення (Linux)
Інформатика
9 клас
кількість годин - 7
кількість тестів – 8
Автор:
Аркатов Ігор Михайлович,
вчитель інформатики,
спеціаліст вищої категорії,
звання «старший вчитель»
Харків, 2015
Представлена розробка включає теоретичний та практичний матеріал, що дозволяє отримати уявлення про роботу в операційній системі Linux (Ubuntu). Подані основні поняття, приклади використання системного програмного забезпечення системи. Розглянуті властивості і характеристики інтерфейсу і інструментів Linux, способи роботи з об’єктами файлової системи, пошуку інформації. Включений матеріал для самостійного контролю.
Комплекс дистанційних уроків за розділами шкільного курсу «Системне програмне забезпечення» – спроба детального розбору найбільш складних тем для вивчення у 9-х класів. Складних за абстрактною ознакою та за об’ємом теоретичного матеріалу. При вивченні матеріалів курсі передбачається невеликий досвід спілкування з комп’ютером.
Розробка орієнтована на користувача-початківця, а також може використовуватися при вивченні курсу «Інформатика» у школі.
Однією з вимог, що пред'являються до сучасної системи навчання, є вміння використовувати передові інформаційні технології. Підготовка в галузі інформаційно-комунікаційних технологій повинна включати як оволодіння теоретичними знаннями, так і одержання практичних навичок роботи з сучасним програмним забезпеченням.
Сфера застосування інформаційних технологій в системі освіти дуже широка і включає в себе різні аспекти, від створення найпростіших текстових документів до планування і управління освітнім процесом і системою освіти в цілому.
Розроблені заняття - уроки призначені для самостійного вивчення.
OC Linux все частіше використовують в основній і старшій школі базового рівня. На базі даного програмного продукту можуть вивчатися всі теми шкільного курсу «Інформатика». Логіка керування альтернативним програмним забезпеченням однакова з Windows.
Цикл навчальних занять написано на основі досвіду викладання інформаційних технологій у загальноосвітній школі. В ході вивчення учень знайомиться з теоретичними знаннями, отримує практичні навички роботи в OC Linux, навичок по роботі з файловою системою, адмініструванням, настройкою системи.
Цикл складається з опису тем, глосарію, питань та завдань для самостійного виконання, загальних тестових питань.
У темах розглядаються спочатку теоретичні основи програмного забезпечення, даються основні визначення. Потім – елементи графічного інтерфейсу та робота з файлами. На прикладах показується правила встановлення та видалення програм.
Навчальні теми містять велику кількість ілюстративного матеріалу.
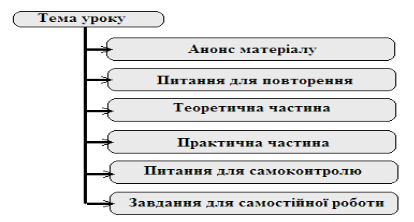 Структура навчального дистанційного уроку надана у наступній схемі.
Структура навчального дистанційного уроку надана у наступній схемі.
Невід'ємною частиною є глосарій, що містить перелік термінів, які рекомендується вивчити.
Пам’ятка ПРО дистанційний курс
Дистанційне навчання - це не данина моді, а сучасна необхідність. Це значно дешевше за інші форми навчання.
Дистанційно навчатися і легше, і зручніше. Є можливість самому обрати для себе темп навчання і час, коли зручно освоювати матеріал.
Якість знань, одержуваних дистанційно завжди буде високою, якщо не пропускати контрольні точки, обов’язково повторювати матеріал, виконувати запропоновані практичні дії.
Для навчання дистанційно досить просто вміти трохи користуватися комп'ютером, курс удосконалить ці знання.
Рекомендації користування курсом
З метою забезпечення ефективного вивчення теоретичного матеріалу учням рекомендується:
- під час ознайомлення з теоретичним матеріалом користуватися словником курсу;
- здійснювати планування особистого часу шляхом ведення особистого детального плану-графіка опрацювання питань;
- під час ознайомлення з навчальним матеріалом робити лаконічні виписки, нотатки, які дозволять системно проводити співставлення основних теоретичних підходів, принципів дослідження у межах відповідних напрямів матеріалу курсу;
- обов'язково повторювати потрібний матеріал, поданий у питаннях на початку теми;
- аналізувати та знаходити відповіді на питання, подані наприкінці кожної теми;
- у разі необхідності, користуватися довідниками, Інтернет джерелами для доповнення або альтернативного пояснення певного матеріалу.
Підсумковий контроль здійснюється шляхом самостійного виконання практичного завдання (в рамках дистанційного практичного заняття). Виконання практичного завдання має за мету на основі детального розгляду слухачами окремих теоретичних положень теми сформувати вміння і навички їхнього практичного застосування шляхом індивідуального виконання тих конкретних завдань, що сформульовані в навчально-методичних матеріалах до курсу. Практичне завдання виконується дистанційно. Файли або скріншоти, як результат по виконанню, відсилається за відповідною адресою для перевірки.
З метою забезпечення ефективного виконання практичних завдань слухачам рекомендується:
- постійно повторювати дії, описані у курсі;
- опрацювати теоретичний матеріал відповідних питань теми, уважно ознайомитися з малюнками, схемами та додатковими матеріалами, що пропонуються до теми;
- при підготовці роботи спиратися на розуміння визначальних принципів і запровадження відповідних дій, формулювати свої міркування стисло.
Загальна схема роботи з курсом вчителя
Курс має практичну спрямованість, а отже, особливу увагу слід приділяти роботі за комп’ютером. Для навчання діям з OC Linux вчителю доцільно розробити єдиний проект, виконуючи який учні поступово досліджуватимуть усі можливості програмного продукту.
Дуже доцільно також виконання двох робіт - з використанням (зазвичай "домашньої") Windows та будь-якої версії Linux. Це надає більш повне уявлення про процеси та можливості ОС та роботу з нею.
Загальна схема роботи з курсом учня
- На початку вивчення курсу слід ознайомитися із загальними порадами викладача, в яких відображено важливі моменти та особливості вивчення поточного курсу.
- Ознайомитись із загальною інформацією, що містить у собі курс, та методичними рекомендаціями щодо його вивчення.
- Вивчити теоретичний матеріал курсу, який структурований.
- Приділити увагу вивченню нових понять у темах курсу.
- Виконати практичні завдання. У разі виникнення проблем, індивідуальні питання направляються учнем до викладача електронною поштою.
- Відповідати на тестові запитання до тем, що спрямовані на перевірку засвоєння теоретичного матеріалу. Тестові запитання розподілені по групам, пов'язаними з певними темами курсу. Оскільки у кожній групі присутні запитання різного типу, оцінювання відповідей на них здійснюється за правилом «1 бал за кожне повністю правильно розв’язане запитання».
Технічне забезпечення курсу
Для успішного здійснення основних можливостей організації навчальної діяльності учнів в умовах дистанційної форми навчання їм потрібні:
- Операційна система Linux.
- Вільний доступ до Інтернету.
- Наявність власної поштової скриньки.
- Знання основних принципів функціонування телекомунікаційних систем.
- Знання основ телекомунікаційного етикету.
- Володіння навичками інформаційної "навігації".
- Вміння працювати з інформаційними ресурсами.
Для виконання завдань курсу можуть успішно застосовуватися будь-які версії названих програмних продуктів.
Для успішного виконання всіх навчальних завдань і проходження підсумкового тестування необхідно глибоко вивчати теоретичний матеріал, виконувати практичні завдання і вміти аналізувати та коментувати свою роботу у листуванні з викладачем. Будьте впевнені у тому, що виконані завдання викладач допоможе успішно засвоїти незрозумілий матеріал. У дистанційному навчанні викладач виконує не тільки контролюючу роль, а є наставником і посередником.
Робота з додатками курсу
До теоретичних та практичних матеріалів курсу додаються (крім тестових запитань по темам) презентації до кожного з уроків. Ці презентації не вміщають повний навчальний матеріал. У них (в основному у вигляді схем) акцентуються важливі поняття або дії, які потрібно повторити, обов’язково вивчити або переглянути. Багато слайдів презентацій містить інформацію про альтернативні програми або супутні теми. Перегляд їх рекомендується здійснювати після роботи спочатку з теоретичною частиною, а потім, другий раз, після виконання практичних завдань. Кожен раз інформація на слайдах буде більш осмисленою. Це розвине знання по запропонованим темам курсу та о системі Linux (будь-якої версії) в цілому.
У Додатку 3 надані посилання на презентації інших авторів стосовно тематики курсу. Відеоуроки охоплюють матеріал по встановленню, налаштуванню Linux Ubuntu 10.04 та по навичкам роботи з його графічним інтерфейсом. Розглядаються питання використання певних програм та утиліт початківцями. Відеоуроки рекомендується переглядати по мірі необхідності, за бажанням збільшити свої знання або уявлення про роботу з ОС Linux.
План навчальних занять
Системне програмне забезпечення
- Програмне забезпечення. Класифікація, основні функції та складові операційних систем. Загальні відомості про системне та службове програмне забезпечення. Драйвери та утиліти.
- Інтерфейс користувача. Різновиди інтерфейсу користувача. Робота з основними елементами графічного інтерфейсу користувача операційної системи. Використання вікон, меню, елементів керування.
- Поняття файлової системи, відмінності між поширеними файловими системами. Поняття файлу, каталогу. Ім’я файлу та каталогу, розширення імені файлу. Імена зовнішніх запам’ятовуючих пристроїв, шлях до файлу.
- Робота з об’єктами файлової системи. Відновлення видалених даних.
- Типи файлів. Пошук інформації на комп’ютері. Запуск на виконання програм. Використання довідки.
- Встановлення й видалення програм.
- Програма перевірки й очищення дисків. Дефрагментація дисків. Контрольні точки відновлення операційної системи.
Глосарій
ДОДАТОК 1 Тестові запитання до уроку 1
Тестові запитання до уроку 2
Тестові запитання до уроку 3
Тестові запитання до уроку 4
Тестові запитання до уроку 5
Тестові запитання до уроку 6, 7
Таблиця відповідей на тестові запитання до уроків 1-7
Тестові запитання (додаткові)
Таблиця відповідей на тестові запитання (додаткові)
ДОДАТОК 2 Орієнтовні сторінки підручника "Інформатика, 9 клас" до уроків курсу
ДОДАТОК 3 Посилання на презентації, відеоматеріали інших авторів
ДОДАТОК 4 Комплекси вправ для очей, рук, шиї
Урок 1
Програмне забезпечення.
Класифікація, основні функції та складові операційних систем.
Загальні відомості про системне програмне забезпечення.
Драйвери та утиліти.
Основні питання уроку: - класифікація програмного забезпечення,
- етапи завантаження комп’ютера,
- системи BIOS та POST,
- склад системного програмного забезпечення,
- класифікація операційних систем,
- характеристика ОС Linux.
Повторити. архітектура ПК, обчислювальна система, принцип дії та основні характеристики запам’ятовуючих пристроїв (дискових накопичувачів, оперативної та флеш-пам’яті).
Теоретична частина
Програмне забезпечення (ПЗ, software) - являє собою важливу складову інформаційних технологій, що складається з комп'ютерних програм та даних, призначених для вирішення певного кола задач, які зберігаються на носіях.
Склад ПЗ обчислювальної системи називають її програмною конфігурацією.
Між програмами, що утворюють певну програмну конфігурацію, обов’язково існує функціональний взаємозв'язок - деякі програми функціонують, спираючись на програми нижчого рівня та слугують фундаментом для функціонування програм вищого рівня. Таке функціонування забезпечується міжпрограмним інтерфейсом, завдяки якому певна програма може звернутись до програми нижчого рівня з вимогою виконати певні дії. або виконати аналогічну вимогу програми вищого рівня.
Ідея одного з поширених підходів до класифікації ПЗ полягає у поділі всіх програм за їх функціональністю на такі групи:
- Базове ПЗ;
- Системне ПЗ;
- Прикладне ПЗ (у курсі не розглядається).
Характерним при такому підході до класифікації ПЗ є той факт, що кожна з окреслених груп відноситься до окремого з рівнів ПЗ. Порядок завантаження ПЗ при ввімкненні живлення ПК так само поступовий: спочатку завантажується базове ПЗ, яке завантажує частину програм системного рівня (операційну систему та драйвери), а прикладне ПЗ та деякі системні програми можуть завантажуватись як автоматично, так і вручну.
Базове ПЗ - представляє собою найнижчий рівень ПЗ і призначене для керування базовими апаратними засобами ПК. Базове ПЗ зберігається, як правило, в енергонезалежній пам'яті, розташованій безпосередньо на апаратних засобах (ПЗП).
У якості прикладу базового ПЗ розглянемо BIOS (Basic Input-Output System, базова система вводу-виводу) - базове ПЗ, зберігається в мікросхемах пам'яті, розташованих на системній платі; на картах розширення можуть знаходитись додаткові модулі BIOS, що забезпечують функціонування цих карт.
BIOS забезпечує:
- Ініціалізацію та початкове тестування апаратних засобів ПК при її ввімкненні (програма ініціалізації POST (Power On Self Test - самотестування при ввімкненні));
- Можливість налаштування апаратних засобів ПК (за допомогою утиліти CMOS Setup, що, як правило, має інтерфейс у вигляді меню).
POST виконує такі кроки:
— ініціалізує системні ресурси й регістри чіпсетів, систему управління електроживленням;
— визначає обсяг і тестує оперативну пам'ять (RAM);
— ініціалізує відеоадаптер;
— вмикає клавіатуру;
— тестує послідовні й паралельні порти;
— ініціалізує дисководи й контролери жорстких дисків;
— відображає підсумкову системну інформацію.
Після виконання усіх POST-завдань, BIOS починає шукати програму-завантажник ОС. Сучасні версії BIOS дозволяють завантажувати операційну систему не тільки із флопі-дисководів і жорсткого диска, але і з CD-ROM, ZIP. Програма-завантажник, як правило, розташовується в першому секторі диска, на якому розміщена операційна система, далі - таблиця розміщення файлів (FAT) та її копія (для надійності), за нею кореневий каталог. Інші сектори згруповано у кластери. У кореневому каталозі зберігаються записи, що складаються з імені та розширення файлу, його атрибутів, дати створення, довжини в байтах та початкового кластера. Усі інші каталоги є просто файли зі спеціальними атрибутами, які містять такі ж записи.
Порядок перегляду дисків при пошуку завантажника задається в конфігурації BIOS. Якщо завантажник знайдений, він переноситься в пам'ять і йому передається управління. Він у свою чергу знаходить і копіює в пам'ять програму завантаження операційної системи, що завантажує, ініціалізує і конфігурує операційну системі й драйвери пристроїв. Коли операційна система завантажена, запускаються додаткові програми, які обрані для автозавантаження.
Окрім цього після завантаження ОС потрібно ще й ввійти у систему, ввівши логін та пароль (цю опцію модна відключити). Тільки після цього процес завантаження комп’ютера завершується.
Такі облікові записи створюються та налаштовуються адміністратором комп'ютера - користувачем з привілейованим обліковим записом.
Дозвіл деякому користувачу до роботи на ПК надасться після процедури його авторизації (або ідентифікації) - ОС запрошує користувача ввести своє ім'я та пароль та звіряє їх з даними у власній базі даних. Якщо введені дані співпадають з даними певного облікового запису, то до ОС застосовуються налаштування, збережені у цьому записі, а в процесі роботи всі команди користувача перед виконанням аналізуються з точки зору дозволеності для даного користувача.
Якщо користувачі додатково не створені - система завантажується без запиту про авторизацію.
Системне ПЗ призначено для забезпечення взаємодії різних програм комп'ютера з програмами базового рівня і безпосередньо з апаратним забезпеченням, а також містить засоби забезпечення користувацького інтерфейсу. Інтерфейс може бути:
- командним (ранні версії MS DOS, UNIX, Linux);
- псевдографічним (оболонок типу Norton Commander, FAR);
- графічним (Linux, Windows).
До складу системного ПЗ входять:
- операційна система;
- інтерпретатор, компілятор;
- утиліти (сервісні програми);
- драйвери пристроїв;
- службові програми (антивіруси, архіватори, програми роботи з носіями).
З розвитком комп’ютерів все більше спеціальних програмних засобів включаються до обов’язкового складу операційних систем.
Операційна система (ОС) - це комплекс взаємопов'язаних системних програм, призначення якого - організувати взаємодію користувача з комп'ютером і виконання всіх інших програм.
Операційна система виконує роль сполучної ланки між апаратурою комп'ютера, з одного боку, і виконуваними програмами, а також користувачем, з іншого боку.
Операційна система зазвичай зберігається у зовнішній пам'яті комп'ютера - на диску. При включенні комп'ютера вона зчитується з дискової пам'яті і розміщується в ОЗП. Цей процес називається завантаженням операційної системи.
До функцій операційної системи входять: здійснення діалогу з користувачем; введення-виведення і керування даними, файлами та каталогами; планування та організація процесу обробки програм; розподіл ресурсів (оперативної пам'яті, зовнішніх пристроїв); запуск програм на виконання; всілякі допоміжні операції обслуговування та тестування; передача інформації між різними внутрішніми пристроями; програмна підтримка роботи периферійних пристроїв (дисплея, клавіатури, дискових накопичувачів, принтера).
У різних моделях комп'ютерів використовують операційні системи з різною архітектурою і можливостями. Для їх роботи потрібні різні ресурси. Вони надають різну ступінь сервісу для роботи з готовими програмами.
В складі ОС виділяють групи компонентів:
- ядро, що включає в себе також планувальник та драйвери пристроїв, що безпосередньо керують обладнанням;
![]() Ядро ОС - керує файловою системою, забезпечує передачу інформації між пристроями комп’ютера, перекладає команди з мови програм на мову «машинних кодів» зрозумілу комп’ютеру.
Ядро ОС - керує файловою системою, забезпечує передачу інформації між пристроями комп’ютера, перекладає команди з мови програм на мову «машинних кодів» зрозумілу комп’ютеру.
- мережеву та файлову підсистеми (керування файлами та даними обміну, самовизначення комп’ютера у мережі);
- системні бібліотеки та оболонки з утилітами (зв'язок між різними програмами, надання однотипного інтерфейсу роботи з окремими частинами ОС, спрощення керування ОС).
Операційні системи класифікуються по таких характеристиках:
- Кількості одночасно працюючих користувачів - однокористувацькі та багатокористувацькі. Багатокористувацькі підтримують одночасну роботу декількох користувачів з різними терміналами.
- Числу процесів, які одночасно можуть виконуватися під керуванням даної системи – однозадачні та багатозадачні. Поняття багатозадачності означає підтримку паралельного виконання кількох задач, які існують в межах однієї обчислювальної системи в один момент часу. Однозадачні підтримують режим виконання лише одної програми в один момент часу.
- Кількості підтримуючих процесорів - однопроцесорні та багатопроцесорні. Багатопроцесорні операційні системи підтримують режим розподілених ресурсів декількох процесорів для розв’язання одної задачі.
- Розрядності коду - 8-ми розрядні, 16-ти розрядні, 32-ох розрядні та 64-ох розрядні (вважається, що розрядність операційної системи не може перевищувати розрядність процесора).
- Типу інтерфейсу - командні (з текстовим інтерфейсом) і об’єктно-орієнтовані (з графічним інтерфейсом).
- Типу доступу користувача до ЕОМ: з пакетною обробкою, з розділенням часу, реального часу. Режим реального часу забезпечує імітацію одноосібного обслуговування користувача в темпі розвитку реального процесу.
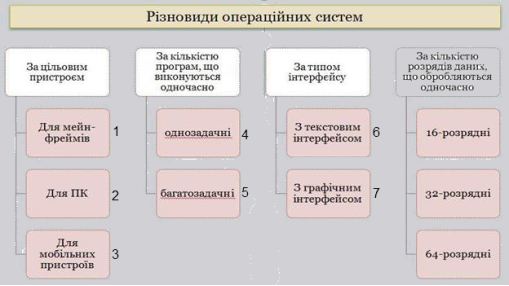 - Типу використання ресурсів - мережні та локальні. Мережні операційні системи служать для забезпечення обслуговування користувачів локальних обчислювальних мереж.
- Типу використання ресурсів - мережні та локальні. Мережні операційні системи служать для забезпечення обслуговування користувачів локальних обчислювальних мереж.
Рис.1, таблиця. Класифікація ОС.
![]() Приклади деяких ОС (за схемою):
Приклади деяких ОС (за схемою):
1 - z/OS, VME, Solaris (мейнфрейм - високопродуктивний комп'ютер із значним обсягом оперативної та зовнішньої пам'яті);
2 - MS DOS, Windows, Mac OS, Linux, OS/2 Warp;
3 - Android, Apple iOS, Windows CE, Palm OS;
4 - CP/M, MS-DOS, PC-DOS, FreeDOS
5 - Windows NT, Windows 2000, Unix…
6 - TR-DOS, MSDOS;
7 – BeOS, Linux, Windows, Mac OC
Якщо на комп'ютері встановлена ОС, він готовий до встановлення решти програм системного ПЗ та прикладного ПЗ.
На уроках буде розглядатися ОС Linux, яка є представником сімейства операційних систем UNIX.
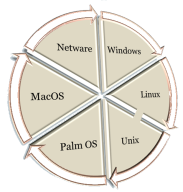
Рис.2 Найбільш поширені ОС.
Linux - найсучасніша, стійка система, майже миттєво вбирає в себе самі останні технологічні нововведення. Вона володіє усіма можливостями, які притаманні сучасним повнофункціональним операційним системам.
1. Надійна багатозадачна багатокористувацька ОС для персональних комп'ютерів.
2. Здійснює ефективне управління пам'яттю.
3. Підтримує різні файлові системи.
4. Надає мережеві можливості взаємодії комп’ютерів.
5. Працює на різних апаратних платформах (на всіх версіях мікропроцесорів Intel, AMD, розроблено версії ОС і для інших типів процесорів.
6. Надає інтерфейс, за допомогою якого керуються виконання програм та пристрої.
7. Організовує зберігання даних на запам’ятовуючих пристроях.
Щоб установка Linux стала доступна більшості користувачів, стали розроблятися дистрибутиви Linux.
Дистрибутив Linux - це набір пакетів програмного забезпечення, що включає базові компоненти операційної системи, набір програмних додатків, програму інсталяції, що дозволяє встановити на комп'ютер користувача операційну систему GNU/Linux та набір прикладних програм.
Оскільки розробкою дистрибутивів займається велика кількість незалежних груп програмістів, то зараз у світі існує вже сотні різних дистрибутивів Linux (див. https://ru.wikipedia.org/wiki/Дистрибутив_Linux) і весь час з'являються нові. Нові дистрибутиви створюються, в основному, не на порожньому місці, а на основі одного з вже існуючих дистрибутивів.
Можна виділити три основні групи дистрибутивів:
1. На основі дистрибутива Fedora Core. Найбільш відомі дистрибутиви цієї групи - Mandriva, у тому числі русифіковані - ASPLinux, Linux Ink, AltLinux.
2. На основі дистрибутива Debian. До цієї групи відносяться найбільш популярний зараз у всьому світі дистрибутив Ubuntu, також Knoppix, Storm.
3. На основі дистрибутиву Slackware. До цієї групи відноситься openSuSe.
Звісно, для комфортної роботи будь - якої ОС з пристроями такого комплексу як «комп’ютер» та зовнішніми пристроями, необхідні спеціальні програми. Основний набір таких програм для кожного з дистрибутивів Linux один, але є і особисті відмінності. Мова йде про драйвери.
Драйвер - програма, за допомогою якої операційна система дістає доступ до устаткування зв’язаного з комп’ютером (для апаратної частини комп’ютера, а також засоби для роботи операційної системи з деякими програмами та іграми). Так, наприклад, існують драйвери клавіатури, миші, пам’яті, принтера, монітора, аудіо-пристроїв та інші.
Драйвери створюють виробники апаратного забезпечення ПК, оскільки саме їм досконало відомі програмні моделі та особливості ефективної роботи з апаратним продуктом, що виробляється.
Наступний клас програм – це утиліти (програми для розширення можливостей операційної системи). Утиліти надають доступ до можливостей (параметри, налаштувань, установки), що недоступні без їх застосування, або роблять процес зміни деяких параметрів простішим (автоматизують його). Утиліти часто входять до складу операційних систем або йдуть у комплекті зі спеціалізованим обладнанням.
З таких програм користувач частіше використовує чистильники системи, програми настроювання звуку, мережі, клавіатури та інші.
Практична частина
Перезавантажте систему комп’ютера. При ввімкнені, оцініть роботу BIOS комп’ютерної системи, базуючись на здобутої інформації з уроку.
На початку завантаження натисніть і тримайте кнопку Delete або F2 (в залежності від системи). Це дасть змогу увійти до BIOS. Назви розділів зазвичай не змінюються або частково, в залежності від виробника мікросхем.
Обережно! Змінювати параметри дозволяється тільки опитному користувачу.
Переглянемо та з’ясуємо такі питання:
- Який час встановлено на комп’ютері?
- Які диски розпізнала система?
- Якого об’єму пам'ять у комп’ютері?
- З якого диску буде здійснено завантаження ОС?
Для виконання завдання переглянемо, наприклад, такі:
|
|
|
|
Standard CMOS Features (Standard CMOS Setup) – тут зібрані стандартні настройки комп'ютера, до яких відносяться параметри дискових накопичувачів, настроювання дати, часу. Advanced BIOS Features (BIOS Features Setup) – «розширені налаштування BIOS», до яких відносяться параметри завантаження, параметри роботи комп'ютера. Integrated Peripherals – налаштування параметрів інтегрованих периферійних пристроїв – таких, як гнучкі і жорсткі диски, адаптери, порти тощо.
|
Main - аналог Standart CMOS Features. Advanced - налаштування параметрів програми BIOS Setup для роботи процесора, чіпсета, оперативної пам'яті, водеосистемы і периферійних пристроїв. Boot - параметри, які визначають порядок опитування завантажувальних пристроїв, і інші параметри завантаження. Тут також можуть бути параметри для управління паролями, але іноді вони виносяться в окремий розділ Security.
|
Питання для самоконтролю
- Основна класифікація ПЗ комп’ютера.
- За що відповідають BIOS, POST, CMOS?
- Яке призначення ОС?
- Що входить до складу ОС?
- Які функції ОС?
- Що таке ядро ОС?
- Що означає багатозадачність ОС?
- Чому так багато дистрибутивів Linux?
Завдання для самостійної роботи
З’ясуйте точну версію встановленої на Вашому комп’ютері ОС.
З’ясуйте точну розрядність ОС.
Урок 2
Інтерфейс користувача.
Робота з основними елементами графічного інтерфейсу користувача операційної системи.
Використання вікон, меню, елементів керування.
Основні питання уроку: - види інтерфейсу користувача;
- основні компоненти графічного середовища;
- елементи керування у графічному середовищі;
- основні елементи робочого столу;
- робота з вікнами;
- налаштування середовища роботи;
- вхід та вихід з системи.
Повторити: загальні відомості про ОС Linux, класифікація ПЗ комп’ютера, системне програмне забезпечення.
Теоретична частина
Види інтерфейсів операційних систем
За типом користувальницького інтерфейсу розрізняють текстові або лінійні, графічні та мовні операційні системи.
Інтерфейсом називається набір прийомів взаємодії користувача з додатком. Користувальницький інтерфейс включає спілкування користувача з додатком та мову спілкування.
Текстові ОС
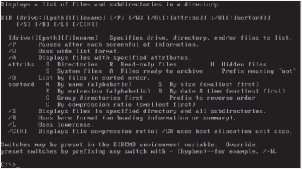 Лінійні операційні системи реалізують інтерфейс командного рядка. Основним пристроєм керування є клавіатура. Команда набирається на клавіатурі у рядку «запрошення» і відображається на екрані дисплея. Закінченням введення команди служить натискання клавіші Enter.
Лінійні операційні системи реалізують інтерфейс командного рядка. Основним пристроєм керування є клавіатура. Команда набирається на клавіатурі у рядку «запрошення» і відображається на екрані дисплея. Закінченням введення команди служить натискання клавіші Enter.
Рис. 1 Екран роботи з текстовою ОС (термінал)
Для роботи з операційними системами, що мають текстовий інтерфейс, необхідно оволодіти командною мовою даного середовища, тобто сукупністю команд.
Перші справжні операційні системи мали текстовий інтерфейс. В даний час він також використовується на серверах і комп'ютерах користувачів.
Графічні ОС
Такі операційні системи реалізують інтерфейс, заснований на взаємодії активних і пасивних графічних екранних елементів керування. Пристроями управління в даному випадку є клавіатура і миша. Активним елементом управління є курсор (вказівник миші) - графічний об'єкт, переміщення якого на екрані синхронізоване з переміщенням миші. Пасивні елементи управління - це графічні елементи управління додатків (екранні кнопки, значки, перемикачі, прапорці, списки, що розкриваються, рядка меню і т. д.).
Прикладом виключно графічних ОС є операційні системи сімейства Windows. Стартовий екран подібних ОС являє собою системний об'єкт, називається робочим столом. Робочий стіл - це графічна середовище, на якому відображаються об'єкти (файли і каталоги) і елементи управління.
В графічних операційних системах більшість операцій можна виконувати багатьма різними способами, наприклад через рядок меню, через панелі інструментів, через систему вікон і ін. Оскільки операції виконуються над об'єктом, попередньо він повинен бути обраний (виділений).
Основу графічного інтерфейсу користувача становить організована система вікон та інших графічних об'єктів, при створенні якої розробники прагнуть до максимальної стандартизації всіх елементів і прийомів роботи.
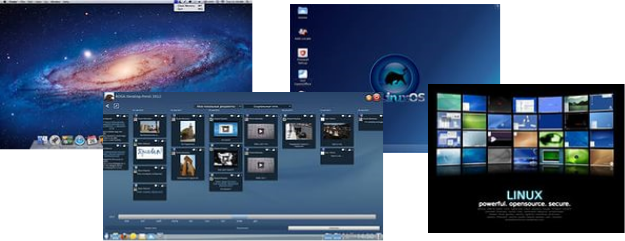
Рис.2 Головні вікна роботи з графічними ОС.
Вікно - це обрамлена прямокутна область на екрані монітора, в якій відображаються програми, документ, повідомлення. Вікно є активним, якщо з ним в даний момент працює користувач. Всі операції, які виконуються у графічних ОС, відбуваються або на Робочому столі, або в якомусь вікні.
Мовні ОС
У разі SILK-інтерфейсу (від англ. speech - мова, image - образ, language - мова, knowledge - знання) - на екрані за мовленнєвої команді відбувається переміщення від одних пошукових образів до інших.
Передбачається, що при використанні громадського інтерфейсу не потрібно буде розбиратися в меню. Екранні образи однозначно вкажуть подальший шлях переміщення від одних пошукових образів до інших за смисловим семантичним зв'язкам.
Спочатку в системах сімейства Linux використовувався тільки командний інтерфейс. З розвитком ОС та їх функціональними можливостями, ОС Linux перетворився на систему графічну. Можливості настройки багатьох ОС Linux дозволяють оформити її на зразок популярної Windows.
Це можливо завдяки використанню так званої системи X Window, що надає графічні можливості (кольору, малювання графічних примітивів, виведення тексту, тощо).
Система X Window (найбільш революційний вдалий проект у розвитку комп’ютерної техніки) – це бібліотека графічних програм, що використовується для створення графічного інтерфейсу користувача в операційній системі Linux.
Більшість користувачів, встановивши систему, отримують у своє розпорядження готове графічне середовище, яке вбудовано у ОС.
Основними компонентами цього середовища вважаються: менеджер вікон, менеджер дисплея та робочий стіл.
Менеджер вікон (інша назва - диспетчер вікон, адміністратор вікон) - це Х-клієнт, який дає можливість керувати вікнами прикладних і системних програм: змінювати їх розміри, переміщати по екрану, згортати вікна в піктограму і виконувати багато інших функцій. На основі менеджерів вікон реалізовані найбільш складні програмні продукти графічного інтерфейсу Linux - робочі столи GNOME та KDE. Користувач сам обирає найбільш цікавий для нього тип менеджера вікон. Спеціалісти визнають, що, якщо GNOME дає менше варіантів настройки, але стійкий, то KDE з його здатність виглядати навіть як Windows, менш надійний.
Менеджер дисплея викликається автоматично при завантаженні системи X Window. Цей Х-клієнт відповідає за реєстрацію користувачів в системі. Таким чином, при введенні login та пароля, йде взаємодія саме із менеджером дисплея.
Робочий стіл (головне вікно системи) містить панель задач, на якій розташовуються кнопки ярликів, меню, програм і аплетів. Аплет - це невеличка вбудована програма для роботи і контролю за станом системи (наприклад: годинник, калькулятор і т.д.).
Характерною особливістю робочих столів в Linux, яка відсутня у Windows, є можливість працювати з багатьма віртуальними робочими столами (до 16, за умовою з 4). На кожному із них може розташовуватись свій набір ярликів та відкритих вікон працюючих програм. Кожен віртуальний робочий стіл може мати свою гаму кольорів і рисунків, тобто ці столи функціонують незалежно один від одного.
Не суттєва кількість панелей управління та місця їх розташування.
|
Робочий стіл KDE |
Робочий стіл GNOME |
Елементи керування у графічній системі
Меню, кнопки, смуги прокручування та прапорці - це приклади елементів керування, які використовуються за допомогою миші або клавіатури. Ці елементи керування дозволяють вибирати команди, змінювати параметри та працювати з вікнами. В цьому розділі описано, як розпізнавати та застосовувати елементи керування, які найчастіше використовуються у графічній системі.
Меню
|
Більшість програм містить десятки чи навіть сотні команд (дій), які використовуються для роботи з програмою. Багато з цих команд упорядковано у вигляді меню. Меню програми містить перелік варіантів вибору. Воно відображаються тільки після того, як ви клацнете назву якогось із них у рядку меню, розташованому під рядком заголовка. Щоб вибрати одну з команд, що містяться в меню, клацніть її. Іноді з’являється діалогове вікно, у якому можна вибрати подальші параметри. Недоступна команда, яку не можна вибрати клацанням миші, відображається сірим кольором. Деякі елементи меню взагалі не є командами. Натомість, вони відкривають інші меню. На малюнку нижче наведення вказівника на пункт «Створити» відкриває підменю.
Щоб закрити меню, не вибираючи команд, клацніть рядок меню або будь-яке інше місце вікна.
|
Смуги прокручування
|
Коли розмір документа або рисунка перевищують розмір вікна, з'являються смуги прокручування, які дозволяють бачити інформацію, розташовану поза екраном. На цьому рисунку показано ділянки смуги прокручування.
Щоб прокрутити екран на одну сторінку вгору або вниз, клацніть пусту ділянку смуги прокручування над або під повзунком.
Щоб прокрутити вікно вгору, вниз, ліворуч або праворуч, перетягніть повзунок у відповідному напрямку.
|
|
Кнопки |
Командна кнопка - це кнопка, натискання якої виконує команду (певну дію). Найчастіше можна побачити такі кнопки в діалогових вікнах - це маленькі вікна, в яких відображуються параметри, що визначають спосіб виконання завдання.
За межами діалогових вікон командні кнопки можуть виглядати по-різному, тому іноді важко розрізнити, чи є вони кнопками. Наприклад, іноді командні кнопки можуть бути схожими на маленькі піктограми (рисунки) без тексту та прямокутної рамки. Найнадійніший спосіб визначити, чи є певний елемент командною кнопкою - навести на нього вказівник миші. Якщо цей елемент «підсвічується» та окреслюється прямокутником, то це кнопка. До того ж, коли навести вказівник миші на кнопку, зазвичай з’являється текст з описом функції цієї кнопки. Якщо кнопка розділюється на дві частини після наведення на неї вказівника, то це - кнопка розділення. Натискання основної частини кнопки виконує команду, а натискання стрілки відкриває меню з іншими параметрами.
Кнопки розділення розділюються на дві частини після наведення вказівника
|
|
Перемикачі |
Щоб вибрати певний параметр, натисніть одну з кнопок. Вибрати можна тільки один варіант. |
|
Прапорці |
Прапорці дозволяють вибирати один або кілька незалежних параметрів. На відміну від перемикачів, які обмежують вибір одним варіантом, прапорці дозволяють вибирати кілька параметрів одночасно.
Щоб вимкнути цей параметр, зніміть (видаліть) прапорець, клацнувши його. Параметри, які наразі не можна вибрати чи вимкнути, відображено сірими.
|
|
Повзунки |
Повзунок дозволяє вам вибирати значення параметра з-поміж кількох можливих значень. Виглядає це так. Переміщення повзунка змінює швидкість вказівника миші.
|
|
Текстове поле |
Текстове поле дозволяє вводити інформацію, наприклад, слово для пошуку чи пароль. Нижче зображено діалогове вікно з текстовим полем.
Якщо курсору не видно в текстовому полі, то це означає, що воно не готове для введення тексту. Спочатку клацніть поле, а потім починайте вводити текст.
|
|
Розкривні списки |
Розкривні списки схожі на меню. Однак, замість команди вибирається параметр. Після закриття розкривного списку в його полі буде видно тільки вибраний параметр. Інші доступні варіанти будуть приховані, доки не клацнути мишею стрілку, як показано нижче.
Щоб відкрити розкривний список, клацніть його. Клацніть параметр, щоб вибрати його зі списку.
|
|
Поля зі списком |
Поле зі списком відображає перелік доступних для вибору параметрів. На відміну від розкривного списку, тут можна бачити кілька або всі параметри одночасно, відкривати список немає потреби.
Клацніть параметр, щоб вибрати його зі списку. Якщо параметр не видно, скористайтеся смугою прокручування, щоб прокрутити список вгору чи вниз. Або, якщо над полем зі списком є текстове поле, можна ввести ім’я або значення параметра.
|
|
Вкладки |
У деяких діалогових вікнах параметри розподілені по двох або більше вкладках. Одночасно можна переглядати тільки одну вкладку, або набір параметрів.
Виділена наразі вкладка відображається попереду інших вкладок. Щоб перейти до іншої вкладки, клацніть її.
|
|
Есфера |
|
|
Перемикач робочих столів |
Тільки у системі Linux!
|
Структура самого вікна у ОС Linux суттєво ні чим не відрізняється від вікон інших ОС. Розміщення кнопок керування вікном задається при настройках.
1 – команди керування;
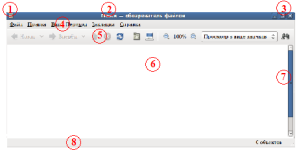 2 – заголовок;
2 – заголовок;
3 – кнопки керування;
4 – меню;
5 – панелі інструментів;
6 – робоча область;
7 – прокрутка робочої області;
8 – панель статусу.
Практична частина
1. Запуск Linux. Щоб увійти в ОС Linux, необхідно зареєструватися. Для цього кожний користувач системи повинен мати власний обліковий запис - ім'я (інша назва логін) та пароль. Ці дані можна одержати в адміністратора системи - найголовнішої особи в системі, яка має системне ім'я root. Власне адміністратор формує групи користувачів і надає їм права на користування системою та використання тих чи інших її ресурсів. Логін і пароль дають змогу користувачам захищати власні ресурси від несанкціонованого доступу інших користувачів мережі, а також надавати повний або частковий доступ до своїх ресурсів певним особам - членам групи. Ось чому обліковий запис варто зберігати у таємниці.
Використовувати ОС Linux можна у двох режимах:
- графічному;
- командному(текстовий,консольний).
Часто користувачі надають перевагу графічному режиму. Під час реєстрації можна вибрати відповідний режим роботи, вид графічної оболонки та мову її інтерфейсу для спілкування із системою. Ці параметри можна змінювати під час перезавантаження системи.
- Виконати запуск ОС Linux, увімкнувши комп’ютер, виконати потрібні дії.
2. Елементи робочого столу. Після успішної реєстрації на весь екран розгорнеться вікно, яке називається робочим столом. Столів може бути декілька.
У стандартному виконанні на столі внизу є панель з кнопками. Перша кнопка - системна (стартова) кнопка відповідної графічної оболонки. Для оболонки KDE літера К, а GNOME - зображення ступні. Системна кнопка слугує для швидкого та зручного доступу до програм, які інстальовані на певному комп'ютері.
Крім системної, на панелі є кнопки для швидкого доступу до певних програм, пейджер (засіб перемикання між робочими столами), годинник, смужка задач (де відображаються піктограми працюючих програм, відкритих файлів та каталогів). Усі елементи панелі є необов'язковими, у разі потреби їх можна долучати або вилучати. Але і сама панель може знаходитись в іншому місті робочого стола.
Перемикають робочі столи за допомогою кнопки-цифри на пейджері або натисканням на комбінацію клавіш Ctrl + Fn, де п - номер столу. Для послідовного циклічного переходу до наступного столу є комбінація клавіш Ctrl + Tab.
Головні об'єкти ОС - файли та каталоги. (див. Урок 3). Сукупність цих об'єктів утворює файлову систему комп'ютера. Піктограми графічно репрезентують об'єкти і також є об'єктами. В графічних оболонках дії з об'єктами зводяться до дій з їхніми піктограмами.
Одним із видів піктограм є посилання (ярлики). Посилання мають стрілку в правому нижньому куті. Посилання - це короткі файли, де записано шлях до виконуваних файлів певних програм, інших файлів, каталогів чи спеціальних системних служб (сервісів).
- Знайти та розпізнати ярлики, файли, каталоги. Перемикнути робочі столи.
- Розгляньте способи розташування піктограм у вікні. Виконайте команди меню Вигляд => Режим перегляду => послідовно вибирайте один з можливих варіантів:
- вигляд піктограм рядками;
- вигляд стовпчиками;
- детальний вигляд списком.
Проекспериментуйте зі всіма варіантами. Зверніть увагу на те, чим способи відрізняються між собою.
3. Вибір та активізація об'єктів. Щоб виконати будь-яку дію над об'єктом, його насамперед потрібно вибрати. Вибрати (виокремити) об'єкт за допомогою миші просто — достатньо нанести покажчик миші на об'єкт і клацнути над ним лівою клавішею миші. Активізувати об'єкт можна одним із способів:
- двічі клацнути ЛКМ над піктограмою об'єкта чи його посиланням;
- клацнути ПКМ над піктограмою та вибрати команду Відкрити за допомогою...; вибрати для запуску потрібну програму з меню;
- відокремити піктограму об'єкта та натиснути на клавішу Enter.
Якщо об'єкт — це каталог, то його активізація означає відкриття каталогу, якщо програма, то його активізація веде до запуску програми на виконання, якщо файл, то файл відкриється програмою, в якій він був створений.
- Відкрити каталог, перевірити активізацію об’єктів.
4. Вікна та робота з ними. Засобом відображення інформації в графічному інтерфейсі є об'єкт - вікно. Вікно складається з таких головних елементів:
- заголовка вікна;
- рядка меню;
- робочого поля вікна.
Вікно може містити різні пенали (інший термін — панелі інструментів) та рядок статусу. У смузі заголовка вікна зліва направо розміщені системна кнопка, назва об'єкта і кнопки керування станом вікна. Є горизонтальна та вертикальна смуги прокручування з бігунцями.
В операційній системі можна виділити такі типи вікон:
вікна папок - містять значки об’єктів, що знаходяться в цій папці;
вікна додатків - містять елементи управління додатком та вікна документів;
діалогові вікна - містять тільки елементи управління;
вікна документів - містять самі документи;
інформаційні вікна - містять тільки повідомлення.
Принцип drag-and-drop — принцип перетягування об'єктів.
Перетягування виконують так: над об'єктом клацають лівою клавішею миші і, не відпускаючи клавішу, перетягують покажчик миші у потрібне місце. Після цього клавішу відпускають.
Над об'єктами чи графічними елементами вікна визначені певні дії, які можна виконати різними способами за допомогою:
- головного меню;
- панелі інструментів;
- контекстного меню.
- Відкрити контекстне вікно кожного з об’єктів робочого стола та панелі (ПКМ).
Розміри вікна можна змінювати Змінити розміри вікна, зокрема вручну можна засобами системної кнопки вікна, яка є у рядку заголовка.
- Перемістити вікно на екрані. Зменшить розмір вікна так, щоб з'явились смуги прокручування. Проекспериментуйте зі смугами прокручування. Перетягуйте бігунці або клацайте на кнопках зі стрілками тощо
Вікно можна згорнути до вигляду кнопки на панелі (мінімізувати), розгорнути на весь екран (максимізувати), надати йому попереднього вигляду (повернути у попередній стан) чи закрити, клацнувши на відповідній кнопці у рядку заголовка у верхньому правому куті або скориставшись системною кнопкою.
Якщо двічі клацнути над заголовком вікна, то на екрані залишиться лише смуга заголовка.
Закрити вікно можна декількома способами:
- клацнувши на кнопці закривання;
- двічі клацнувши на системній кнопці;
- натиснувши комбінацію клавіш Alt + F4;
- виконавши команду головного меню Вихід.
Щоб закрити мінімізоване вікно, треба навести покажчик миші на його кнопку на панелі, клацнути правою клавішею (викликати контекстне меню) і вибрати команду Закрити.
- Перевірити роботу системної кнопки та кнопок роботи з вікнами.
Активне вікно завжди розміщується поверх інших вікон.
Щоб упорядкувати відкриті вікна, треба в контекстному меню столу виконати одну з команд Упорядкувати вікна чи Вікна уступами. Зазначимо, щоб отримати контекстне меню столу, потрібно клацнути над вільним простором столу правою клавішею миші. Меню робочого столу містить такі команди: Створити, Закладки, Повернути, Вставити, Підказка щодо столу, Виконати команду..., Налаштувати стіл, Упорядкувати вікна, Вікна уступами, Вирівняти піктограми, Упорядкувати піктограми, Поновити стіл, Замкнути екран, Вийти.
- Зробіть почергово активними всі відкриті вікна. Почергово клацайте на назві вікна на смузі задач або натисніть комбінацію клавіш Alt + Tab. Клавішею Tab виберіть потрібне вікно.
- Розмістити вікна згідно контекстного меню робочого стола.
- Розмістити вікна згідно схем.
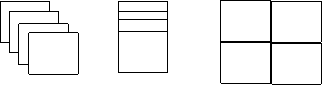
(каскадом, стосом, поруч)
- Налаштування робочого столу та панелі. Щоб налаштувати робочий стіл, виконують команду Система=>Параметри=>Зовнішній вигляд... з основної панелі. На екрані отримують вікно налаштування параметрів для вигляду вікон (Тема) та для зміни Тла.
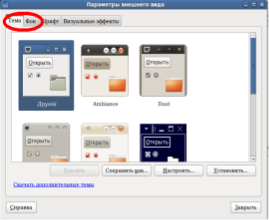
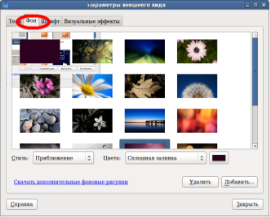
Це вікно складається з чотирьох розділів: Тема, Тло, Шрифт, Візуальні ефекти. Кожний розділ має власні закладки з відповідними параметрами (установками).
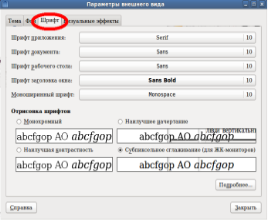
У розділі Шрифт можна задати шрифт для підписів у різних документах за умовою.
-
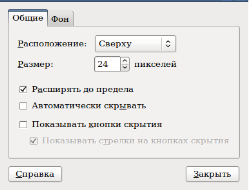 Налаштувати робочий стіл (стільницю). Проекспериментуйте з різними шрифтами.
Налаштувати робочий стіл (стільницю). Проекспериментуйте з різними шрифтами.
Для налаштування панелів, візьміть контекстне меню потрібною панелі, потім Властивості.
- Розташуйте панель зліва на Робочому столі. Проекспериментуйте з різними оформленнями її. Встановіть параметр Автоматично сховати.
У розділі Зберігач екрана можна задати анімаційний малюнок, який автоматично з'являтиметься після деякого заданого періоду бездіяльності комп'ютера, точніше його користувача. Тут також можна задати пароль для повернення з режиму зберігання у робочий. Це використовують, наприклад, для короткотермінового захисту системи від несанкціонованого доступу.
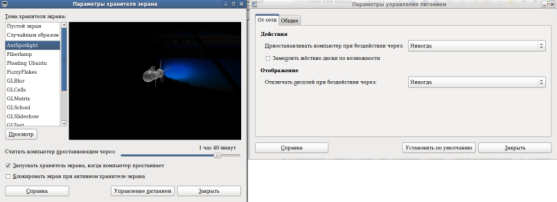
- Налаштувати Зберігач екрана. Увімкніть режим збереження екрана та виберіть один з можливих варіантів. Щоб переглянути результат, після кожної зміни треба натискати на кнопку Тест.
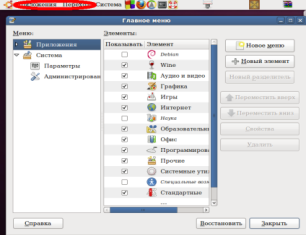 Щоб налаштувати Головне меню, необхідно виконати команду Система=>Параметри=>Головне меню ...
Щоб налаштувати Головне меню, необхідно виконати команду Система=>Параметри=>Головне меню ...
Спочатку обираємо розділ меню, потім підрозділи (елементи). Можна створити особисті розділи та елементи.
- Налаштувати Головне меню.
6. Вимикання комп'ютера. Під час роботи в ОС Linux комп'ютер вимикати відразу не можна. У ліпшому випадку не збережеться виконана робота, а у гіршому — відбудеться руйнування системи.
Щоб вимкнути комп'ютер, необхідно спочатку вийти з власного логону. Для цього треба натиснути на системну кнопку на панелі та вибрати команду Вийти. Отримаємо вікно реєстрації. Далі необхідно послідовно виконати команди System => Shut down the computer => Гаразд або натиснути кнопку «Вимкнути» на панелі. На запит, чи справді бажаєте ви завершити роботу, клацають на кнопці Так. Комп'ютер буде вимкнено.
Якщо потрібно перезавантажити комп'ютер, необхідно вибрати команди System => Reboot the computer => Гаразд =>Так. Якщо під час сеансу роботи необхідно відлучитись на деякий тривалий час, то немає потреби вимикати комп'ютер. Можна скористатися системною кнопкою панелі й виконати команду Замкнути екран. Тепер, щоб повернутись у робочий режим, користувач має ввести відомий лише йому пароль.
Питання для самоконтролю
- Що таке обліковий запис користувача?
- У яких режимах можна працювати в ОС Linux?
- Перелічіть елементи робочого столу.
- Як активізувати об'єкт?
- Назвіть головні елементи вікна.
- Що означає принцип drag-and-drop?
- Як змінити розміри вікна?
- Як перемістити вікно?
- Способи закривання вікна.
- Як упорядкувати відкриті вікна?
- Як налаштувати панель столу?
- Що таке контекстне меню?
- Як можна викликати контекстне меню об'єкта?
- Які дії можна виконувати над елементами робочого столу?
- Як мінімізувати відкрите вікно?
- Як розгорнути мінімізоване вікно на весь екран?
- Як закрити мінімізоване вікно?
- Як перетягнути вікно?
- Як правильно вимкнути комп'ютер?
- Як перезавантажити комп'ютер?
- Для чого слугує команда Замкнути екран?
Завдання для самостійної роботи
На першому робочому столі відобразіть вікно з вмістом каталогу Домівка разом із системними файлами, впорядкувавши піктограми за алфавітом; на другому — за датою створення за спаданням (найдавніші зверху), панель забрати; на третьому — за типом, панель розташуйте праворуч; на четвертому — два вікна уступами; на п'ятому задайте інше тло робочого столу, а також увімкніть зберігач екрана; на шостому розмалюйте панель.
Урок 3
Поняття файлової системи.
відмінності між поширеними файловими системами. Поняття файлу, каталогу. Ім’я файлу та каталогу.
розширення імені файлу.
Імена зовнішніх запам’ятовуючих пристроїв, шлях до файлу.
Основні питання уроку: - поняття файлу, каталогу;
- файлова система;
- повний шлях до файлу;
- поняття розширення файлів;
- дерево каталогів;
- структурні каталоги Linux.
Повторити: види графічного середовища ОС Linux; графічні компоненти керування; правила роботи з вікнами; поняття робочого столу, панелі, контекстного меню.
Теоретична частина
Файл - це поняття, звичне кожному користувачеві комп'ютера. Це - окрема область даних на одному з носіїв інформації, у якої є власне ім'я. Для користувача кожен файл - це окремий предмет, у якого є початок і кінець і який відрізняється від всіх інших файлів ім'ям і розташуванням («як називається» та «де знаходиться»). Як і будь-який предмет, файл можна створити, перемістити і знищити, він без зовнішнього втручання буде зберігатися незмінним дуже довго.
![]() Англійське слово "file" перекладається буквально як "шпилька для наколювання паперів". Файл є універсальним інформаційним об'єктом. Будь-яка робота, виконана на комп'ютері користувачем, оформлюється у вигляді файлів.
Англійське слово "file" перекладається буквально як "шпилька для наколювання паперів". Файл є універсальним інформаційним об'єктом. Будь-яка робота, виконана на комп'ютері користувачем, оформлюється у вигляді файлів.
Файл призначений для зберігання даних будь-якого типу - текстових, графічних, звукових, виконуваних програм і багато чого іншого. Аналогія файлу з предметом дозволяє швидко освоїтися при роботі з даними в операційній системі.
Для операційної системи Linux файл - не менш важливе поняття, ніж для її користувача: всі дані, збережені на будь-яких носіях, обов'язково знаходяться усередині якого-небудь файлу, в іншому випадку вони просто недоступні ні для операційної системи, ні для її користувачів. Більш того, всі пристрої, підключені до комп'ютера (починаючи з клавіатури і закінчуючи будь-якими зовнішніми пристроями, наприклад, принтерами та сканерами) Linux сприймає як файли. Звичайно, файл, який містить звичайні дані, сильно відрізняється від файлу, призначеного для звернення до пристрою, тому в Linux визначені кілька різних типів файлів. В основному користувач має справу з файлами трьох типів: звичайними файлами, призначеними для зберігання даних, каталогами та файлами-посиланнями (ярлики).
Незручно працювати з файлами у яких однакові назви, або незрозумілий їх зміст («що» те «де» в якому знаходиться?). Тому файли потрібно систематизувати.
Сукупність файлів на носії утворює файлову систему даного носія.
Файлова система є одним з основних елементів ОС і представляє спосіб організації зберігання файлів на дисках.
Файлова система впорядковує файли, щоб операційній системі було легше з ними працювати: драйвера файлової системи передають ОС дані про імена файлів, їх розмір, атрибутах, місцях розташування. Файлова система визначає максимально можливу довжину імені файлу, його максимальний розмір та інші параметри. Файлові системи можуть бути на жорстких дисках, гнучких дисках, CD-ROM чи інших носіях.
Для різних носіїв існують різні типи файлових систем.
В першу чергу користувач стикається з файловими системами, призначеними для носіїв з довільним доступом. До таких носіїв відносяться, наприклад, жорсткі диски. Якщо встановлена операційна системою Windows, то, швидше за все, встановлена файлова система NTFS. Старі версії операційної системи використовували файлову систему FAT32, яка досі використовується на флеш-картах.
У багатьох дистрибутивах операційних систем, заснованих на ядрі Linux, в якості файлової системи зазвичай використовується ext (Extended File System – розширена файлова система). Є кілька версій цієї файлової системи – ext2, ext3, ext4.
Свої файлові системи є і в оптичних носіїв – CD і DVD дисків. Універсальним вважається стандарт ISO 9660, такі диски читають комп’ютери з будь-якою операційною системою – Windows, Mac OS Х, Unix. Є також формат файлової системи UDF, який більше підходить для дисків великого об’єму (DVD, Blu-ray). Існують і інші файлові системи для оптичних дисків, менш поширені.
З жорсткими дисками, флеш-картами і оптичними дисками ми стикаємося частіше, ніж з іншими носіями, тому їх файлові системи варто знати.
Класифікація файлових систем:
- мережеві;
- віртуальні
- файлові системи для носіїв з послідовним доступом (наприклад, магнітні стрічки);
- файлові системи для флеш-пам’яті;
- спеціалізовані файлові системи.
Серед великої кількості існуючих технічних параметрів файлових систем розглянемо тільки деякі.
|
|
FAT32 |
NTFS |
ext4 |
|
Розмір ім’я файлу |
255 символів |
по специфікації – 32 768 символів, але деякі ОС накладають обмеження, тому в реальності максимальною довжиною будуть все ті ж 255 символів |
255 символів |
|
Максимальний розмір файлу |
4 ГВ |
16 ЕВ (з обмеженнями) |
16 ТВ |
|
Максимальний розмір диску |
8 ТВ |
16 ЕВ (з обмеженнями) |
1 ЕВ |
Цікаво: файл - фільм для перегляду на комп’ютері у нормальній якості має об’єм ввід 1,4Гб до 4Гб.
Більшість сучасних файлових систем використовують в якості основного організаційного принципу каталоги. Каталог - це перелік посилань на файли й інші каталоги. Інколи говорять, що каталог містить в собі файли та інші каталоги, хоча насправді він лише посилається на них, фізичне розміщення даних на диску зазвичай ніяк не пов'язане з розміщенням каталогу.
Каталог, на який є посилання в даному каталозі, називається підкаталогом або вкладеним каталогом. Каталог у файловій системі більш всього нагадує бібліотечний каталог, що містить посилання на об'єднаних за якимись ознаками книги та інші розділи каталогу (файли і підкаталоги).
Посилання на один і той же файл може міститися в кількох каталогах одночасно, це може зробити доступ до файлу більш зручним. У файловій системі Ext3/4 кожен каталог - це окремий файл особливого типу ("d", від англ. "directory"), що відрізняється від звичайного файлу з даними: у ньому можуть міститися тільки посилання на інші файли та каталоги.
У файловій системі, організованої за допомогою каталогів, на будь-який файл має бути посилання як мінімум з одного каталогу, в іншому випадку файл просто не буде доступний всередині цієї файлової системи, інакше кажучи, не буде існувати. Відновити доступ до таких «загублених» файлів можна, використавши призначену для цієї роботи утиліту.
Головні ознаки файлів і каталогів - їх імена. В Linux імена файлів та каталогів можуть бути довжиною не більше 255 символів (див. таблицю вище), і можуть містити будь-які символи, крім "/". Причина цього проста: цей символ використовується як роздільник імен у складі шляху, тому не повинен зустрічатися в іменах.
Linux завжди розрізняє великі та малі букви в іменах файлів і каталогів, тому "miledy", "Miledy " і "MILEDY" будуть трьома різними іменами.
Є кілька символів, допустимих в іменах файлів і каталогів, які, при цьому, потрібно використовувати з обережністю. Це - так звані спец символи "<", ">", ";", "*", "\", "&", "(", ")", "|", а також пробіли табуляції. Справа в тому, що ці символи мають особливе значення для деяких програм, тому потрібно буде спеціально подбати про те, щоб вони сприймали ці символи як частину імені файлу або каталогу.
Розглянемо наступне поняття – розширення. Розширення - частина імені файлу після точки, зазвичай обмежується кількома символами і вказує на тип даних у файлі. У файловій системі Linux немає жодних розпоряджень з приводу розширення: в імені файлу може бути будь-яку кількість точок (в тому числі і ні однієї), а після останньої крапки може бути будь-яка кількість символів.
Хоча розширення не обов'язкові і не нав'язуються технологією в Linux, вони широко використовуються: розширення дозволяє людині або програмі, не відкриваючи файл, тільки по його імені визначити, якого типу дані в ньому містяться. Однак потрібно враховувати, що розширення - це тільки набір угод по найменуванню файлів різних типів. Тобто, дані у файлі можуть не відповідати заявленому розширенню.
Визначити тип вмісту файлу можна і на підставі самих даних. Багато форматів передбачають вказівку на початку файлу, як слід інтерпретувати подальшу інформацію: як програму, вихідні дані для текстового редактора, сторінку HTML, звуковий файл, зображення або щось інше.
Поняття каталогу дозволяє систематизувати всі об'єкти, розміщені на носії даних. У більшості сучасних файлових систем використовується ієрархічна модель організації даних: існує один каталог, який об'єднує всі дані у файловій системі - це «корінь» всієї файлової системи, кореневий каталог. Кореневий каталог може містити будь-які об'єкти файлової системи, і зокрема, підкаталоги (перший рівень вкладеності). Ті, в свою чергу, також можуть містити будь-які об'єкти файлової системи і підкаталоги (другий рівень вкладеності) і т. д. Таким чином. все, що записано на диску - файли, каталоги і спеціальні файли - обов'язково «належать» кореневому каталогу: або безпосередньо міститься в ньому, або на деякому рівні вкладеності.
Ієрархію вкладених один в один каталогів можна співвіднести з ієрархією даних. У будь-якій файловій системі Linux завжди є тільки один кореневий каталог, який називається "/".
Структуру файлової системи можна представити наочно у вигляді дерева, «коренем» якого є кореневий каталог, а у вершинах розташовані всі інші каталоги.
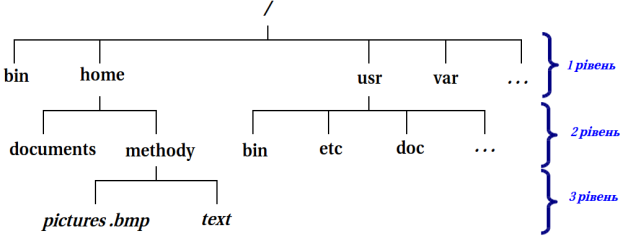 Рис. 1 Дерево каталогів (курсивом позначені імена файлів, прямим шрифтом - імена каталогів).
Рис. 1 Дерево каталогів (курсивом позначені імена файлів, прямим шрифтом - імена каталогів).
Положення будь-якого каталогу в дереві каталогів точно описується за допомогою повного шляху. Повний шлях завжди починається від кореневого каталогу і складається з перерахування всіх вершин, які зустрілися при русі по ребрах дерева до потрібного каталогу включно. Назви сусідніх вершин розділяються символом "/" ("слеш"). В Linux повний шлях, наприклад, до каталогу "methody" у файловій системі (див. рис.1) записується наступним чином: спочатку символ "/", що позначає кореневий каталог, потім до нього додається "home", потім роздільник "/", за яким йде назва шуканого каталогу "methody", в результаті виходить повний шлях "/home/methody".
Файл у файловій системі аналогічним чином визначається за допомогою повного шляху, тільки останнім елементом в даному випадку буде не назва каталогу, а назва файлу. Наприклад, повний шлях до файлу "text" буде виглядати так: "/home/methody/ text "
Організація каталогів файлової системи у вигляді дерева не допускає появи циклів: тобто каталог не може містити в собі каталог, в якому міститься сам. Завдяки цьому обмеження повний шлях до будь-якого каталогу чи файлу у файловій системі завжди буде кінцевим.
Розглянемо деякі стандартні підкаталоги будь – якої ОС Linux, які будуть цікавими у межах курсу (повний список можна знайти у Інтернеті).
|
/bin |
Назва цього каталогу походить від слова «binaries» («бінарні», «виконуються»). У цьому каталозі знаходяться виконувані файли самих необхідних утиліт. Сюди потрапляють такі програми, які потрібні для усунення неполадок в системі або при відновленні після збою. |
|
/boot |
«Boot» - завантаження системи. У цьому каталозі знаходяться файли, необхідні для самого першого етапу завантаження: завантаження ядра і, зазвичай, саме ядро. |
|
/dev |
У цьому каталозі знаходяться всі наявні в системі файли особливого типу, призначені для звернення до різних системних ресурсів і пристроїв (англ. «devices» - «пристрій). Linux присвоює імена пристроїв по мірі того, як вони виявляються під час завантаження. Тому перший жорсткий диск стане /dev/sda, другий - /dev/sdb, і так далі. Перше зовнішнє пристрій буде /dev/st0, друге - /dev/st1, і так далі. Перше CD-пристрій стане /dev/scd0, а друге - /dev/scd1. |
|
/home |
Тут розташовані каталоги, що належать користувачам системи - домашні каталоги, звідси і назва «home». Відділення всіх файлів, створюваних користувачами, від інших системних файлів дає очевидну перевагу: серйозне пошкодження системи або необхідність оновлення не торкнеться найбільш цінної інформації - файлів користувача. |
|
/usr |
Для прикладних програм, тому цей розділ файлової системи може бути дуже великим. |
|
/var |
Тут розміщуються ті дані, які створюються в процесі роботи різними програмами. |
Практична частина
1. Знайдіть будь-який файл на Робочому столі комп’ютера. Дослідіть його параметри та атрибути. Для цього клацніть ПКМ на ньому. Перегляньте його об’єм, дати створення та звернення.
Зробіть теж саме з іншим файлом, який розміщено на диску або флеш-карті. Перегляньте повний шлях до нього.
Дослідіть параметри будь-якого каталогу аналогічно.
2. Відкрийте каталог «Файлова система» з головного меню. Знайдіть файл програми Сalc (калькулятор) у певних каталогах. Відкрийте «home», з’ясуйте те, що каталоги Музика, Відео, Документи, Робочий стіл, Завантаження – власні каталоги користувача системи.
Питання для самоконтролю
- Що таке файл?
- Для чого потрібна файлова система?
- Яке призначення ярлика?
- На чому можна розмістити файлову систему?
- Що таке каталог?
- Для чого використовують розширення імені файлу?
- Дозвільні символи у запису імені файлів.
- Кореневий каталог.
- У якій папці розміщуються програми користувачів?
Завдання для самостійної роботи
Знайдіть у головному меню засоби адміністрування системи та створіть (якщо відкритий доступ) ще одного користувача з обмеженими правами.
Перегляньте його можливості після перезавантаження системи, системний каталог «/home/».
Видаліть створеного користувача з системи. Перезавантажте комп’ютер.
Урок 4
Робота з об'єктами файлової системи.
Відновлення видалених даних.
Основні питання уроку: - дії з файлами та каталогами (папками) у графічному середовищі;
- дії з файлами та каталогами (папками) у текстовому середовищі;
- права доступу до файлів та каталогів;
- відновлення видалених даних.
Повторити: поняття вікна; кнопки керування вікнами; типи вікон; зміна розмірів вікон; елементи керування у вікнах.
Теоретична частина
Над файлами та каталогами визначені такі дії: створення, вилучення, копіювання, переміщення, перейменування тощо. Крім цього, саме в ОС Linux прийнято визначати права доступу для файлів та каталогів, тобто робити їх доступними лише для читання або перегляду, лише для записування, читання чи записування, лише для виконання певним користувачем чи членами групи. Усі ці дії можна реалізувати за допомогою команд з контекстного меню, а права доступу регулюються командою Властивості. Зауважимо, що адміністраторові root завжди доступні файли усіх користувачів системи.
Розглянемо роботу з об’єктами системи у файловому менеджері.
Файловий менеджер - спеціальна програма для спрощення роботи з файлами та каталогами в ОС. У GNOME (Linux) таких багато. Його можна запустити, якщо двічі клацнути на столі, наприклад, на піктограмі каталогу Домівка (Home) або іншого файлу. Під час запускання файлового менеджера відкриється вікно, поділене спеціальним пеналом на дві частини. Як і у будь-якому вікні, зовнішній вигляд менеджера можна змінювати, тобто налаштовувати його відповідно до своїх потреб та уподобань.
Стандартно у лівій частині є дерево каталогів, а у правій - робоче поле активного каталогу. Якщо у лівому полі деякий каталог містить підкаталоги, то біля його назви буде значок "+" (у випадку, якщо каталог згорнений, закритий) або "-" (каталог розгорнений, відкритий). Щоб розгорнути і переглянути вміст будь-якого каталогу (зробити його активним), потрібно або клацнути один раз на його значку на дереві у лівій частині вікна, або двічі клацнути на піктограмі потрібного каталогу в правому вікні, або ввести повний шлях до папки в адресному рядку.
Перехід по панелям менеджера по натисканню клавіші Tab.
Тобто, робота аналогічна Провіднику у ОС Windows.
Копіювати або переносити об'єкти можна методом перетягування або використовуючи буфер обміну.
Буфер обміну - це частина оперативної пам'яті, куди копіюють чи переміщають (вирізають) об'єкти або їхні фрагменти з метою вставляння їх в інші об'єкти. Для роботи з буфером обміну використовують команди (які визиваються «гарячими» кнопками):
- копіювати (Ctrl + С, Ctrl + INS) у буфер,
- вирізати (Ctrl + X) у буфер,
- вставити (Ctrl + V, SHIFT + INS) із буфера.
Ці команди є в меню Редагувати чи в контекстних меню об'єктів, а також повторені кнопками на пеналі. Зауважимо, що під час переміщення (вирізання) в буфер обміну об'єкт вилучається у той час, коли виконана команда Вставити.
Клавіатура
В ОС Linux є три способи вилучення об'єктів:
- перемістити (пересунути) у Кошик (Delete);
- вилучити (видалити) (Shift+Delete);
- знищити (Ctrl+Shift+Delete).
Розглянемо відмінність між цими методами вилучення.
1 - Якщо об'єкт переміщується у кошик, то він не вилучається з файлової системи, а просто перереєстровується у каталозі, який називається Кошик. У такому випадку його завжди можна відновити (повернути на попереднє місце).
![]() Кошик – спеціальна папка (тека) файлової системи, у яку тимчасово переміщаються видалені файли та каталоги.
Кошик – спеціальна папка (тека) файлової системи, у яку тимчасово переміщаються видалені файли та каталоги.
2 - Під час вилучення об'єкта з ОС або з кошика - він видаляється зовсім. Однак, існують спеціальні програми, які дають змогу відновити вилучений об'єкт у випадку, якщо на його місце не був записаний інший файл.
3 - Під час знищення на місце об'єкта записуються випадкові дані, то відновити знищений файл не можна жодним способом. Цей метод застосовується для надійної ліквідації секретних даних.
Щоб виконати деяку дію відразу над декількома об'єктами у каталозі, їх спочатку треба об'єднати у групу. Це робиться за допомогою комбінації клавіш Ctrl+A (виділити все) .
Щоб виділити об'єкти від першого до заданого, треба клацнути на першому об'єкті, натиснути клавішу Shift та, не відпускаючи її, клацнути на заданому об'єкті (або переміститися кнопками керування курсором (ККК)).
Щоб об'єднати у групу розрізнені об'єкти, потрібно натиснути клавішу Ctrl та, не відпускаючи її, почергово вибирати погрібні об'єкти клавішею Пробіл (з використанням ККК ).
Щоб скасувати виконану дію, треба натиснути клавішу ESC.
Миша
Аналогічні операції виконуються обвідкою миші біля потрібної групи об’єктів. Крім вибору не разом розташованих об’єктів, у такому випадку використовують клавішу Ctrl.
![]() Найбільш часто використовують такі «гарячі» клавіші: Ctrl+S - зберегти документ; Ctrl+F - знайти на сторінці; Ctrl+P - друкувати; Ctrl+Z - скасувати останню дію та багато інших.
Найбільш часто використовують такі «гарячі» клавіші: Ctrl+S - зберегти документ; Ctrl+F - знайти на сторінці; Ctrl+P - друкувати; Ctrl+Z - скасувати останню дію та багато інших.
![]()
Файловий менеджер пропонує перегляд об’єктів у вигляді таблиці, списку, значків. Назви варіантів перегляду можуть змінюватися в залежності від версії Linux.
За умовою, у системі працює файловий менеджер Dolphin, який підтримує описані операції.
Якщо файловий менеджер не задіяний, аналогічні операції можна виконувати з об’єктами у будь-якому вікні каталогу.
Наступний спосіб роботи з об’єктами є складним та використовуються у разі відновлення системи. Річ піде про команди терміналу (Konsole), який відкриється при натисненні Alt + F2, або Ctrl-Alt-T, або пункту системного меню (залежить від версії та настройки). Розглянемо тільки деякі команди, які стосуються роботи з файлами та каталогами.
mkdir - дозволяє створити підкаталог у поточному каталозі. Можна створити підкаталог не в поточному, а в якомусь іншому каталозі, але тоді необхідно вказати шлях до створюваного каталогу: [user]$ mkdir /home/kos/book/glava5/part1
сp - для копіювання файлів.
[user]$ cp [options] one two
- файл чи каталог one копіюється, відповідно, у файл чи каталог two;
[user]$ cp [options] source_directory new_directory
- файли, що містяться в каталозі one_directory копіюються в каталог two_directory.
mv - для переміщення файлу з одного каталогу в іншій.
Спочатку копіюється файл (чи каталог), а тільки потім видаляється вихідний файл (каталог). Опції аналогічні cp.
Команда mv може використовуватися не тільки для переміщення, але і для перейменування файлів і каталогів (тобто переміщення їх усередині одного каталогу). Для цього треба просто задати як аргументи старе і нове ім'я файлу:
[user]$ mv oldname newname
Але врахуйте, що команда mv не дозволяє перейменувати відразу кілька файлів (використовуючи шаблон імені), так що команда mv *.xxx *.yyy не буде працювати.
m і rmdir - для видалення непотрібних файлів і каталогів.
[user]$ rm one/ newname - видаляє файли;
[user]$ rmdir one - видаляє порожній каталог.
Для видалення каталогу треба видалити в ньому усі файли, після чого видалити сам каталог за допомогою команди rmdir. Однак можна видалити і непорожній каталог із усіма вхідними в нього підкаталогами і файлами, якщо використовувати команду rm з опцією -r. ( [user]$ rmdir -r one).
cat – для створення текстового файлу.
[user]$ cat > file1. txt - створення нового текстового файлу.
[user]$ cat >> file1. txt - додання нових даних в кінець цього файлу.
Однак завжди пам’ятайте, що в Linux немає окремої команди відновлення файлів після їхнього видалення.
Практична частина
Для закріплення теми є потреба виконати наступні завдання. Наприкінці зробити перевірку роботи. Лише чітке і послідовне виконання усіх пунктів дасть очікувані (правильні) результати цієї роботи та розуміння дій.
1. На робочому столі створіть каталог з назвою вашого міста. У контекстному меню столу виберіть пункт Створити Теку (папку-каталог). Перемкніть алфавіт на українську мову та введіть назву каталогу. Натисніть на кнопку Гаразд. Зауважимо, що не всі програми Linux коректно підтримують шрифти кирилиці, тому об'єкти бажано називати латинськими літерами.
2. Перейменуйте створений каталог на Навчальний. У контекстному меню каталогу виберіть пункт Перейменувати. Введіть нову назву та натисніть на клавішу Enter.
3. Відкрийте каталог Навчальний.
4. Створіть у каталозі Навчальний каталог з назвою своєї групи чи класу, наприклад, клас-9-А.
5. Відкрийте каталог групи або класу.
6. Створіть у ньому особистий каталог і надайте йому назву - своє прізвище.
7. Відкрийте особистий каталог.
8. В особистому каталозі створіть перший текстовий документ. Виконайте команди меню Правка=>Створити=>Текстовий файл...=> введіть назву (без розширення) текстового файлу, наприклад, своє ім'я англійською мовою, і натисніть на кнопку Гаразд.
9. У створений документ уведіть текст: своє прізвище, ім'я та по батькові українською мовою.
Щоб увести текст, скористайтесь командою контекстного меню файлу Відкрити за допомогою. Далі виберіть один із запропонованих текстових редакторів: Gedit, Write. Які редактори вам доступні? Який редактор вибрали ви?
10. Збережіть текстовий документ і закрийте його вікно.
11. Створіть другий текстовий документ з назвою Моя адреса і текстом - вашою адресою.
12. Збережіть файл Моя адреса ще раз, але тепер у каталозі Навчальний.
-
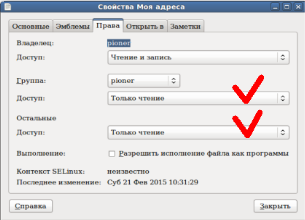 Дослідіть властивості двох текстових файлів, що є в особистому каталозі. Щоб властивості постійно висвітлювались на екрані, виконайте команди Вигляд=>Режим перегляду=>Детальний вигляд списком або Текстовий вигляд.
Дослідіть властивості двох текстових файлів, що є в особистому каталозі. Щоб властивості постійно висвітлювались на екрані, виконайте команди Вигляд=>Режим перегляду=>Детальний вигляд списком або Текстовий вигляд.
- Файл Моя адреса з каталогу Навчальний зробіть недоступним для інших користувачів. У контекстному меню файлу виберіть пункт Властивості...=> перейдіть на закладку Права доступу і встановіть потрібні параметри біля пунктів Група та Інші. Натисніть на кнопку Закрити.
15. Файл Моя адреса з особистого каталогу зробіть доступним для читання та внесення змін у нього (записування) для членів вашої групи.
16. Перший файл (із прізвищем) зробіть доступним для читання для всіх користувачів.
17. В особистому каталозі перейменуйте файл Моя адреса на Адреса.
18.Скопіюйте файл Адреса з особистого каталогу в каталог Навчальний способом перетягування піктограми файлу. У разі потреби перейменуйте цей файл на Адресат. Чому?
19. Скопіюйте другий файл з особистого каталогу в каталог Навчальний, використовуючи буфер обміну. Виокремте текстовий документ і натисніть на клавіатурі Ctrl+C (Правка=>Копіювати). Відкрийте папку Навчальна і вставте вміст буфера обміну: Ctrl+V (Правка=>Вставити).
20. Зробіть копії файлів та каталогів. Пересуньте усі каталоги та копії з каталогу Навчальний у смітник (кошик). Особистий каталог не вилучайте. Для вилучення об'єкта скористайтесь командою Пересунути у кошик з його контекстного меню. Також можна виділити усі об'єкти і натиснути на клавішу Delete.
 21. Поверніть копії із кошика у каталог Навчальний. Знайдіть та клацніть на Кошик та перетягніть потрібні об'єкти у каталог Навчальний.
21. Поверніть копії із кошика у каталог Навчальний. Знайдіть та клацніть на Кошик та перетягніть потрібні об'єкти у каталог Навчальний.
Це можна зробити, обравши команду Відновити з контекстного меню файлів або каталогів, або з Пункта Правка меню Кошика.
22. Відкрийте особистий каталог і будь-який текстовий документ. Працюйте з панелями менеджера.
23.Перемістіть каталог групи з каталогу Навчальний у каталог Домівка.
24.Вилучіть з каталогу Навчальний усі файли і копії. Для цього виберіть потрібні об'єкти і натисніть Ctrl+Delete або скористайтесь командою з контекстного меню.
25. Вилучіть каталог Навчальний.
Самоперевірка дій.
За результатами роботи домашній каталог має містити каталог групи (класу), а у каталозі групи - особистий каталог, назвою якого є ваше прізвище. В особистому каталозі має бути два текстові файли з прізвищем та адресою.
Дії над об'єктами можна виконувати різними способами:
1) за допомогою головного меню;
2) контекстного меню об'єкта;
3) "гарячих клавіш";
4) кнопок панелей;
5) методом перетягування піктограм.
Для роботи з об’єктами системи використовують і віконні (графічні) файлові менеджери (напр.,Tux Commander та йому подібні). Але вони не завжди можуть задовольнити вимогливих користувачів. Більш потужний, у такому випадку, менеджер буде МС.
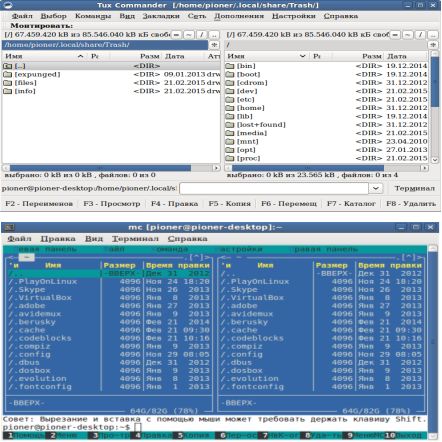
Рис. 2 Загальний вигляд файлових менеджерів Tux Commander та МС.
Їх інтерфейс схожий на відомі двопанельні VC, Norton Commander, FAR, Тотал Commander… Визвати МС можна з терміналу командою [user]$ mc.
Питання для самоконтролю
- Наведіть приклади пунктів Головного меню.
- Які дії визначені над файлами?
- Для чого призначені права доступу для файлів та каталогів?
- Як можна задати права доступу?
- Для чого слугує файловий менеджер?
- Що таке буфер обміну?
- Як скопіювати або вирізати об'єкт у буфер обміну?
- Як вставити об'єкт з буфера обміну?
- Які є способи вилучення об'єкта? Яка між ними відмінність?
- Як скасувати дію команди, яку виконали?
- Як виконати відновлення видалених даних?
Завдання для самостійної роботи
Виконайте дії над будь-яким файлом або каталогом, використовуя наведені файлові менеджери (або аналоги).
Обов'язково, по черзі, виконуйте дії з копіювання з каталогу у каталог (з панелі на панель), переміщення, видалення.
Звикніть до списків каталогів, особливо до знаходження таких: Home (Домівка), Робочий стіл, Документи, Завантаження, Загальні.
У пункті Правка встановіть права доступу до Вашого досліджувального об'єкту.
Урок 5
Типи файлів. Пошук інформації на комп’ютері.
Запуск на виконання програм.
Використання довідки.
Основні питання уроку: - засоби пошуку інформації;
- основні правила пошуку iнформацiї на комп’ютері;
- пошук iнформацiї у вікні;
- запуск на виконання програм;
- вікно довідкової системи;
- програма Wine;
- зв’язок типів файлів з програмами та з розширеннями імен файлів.
Повторити: дії з файлами та каталогами; права доступу до файлів та каталогів; способи видалення об'єктів; відновлення видалених об'єктів.
Теоретична частина
Типи файлів
Починаючим користувачам Ubuntu часто нелегко звикнути до деякої специфіки поводження з файлами в цій системі. Однак насправді все дуже просто та, навіть, елегантно.
![]() Роздільником каталогів на шляху до файлу в Linux завжди є символ “/”, на відміну від Windows, в якій використовується “\”.
Роздільником каталогів на шляху до файлу в Linux завжди є символ “/”, на відміну від Windows, в якій використовується “\”.
1. Якщо є опит користування ОС Windows, то відомо, що тип файлу визначається його розширенням (остання частина імені файлу після крапки). Наприклад, файл «Ламбада.mp3» - це музика в форматі mp3, а «Україна.txt» - це текстовий файл. У Linux все трохи не так, розширення - це всього лише частина імені файлу, яке ніяк не залежить від власне вмісту, і тип файлу зазвичай визначається по-іншому.
Якщо, наприклад, в Ubuntu перейменувати файл, змінивши його розширення, то він буде відкриватися тою ж самою програмою.
Звичайно, розширення потрібно. Linux покладається в першу чергу саме на нього, тобто якщо ви перейменуєте mp3 файл, додавши до нього розширення .txt, то Linux буде вважати такий файл текстовим. Однак те, що Linux вміє дивитися не тільки на ім'я файлу, рятує від багатьох проблем. Тому бувають часто файли без розширення, з якими система спокійнісінько працює, нічого при цьому не питаючи.
У ОС Linux є дуже потужна утиліта визначення типу файлу, яка взагалі не дивиться на ім'я і розширення, а намагається ідентифікувати файл тільки по вмісту. Вона буває корисна, коли файл з якихось причин не відкривається, оскільки дозволяє переконатися, що в ньому міститися дані саме того типу, якого ви і чекаєте там побачити. Ця утиліта консольна і називається file.
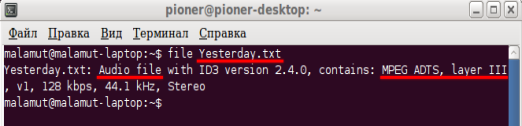
Наприклад, якщо аудіо файл перейменувати у текстовий та зробити у неї запит, вона все з'ясує.
Обдурити утиліту file практично неможливо, а знає вона про більшість використовуваних форматів файлів.
2. Якщо розглянути виконувані файли (звичайні програми), Linux кардинально відрізняється від Windows. У Windows виконувані файли мають розширення .exe (в основному), а всередині представляють із себе нечитаний набір байтів. А в Linux виконуваним може бути навіть текстовий файл.
![]() Linux здатен інколи розрізнити виконуваний файл Windows і виконати його, але для цього йому потрібна унікальна програма WINE (додаток для запуску виконуваних файлів Windows в Linux).
Linux здатен інколи розрізнити виконуваний файл Windows і виконати його, але для цього йому потрібна унікальна програма WINE (додаток для запуску виконуваних файлів Windows в Linux).
У кожного файлу є спеціальна властивість-перемикач, ніяк не залежне ні від імені, ні від вмісту, що відповідає за виконуваність. Якщо файл позначено, як виконуваний, то взагалі кажучи він таким і є, а якщо не позначено - то це звичайний файл з даними і безпосередньо запустити його на виконання не можна.
![]() Характерним прикладом незвичайних з першого погляду виконуваних файлів Linux є так звані скрипти. Скрипти - це звичайні текстові файли, які містять набір інструкцій для програми-інтерпретатора, яка займається власне виконанням скриптів. Так от, якщо на скрипті встановлено властивість виконуваності, то це програма, яку можна запустити звичайним чином, а якщо не встановлено - то це всього лише текстовий файл. Тобто зробити файл виконуваним або ж навпаки, прибрати можливість його виконання, можна зміною лише одного його властивості.
Характерним прикладом незвичайних з першого погляду виконуваних файлів Linux є так звані скрипти. Скрипти - це звичайні текстові файли, які містять набір інструкцій для програми-інтерпретатора, яка займається власне виконанням скриптів. Так от, якщо на скрипті встановлено властивість виконуваності, то це програма, яку можна запустити звичайним чином, а якщо не встановлено - то це всього лише текстовий файл. Тобто зробити файл виконуваним або ж навпаки, прибрати можливість його виконання, можна зміною лише одного його властивості.
Текстові файли в Ubuntu всюди. У них зберігаються налаштування, вихідні коди всіх програм і багато інше.
3. Насправді більшість файлів відкриється в стандартному текстовому редакторі без проблем, але все ж іноді трапляються файли, які відображаються «кракозябрами». У цьому випадку необхідно вказати потрібне кодування (меню програми пункт Відкрити), після чого файл відкриється вже у придатному для читання вигляді.
4. Ubuntu підтримує всі існуючі аудіо-формати, однак для відтворення деяких потрібні додаткові кодеки.
На останок, незважаючи на описані особливості, все ж таки обов'язково потрібно знати основні розширення типів файлів. Це дасть змогу ефективніше працювати з файлами системи.
Найчастіше, розширення надається файлу програмою, якою він був створений, під час зберігання. Стандартні та найпоширеніші розширення описані у реєстрі системи. Реєстр - це центральна база даних системи, у якій зберігається iнформацiя про конфiгурацiї ОС, програмні додатки, встановлене устаткування (змінювати реєстр може лише фахівець).
При відкритті файлу, система зв'язується зі своїм реєстром та сопоставляє потрібну програму з типом файлу.
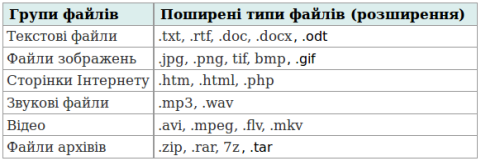
Деякі поширені типи файлів:
Як відкрити обраний файл, якщо система його зразу не впізнала?
Відповідь на це досить проста. Натисніть правою клавішею миші на цьому файлі, виберіть в меню пункт Властивості і у вікні, перейдіть на вкладку Відкривати в програмі:
У списку будуть міститися всі додатки, які повідомили Linux про підтримку ними вибраного типу файлу. Ну а відзначена буде програма, використовувана за замовчуванням. Залишиться тільки обрати потрібну програму і закрити вікно, після чого файли зазначеного типу почнуть відкриватися за замовчуванням у вибраному вам додатку.
У цьому вікні можна включити свої програми у список, натиснувши на кнопку Додати внизу вікна і обравши одну з встановлених в системі програм або ввівши свою команду запуску. Таким чином можна налаштувати асоціації з будь-якими додатками для всіх використовуваних вами типів файлів.
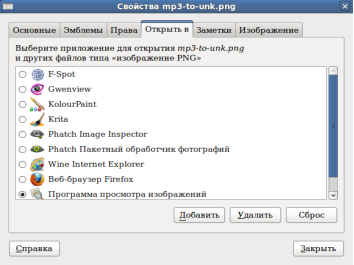
Після опису правил роботи з типами файлів та їх розпізнавання, підійшли до головного.
Тип файлів визначає не тільки їх структуру, але й призначення.
В ОС Linux визначено такі типи файлів (пояснені тільки ті, які необхідні у межах курсу):
- регулярні файли (бінарні файли, бібліотеки, текстові файли і файли різних програм);
- каталоги (іменовані посилання на інші файли);
- файли блокових пристроїв, файли символьних пристроїв (дозволяють одержувати доступ до апаратних засобів і периферійному обладнанню системи).
- посилання (файл даних містять вказівку на адресу іншого файлу по його імені);
- сокети;
- іменовані канали;
Пошук інформації на комп’ютері
Під час роботи нерідко виникає ситуація, коли ми не знаємо, де, коли, як зберегли або скопіювали той чи інший файл або каталог. Відкривати підряд всі об'єкти (а їх тисячі...) немає сенсу. Існують декілька способів рішення проблеми:
- використання програми;
- використання команд.
Розглянемо їх по черзі.
Для пошуку об'єкту файлової системи (каталогу або файла) на ПК можна використати або вмонтовану у обозрювач файлів скрипт-програму, або спеціальну програму ОС.
У першому випадку слід клацнути на будь-якому об'єкті Робочого стола чи по ньому, а потім клавіші Ctrl+F. Відкриється вікно Пошук-обозрювач файлів.
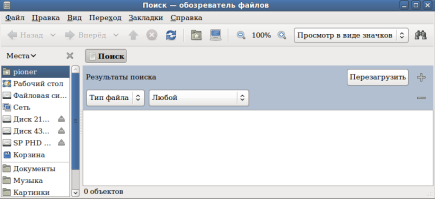
Пошук здійснюється тільки по типу і по адресі (можливому місцю розміщення). Кнопки “+” та “-” (справа) додають або виключають чергові об'єкти з пошуку. Робота не складна, інтуїтивно зрозуміла. Цікавість визиває тільки кількість типів файлів (більше 100), які підлягають розпізнаванню для пошуку.
У другому — визвати програму з меню Перехід=>Знайти файли. Або з командного рядка виконати наступну команду: gnome-search-tool.
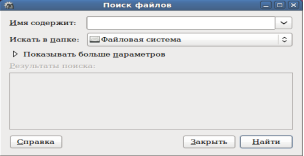
Для пошуки треба ввести потрібну інформацію у відповідні місця та встановити відомі параметри відшукуємих об'єктів. Для цього визвати Показати більше параметрів.
Якщо відкриється неповний список параметрів, додавати наступні можна кнопкою Додати.
Результат пошуку відображається у цьому ж вікні.
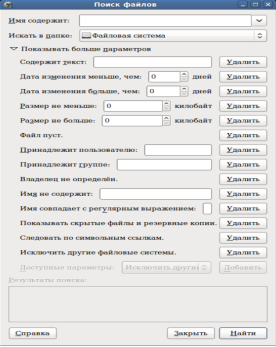 Пошук папок i файлів може проводитися за такими ознаками:
Пошук папок i файлів може проводитися за такими ознаками:
- ім’я файлу (або його фрагмент);
- текст файлу;
- дата створення, зміни або відкриття файлу;
- тип файлу;
- розмір файлу;
- власник файлу
- власник групи та інші.
Шукати можна за якою-небудь однією ознакою або за всіма ознаками одночасно. Результатом пошуку може бути декілька об’єктів.
Якщо якийсь параметр не задіяний, його потрібно вимкнути відповідною кнопкою Видалити. Залежно від операційної системи пошук може бути чутливим або нечутливим до регістру букв.
Для більш ретельного якісного пошуку можна використати маски імен файлів. Такими масками є знак питання (?) і зірочка (*).
Знак питання замінює в імені файлу одну букву. В імені файлу можна використовувати декілька знаків запитання. Наприклад, маска «п?про» знайде всі слова, в яких перша буква «п», друга невідома, наступні - «про». Маска «??за» знайде слова з третьою літерою «п», четвертої «про».
Зірочку можна використовувати для заміни декількох символів. Починаючи з тієї позиції, в яку вводиться зірочка, вона замінює всі інші символи. Наприклад, «*.txt» - знайде всі текстові файли, «про*» - знайде слова, які починаються з трьох заданих літер.
Приклад 2: *.jpg - зірочка означає будь-яке ім'я;
???.jpg - три знаки оклику означають знайти всі картинки, назва яких містить 3 літери;
"*" — відповідає усім файлам, за винятком схованих;
".*" — відповідає всім схованим файлам (але також поточному каталогу "." і каталогу рівнем вище "..": не забувайте про цьому!);
"*.*" — відповідає тільки тим файлам і каталогам, що мають "." у середині імені, чи закінчуються на крапку;
"p*r" — відповідає і "peter" і "piper";
"*c*" — відповідає і "picked" і "peck".
Оскільки ОС Linux є і текстовою ОС також, розглянемо деякі правила пошуку об'єктів з командного рядка (з терміналу).
find Для пошуку файлів з командного рядка, ви можете використовувати команду "find". У цієї команди наступний синтаксис: find path criteria action
"path" - секція для вказівки директорії пошуку. Якщо нічого не вказано пошук йде по поточній директорії;
"criteria" - опції пошуку;
"action" - опції, які впливають на стан пошуку або контролюють його, напр., "-print".
Приклад. [user]$ find /usr/shar/ -name “*.txt”.
locate Команда "locate" - це альтернатива команді "find-name". Команда find шукає файли у вибраній частини файлової системи і процес може бути не дуже швидким. З іншого боку, команда locate шукає файли в базі даний, створеної спеціально для цих цілей /var/lib/locatedb, що відбувається набагато швидше. Для оновлення бази використовується команда updatedb.
Приклад. [user]$ locate .exe (всі файли з розширенням .exe)
(Варіантів пошуку об'єктів з використанням команд (наведено тільки дві) багато, але їми частіше користуються спеціалісти. У рамках шкільного курсу подібні способи не розглядаються.)
З вікна пошуку файли можна переміщати, копіювати, видаляти будь-яким способом, описаним раніше.
Запуск на виконання програм
Запуск додатків з графічним інтерфейсом користувача з робочого столу або з вікна менеджера в Linux не сильно відрізняється від аналогічної дії в Windows. В основному вам потрібно зрозуміти, як саме додатки групуються в меню у вашому конкретному менеджерові віконного інтерфейсу (GNOME, KDE і т. д.). У Linux є безліч віконних додатків, призначених для виконання різних задач. Деякі з них є "рідними"(А) додатками Linux, деякі можуть бути мультиплатформовими (Б), подібно програм на основі .NET Framework, а також «чужими» (В) (такі у ОС Linux відкрити або неможливо, або з допомогою різних віртуальних середовищ, наприклад, Wine).
А. Як правило, можна знайти Linux-аналог для майже будь-якого Windows-додатка. Запуск "рідних" Linux-додатків з робочого столу виконується дуже просто. Також як і в Windows, зазвичай достатньо знайти потрібний додаток у відповідному меню і клацнути кнопкою миші по її піктограмі, щоб воно запустилося.
Перед запуском додатків, які вимагають повноважень root, буде запропоновано ввести пароль root.
У Windows ви можете розміщувати на робочому столі ярлики (shortucts), що використовуються для швидкого запуску програм. У Linux є аналогічні ярлики (тільки вони називаються завантажувачі - виведення), які можна поміщати на панель або робочий стіл. При клацанні лівою кнопкою миші по завантажувачу він запускає відповідну програму.
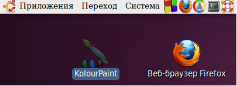
Рис. 1. Два завантажувача для Web-браузера Mozilla Firefox на робочому столі GNOME. Перший завантажувач розташований на панелі швидкого доступу, а другий на робочому столі.
Б. Безліч Windows-додатків був розроблений з використанням технології .NET Framework. Mono - це open source реалізація технології .NET, яка працює на різних платформах, включаючи Linux.
На платформі Linux ви можете запускати додатки, розроблені в інфраструктурі .NET або Mono, точно так само, як в Windows. Наприклад, F-Spot (додаток для роботи з фотографіями), можна встановити прямо на робочий стіл Linux, і вони будуть розташовуватися в одному меню разом з іншими програмами.
В. Wine був створений для зниження ступеня залежності від корпорації Microsoft, розширення сфери застосування вільних операційних систем.
Wine - це набір бібліотек і програмних інструментів, що дозволяє запускати програми для Windows і схожий з тим, що використовує сама операційна система від Microsoft. До складу програмного пакету Wine так само входять програми налаштування, файловий менеджер, "Блокнот" і т. п.
Кількість програм для Windows, які сьогодні вже запускаються за допомогою Wine досить велике і постійно росте. Серед повністю сумісних з Wine програм безліч офісних і мультимедійних програм, програми для підприємств і організацій, "1C" у т. ч., програми для обробки графіки (включаючи деякі версії Adobe Photoshop тощо). Зростає кількість підтримуваних і спочатку сумісних з Wine ігор.
Запуск програм та файлів з терміналу Linux:
запуск програми: [user]$ gedit;
відкриття файлу: [user]$ /home/Documents/document.txt;
запуск програми під Wine: [user]$ wine путь/папке/c/игрой/game.exe.
Використання довідки
Пiд час роботи з програмами нерідко виникає ситуація, коли невідомо, як виконати ту чи iншу дiю. Для цього використовують довідку по ОС. Практично всi вiкна папок i прикладних програм мають пункт меню для виклику довідок, усi дiалоговi вiкна мають кнопку «?» у правому верхньому кутку для отримання сплавної підказки; бiльшiсть вікон мають кнопку Справка.
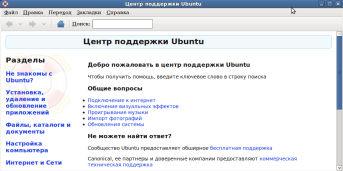 Універсальним способом отримання довідкової iнформацiї є натискання клавiшi F1. Якщо поточній ситуації не вiдповiдає жодна конкретна тема довідкової iнформацiї, то на екран буде виведене вікно Справка Linux з пошуковим рядком. Це саме вікно можна відкрити, користуючись пунктом Справка з головного меню.
Універсальним способом отримання довідкової iнформацiї є натискання клавiшi F1. Якщо поточній ситуації не вiдповiдає жодна конкретна тема довідкової iнформацiї, то на екран буде виведене вікно Справка Linux з пошуковим рядком. Це саме вікно можна відкрити, користуючись пунктом Справка з головного меню.
Практична частина
- А) Здійснити пошук усіх файлів типу .txt у файловій системі.
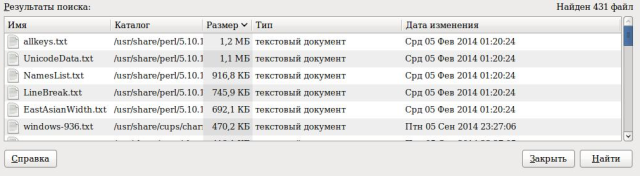 Для цього відкрийте пошукову системи ОС, введіть у пошуковий рядок “*.txt”.
Для цього відкрийте пошукову системи ОС, введіть у пошуковий рядок “*.txt”.
Зверніть увагу на рядок назв стовпчиків отриманої таблиці знайдених файлів. За її допомоги можна здійснити допошук файлів за датою, об'ємом... Вони активні, якщо їх задіяти, список знайденого відновлюється за алфавітом або навпаки (від меншого до більшого).
Далі виконаємо вправи самостійно.
Б). Здійснити пошук виконуваних файлів.
В). Здійснити пошук файлів, ім’я яких починається на літеру «а».
Г). Здійснити пошук файлів, які були створені в поточному році.
Д). Здійснити пошук файлів, ім’я яких містить літеру «а».
Є). Здійснити пошук файлів, розмір яких менше ніж 100 Кб.
2. А). Запустіть текстовий редактор "Gedit" із стандартних програм.
Б). У головному меню програми вибрати "Справка" та, вибираючи по одному пункту, прочитати довідкову інформацію про дану програму та основи роботи з нею.
В). Набрати текст «Використання пошукової системи».
Г). У головному меню програми вибрати пункти "Файл-Зберегти" та натиснути Enter, закрити вікно програми.
Д). За допомогою пошукової системи знайти цей файл.
- Змінити програму, за допомогою якої відкриваються малюнки типу .gif.
- Переглянути встановлені програми та їх призначення, з'ясувати типи файлів, з якими вони працюють.
Питання для самоконтролю
- Як знайти потрібну інформацію в своєму комп’ютері?
- Що таке маска? Як ви нею користувались?
- Як користуватись довідкою?
- Назвіть методи запуску програм.
- Як операційна система розрізняє файли (наприклад, текстові й вiдеофрагменти).
- Опишіть правила запису назв файлів.
- Як можна змінити програму, за допомогою якої відкриваються файли одного типу?
- Що означає термін «реєстр ОС»?
Завдання для самостійної роботи
Створіть посилання програми Калькулятор на робочому столі.
Розмістіть на панелі швидкого запуску посилання на обрані Вами програми або файли.
Урок 6
Встановлення й видалення програм
Основні питання уроку: - встановлення програм інсталятором (менеджер програм);
- менеджер пакунків;
- репозиторії;
- оновлення системи;
- видалення програм.
Повторити: поняття реєстру; типи файлів у Linux; відкриття довідки по системі; файлова система у Linux; видалення файлів та каталогів.
Теоретична частина
Linux при встановленні вже містить повний офісний пакет, комплекти програм для редагування зображень, для запису дисків, кілька медіа-програвачів і багато інших базових застосунків. Усі вони безоплатні!
Якщо вам захочеться розширити функціональність системи встановленням додаткових програм, пакетний принцип, використаний у Linux, не змусить вас блукати у просторах Інтернет у пошуках потрібних програм. Можна наразитися на безліч проблем, шукаючи застосунки з наступним завантаженням із сайтів виробників та з їхнім встановленням.
Основні проблеми:
- дізнатися, чи тестували застосунок на здатність працювати саме у вашій операційній системі;
- дізнатися, як ця програма взаємодіятиме з іншими застосунками, установленими на вашому комп'ютері (запускаючи встановлення програми, ви частково передаєте керування своїм комп'ютером програмі, написаній сторонньою людиною);
- пересвідчитися у тому, що застосунок невідомого розробника не завдасть шкоди вашій системі внаслідок свідомих дій чи халатності (навіть якщо ви знаєте достатньо про застосунок та його виробника, все рівно не можете цілком бути впевненими в тому, що в завантажений робочий файл третьою стороною не внесено якийсь вид шкідливого ПЗ);
- дізнатися, чи законно встановлювати це на Ваш комп'ютер;
- завантажуючи і встановлюючи сукупність різних програм від різних розробників, ви не отримаєте цілісної керованої інфраструктури;
- щоб забезпечити роботу свого застосунку у системі, треба додати до нього всі необхідні для його роботи бібліотеки (це збільшує об'єм для завантаження і потребує оновлення таких бібліотек окремо для кожної програми, що їх використовують, замість однократного оновлення);
- видалити встановлену програму разом з усіма проміжними етапами встановлення.
Програмне забезпечення, спочатку пише розробник. Це — початкова ланка виробничого ланцюга. Як тільки розробники будуть задоволені написаною програмою (або оновленням для програми), вони публікують її вихідний код, а також повідомляють у своїй документації, яким бібліотекам даних чи іншим програмам вони надали перевагу при написанні програми. Щоразу вони здійснюють одну й ту саму процедуру, бо її стандартизовано і перевірено часом.
Далі програма потрапляє до розробників пакунків, які є або добровольцями, або оплачуваними працівниками одного з дистрибутивів Linux. Це їхнє завдання — компілювати вихідний код програми, протестувати його на працездатність у дистрибутиві, вирішити всі проблеми, які при цьому виникають, і врешті-решт упакувати компільовану (тобто у машинних кодах) програму в необхідний формат.
Ваша програма керування пакунками знатиме, що певний пакунок потребує попереднього встановлення іншого пакунка. Інструкції настільки детальні, що навіть конкретні версії інших пакунків можна перевірити щодо сумісності. Насамкінець готовий пакет завантажують на спеціальний файловий сервер, який називають репозиторієм програмного забезпечення. Саме звідси, з одного місця, ви можете завантажити і встановити необхідне програмне забезпечення.
Воно цілком безпечне, бо має підписаний сертифікат, який буде перевірено вашим менеджером пакунків.
Менеджер пакунків завантажить вибрані вами пакунки і надалі суворо дотримуватиметься інструкцій пакунків (комп'ютери скрупульозні в дотриманні інструкцій), щоб бездоганно встановити ваше програмне забезпечення разом з його залежностями в належному порядку.
Для помилки людини тут немає місця: якщо пакунок працював на комп'ютері розробника, значить він працюватиме й на вашому!
Коли настане час для перевірки оновлень програмного забезпечення, ваш менеджер пакунків автоматично порівняє версію встановленого програмного забезпечення з тією, що досяжна в репозиторії, і зробить все необхідне, щоб система працювала надійно.
Тому Linux і вважається біль надійною системою, ніж Windows.
Під час встановлення пакунків менеджер пакунків ретельно записує все, що він робить. Це дає можливість повністю скасувати встановлення. Видалення одного пакунка не порушить роботи інших, і ви навіть зможете вибрати певні дії для потрібних пакунків, наприклад, скасувати автоматичне оновлення конкретних пакунків, бо вони подобаються вам такими, якими є, або повернутися до попередньої версії.
Нарешті весь процес ретельно налаштовано. Можна бути впевненим щодо отриманого програмного забезпечення не лише завдяки протоколам безпеки, про які вже згадано вище. Якщо щось буде негаразд, всі говоритимуть про це.
Системна база, на якій ґрунтується Linux, перебуває у процесі активного розроблення приблизно протягом двох десятиліть. І це дуже зріла, стабільна й перевірена система. Незважаючи на те, що і для вашої операційної системи доступні нестабільні версії багатьох програм, їх не потрібно використовувати.
Linux частіше оновлюють автоматично, використовуючи засіб з назвою Менеджер оновлень, який оновлюватиме не лише основну операційну систему, але й усе програмне забезпечення, установлене на вашому комп'ютері.
Деякі дуже популярні застосунки не встановлено стандартно в Linux, наприклад, Opera, Skype, Acrobat Reader, Google Earth і Real Player. Якщо є бажання їх мати, треба їх довстановити.
Менеджер програм
Найпростіший спосіб установити програмне забезпечення в Linux - використати Менеджер програм. Його створено на основі сучасної технології пакунків, про яку вже була розповідь.
«Менеджер програм» дає можливість ознайомитися з переліком програмного забезпечення, доступного для Linux. Ви можете здійснювати перегляд за категоріями, пошук за ключовими словами або впорядковувати програмне забезпечення за рейтингом і популярністю.
Якщо ви знаєте, що шукаєте, вам не потрібно нічого запускати. Почніть набирати назву застосунку у меню, і зможете відразу його звідти встановити. Наприклад, для встановлення пакета «KolorPaint»:
- відкрити меню, натиснути «Центр додатків Linux»; (Рис. 1)
- набрати «KolorPaint» (або частину назви);
- натиснути стрілку «enter»;
- у списку обрати пакет та «Встановити»; (Рис. 2)
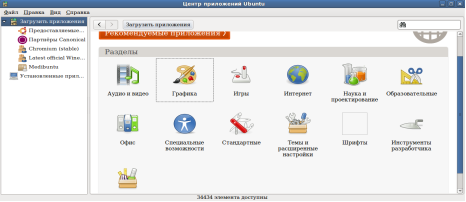
Рис. 1 “Центр додатків Linux”

Рис. 2 Обирання пакунка
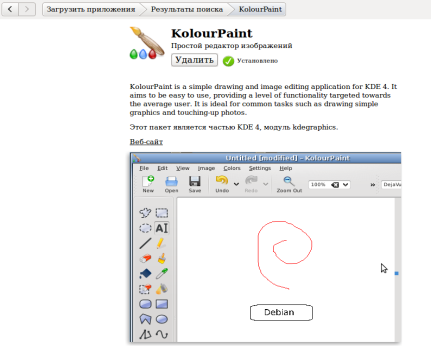
Перед установкою, можна переглянути короткі повідомлення про пакет та його скріншот.
Рис. 3 Перегляд відомостей про пакунок.
![]() Якщо те, що обираєте вже встановлено у системі, Менеджер помітить прапорцем.
Якщо те, що обираєте вже встановлено у системі, Менеджер помітить прапорцем.
Synaptic і APT
Якщо ви бажаєте встановити більше ніж один застосунок або шукаєте щось таке, чого немає у Менеджері застосунків, Linux пропонує ще два способи встановлення програмного забезпечення: графічний застосунок під назвою «Synaptic» (він же «Менеджер пакунків») і засіб командного рядка.
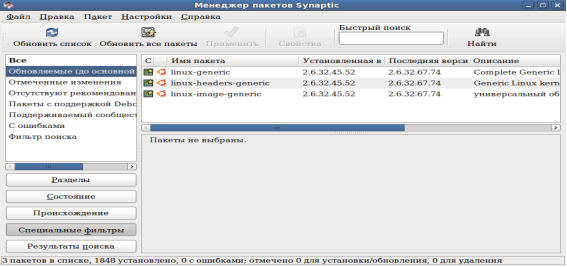
Рис. 4 Менеджер пакунків «Synaptic»
Менеджер пакунків можна відкрити Система=>Адміністрування=>Менеджер пакунків «Synaptic».
Прямий спосіб
Якщо вже є опит роботи з системою Linux, можна скачати з Інтернет пакунок з програмою (.deb пакет) та запустити його на комп'ютері. Система розпізнає свій тип файлу, запустить його на виконання і пакунок буде встановлено. Оскільки часто невідомий повний зміст цього пакунка, виробник та сумісність роботи, встановлювати таким чином не рекомендується.
Видалення застосунків
Видалення застосунків або пакетів розглянемо у практичній частині курсу.
Оновлення системи і застосунків
Якщо стає доступною нова версія певного пакунка, установленого на комп'ютері, можна його оновити. Це можуть бути оновлення безпеки компонентів операційної системи, оптимізація однієї з бібліотек, нова версія програми і т.і.
Система складається з пакунків, і будь-яку частину системи можна оновити шляхом оновлення відповідних пакунків. Це означає заміну поточного пакунка на його нову версію. Оновити систему можна кількома способами, але краще використовувати лише один із них.
- APT - для оновлення всіх пакунків однією простою вказівкою: «[user]$ apt upgrade».
- Менеджер оновлень - подає більше інформації щодо оновлень і дає можливість визначити, наскільки безпечне оновлення ще до його встановлення (Система=>Адміністрування=>Менеджер оновлень).
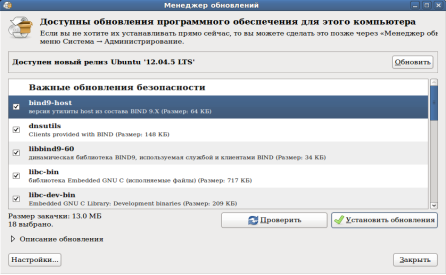
Для кожного пакунку оновлень є опис та історія змін (перелік, у якому розробники вказують зміни, унесені в пакунок), а також попередження й додаткову інформацію, якщо таку Linux має. Також ви можете бачити номери версій встановлених у системі пакунків і доступних оновлень. Показано наданий оновленню так званий «рівень безпеки» (тому що не кожний пакунок оновлення поліпшує систему або її захищеність та всі вони безпечні й не спричинять нових проблем).
При натисканні “Настройка”, можна встановити додаткові параметри роботи Менеджера оновлень та джерела оновлень.
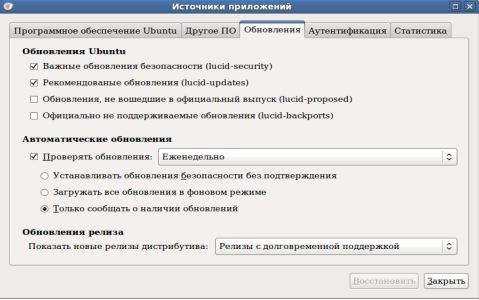
Вкладення «Автооновлення» дає можливість налаштувати частотність перевірки наявності оновлень. Вкладення «Програмне забезпечення» надає додаткові налаштування «Менеджера оновлень». Вкладення «Інше ПЗ» покаже та дозволить збільшити кількість місць розташування пакунків в мережі (репозіторії).
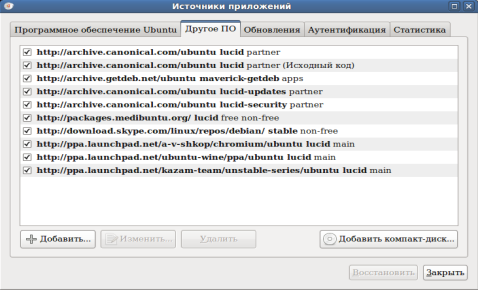
Для підключення до системи додаткового джерела додатків просто натисніть кнопку «Додати» і у вікні, введіть потрібну APT-строку, яку можна дізнатися на сторінці опису репозиторію з Інтернет.
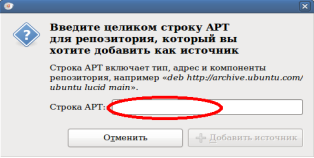
Всі внесені за час роботи у програмі зміни в джерела додатків можна легко скасувати, натиснувши на кнопку «Відновити» внизу вікна.
Якщо ж ви щось змінили і так і хочете все залишити, то просто закрийте програму. При цьому система повідомить вам про те, що у зв'язку із змінами в списку репозиторіїв індексні файли застаріли і їх необхідно знову завантажити.
Якщо у вас є з'єднання з Інтернетом, то краще завжди погоджуйтеся. Без індексних файлів система не буде коректно працювати з репозиторіями, а значить ви не будете отримувати інформацію про оновлення і не зможете встановлювати нові програми. Після натискання на кнопку «Оновити» запуститься процес оновлення індексів:
Ну а після його завершення ви зможете скористатися зручним інструментом управління пакетами для встановлення нових програм з щойно доданого репозиторію. Не забувайте про індексні файли. Завжди, коли ви вносите зміни в списки підключених репозиторіїв, відразу ж оновлюйте індекси!
Практична частина
1.
Розгляньмо, як встановити Opera (альтернатива веб-проглядача Firefox), використовуючи ці інструменти. У меню виберіть «Менеджер пакунків».
Натисніть кнопку «Пошук» і наберіть «Оpera». Перегляньте перелік пакунків і знайдіть той, що відповідає веб-проглядачу Opera. Натисніть на нього правою кнопкою миші й виберіть пункт «Відзначити для встановлення», потім натисніть кнопку «Застосувати». Установити Opera з використанням інструмента командного рядка APT можна так. Відкрийте меню й виберіть «Термінал». Потім наберіть команду:
[user]$ apt install opera
Перед використанням APT переконайтеся, що Synaptic закрито. Synaptic використовує APT у режимі тла, тому вони не можуть працювати одночасно! Це саме стосується й Менеджера програм. APT у цьому випадку надзвичайно простий у використанні, хоча це і не графічний.
Менеджер програм дозволяє встановлювати застосунки, отримуючи для вас «правильні» пакунки не лише з репозиторіїв (бази даних пакунків), доступних для Synaptic і APT, але й з інших адрес у глобальній мережі.
Способи видалення застосунків.
1) Швидкий спосіб видалення застосунків — використання APT. Відкрийте меню, виберіть «Термінал» і введіть вказівку:
[user]$ apt remove opera
2) Використання Synaptic
Відкрийте меню й виберіть «Менеджер пакунків». Натисніть кнопку «Пошук» і введіть «opera». Перегляньте перелік пакунків і знайдіть той, що відповідає веб-перегляду Opera. Натисніть на нього правою кнопкою миші й виберіть пункт «Відзначити для видалення», потім натисніть кнопку «Застосувати».
3) Використання Менеджера програм
Для видалення застосунку можна також запустити Менеджер програм, вибрати застосунок і натиснути кнопку Вилучити.

2.
Спробуємо встановити нову версію PlayOnLinux (программного обеспечения, которое позволяет легко установить и использовать многочисленные приложения и игры, разработанные для работы в Microsoft Windows).
Для цього відкрийте «Термінал» та у командному рядку по черзі наберіть команди, кожен раз нискаючи на «Ентер»
[user]$ sudo add-apt-repository ppa:noobslab/apps
[user]$ sudo apt-get update
[user]$ sudo apt-get install playonlinux
3.
Відкриємо менеджер оновлень, вкладенку з додатком репозиторіїв.
Додамо до списку репозиторій ppa:ubuntu-wine/pp. Якщо Linux не може додати його, не хвилюйтесь, може його вже не існує, може у нього нема потрібної сертифікації і т.п. Використаємо будь-який зі списку, наведеному у завданнях для самостійної роботи.
Після додавання обов'язково потрібно оновити ключи.
Питання для самоконтролю
- Що таке репозиторій?
- Основні функції Менеджера програм
- Призначення Менеджера пакунків
- Навіщо потрібно оновлення пакунків?
- Способи встановлення пакунків
- Способи видалення пакунків
- Чому краще видаляти Менеджером пакунків?
- У чому пріоритет репозиторій?
Завдання для самостійної роботи
Додайте самостійно до своєї системи один з наведених репозиторіїв (у списку опис для командного рядка).
sudo add-apt-repository ppa:team-xbmc/ppa
sudo add-apt-repository ppa:otto-kesselgulasch/gimp
sudo add-apt-repository ppa:gwibber-daily/ppa
sudo add-apt-repository ppa:tualatrix/ppa
sudo add-apt-repository ppa:me-davidsansome/clementine
sudo add-apt-repository ppa:bean123ch/burg
sudo add-apt-repository ppa:qutim/qutim
sudo add-apt-repository ppa:webupd8team/talika
sudo add-apt-repository ppa:webupd8team/haguichi
sudo add-apt-repository ppa:exaile-devel/ppa
sudo add-apt-repository ppa:webupd8team/y-ppa-manager
sudo add-apt-repository ppa:panthora/coverchooser-ppa
sudo add-apt-repository ppa:frol/zip-i18n
sudo add-apt-repository ppa:recoll-backports/ppa
sudo add-apt-repository ppa:hughescih/ppa
sudo add-apt-repository ppa:shnatsel/gimp-paint-studio
sudo add-apt-repository ppa:elementaryart/elementary-dev
sudo add-apt-repository ppa:sikon/steadyflow
sudo add-apt-repository ppa:andrew-crew-kuznetsov/xneur-stable
sudo add-apt-repository ppa:mozillateam/firefox-next
sudo add-apt-repository ppa:alexx2000/doublecmd
sudo add-apt-repository ppa:nuvola-player-builders/stable
Урок 7
Програма перевірки й очищення дисків.
Дефрагментація дисків.
Контрольні точки відновлення операційної системи
Основні питання уроку: - технологія S.M.A.R.T.;
- сканування поверхні дисків;
- очищення дисків;
- дефрагментація;
Повторити: поняття репозиторія; відкриття довідки по системі; файлова система у Linux; імена зовнішніх пристроїв.
Теоретична частина
Діагностика
Інформація, що зберігається на вашому жорсткому диску, може коштувати в рази більше, ніж сам жорсткий диск (він же вінчестер, він же хард, він же HDD). Щоб не ризикувати втратою цих даних, або звести до мінімуму пошкодження вінчестера, а разом з ним і всю особисту цінну інформацію - існують програми, які показують наскільки живий ваш зберігач інформації.
Наприклад, програма GSmartControl (потрібно встановлювати), яка робить висновки про стан здоров'я вашого вінчестера за даними технології S. M. A. R. T.
Self-Monitoring, Analysis and Reporting Technology (S. M. A. R. T.) - технологія оцінки стану жорсткого диска системою інтегрованої апаратної самодіагностики та самоспостереження. Основне завдання якої - визначити ймовірність виходу пристрою з ладу, запобігши втрату даних.
Технологія SMART дозволяє здійснювати:
- моніторинг параметрів стану;
- сканування поверхні дисків;
- сканування поверхні з автоматичною заміною сумнівних секторів на надійні.
Слід зауважити, що технологія SMART дозволяє передбачати вихід пристрою з ладу в результаті механічних несправностей, що становить близько 60 % причин, по яким вінчестери виходять з ладу. (Передбачити наслідки стрибка напруги або пошкодження накопичувача в результаті удару SMART не здатна).
![]() Жорсткі диски (вінчестера) - це декілька твердих круглих пластин, які кріпляться на одному стержні та знаходяться в герметичному корпусі. Для кожної сторони пластини є своя читаюча голівка.
Жорсткі диски (вінчестера) - це декілька твердих круглих пластин, які кріпляться на одному стержні та знаходяться в герметичному корпусі. Для кожної сторони пластини є своя читаюча голівка.
На кожному диску можуть виникнути фізичні дефекти та логічні помилки. Дефекти - це порушення поверхні диска. Логічні помилки - це порушення файлової структури.
Але слід зазначити, що накопичувачі НЕ МОЖУТЬ самі повідомляти про свій стан за допомогою технології SMART, для цього існують спеціальні програми.
Одна з таких програм встановлена у Linux за замовчуванням і знайти її можна в Система=>Адміністрування=>Дискова утиліта.
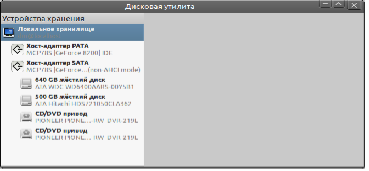
Рис. 1 Перше вікно
Вибираємо потрібний для нас диск і в правій частині програми бачимо звіт програми про цей пристрій
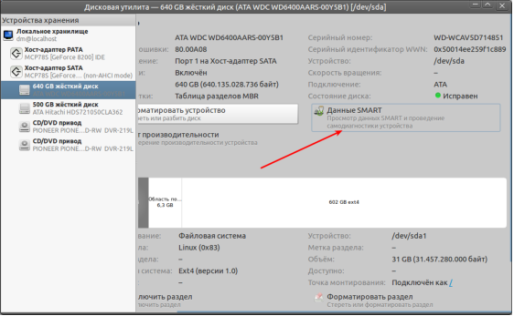
Рис. 2 Загальний інтерфейс
Потім натискаємо на кнопку Дані SMART і бачимо звіт про стан пристроїв комп’ютера. Але найцінніша інформація знаходиться праворуч у верхній частині - «Битих секторів немає. Загальна оцінка - здоровий». Тут існують кнопки оновлення та самодіагностики.
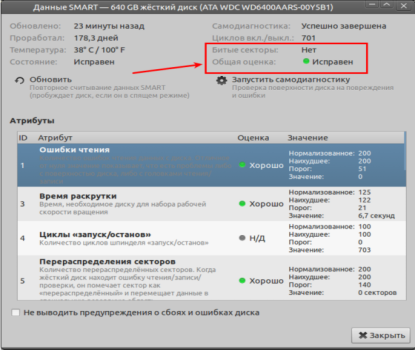
Рис. 3 Звіт про виконання
Такі програми все ж такі не є досконалими. Тому зберігати інформацію потрібно не в одному місці. Краще в різних місцях: жорсткий диск, флеш-картка, DVD диски та Інтернет (файлообмінники).
Якщо, наприклад, при неправильному вимкненні комп’ютера виникають загублені ділянки на диску, то, при наступному завантаженні, одна з системних програм діагностики почне тестування стану дисків. Запуск її сама система виконує самостійно (автоматично).
Очищення
У процесі роботи, час за часом, комп'ютери працюють усе повільніше. Це особливо стосується систем Windows, при роботі яких через деякий час складається враження, що вони використовують лише половину з комп'ютера. Відбувається таке частіше через те, що користувачі постійно встановлюють нові програми, не проводячи при цьому необхідну обслуговування системи. Інколи програми встановлюються у фоновому режимі.
Інші чинники - це некоректне видалення програм, майже щоденні оновлення і патчі розробника операційної системи, наповненість жорсткого диска тимчасовими файлами, погано налаштоване антивірусне програмне забезпечення. Всі ці проблеми стосуються не тільки користувачів Windows, але і трошечки користувачів Linux.
Навіть якщо комп'ютер з Linux, існує реальна необхідність використання програмного забезпечення, яке вичищає додатки від пошкоджених застосунків, тимчасових файлів, файлів кукі, а також виконує ряд інших необхідних дій по обслуговуванню системи.
Є ряд додатків з для Linux, які допомагають підтримувати працездатність системи, яку можна порівняти з заново встановленої.
Є багато способів підвищення продуктивності комп'ютера. Наприклад:
- здійснити прискорення завантаження комп'ютера (відключення непотрібних сервісів, що завантажуються одночасно, і упорядкування їх послідовності);
- оптимізувати використання пам'яті;
- збільшити продуктивність жорсткого диска.
Всі ці поради можуть мати значний ефект у процесі скорочення часу завантаження системи. Однак прискорення завантаження комп'ютера - це лише одне із завдань, яке потрібно вирішити для того, щоб продуктивність комп'ютера залишалася на гідному рівні.
Для визначення подібних додатків краще всього використовувати Менеджер Пакетів, який допоможе виявити і видалити непотрібне програмне забезпечення, тим самим звільнить місце на жорсткому диску, відключить непотрібні служби, сервіси та бібліотеки, що завантажуються як процеси.
|
Найкращі програми для Linux по очищенню системи |
|
|
BleachBit |
Видаляє непотрібні файли з системи |
|
GtkOrphan |
Графічна утиліта для пошуку і видалення зайвих бібліотек |
|
Computer Janitor |
Повністю очищає систему до стану, який існує зразу після інсталяції |
|
Sweeper |
Програма для чищення історії і тимчасових файлів (але для KDE 4) |
|
Synaptic Package Manager |
Графічний менеджер пакунків |
Список можна продовжувати і далі. У ньому нема програм дефрагментації, які обов’язково присутні при обслуговуванні Windows.
![]() ОС Windows при записі інформації спочатку шукає перше вільне місце, а потім наступне і так далі, у результаті файл на диску може бути фрагментованим, тобто розбитим на частини.
ОС Windows при записі інформації спочатку шукає перше вільне місце, а потім наступне і так далі, у результаті файл на диску може бути фрагментованим, тобто розбитим на частини.
За наявності на диску багатьох фрагментованим файлів робота операційної системи суттєво сповільнюється, тому використовують дефрагментацію диску - перерозподіл файлів, які розташовані в неправильних областях.
Програма переміщує дані таким чином, щоб кожний із файлів займав на диску один неперервний фрагмент, а вільне місце об’єднувалося в єдину неперервну ділянку. Це прискорює роботу програм з файлами.
У Linux немає програми дефрагментації диска.
![]() У FAT (Windows) кожен новий файл розміщується, по можливості, якомога ближче до початку диска і слід впритул за іншими файлами. Коли розмір одного з файлів змінюється в бік збільшення, наступний за цим файлом перешкоджає зміні розміру і операційній системі доводиться розбивати редагований файл на фрагменти.
У FAT (Windows) кожен новий файл розміщується, по можливості, якомога ближче до початку диска і слід впритул за іншими файлами. Коли розмір одного з файлів змінюється в бік збільшення, наступний за цим файлом перешкоджає зміні розміру і операційній системі доводиться розбивати редагований файл на фрагменти.
В NTFS (Windows) трохи розумніше: залишили навколо кожного файлу "буферну зону" вільного простору, яке може використовуватися, якщо обсяг файлу збільшиться. Іноді такий метод працює, іноді ні, але в підсумку користувачу все одно доводиться проводити дефрагментацію, щоб повернути колишню продуктивність.
У файлових систем Ext2, Ext3 та Ext4 (Linux) нові файли рівномірно "розкидаються" по всьому диску. При збільшенні обсягу файлу використовується все доступне - вільний простір між файлами і фрагментації, в більшості випадків, не відбувається. А якщо вона все ж і відбувається, то файлова система у фоновому режимі намагається переносити дефрагментовані файли в інше місце, де фрагменти можуть бути об'єднані. Таким чином, окремі і регулярні процедури дефрагментації не потрібно.
Контрольні точки відновлення
Це моментальні «знімки» конфігурації системи, на яких «зображені» ключові системні файли і розділи програмного реєстру. Програма встановлення контрольних точок вмонтована у OC Windows. Для Linux подібну утиліту необхідно довстановлювати.
Systemback - відновлення вашої системи Linux в попередній робочий стан
Це дуже корисний додаток, який дозволяє створювати резервні копії і точки відновлення вашої системи. Крім цього, Systemback включає в себе декілька додаткових функцій, таких як створення образу системи, оновлення системи з можливістю видалення невикористаних ядер та ін.
Ця утиліта не створює резервних копій автоматично, а лише за бажанням користувача. Налаштувавши систему і встановивши необхідне програмне забезпечення на свій розсуд, користувач може створити резервну копію всієї системи і в разі збою або будь-яких інших обставин, завжди повернути систему в точку створення резервної копії.
У Systemback тільки англійський інтерфейс, але це не викличе труднощі у використанні програми.
Основні особливості Systemback.
- Резервне копіювання системи.
- Відновлення системи.
- Установка системи.
- Створення Live CD.
- Ремонт системи.
- Оновлення системи.
Встановити її можна з менеджера або з терміналу.
[user]$ sudo add-apt-repository ppa:nemh/systemback
[user]$ sudo apt-get update
[user]$ sudo apt-get install systemback
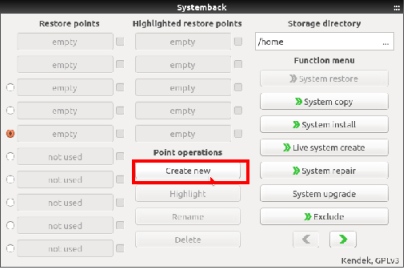 а)
а)
б) в)
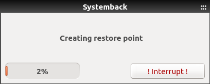
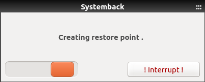
Рис. 4 а, б, в Послідовність роботи програми
З першим відкриттям програми ні яких резервних копій поки немає. Точку створення резервної копії потрібно створити; натиснемо кнопку Create new (Створити нову) (Рис.4, а). Після цього Systemback почне створення нової точки відновлення для вашої системи (Рис.4, б, в).
Після створення точки відновлення, резервна копія буде збережено у теці /home/systemback/, яку ви можете змінити опцією у верхньому правому куті головного вікна Systemback. Крім того, успішно створена точка відновлення системи буде показана у верхньому лівому кутку вікна:
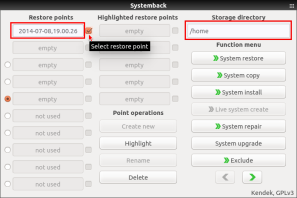
Рис. 5 Вікно після створення точки відновлення.
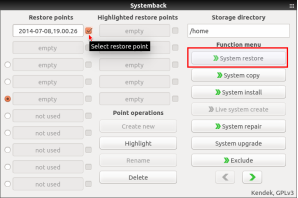 Після тривалої роботи може знадобитися процедура відновлення системи у попередній стан. Вона робиться так само просто, як створення точки відновлення. Треба відкрити головне вікно Systemback, зробити активною будь-яку з точок відновлення системи, і натиснути на кнопку System Restore (Відновлення системи) (Рис. 6).
Після тривалої роботи може знадобитися процедура відновлення системи у попередній стан. Вона робиться так само просто, як створення точки відновлення. Треба відкрити головне вікно Systemback, зробити активною будь-яку з точок відновлення системи, і натиснути на кнопку System Restore (Відновлення системи) (Рис. 6).
Рис. 6 Кнопка System Restore
Буде запропоновано на вибір: зробити повне відновлення системних файлів - Full restore, Системні файли або тільки користувальницькі конфігураційні файли. Оберіть відповідну опцію і натисніть кнопку Next (Далі) (Рис. 7).
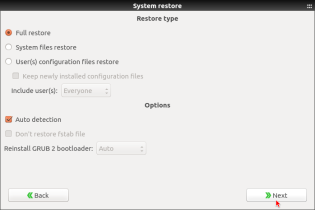
Рис. 7 Опції відновлення
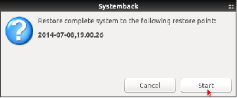
Натисніть кнопку Start, щоб відновити систему в попередній робочий стан:
Розглянемо наступні деякі можливості.
System Copy (Копіювання системи): копіювання файлів з одного розділу в інший і навпаки. (Обережно! Не допустіть втрати важливих даних)
System Install (Установка системи): створення нового користувача з паролем на вибір. зміна пароль користувача кореневої системи.
Live System Create (Створення Live-системи): створення Live CD/DVD диск з чином вашої поточної системи. По закінченні створення .iso образу ви можете використовувати цей Live CD/DVD, завантажившись на іншому комп'ютері так, наче на рідному.
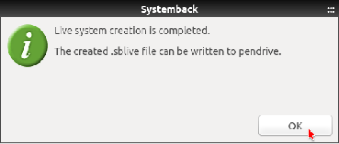
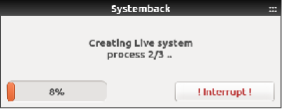
Після створення Live-системи, її потрібно перетворити в ISO-образ і завантажити за допомогою спеціальної програми на CD/DVD або USB флеш-диск (флеш-картку).
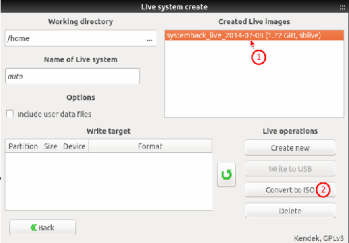
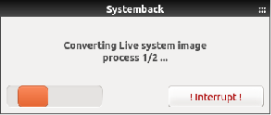
Рис. 8 Вікно з функціями завантаження та його процес
Всі файли Systemback знаходяться у теці home файлової системи, їх легко знайти. Ця програма має ще декілька приємних можливостей, але у межах курсу вони не розглядаються.
Практична частина
Оскільки стандартна програма перевірки дисків знаходиться у системній папці (теці) ОС Linux, не підлягає окремому встановленню та не вимагає особливих знань, у практичній частині будемо розглядати процеси очищення системи та створення контрольної точки відновлення.
1. Очищення системи програмою BleachBit
З часом роботи користувача в операційній системі накопичується багато «мусору», який забирає все більше і більше вільного простору. Без очищення системи не обійтися. Треба видалити кеші програм, тимчасові файли і т. д. В цьому допоможе програма – BleachBit - аналог програм очищувачів системи, але маюча декілька унікальних функцій.
Програма:
• видаляє (кеш, cookies, історію відвідувань, невикористані тимчасові файли і зламані посилання);
• має режим очищення (багаторазового видалення);
• може чистити історію деяких програм (Adobe Reader, Chromium, Firefox, Flash, GIMP, Google Earth, Java, OpenOffice.org, Opera, RealPlayer, Skype, XChat та ін);
• має можливість попереднього перегляду змін!
Встановлення BleachBit у Linux: [user]$ sudo apt-get install bleachbit.
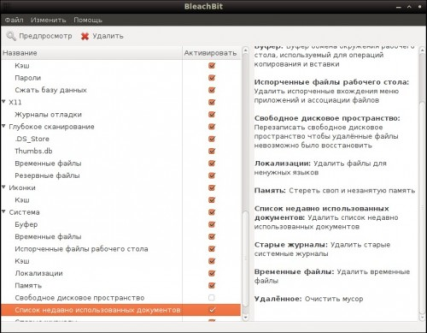 Після запуску з'явиться вікно в якому можна вибрати автоматичний запуск bleachbit при старті комп'ютера, вибрати мови (інші будуть видалені) і створити білий список. Потім відзначимо параметр (в правій частині буде підказка) і натиснемо кнопку Видалити.
Після запуску з'явиться вікно в якому можна вибрати автоматичний запуск bleachbit при старті комп'ютера, вибрати мови (інші будуть видалені) і створити білий список. Потім відзначимо параметр (в правій частині буде підказка) і натиснемо кнопку Видалити.
Рис. 9 Вікно програми BleachBit.
2. Контрольні точки відновлення з TimeShift
TimeShift захищає систему шляхом створення копій файлів і папок файлової системи на певний момент часу. Потім ці копії можуть бути відновлені пізніше, щоб привести систему в стан, який був на той час, коли була зроблена копія. TimeShift копіює тільки системні файли та настройки, залишаючи в незмінному вигляді користувальницькі файли, такі як: Документи, Зображення, Відео та Музика.
Іншими словами TimeShift робить всю роботу за копіювання та відновлення системи автоматично, тільки слід вказати яку копію (від якого числа і часу) застосувати для відновлення, але особисті паки залишаються незмінними, разом з вмістом.
Відкрийте термінал (Ctrl+Alt+T), скопіюйте і виконайте такі команди:
[user]$ sudo apt-add-repository-y ppa:teejee2008/ppa
[user]$ sudo apt-get update
[user]$ sudo apt-get install timeshift
Після запуску з’явиться вікно:
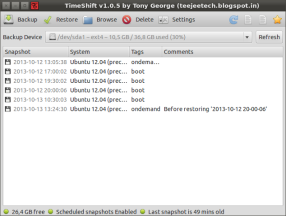
Рис. 10 Вікно програми TimeShift.
Програму необхідно запустити перший раз і змінити, якщо це потрібно, необхідні налаштування на ваш розсуд в Settings, а потім Зберегти:
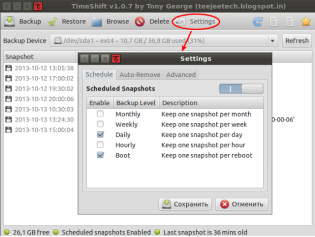
Рис. 11 Settings та збереження налаштувань.
Після налаштувань TimeShift буде створювати копії файлів і папок файлової системи без участі користувача у теці /timeshift файлової системи (по зафіксованим налаштуванням).
(У разі збою системи або з якихось інших причин вам потрібно закрити всі програми, відкрити TimeShift, вибрати день/час, на який хочете повернути систему в її колишнє стан і натиснути кнопку Restore)
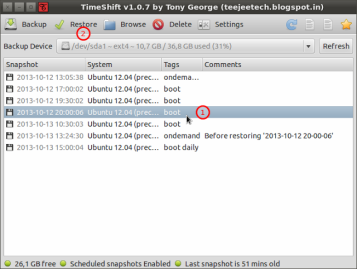
Рис. 12 Приклад відновлення системи.
Час відновлення буде залежати від обсягу файлової системи на вашому комп'ютері.
- Зробіть повернення системи до будь-якої точки відновлення.
Питання для самоконтролю
- Що таке SMART?
- Назвати основні дії системи за технологією SMART.
- Як збільшити продуктивність комп’ютера?
- В чому полягає відновлення системи?
- Як у Linux відбувається дефрагментація?
- Що називається контрольною точкою?
Завдання для самостійної роботи
Виконайте установку пакету GSmartControl та зробіть перевірку дисків свого комп'ютера.
Виконайте очищення системи будь – якою програмою, з використанням параметру про невикористані файли.
Глосарій
Software - "софт"- програмне забезпечення комп’ютера, всі програми, драйвера й утиліти.
Hardware - "hard"- конструктивна, матеріальна частина комп'ютера, його пристрої.
ПЗП - пам'ять тільки для читання - енергонезалежна пам'ять, з якої може проводитись тільки зчитування даних
ОЗП - пам'ять з довільним доступом, первинна пам'ять - пам'ять ЕОМ, призначена для зберігання коду та даних програм під час їх виконання.
BIOS - це базова система введення-виведення (Base Input-Output System), набір програм, встроєних у комп’ютер, необхідних для запуску системи.
POST – тести приладів, які проводить BIOS.
Архітектура ПК – основна компоновка частин ПК, зв’язок між ними.
Інтерфейс - сукупність правил і засобів, що забезпечують взаємодію користувача з програмою.
Дистрибутив - форма розповсюдження програмного забезпечення.
Файлові системи - спосіб організації даних, який використовується операційною системою для збереження інформації у вигляді файлів на носіях інформації.
Діалогове вікно - спеціальний елемент інтерфейсу, вікно, необхідне для виводу інформації або отримання відповіді від користувача.
Інформаційне вікно - вікна із інформацією про стан ОС, пристроїв, хід виконання роботи.
Контекстне меню - це меню дій, пов’язаних з певними об’єктами.
drag-and-drop - спосіб оперування елементами інтерфейсу в інтерфейсах користувача за допомогою маніпулятора "миша".
ПКМ, ЛКМ – права/ліва кнопка миші.
Кукі-файли (cookies) - невеликі текстові файли, які зберігаються в пам'яті Вашого браузера під час відвідування нашого веб-сайту.
SMART-технологія - технологія внутрішньої оцінки стану твердого диска комп'ютера; а також механізм передбачення можливого виходу його з ладу.
Дефрагментація - процес пошуку і об’єднання фрагментованих файлів і папок.
«Гарячі» клавіші – клавіші, які дублюють головні команди з меню і призначені для швидкого виконання дій над об’єктами.
ДОДАТОК 2
Орієнтовні сторінки підручника "Інформатика, 9 клас" до уроків курсу
(під ред. Й.Я.Ривкінд, Т.І.Ляшко, Л.А.Чернікова, В.В.Шакотько)
|
№№ уроків |
Сторінки підручника |
|
Урок 1 |
74, 76 |
|
Урок 2 |
80, 84 |
|
Урок 3 |
92, 95 |
|
Урок 4 |
86, 104 |
|
Урок 5 |
96, 112, 114 |
|
Урок 6 |
117 |
|
Урок 7 |
121, 123, 125 |
ДОДАТОК 3
Посилання на презентації, відеоматеріали інших авторів
- Статті та відео
Смартфони під управлінням Ubuntu
http://liveubuntu.ru/page/presentaziya-ubuntu-phone
-
Презентації
- Linux: Історія - Загальні поняття - Переваги - Недоліки
http://www.myshared.ru/slide/93619/
- Робота з основними елементами графічного інтерфейсу
- Відкрита операційна система Linux
http://svitppt.com.ua/informatika/vidkrita-operaciyna-sistema-linu.html
- Різновиди програмного забезпечення
http://www.slideshare.net/Katerina78/ss-2233013
- Програмне забезпечення комп’ютерних систем
- Програмне забезпечення
http://www.docme.ru/doc/475419/programne-zabezpechennya--prezentac%D1%96ya-
- Відеоуроки по роботі з ОС Linux (авт. Панзин Сергій)
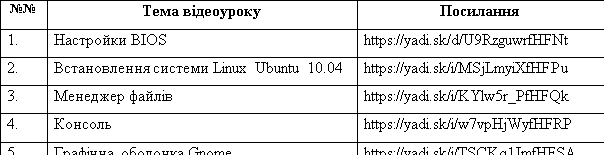
ДОДАТОК 4
Комплекс вправ для очей
(санітарні правила і норми санПін 2.2.2.542-96. додаток 16 (рекомендовано))
Вправи виконуються сидячи або стоячи, відвернувшись від екрана, під час ритмічного дихання, з максимальною амплітудою руху очей.
Варіант 1
1. Заплющити очі, сильно напружуючи очні м’язи, на рахунок 1-4, потім розплющити очі, розслабити м’язи очей, подивитися вдалину на рахунок 1 - 6. Повторити 4-5 разів.
2. Подивитися на перенісся і затримати погляд на рахунок 1-4. До втомленості очі не доводити. Потім підвести очі, подивитися вдалину на рахунок 1-6. Повторити 1-5 разів.
3. Не повертаючи голови, подивитися праворуч і зафіксувати погляд на рахунок 1-4, потім подивитися вдалину прямо на рахунок 1-6. Аналогічно виконати із фіксуванням погляду вліво, вгору і вниз. Повторити 3-4 рази.
4. Перенести погляд швидко по діагоналі: праворуч угору - ліворуч униз, потім прямо вдалину на рахунок 1-6; потім ліворуч угору - праворуч униз і подивитися вдалину на рахунок 1-6. Повторити 4-5 разів.
Варіант 2
1. Заплющити очі, не напружуючи очні м’язи, на рахунок 1-4, широко розплющити очі й подивитися вдалину на рахунок 1-6. Повторити 4-5 разів.
2. Поглянути на кінчик носа на рахунок 1-4, а потім перевести погляд на рахунок 1-6. Повторити 4-5 разів.
3. Не повертаючи голови (голова прямо), робити повільні колові рухи очима вгору-праворуч-униз-ліворуч і в зворотний бік: угору-ліворуч-униз-праворуч. Потім подивитися вдалину на рахунок 1-6. Повторити 4-5 разів.
4. Не рухаючи головою, перевести погляд із фіксуванням на рахунок 1-4 угору, на рахунок 1-6 прямо; після чого аналогічно вниз-прямо, праворуч-прямо, ліворуч-прямо. Зробити рухи по діагоналі в один і другий бік з переведенням очей прямо на рахунок 1-6. Повторити 3-4 рази.
Варіант 3
1. Голову тримати прямо. Поморгати, не напружуючи м’язи очей, на рахунок 10-15.
2. Не повертаючи голови (голова прямо), із заплющеними очима, на рахунок 1-4 повернути очні яблука праворуч, потім на рахунок 1-4 повернути ліворуч і на рахунок 1-6 прямо. Підняти очі вгору на рахунок 1-4, опустити вниз на рахунок 1-4 і прямо на рахунок 1-6 . Повторити 4-5 разів.
3. Подивитися на вказівний палець, віддалений від очей на відстані 25-30 см, на рахунок 1-4, потім перевести погляд вдалину на рахунок 1-6. Повторити 4-5 разів.
4. У середньому темпі зробити 3-4 колових рухи в правий бік, стільки ж - у лівий бік і, розслабивши м’язи очей, подивитися вдалину на рахунок 1-6. Повторити 1-2 рази.
Вправи для голови й шиї
Розслаблення м’язів шиї та обличчя .
1. Промасажувати обличчя, щоб зняти напруження м’язів .
2. Натискуючи пальцями на потилицю, упродовж 10 с робити обертові рухи вправо, потім уліво .
Розслаблення м’язів голови, шиї і плечового поясу .
Заплющити очі й глибоко вдихнути. Видихаючи, повільно опустити підборіддя, розслабити шию і плечі. Знову глибоко вдихнути, зробити повільні оберти головою й видихнути. Повторити тричі вліво, потім тричі вправо.
Вправи для рук
Знімання напруження в кистях і зап’ястях.
1. У положенні сидячи або стоячи розмістити руки перед обличчям. Долоні назовні, пальці розпрямлені. Напружити долоні і зап’ястя.
2. Зібрати пальці в кулаки, швидко загинаючи один за одним (починаючи з мізинців). Великі пальці опиняться зверху.
3. Міцно стиснуті кулаки повернути так, щоб вони «дивилися» один на одного. Робити рухи тільки в зап’ястях, лікті залишати нерухомими.
4. Розтулити кулаки, розслабити кисті. Повторити вправу кілька разів.
5. У положенні сидячи або стоячи опустити руки вздовж тіла. Розслабити їх. Зробити глибокий вдих і під час повільного видиху впродовж 10–15 с злегка потрясти руками. Повторити кілька разів.
Знімання утомленості рук.
1. Зціпити пальці, стулити долоні й злегка підняти лікті. Повертати кисті то пальцями всередину (до грудей), то зовні. Повторити кілька разів, потім опустити руки й потрясти розслабленими кистями.
2. Поляскати пальцями обох рук, переміщуючи великий палець по черзі на всі інші пальці.
3. Широко розвести пальці та напружити кисть на 5–7 с, потім міцно стулити пальці в кулаки на 5–7 с, після чого розтулити кулаки й потрясти розслабленим.

про публікацію авторської розробки
Додати розробку