Конспект уроку для 7 класу на тему "Діаграми в табличному процесорі"
Урок № 24
Тема. Діаграми в табличному процесорі
Мета:
навчальна: ознайомити учнів з типами діаграм у середовищі табличного процесора MS Excel; навчити будувати стовпчасті та секторні діаграми;
розвивальна: розвивати аналітичне мислення, пам’ять та увагу;
виховна: виховувати зосередженість, вміння активно сприймати новий матеріал.
Тип уроку: вивчення нового матеріалу.
Обладнання та наочність: ПК, із встановленими ОС і Microsoft OfficeExcel, картки з практичними завданнями.
Хід уроку
І. Організаційний момент.
ІІ. Перевірка домашнього завдання. Актуалізація знань учнів.
Давайте пригадаємо матеріал попередніх уроків:
- Що таке ЕТ? Для чого застосовують ЕТ?
- Які типии даних можна вводити в ЕТ?
- Назвіть основні властивості ЕТ.
- В яких режимах може працювати ЕТ ?
- Що може містити формула?
Вправа «Продовж речення…»
- Табличний процесор MS Excel – це прикладна програма, яка призначена для … (опрацювання даних, поданих у таблицях).
- Об’єктами табличного процесора є … (книга, аркуш, таблиця, рядок, стовпець, клітинка, діапазон, діаграма та інші).
- Формула в MS Excel – це … (вираз, який задає порядок обчислення в електронній таблиці).
- Що таке діапазон таблиці? Як його можна виділити?
- Функції в MS Excel поділяються на такі категорії: … (математичні, статистичні, логічні, текстові, фінансові та інші).
- Прикладами статистичних функцій є функції … (середнє значення, min, max …).
- Функція сума SUM є прикладом … (математичних функцій).
ІІІ. Мотивація навчальної діяльності.
Розгляньте повідомлення, подане у різних видах. (Слайд 1).
Визначте, за якого подання інформація сприймається найкраще.
|
Обсяг продажів за місяцями |
|
|
|
|
Назва товару |
січень |
лютий |
березень |
|
Комп'ютер Pentium 4-4000 |
15 000 |
23 400 |
30 050 |
|
Комп'ютер Рentium 4-3800 |
18 000 |
28 080 |
31 220 |
|
Комп'ютер Athlon64 -3200 |
29 000 |
33 698 |
29 900 |
|
Монітор 17" |
12 440 |
40 435 |
35 780 |
|
Монітор 19" |
15 120 |
23 896 |
24 550 |
|
Принтер лазерний ХP |
1 100 |
4 400 |
6 700 |
|
Принтер лазерний Canon |
2 700 |
3 500 |
5 800 |
|
Принтер струминний |
350 |
1 050 |
1 220 |
|
|
|
|
|
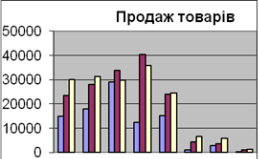
Досить часто фахівців цікавлять не самі цифри, а тенденції у їх зміні. Саме тому, дані зручніше розглядати не у вигляді таблиць, а у вигляді графіків.
Як бачимо, діаграми дозволяють наглядно представляти табличні дані і проводити швидкий візуальний аналіз цих даних.
В різних ситуаціях фахівця можуть цікавити як самі числа, показані в таблиці, так і тенденції у їх зміні, які показують діаграми. Отже, діаграми призначені для графічного відображення числових даних.
Отже, можна зрозуміти, що інформація подана в графічній формі є більш наглядною, в порівнянні з даними представленими у вигляді таблиці.
ІV. Оголошення теми й мети уроку.
Отже, відкриваємо робочі зошити й записуємо число, класна робота
Тема нашого сьогоднішнього уроку: «Діаграми в табличному процесорі». (Слайд 2) Поставимо перед собою таку мету: навчитись правильно вибирати тип діаграми та по заданих табличних даних будувати діаграми.
І сьогодні на уроці (Слайд 3) Ви ознайомитеся з поняттям діаграма, дізнаєтеся з яких об’єктів вона складається; як наочно подати числові дані за допомогою діаграми, як створити діаграму в середовищі табличного процесора та як налаштувати властивості об’єктів діаграми?
V. Вивчення нового матеріалу
Для початку давайте дамо означення такому поняттю, як «діаграма». Отже, діаграма – це графічне зображення, у якому числові дані подано геометричними фігурами (Записуємо в зошити)
Діаграми в Excel будуються на основі даних, поданих в електронній таблиці. Для побудови діаграм можна використати дані, які знаходяться в несуміжних комірках або діапазонах.
В Excel 2007 (слайд 4)можна побудувати діаграми одинадцяти типів: гістограма, графік, кругова, лінійчата, з областями, точкова, біржова, поверхнева, кільцева, бульбашкова, пелюсткова. Кожний із цих типів діаграм має кілька видів.
Розглянемо основні об’єкти діаграми (Рис.3). (Слайд 5) (Записуємо в зошити)
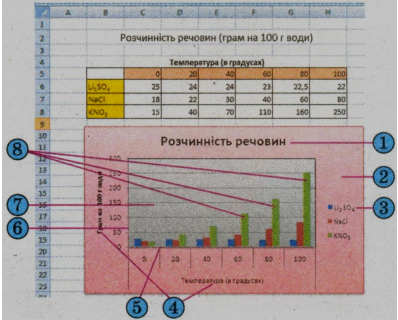
Рис. 3. Об’єкти діаграми
- Назва діаграми;
- Область діаграми;
- Легенда;
- Назви осей;
- вісь Х (вісь категорій);
- Вісь Y (вісь значень);
- Область побудови діаграми;
- Ряд даних.
Можливі такі види розміщення діаграм:
- на окремому аркуші
- на поточному аркуші.
З усіх типів діаграм найчастіше використовують гістограми, графіки, кругові, лінійчаті і точкові діаграми.
Щоб безпомилково вибрати правильний тип діаграми та вміти більш-менш надавати потрібного вигляду діаграмі хочу запропонувати вашій увазі відеоролик алгоритму вибору типу діаграми.
Вставка діаграми (відео) (слайд 6 )
Перед вами вже знайома таблиця, в якій представлено дані про деякі річки України.
На першій діаграмі співставимо загальну довжину річок з їх довжиною на території України. Згідно алгоритму, який ми розглядали на минулому уроці умова є залежність між двома числовими величинами виконується. Дійсно. Перша числова величина це загальна довжина річки, друга - довжина річки в межах України. Аналізуємо наступну умову: зображувана величина неперервна рухаємось по «Ні» і очевидно, що для аналізу запропонованих даних нам необхідно вибрати тип діаграми – гістограма.
Переходимо в середовище табличного процесора Excel.
Перед собою ми бачимо таблицю з вихідними даними. Щоб вибрати тип діаграми гістограма натискаємо Вставка – Гістограма і вибираємо тип гістограми Гістограма з групуванням. Перед нами з’являється чисте полотно. На першому кроці у вихідній таблиці потрібно вибрати числові дані, на основі яких буде будуватися діаграма. Для цього натискаємо ПКМ у контекстному меню вибираємо команду Выбрать данные. Клацаємо в полі діапазон даних для діаграми і вибираємо дані про загальну довжину та довжину в межах України. Як ми бачимо, у нас вже з’явилося графічне представлення вибраних даних. Справа діаграми розміщена легенда.
Вибираємо підписи рядів. Для цього натискаємо на ряд 1 – Изменить і в Имя ряда встановлюємо загальна довжина в км – ОК. Таким самим чином поступаємо для ряду 2. Ряд 2 – Изменить – Имя ряда встановлюємо Довжина в Україні в км. Підписи ряді встановлені. Далі цифри 1, 2, 3, 4, 5, 6 замінимо на назви річок. Для цього в полі Подписи горизонтальной оси (категории) вибираємо Изменить і у таблиці з даними вибираємо діапазон з назвами річок – ОК.
Тепер зрозуміло які дані й до якої річки відносяться. Вікно із вибором даних можемо закрити. Для цього натискаємо кнопку-підтвердження ОК. Встановимо підписи осей діаграми. Для цього натискаємо Макет – Название осей – Название горизонтальной оси – Название под осей. Напишемо Назва річки – Enter. Підпис осі встановилося задаємо шрифт 12. Аналогічно встановимо назву вертикальної осі. Клацаємо по діаграмі – Макет – Название осей – Название вертикальной оси – Повернутое название Довжина річки в км – Главная – розмір шрифту 12. І залишилося дати назву діаграми. Виділяємо діаграму – Макет – Название диаграммы – над диаграммой і вводимо назву «Річки України». Діаграма створена. Звичайно, можна попрацювати над її зовнішнім виглядом. Можемо встановити заливку в області діаграми. Наприклад, ось так.
В наступній діаграмі відобразимо частку площі басейну річки відносно загальної площі басейну всіх річок.
Повернемось до алгоритму вибору даних і бачимо, що умова є залежність між двома числовими величинами не виконується, в нашому випадку ми маємо справу лише з однією числовою величиною площа басейну. Рухаємось по стрілці «Ні». Частка значень у загальній сумі важлива? – так, важлива, тому що ми визначаємо частку площі басейну відносно загальної суми усіх площ. Рухаємось по стрілці «Так» і згідно алгоритму нам потрібно вибрати тип діаграми кругова діаграма.
Вставка – Диаграмма – Круговая – вибираємо тип діаграми круговая. У таблиці з даними потрібно вибрати числові дані, на основі яких буде побудована діаграма. ПКМ – Выбрать данные виділяємо площі і бачимо, що графічне представлення з’явилося. Залишається добавити текстові написи. Замінимо цифри 1, 2, 3… на назви річок. Для цього в стовпчику Подписи горизонтальной оси (категории) вибираємо Изменить виділяємо назви річок і бачимо, що біля кожного з кольорів з’явилася назва річки – ОК. Вікно з вибором даних закриваємо – натискаємо ОК. Переходимо в макет і встановимо назву діаграми Над диаграммой напишемо частка площі басейну у %. Знову виділяємо діаграму, переходимо в макет – Дополнительные параметри і на діаграмі відобразимо долі, тобто частки, значення знімаємо встановлюємо доли і Закрыть.
Як ми бачимо, на діаграмі відображено частка площі басейну у %.
Встановимо у % два знаки після коми. Для цього виділяємо діаграму – Макет – Подписи данных - Дополнительные параметры вибираємо процентний і нам пропонується число десяткових знаків після коми 2, погоджуємося з цим. Ми бачимо, що частинки встановлено більш точно. Діаграма готова. Добавимо заливку діаграми.
Формат области диаграммы – Заливка – Градиентная заливка. Нам пропонується заливка від зеленого до жовтого, погодимося. Ми бачимо, що така заливка встановилася.
Таким чином, ми познайомилися з побудовою гістограми та кругової діаграми.
Дотримуючись даного алгоритму ви навчитеся будувати діаграми по замовчуванню, а вже на наступних уроках ви зможете редагувати створені діаграми за своїм смаком згідно налаштувань, які пропонує Excel.
VI. Закріплення знань.
Практична робота за комп 'ютером.
Індивідуальна робота.
Учні отримують завдання для самостійної роботи за комп'ютером.
Практичне завдання. Інструктаж з техніки безпеки.
- Запустіть табличний процесор Excel 2007.
- Відкрийте файл Документи учнів – 7 клас – вправа 4.6.xlsx, у якому на Аркуш1 наведено успішність п’яти учнів вашого класу із чотирьох предметів за підсумками І семестру (Слайд 7, мал. 1)
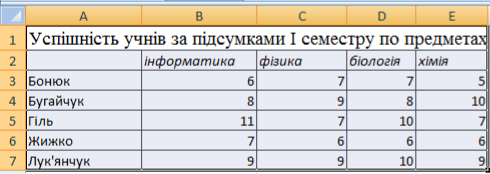
мал. 1
- Роздивіться зразок діаграми (Слайд 8, мал. 2), яку потрібно побудувати (мал. 2)
З’ясуйте:
а) Який тип і вид діаграми?
б) Які об’єкти є на діаграмі?
в) Скільки рядів даних на діаграмі?
г) За даними яких клітинок побудовано діаграму?
д) Як ці клітинки можна виділити?
е) Які підписи є на діаграмі?
ж) Які клітинки потрібно виділити для підписів під час побудови діаграми?
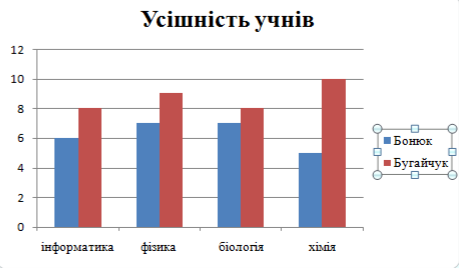
мал. 2
4. Вибираємо вкладку Вставка-Гистограма-Гистограмма з групуванням.
5. Вибираємо числові дані, на основі яких будемо будувати діаграму. (ПКМ-Выбрать данные, клацаємо в полі діапазон даних для діаграми і вибираємо дані, виділяємо діапазон клітинок А2:Е4). Закриваємо вікно із вибором даних.
6. Перемістіть діаграму на аркуші під таблицю. Для цього виділіть діаграму та перетягніть її в потрібне місце.
7. Змініть розміри діаграми, щоб її ширина дорівнювала ширині таблиці. Для цього перетягніть нижній кутовий маркер у потрібне місце.
8. Додайте до діаграми заголовок діаграми Успішність учнів. Для цього виділіть діаграму, виконайте Макет - Название диаграммы – Над диаграммой і введіть потрібну назву в поле Назва діаграми. Задайте розмір шрифту 18, накреслення – жирне, курсив.
9. Додайте до діаграми назву головної вертикальної осі Бали. Для цього виконайте Макет – Подписи – Название осей – Название основной вертикальной оси – Повернутое название і введіть потрібну назву в поле Назва осі.
10. Відформатуйте текстові написи. Для цього виділіть спочатку назву вертикальної осі й задайте шрифт 12, тоді підписи горизонтальної осі й задайте шрифт 12.
11. Попрацюйте над зовнішнім виглядом діаграми: встановіть колір заливки в області діаграми на власний смак.
12. Збережіть електронну книгу у файлі з іменем вправа 4.6-1.xlsx у папці 7 клас.
13. Порівняйте результати своєї робот из виглядом на екрані (Слайд 9)
VII. Фізкультхвилинка
Учні виконують вправи для очей, рук і корпуса, рекомендовані під час роботи з комп’ютером.
VIIІ. Рефлексія. «Рефлексивний ланцюжок». (Слайд 10)
Продовжіть, будь ласка, одне із запропонованих висловів:
- Сьогодні на уроці, я….
- Сьогодні на уроці мені сподобалося…..
- Сьогодні на уроці мені не сподобалося….
- На наступних уроках я хотів (хотіла) би….
IX. Домашнє завдання (Слайд 11)
Відкриваємо щоденники та записуємо Домашнє завдання.
Опрацювати § 4.6 та записи у зошиті.
Підготуватись до практичної роботи №8
Виконати завдання №3 ст 137 практично.
VІІІ. Підсумок уроку.
Отже, на цьому уроці ми з вами дізналися про діаграми та їх типи, розглянули основні об’єкти діаграм. Навчилися будувати гістограми. А на наступному уроці ми виконаємо практичну роботу.
Оцінювання учнів.
1


про публікацію авторської розробки
Додати розробку
