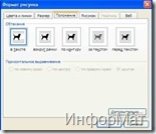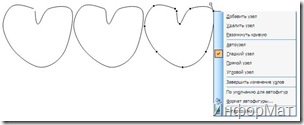Конспект уроку інформатики. 5 клас. Вставляння графічних об’єктів у текстовий документ.
Урок № 16
Тема. Вставляння графічних об’єктів у текстовий документ.
Мета:
навчальна: навчити вставляти графічні об’єкти у текстовий документ;
розвивальна: розвивати естетичні смаки та орфографічні навички учнів, увагу, логічне мислення, пам’ять;
виховна: виховувати охайність, акуратність при роботі з документами. Виховувати пізнавальну зацікавленість до предмету.
Обладнання: ПК, програмне забезпечення: Windows 7, Microsoft Office 2010, роздатковий матеріал, інструкція з ОП.
Тип уроку: комбінований
Хід уроку
І. Організаційний етап
Привітання вчителя і учнів, психологічне налаштування учнів на роботу.
ІІ. Перевірка домашнього завдання
ІІІ. Мотивація навчальної діяльності
В цьому уроці ми розглянемо, як можна оздоблювати текстові документи графічними об’єктами: малюнками, схемами, діаграмами тощо; навчимось створювати графічні примітиви засобами векторного редактора, вбудованого в програми пакету Microsoft Office.
Повідомлення теми і мети уроку.
ІV. Актуалізація опорних знань
Бесіда.
Учні повинні відповісти на запитання по матеріалу, який вивчався на минулому уроці:
1. Що таке абзац?
2. Назвіть властивості символів. Як можна встановити їх значення?
3. Назвіть властивості абзацу. Як можна встановити їх значення?
V. Вивчення нового матеріалу
При створенні документу іноді виникає необхідність детальніше розкрити його зміст за допомогою ілюстрації, графіка, діаграми; або прикрасити документ рамкою, логотипом чи іншими графічними ефектами.
Додати графічні об'єкти: фото, малюнки, схеми або діаграми до тексту можна за допомогою інструментів групи Ілюстрації, що розміщуються на вкладці Вставлення.
Для вставлення малюнка з файла виконують такі самі дії, як і при додаванні малюнка з файла в середовищі редактора презентацій. Відмінність полягає лише втому, що в текстовому документі основним об'єктом є текст. Тому потрібно вказати спосіб розташування зображення чи іншого графічного об'єкта відносно тексту: У тексті або Обтікання текстом.
![]() Кожен з об’єктів має певні властивості: розмір зображення, спосіб обтікання текстом, колір заливки, товщина, тип та колір ліній межі, розташування на сторінці тощо.
Кожен з об’єктів має певні властивості: розмір зображення, спосіб обтікання текстом, колір заливки, товщина, тип та колір ліній межі, розташування на сторінці тощо.
Більшість цих властивостей можна змінювати за допомогою
- Меню Формат ⇒ Об’єкт;
- Контекстне меню ⇒ Формат малюнка;
- Панелі інструментів «Малювання»;
- Панелі інструментів «Настроювання зображення»
Робота з растровими зображеннями
Зображення в текст можна вставляти:
-
з колекції картинок Microsoft – кнопка
 (Додати картинку);
(Додати картинку);
-
з будь-якого місця на диску – кнопка
 (Додати малюнок) ⇒ вказати шлях до зображення;
(Додати малюнок) ⇒ вказати шлях до зображення;
- безпосередньо зі сканера – Вставка ⇒ Малюнок⇒ Зі сканера або камери.
Щоб настроїти вигляд зображення можна скористатись інструментами на панелі «Настройка зображення», за допомогою яких можна налаштувати яскравість та контрастність, обрізати, повернути, змінити режим відображення (чорно-біле, відтінки сірого тощо), обтікання текстом, формат, розміри малюнка та зробити певні області зображення прозорими.
Робота з діаграмами та схемами
До текстового документу можна додавати різні діаграми та схеми скориставшись відповідною кнопкою ![]() на панелі інструментів «Малювання» чи меню Вставка.
на панелі інструментів «Малювання» чи меню Вставка.
Після додавання діаграму можна відформатувати, виділивши необхідний фрагмент схеми і скориставшись стандартними для зображень методами (контекстне меню, меню Формат, панель інструментів).
Переходячи за допомогою миші від одного елементу схеми до іншого її потрібно заповнити текстом, відформатувати який можна за допомогою форматування абзаців та символів.
Створення векторних зображень
Засобами текстового процесора Microsoft Word можна створювати найпростіші векторні зображення чи власні діаграми і схеми.
Векторні зображення – це зображення, які складаються з окремих об’єктів – графічних примітивів: відрізків, кривих, ламаних, прямокутників, многокутників, овалів тощо.
Об’єкти можуть накладатись один на одного, утворюючи багатошарове зображення.
 При створення векторних зображень використовують автофігури, яким задають потрібні властивості (колір, тип і товщину ліній, об’єм, тінь – відповідні кнопки на панелі інструментів «Малювання») та розміщують в необхідному порядку.
При створення векторних зображень використовують автофігури, яким задають потрібні властивості (колір, тип і товщину ліній, об’єм, тінь – відповідні кнопки на панелі інструментів «Малювання») та розміщують в необхідному порядку.
Якщо потрібної фігури немає серед автофігур, її можна намалювати самостійно, скориставшись інструментами Крива, Полілінія, Мальована лінія (Автофігури ⇒ Лінії)
Алгоритм створення власного графічного примітиву:
- Вибрати необхідний інструмент Автофігури ⇒ Лінії ⇒ Крива;
- Намалювати ескіз-заготовку, яка приблизно відображає контури об’єкта;
- За необхідності лінію можна перетворити в суцільну: Контекстне меню об’єкта ⇒ Замкнути лінію;
- Малювання (Контекстне меню примітива) ⇒ Почати зміну вузлів;
- За допомогою команд контекстного меню кожного вузла, змінюючи їх властивості та видаляючи не потрібні, задати необхідну форму примітиву.
Для малювання примітивів зручно використовувати сітку (Малювання ⇒ Сітка ⇒ вказати необхідні параметри), за допомогою клітинок якої можна вказувати розміщення вузлів малюнка.
Так як векторний малюнок по своїй суті – це віртуальна аплікація, окремі елементи якої накладаючись один на один і розміщуючись необхідним чином (кожен елемент розміщується на окремому шарі), утворюють всю картину, то після того, як всі примітиви будуть створені, їх потрібно розмістити по порядку один відносно одного. Для цього можна скористатись командою Малювання (Контекстне меню) ⇒ Порядок ⇒ вибрати необхідний пункт.
Коли малюнок вже буде повністю оформлений (або частина малюнка буде готова), його елементи необхідно згрупувати, щоб, наприклад, при переміщенні зображення – рухався весь малюнок, а не окремі його примітиви. Для цього потрібно:
- Виділити кожен примітив зображення, утримуючи кнопку Shift;
- Виконати команду Малювання (Контекстне меню) ⇒ Групувати.
Об’єкт WordArt
Для додавання різноманітних надписів в документі можна скористатись об’єктом WordArt ![]() .
.
Вибравши бажаний об’єкт з колекції Word, потрібно ввести і відформатувати текст (вказати шрифт, розмір, накреслення).
Як і в інших графічних об’єктів у об’єкта WordArt можна змінювати властивості: розміщення в тексті, колір заливки, товщину, тип, колір ліній тощо. Для цього можна скористатись командою меню Формат (контекстне меню) ⇒ Об’єкт WordArt або інструментами панелі «Малювання».
Варто звернути увагу на властивість зміни кольору для заливки – Способи заливки, а для ліній – Візерунчасті лінії: за допомогою цих команд об’єкти можна зафарбовувати найрізноманітнішими кольорами і візерунками.
До оформлення документу можна також віднести оздоблення його рамкою та зміну його фонового зображення.
Щоб помістити текст документу в рамку, потрібно вибрати бажаний тип рамки, її колір, товщину та вказати фрагмент тексту, до якого її застосовують, в меню Формат ⇒ Межі та заливка ⇒ Сторінка.
За допомогою меню Формат ⇒ Фон можна змінювати фоновий колір чи фонове зображення документів, а також додавати фонові підписи.
VІ. Закріплення знань
Усна вправа.
VІІ. Використання отриманих умінь і знань
Практична робота 8. «Вставляння графічних об’єктів у текстовий документ».
- Підготувати комп’ютер до роботи. Завантажити текстовий процесор Word 2010. Створити файл з іменем Практична робота 8.

VІІІ. Підсумки уроку. Рефлексія
Виставлення оцінок.
Учитель перевіряє практичні роботи (максимум — 6 балів), додає бали до результатів опитування, виставляє оцінки в журнал.
ІХ. Домашнє завдання, інструктаж щодо його виконання.

про публікацію авторської розробки
Додати розробку