Конспект заняття "Створення діаграми. Створення об'єктів SmartArt. Створення таблиць у MS Office PowerPoint 2016"
Комунальний позашкільний навчальний заклад
Міський палац дитячої та юнацької творчості «Горицвіт» КМР
Конспект заняття
«Створення діаграми. Створення об'єктів SmartArt. Створення таблиць»
керівника гуртка
«Інформатики»
Стрельцова Є.А.
Кривий Ріг
2020
Тема. "Створення діаграми. Створення об'єктів SmartArt. Створення таблиць у MS Office PowerPoint 2016".
Ціль уроку:
- допомога вихованцям отримати уявлення про широкий спектр можливостей мультимедіа, познайомитися з можливістю створювати діаграми, добавити на слайд об’єкти SmartArt, створювати таблиці;
- виховання інформаційної культури учнів, уважності, акуратності, дисциплінованості, посидючості;
- розвиток мислення, пізнавальних інтересів, навиків роботи на комп'ютері, роботи з мультимедійними програмними засобами;
- підвищення рівня знань вихованців про комп'ютер, розвиток пізнавальної активності;
- підвищення рівня обізнаності вихованців за особисту безпеку при роботі за комп’ютером.
Обладнання: дошка, комп’ютер, комп’ютерна презентація.
План уроку:
- Організаційний момент
- Актуалізація знань
- Теоретична частина
- Практична частина
- Домашнє завдання
- Запитання вихованців
- Підсумок уроку, оцінювання
Хід уроку:
- Організаційний момент.
Привітання, перевірка присутніх. Пояснення ходу уроку.
На минулому уроці ми познайомилися з програмою пакету MS Office PowerPoint, її можливостями по створенню презентацій. Давайте згадаємо, що ви вже знаєте ...
- Актуалізація і перевірка знань.
Керівник гуртка: опитування вихованців…
- Вибір теми.
- Підбірка інформації сюжету.
- Написання тексту.
- Зйомка та відбір фото, відео, аудіо матеріалів.
- Компоновка матеріалів.
- Запис звукового супроводження слайдів.
- Створення слайдів.
- Настройка зміни слайдів.
- Настройка анімації слайдів.
- Збереження презентації.
- Збереження презентації як демонстраційної у PowerPoint або Web-сторінки.
Керівник гуртка: нагадує та доповнює…
- Теоретична частина. (Коментар і показ Презентації)
Керівник гуртка: Діти, ми вже з вами навчилися створювати презентації, а зараз ми спробуємо з’ясувати, як їх зробити більш цікавими, зрозумілими. Людська психологія така, що людина краще сприймає графік або діаграму, ніж їх словесний опис. Графіки більш наочні і, відповідно, викликають набагато більше довіри та сприйняття представленої інформації.
Для створення діаграми потрібно виконати наступне.
- Перейдіть на вкладку Вставка і в групі Ілюстрації натисніть кнопку Діаграма.
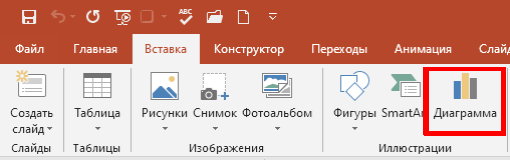
Кнопка для додавання діаграми
- Відкриється вікно вставки діаграми, в якому потрібно вибрати тип діаграми і натиснути кнопку ОК.
- PowerPoint в робочій області екрану відкриється діаграма PowerPoint, та робоча книга Excel.
- Слід змінити дані в Excel на дійсні.
- Після введення даних упевніться, що область даних, за якими буде будуватися діаграма, виділена. Якщо ні, то її слід виділити.
- Клацніть кнопкою миші на слайді в PowerPoint. Додаток оновити діаграму згідно введених даних.
- Закрийте вікно Excel.
-
 Щоб змінити дані в процесі, слід натиснути кнопку миші на діаграмі, перейти на контекстну вкладку Конструктор і вибрати Дані Змінити дані.
Щоб змінити дані в процесі, слід натиснути кнопку миші на діаграмі, перейти на контекстну вкладку Конструктор і вибрати Дані Змінити дані.
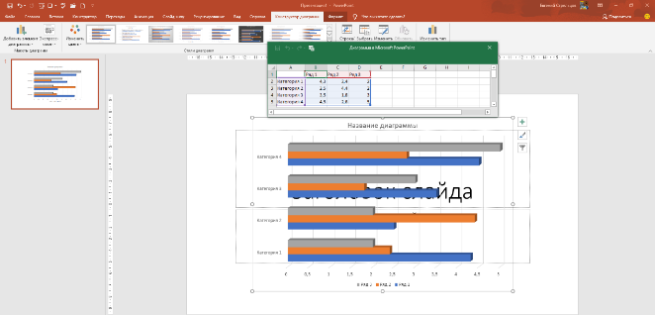
Вставка діаграм
Налаштування діаграми
Зміна макета
Щоб змінити вигляд діаграми виконайте наступне.
- Клацніть кнопкою миші на діаграмі. PowerPoint відобразить контекстний інструмент Робота з діаграмами і його контекстну вкладку Конструктор.
- Перейдіть на контекстну вкладку Конструктор.
- У групі Макети діаграм натисніть кнопку Експрес-макет, за тим клацніть кнопкою миші на бажаному макеті. PowerPoint змінить макет діаграми.
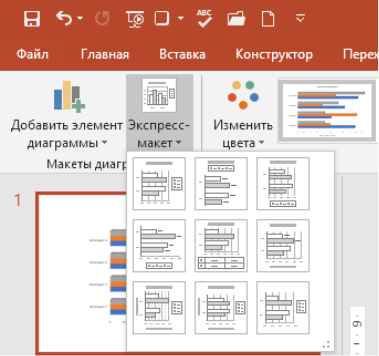
Макети діаграми
Зміна стилю діаграми
Для зміни стилю діаграми виконайте наступні дії.
- Виберіть діаграму.
- Перейдіть на контекстну вкладку Конструктор.
- У групі Стилі діаграм виберіть стиль і клацніть на ньому кнопкою миші.
- PowerPoint застосує до діаграми обраний стиль.
Створення об'єктів SmartArt (об'єкти SmartArt, або «розумні картинки», – це нововведення Microsoft)
Додавання «розумних» об'єктів на слайд
Щоб додати на слайд об'єкти SmartArt, потрібно зробити наступне.
- Виберіть слайд, в який потрібно вставити об'єкт.
-
 Перейдіть на вкладку Вставка і виберіть Ілюстрації SmartArt. Відкриється галерея об'єктів.
Перейдіть на вкладку Вставка і виберіть Ілюстрації SmartArt. Відкриється галерея об'єктів.
- Виберіть категорію об'єкта, клацнувши на ній кнопкою миші.
- Двічі клацніть кнопкою миші на вибраному об'єкті.
- Замість подвійного клацання кнопкою миші можна виділити об'єкт, тоді справа з'явиться опис об'єкта. Після цього натисніть кнопку ОК, і об'єкт буде додано на слайд.
- PowerPoint покаже контекстний інструмент Робота з малюнками SmartArt і його контекстну вкладку Конструктор, а об'єкт SmartArt буде знаходитися в режимі редагування.
- На слайді додайте текст в текстовий блок об'єкта SmartArt, клацнувши на ньому кнопкою миші.
- Повторіть процедуру для інших блоків.

Галерея об’єктів SmartArt
Зміна списку в SmartArt
Додаток PowerPoint дозволяє перетворювати списки, які користувач збирається застосовувати багаторазово, в об'єкти SmartArt.
Для цього потрібно зробити наступне.
- Додайте маркований або нумерований список на слайд.
- Клацніть правою кнопкою миші на списку і виберіть в контекстному меню команду Перетворити в SmartArt. PowerPoint відобразить список об'єктів.
- Клацніть кнопкою миші на відповідному об'єкті.
- PowerPoint додасть обраний об'єкт на слайд.
 Перетворення списку в об'єкт SmartAr
Перетворення списку в об'єкт SmartAr
Застосування колірних схем і тем для SmartArt
Щоб застосувати колірні схеми і теми для об'єктів SmartArt, потрібно зробити наступне.
- Клацніть кнопкою миші на об'єкті, який потрібно відформатувати.
- Додаток PowerPoint відобразить контекстний інструмент Робота з малюнками SmartArt і його контекстну вкладку Конструктор. Перейдіть на цю вкладку.
- У групі Стилі SmartArt натисніть кнопку Додаткові параметри. Відкриється галерея стилів SmartArt.
- Клацніть кнопкою миші на стилі, який потрібно застосувати.
- Для вибору колірної схеми об'єкта натисніть кнопку Зміна кольору, розташовану на контекстній вкладці Конструктор в групі Стилі SmartArt. Відкриється галерея кольорів. Якщо ви наведете вказівник миші на яку-небудь схему, то об'єкт SmartArt у вікні презентації прийме відповідний вид.
- Клацніть кнопкою миші на вибраній колірній схемі. PowerPoint змінить колір обраного об'єкта.
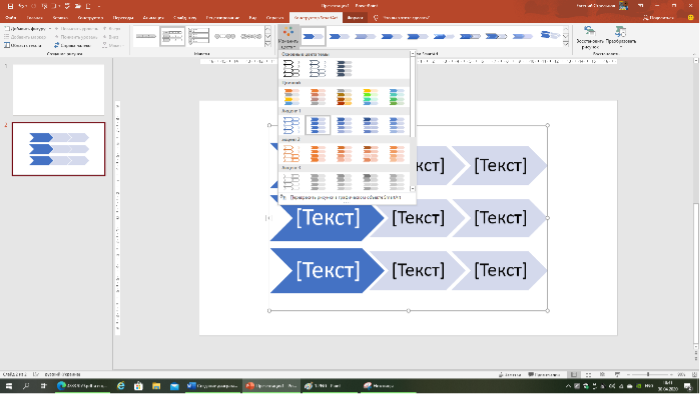
Галерея кольорів для об'єктів SmartArt
Детальніша настройка об'єктів SmartArt
Об'єкт SmartArt можна налаштувати за смаком користувача. Наприклад, розглянемо, як змінити макет об'єкта і відредагувати текст всередині об'єкта.
Щоб змінити вигляд об'єкта SmartArt потрібно виконати наступне.
- Клацніть кнопкою миші на об'єкті, який потрібно змінити.
- Перейдіть на контекстну вкладку Конструктор і в групі Макети натисніть кнопку Додаткові параметри.
- Відкриється галерея макетів, в якій можна вибрати макет, клацнувши на ньому кнопкою миші.
- Додаток PowerPoint змінить макет об'єкта.
Для редагування тексту об'єкта потрібно зробити наступне.
-
 На контекстної вкладці Конструктор виберіть Створити малюнок Область тексту. У вікні, зручно редагувати текст, для цього передбачена спеціальна панель редагування.
На контекстної вкладці Конструктор виберіть Створити малюнок Область тексту. У вікні, зручно редагувати текст, для цього передбачена спеціальна панель редагування.
- На панелі редагування тексту введіть текст. PowerPoint автоматично відобразить зміни в об'єкті.
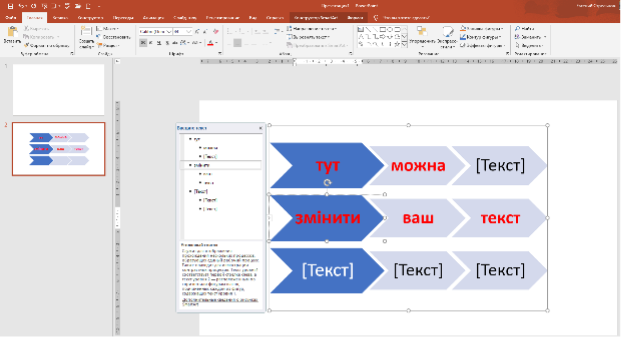
Панель редагування тексту поруч з об'єктом SmartArt
Створення простих таблиць
Додаток PowerPoint дозволяє створювати таблиці. Це дуже важлива функція при створенні презентації. Немає практично жодної презентації, де не була б потрібна хоча б одна таблиця. З цієї причини обов'язково слід навчитися створювати таблиці в PowerPoint, якщо, звичайно, ви хочете навчитися створювати самі презентації.
Створюємо рядки і колонки
Для створення рядків і колонок зробіть наступне.
- Виберіть слайд, в якому буде створена таблиця.
- Перейдіть на вкладку Вставка і в групі Таблиці натисніть кнопку Таблиця.
- Відкриється меню, за допомогою якого можна вибрати вид таблиці.
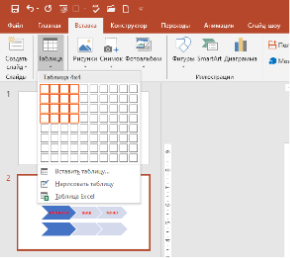
Додавання таблиці на слайд
-
 За допомогою миші виділіть потрібну кількість рядків і стовпців.
За допомогою миші виділіть потрібну кількість рядків і стовпців.
-
 Клацніть кнопкою миші на правій нижній клітинці. PowerPoint додасть на слайд таблицю в режимі редагування.
Клацніть кнопкою миші на правій нижній клітинці. PowerPoint додасть на слайд таблицю в режимі редагування.
-
 Можна також скористатися меню Таблиця Вставка Таблиці. У вікні, потрібно вказати кількість стовпців і рядків і натиснути кнопку ОК.
Можна також скористатися меню Таблиця Вставка Таблиці. У вікні, потрібно вказати кількість стовпців і рядків і натиснути кнопку ОК.
- Якщо потрібно таблиця з обчисленнями, то потрібно вставити таблицю Excel, вибравши команду Таблиця Excel в меню, що відкривається при натисканні кнопки Таблиця.
Виділення комірок, рядків і стовпців
Для виділення стовпця або рядка потрібно зробити наступне.
- Відведіть покажчик миші за таблицю, встановивши його на колонку або перед рядком. Покажчик змінить вигляд.
- Клацніть кнопкою миші – рядок або стовпець виділиться. Можна також скористатися контекстним інструментом Робота з таблицями і його контекстної вкладкою Макет, на якій в групі Таблиця слід натиснути кнопку Виділити.
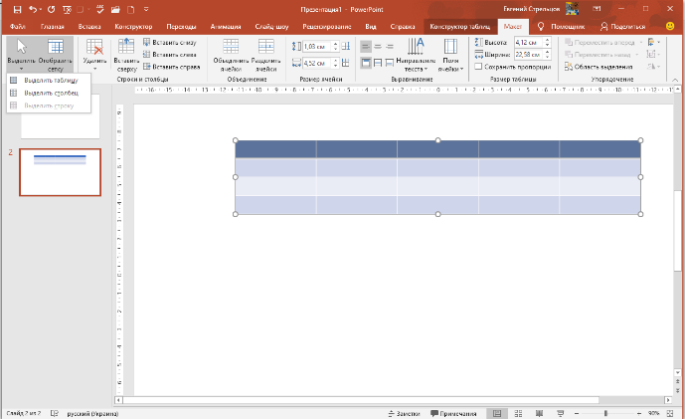
Виділення стовпця таблиці
Вставка даних в таблицю
Після того як таблиця додана на слайд, потрібно ввести в неї дані. Для цього слід натиснути кнопку миші на комірці і ввести текст. Для введення даних в наступну комірку потрібно точно так же клацнути на ній кнопкою миші і ввести текст.
Додавання заголовків стовпців
Щоб додати заголовки стовпців, потрібно перейти на контекстну вкладку Конструктор і в групі Параметри стилів таблиць встановити прапорець Рядок заголовку.
Детальніша настройка таблиць
Розглянемо деякі питання з налаштування таблиць.
Застосування вбудованих стилів
Щоб застосувати вбудовані стилі, потрібно зробити наступне.
- Клацніть кнопкою миші на таблиці.
- Перейдіть на контекстну вкладку Конструктор і в групі Стилі таблиць натисніть кнопку Додаткові параметри. Відкриється галерея стилів.

Галерея стилів таблиць
- Клацніть кнопкою миші на обраному стилі. PowerPoint змінить стиль оформлення таблиці.
Межі рядків і стовпців
Для додавання кордонів рядків і стовпців зробіть наступне.
- Клацніть кнопкою миші на комірку в таблиці, щоб її виділити.
- На контекстній вкладці Конструктор натисніть кнопку для зміни виду кордонів таблиці (в залежності від виду кордонів кнопка може називатися по різному).
- У меню, виберіть бажане оформлення кордонів. PowerPoint змінить вигляд таблиці.
Вставка і видалення рядків і стовпців
![]()
![]()
![]()
![]() Для вставки рядка або стовпця в таблицю правою кнопкою миші на таблиці і в контекстному меню виберіть команду Вставити Вставити стовпці зліва, Вставити Вставити стовпці праворуч, Вставити Вставити рядок знизу або Вставити Вставити рядок зверху.
Для вставки рядка або стовпця в таблицю правою кнопкою миші на таблиці і в контекстному меню виберіть команду Вставити Вставити стовпці зліва, Вставити Вставити стовпці праворуч, Вставити Вставити рядок знизу або Вставити Вставити рядок зверху.
Для видалення рядка або стовпця з таблиці клацніть правою кнопкою миші на комірку і в контекстному меню виберіть команду Видалити стовпці або Видалити рядки.
Зміна ширини стовпця або рядка
Щоб змінити ширину стовпця або рядка, потрібно виконати наступне.
1. Підведіть покажчик миші до кордону шпальти чи рядки, які потрібно розширити або звузити. Покажчик змінить свій вигляд.
2. Клацніть кнопкою миші і, утримуючи її, перетягніть межу в потрібну сторону (розширення або звуження).
Вирівнювання даних усередині елементів таблиці
Для вирівнювання даних всередині осередків потрібно зробити наступне.
- Виділіть комірки, в яких потрібно вирівняти дані.
- Перейдіть на контекстну вкладку Макет і в групі Вирівнювання виберіть, як вирівняти дані.
Переміщення таблиць
Таблицю можна перемістити на нове місце. Для цього її слід перетягувати точно так же, як і малюнок або будь-який інший об'єкт.
Видалення таблиць
Для видалення таблиці слід виділити її і натиснути клавішу Delete.
Фізкультхвилинка…
- Практична частина.
Керівник гуртка: А зараз я пропоную перейти за комп’ютери і додати нові об’єкти (діаграми, таблиці, об’єкти SmartArt) в презентацію, яку ми створювали на минулому уроці і перш ніж перейти до практичної роботи, згадаємо техніку безпеки.
Керівник гуртка:…
Вихованці відповідають:…
Керівник гуртка: нагадує та доповнює…
- Домашнє завдання.
Створити діаграму своєї сім’ї, вказавши вік кожного її члена, об’єктом SmartArt відтворити підпорядкування у вашій сім’ї, а також створити таблицю за вашим розсудом.
- Запитання вихованців.
Відповіді на запитання вихованців.
- Підсумок уроку.
Підбиття підсумку уроку. Оцінювання.


про публікацію авторської розробки
Додати розробку
