Короткий довідник роботи в нотному редакторі Finale 2014
Департамент освіти і науки Київської обласної державної адміністрації
КВНЗ КОР «Богуславський гуманітарний коледж ім. І. С. Нечуя-Левицького»

Матеріали для самостійної роботи з навчальної дисципліни
Укладач Ю. Л. Завадська
Богуслав 2019
Короткий довідник роботи в нотному редакторі Finale 2014: матеріали для самостійної роботи з навчальної дисципліни [Текст, таблиці]: методичний довідник / Ю. Л. Завадська.– Богуслав, 2019.– с. 22
Обговорено і схвалено на засіданні ЦК викладачів музичних дисциплін Протокол № 9 від 18 лютого 2019 р.
Укладач: Ю. Л. Завадська, викладач музичних дисциплін КВНЗ КОР «Богуславський гуманітарний коледж ім. І. С. Нечуя-Левицького.
У довіднику подано методичні рекомендації щодо основ роботи в нотному редакторі Finale 2014. Зміст довідника відповідає навчальній програмі курсу для ЗВО напряму підготовки «Музичне мистецтво», вміщує інформаційний матеріал з тем курсу, завдання для самоконтролю студентів.
Зміст
1. Створення нового документу……………………………………….4
2. Панель інструментів…………………………………………………6
3. Налаштування сторінки……………………………………………..7
4. Палітра та способи Простого введення……………………………..8
5. Швидкісний спосіб введення………………………………………11
6. Гіперскрайб…………………………………………………………14
7. Вибір………………………………………………………………...14
8. Копіювання, застосування…………………………………………15
9. Транспозиція…………………………………………………..……16
10.Робота з нотним станом…………………………………………….16 11. Робота з інструментами…………………………………………….18
12.Виконавські позначення……………………………………………18
13.Текст………………………………………………………...……....19
14.Ключові знаки, розмір та ключ…………………………………….19
15.Вокальний текст…………………………………………………….20
16.Акорд………………………………………………………………..20
17.Реприза……………………………………………………...………20
18.Відтворення…………………………………………………………20
19.Параметри сторінки………………………………………………...21
20.Збереження нотного документу…………………………………...22
21.Використання контекстуальних меню…………………………….22
♪♫ СТВОРЕННЯ НОВОГО ДОКУМЕНТУ
Майстер налаштування документа Finale зазвичай є найшвидшим способом розпочати набір нотного тексту нового твору. Сторінки цього майстра дозволяють швидко визначити всі основні елементи твору. ♪ Виберіть Майстер створення у стартовому вікні програми.
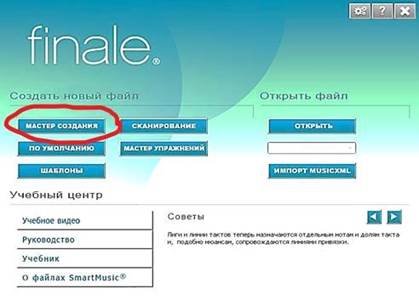
♪ Виберіть стиль ансамблю та документу і натисніть кнопку Далі.

Якщо вибрати Рукописний стиль документу, то назва твору, автора, і т. д., не будуть відображатися в документі. Спершу потрібно завантажити Папку шрифтів. Якщо завантаження не було, то для того щоб не виникало непередбачуваних ситуацій у відтворенні тексту, краще вибирати стиль документу Друкований, тоді запис відбуватиметься звичним шрифтом Times New Roman.
♪ Виберіть інструменти (додайте або видаліть за допомогою відповідних клавіш) та натисніть кнопку Далі.

♪ Наступна сторінка дозволяє вказати: назву твору, підзаголовок, композитора, аранжувальника, поета, авторське право. Заповнивши всі поля натисніть Далі.
♪ Виберіть потрібні елементи для повної характеристики твору: розмір, тональність, кількість тактів, темпові позначення, затакт (якщо потрібно). Та натисніть кнопку Готово.
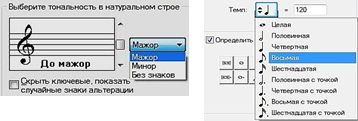
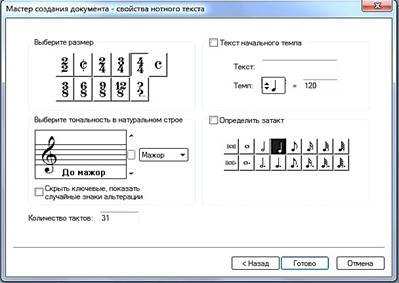
♫ Відкриття файлів
Щоб відкрити файл Finale, виберіть у меню Файл – Відкрити.
♫ Сканування документа
Використовуйте вбудовану у Finale технологію SmartScore Lite для сканування та імпортування нотаток, або імпортування існуючої сканованої графіки TIFF.
♪ Файл – Імпортувати – SmartScore Lite.
Після сканування та імпортування сторінки нот, скористайтеся інструментом Виділення, щоб скопіювати музику в новий порожній документ із потрібними інструментами та стилем документа.
♪♫ ПАНЕЛЬ ІНСТРУМЕНТІВ
Коли відкриваєтся новий файл, з’являються наступні меню, палітри та елементи керування. Ці елементи формують основу для всіх функцій набору нотного тексту.
Панель меню містять кожну команду і операцію Finale.
![]()
Наприклад: інструмент Вид дозволяє вибрати формат сторінки, маштаб відображення, шари багатоголосся та інше.
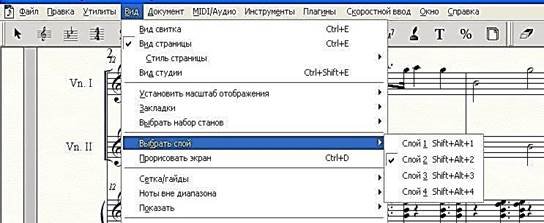
Нотний стан – нові нотні стани, редагування нотного стану, відстань між станами та положення.

Основна палітра інструментів містить всі основні інструменти Finale активуючи які створюємо нотний текст.
1. – Вибір 11. – Ліги і лінії
2. – Нотний стан 12. – Знаки артикуляції
3. – Ключові знаки 13 – Нюанси
4. – Розмір 14. – Реприза
5. – Ключ 15. – Акорд
6. – Такт 16. – Вокальний текст
7. – Просте введення 17. – Текст
8. – Швидкісне введення 18. – Зміна розміру
9. 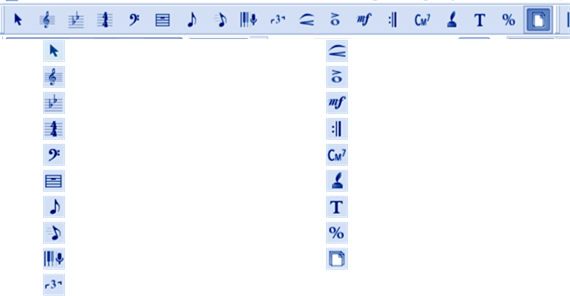 – Гіперскрайб 19. – Планування сторінки
– Гіперскрайб 19. – Планування сторінки
10. – Тріолеподібні фігури
♪♫ НАЛАШТУВАННЯ СТОРІНКИ
Отримання найкращого вигляду вашої сторінки має вирішальне значення для ефективної роботи з Finale.
Види перегляду документу:
♪ Вигляд сторінки відображає вашу музику точно так, як вона з’явиться після друку. Використовуйте цей вигляд для розташування системи та сторінки.
♪ Вигляд сувою відображає музику в єдиній безперервній горизонтальній системі, вільній від обмежень макета сторінки.
♪ Натисніть Сtrl+ E, щоб переключитися між Виглядом сторінки і сувою. Щоб збільшити масштаб і зменшити масштаб
♪ Знайти команди масштабування в меню Вид, або
♪ використати сполучення клавіш. Ctrl+ або Ctrl-
♫ Керування сторінкою
♪ Використовуйте кнопки зі стрілками (поруч з кнопками переключення шарів багатоголосся) в нижньому лівому куті екрана для переміщення між сторінками.
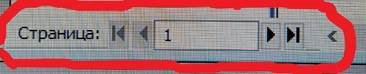
Або:
♪ Активуйте інструмент ![]() , клацнувши на нього кнопкою миші. Або:
, клацнувши на нього кнопкою миші. Або:
♪ Натисніть Сtrl+PgUp або Ctrl+PgDn, щоб переглянути попередню або наступну сторінку.
♫ Вибір шарів багатоголосся
Використовуйте ці кнопки для вибору 1, 2, 3 або 4 голосу хорової чи інструментальної партитури. Вони знаходяться у лівому нижньому куті нотної партитури.
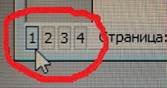
Коли потрібний другий голос з іншим ритмом, введіть ноти в новий шар активувавши його. Кожен шар є ритмічно незалежним голосом. Просто виберіть новий шар і почніть вводити ноти.
Шари вибираються з меню Вид або за допомогою кнопок шарів в нижній частині екрану:
♪ Завжди використовуйте шари 1 і 2, перш ніж написати багатоголосся.
♪ Використовуйте 1 шар для вищого голосу.
♪ Якщо є три або чотири голоси в одній партитурі, то використовуйте шари 3 і 4, у міру необхідності.
Щоб працювати з одним шаром:
♪ Виберіть Документ – Показати лише активний шар. Це дозволяє редагувати або видаляти окремі шари, не впливаючи на приховані шари. ♪ Обов’язково! зніміть прапорець Показати активний шар перед друком документа.
♪♫ ПАЛІТРА ТА СПОСОБИ ПРОСТОГО ВВЕДЕННЯ 
Активувавши інструмент, зліва відображається допоміжна панель. Використовуйте цю палітру для визначення тривалості нот, знаків альтераціїі, написання тріолей, форшлагів, подовжуючих ліг.
1. – Ластик 11. – 128-а нота
2. – Змінити висоту 12. – Подовжуюча крапка
3. – Нота бревіс 13. – Дієз
4. – Ціла нота 14. – Бемоль
5. – Половинна нота 15. – Бекар
6. – Четвертна нота 16. – Півтона вище
7. – Восьма нота 17. – Півтона нижче
8. – 16-а нота 18. – Подовжуюча ліга
9. 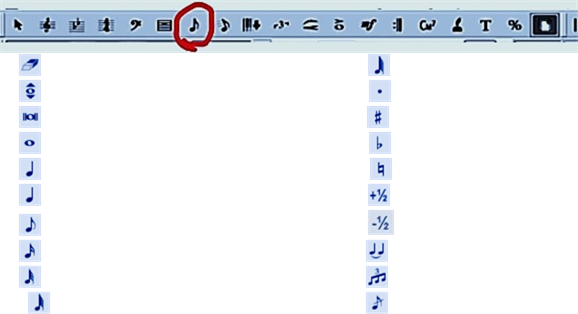 – 32-а нота 19. – Тріолеподібна фігура
– 32-а нота 19. – Тріолеподібна фігура
10. – 64-а нота 20. – Форшлаг
Набір нотного тексту можна здійснювати кількома способами.
♫ За допомогою миші
♪ Виберіть інструмент Просте введення.
♪ Клацніть тривалість ноти у палітрі Простого введення, а також знак альтерації, подовжуючу крапку, лігу, тріоль або форшлаг.
♪ Розташуйте курсор миші там, де хочете ввести ноту.
♪ Натисніть на ліву кнопку миші, щоб ввести ноту. Finale перевертає напрямок штиля, коли це необхідно.
♪ Вдруге клацніть на один з цих інструментів, щоб скасувати його дію.
♫ За допомогою миші та клавіатури комп’ютера
Використовуйте цифрову клавіатуру, щоб вибрати тривалість ноти.
Використовуйте таблицю відповідності цифрових знаків і нот, як керівництво.
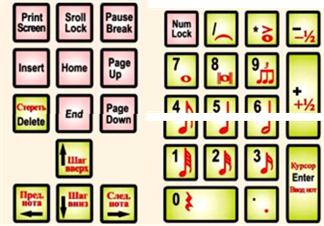
Перед введенням ноти, на числовій частині клавіатури вибирається тривалість від бревіса до 64-ї, – тривалостям відповідають клавіші від «8» до «1»:
8 – бревіс 4 – восьма
7 – ціла 3 – 16-та
6 – половинна 2 – 32-га 5 – четвертна 1 – 64-та
Поки нота виділена, можна додати супутні знаки:
«+» – бекар, дієз, дубль-дієз;
«-» – бекар, бемоль, дубль- бемоль; «/» – подовжуюча ліга;
«.» – подовжуюча крапка.
Щоб ввести тріолеподібну фігуру потрібно:
♪ Ввести першу ноту – натиснути клавішу «9».
♪ Ввести інші ноти.
Щоб створити іншу тріолеподібну фігуру, після першої ноти:
♪ Натисніть «9», утримуючи клавішу Alt.
♪ У вікні, Визначення тріолеподібної фігури вказується кількість нот фігури (наприклад, в квінтолі – п’ять, в секстолі – шість)
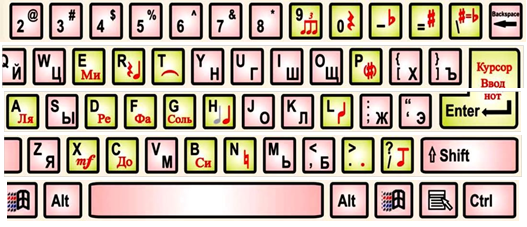
Функції клавіш числової клавіатури дублюються на основній частині:
«9» – тріолеподібна фігура; «.» – подовжуююча крапка; «Т» – подовжуюча ліга.
Інші клавіші мають свої функції:
«R» – змінити виділену ноту на паузу і навпаки;
«1-8» – додати зверху, до виділеної ноти інтервал від пріми до октави;
«P» – помістити знак альтерації в дужки;
«N» – бекар;
«-» – бемоль;
«=» – дієз;
Shift+Т – подовжуюча ліга до попередньої ноти;
Shift+«2-9» – додати знизу до виділеної ноти інтервал від секунди до нони;
Shift+«=» – дубль-дієз (зручніше повторно натискати клавіші + та – на числовій частині клавіатури);
Shift+«-» – дубль-бекар (зручніше повторно натискати клавіші «+» і «-» на числовій частині клавіатури).
♪ Щоб видалити додаткові елементи, двічі швидко натисніть на клавішу, яка відповідає тривалості ноти.
♪ Змінити тривалість ноти, яку ви щойно ввели, натиснувши Alt+ (1-8). Натисніть один раз або двічі, зважаючи на те, яка тривалість потрібна. (Користувачі ноутбуків, використовуйте «Таблицю скорочень для ноутбуків», щоб підвищити ефективність вашої меншої клавіатури. Оберіть «Простий спосіб введення» та натисніть «Редагувати комбінації клавіш». У розділі Набору клавіш клацніть меню Ім’я та виберіть Таблицю ярликів для ноутбука.) ♫ За допомогою клавіатури комп’ютера
Курсор інструменту Простого введення відрізняється від виділеної ноти вертикальною лінією, розташованюї по центру.

Курсор з’являється автоматично спочатку на першому порожньому такті, згодом – після останньої набраної ноти.
♪ Якщо курсор відсутній, виділіть ноту (Ctrl+клацання миші) і натисніть клавішу Еnter.
♪ Висотне положення курсора встановлюється клавішами стрілка ↑/↓. ♪ Переміщувати курсор в порожніх тактах можна за допомогою клавіш стрілка ←/→, або клацанням миші, утримуючи Ctrl.
♪ Введення ноти відбувається на місці курсору за допомогою клавіші Enter на основній або числовій частині клавіатури.
♪ Паузи вводяться клавішею «0», необхідно попередньо вибрати тривалість на цифровій клавіатурі – клавіші «1-8».
♪ Можна вводити ноти за допомогою буквених клавіш: A – ля, В – сі, С – до, D – ре, E – мі, F – фа, і G – соль.
♪ Якщо необхідно ввести ноту в іншій октаві – змінити октавне положення курсора сполученням клавіш Shift+↑/↓.
♪ Введіть число, щоб додати інтервал.
♪ Натисніть Ctrl+↓, щоб відобразити нижню ноту акорду.
♫ За допомогою MIDI-клавіатури
Можна використовувати MIDI-клавіатуру (або інший MIDIпристрій) в активному інструменті Простого введення та Швидкого введення нот.
На буквено-числовій клавіатурі вибираються тривалості та супутні знаки, а висота нот вводиться на музичній клавіатурі. Найбільш зручно таким чином набирати одночасні співзвуччя – інтервали і акорди. ♪ Коли каретка активна, просто грайте ноту або акорд, щоб додати її на нотний стан.
♪ Активуйте Простий спосіб введення та/або Швидкісний спосіб – використовуйте MIDI-пристрій для введення, щоб використовувати MIDI-клавіатуру для запису приміток.
♪♫ ШВИДКІСНИЙ СПОСІБ ВВЕДЕННЯ НОТ 
Інструмент Швидкісне введення налаштований на роботу з MIDIпристроєм.
Щоб перейти на комп’ютерну клавіатуру:
♪ В розділі головного меню цього інструменту прибрати галочку з пункту Використовувати MIDI-пристрій для введення.
♪ Поставити галочку на Вставити ноти або паузи.
♪ На першому такті з’являється прямокутна рамка (каретка):
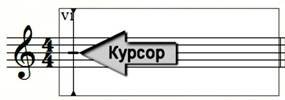
♪ Положення прямокутної смужки на лінійках нотного стану змінюється за допомогою Стрілка ↑/↓.
Для введення нот використовуються клавіші на числовій частині клавіатури – від «1» до «8», відповідні нотам від бревіс до 64-ї.
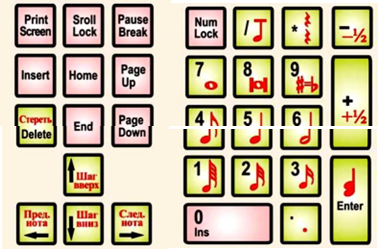
«+» – бекар, дієз, дубль-дієз;
«-» – бекар, бемоль, дубль-бемоль;
«.» – подовжуюча крапка;
«/» – розділити або з’єднати в’язку;
«*», якщо курсор на ноті – відобразити або приховати знак альтерації; «*», якщо курсор на паузах різних позицій – розділити або з’єднати паузи різних позицій;
«9» – енгармонічна заміна;
Enter – додати до введеної ноти іншу ноту зверху чи знизу на рівні Курсору (можна також використовувати подвійне клацання миші).
На основній частині клавіатури функції клавіш Enter, «/», «.» і «9»дублюються. Клавіші «A», «S», «F» – для вставки бекарів, дієзів і бемолів.
Інші функції:
«Т» і «=» – подовжуюча ліга;
«Н» і «О» – приховати ноту або паузу;
«L» – перевернути штиль ноти; «;» – змінити ноту на форшлаг;
«P» – помістити знак альтерації в дужки;
«-» –бемоль;
Backspace або «R» – змінити ноту на паузу; Delete – видалити ноту.
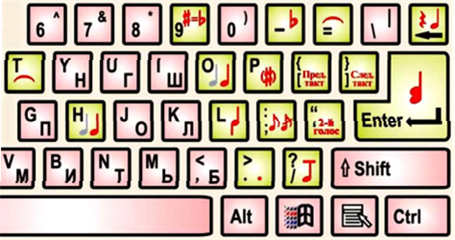
З поєднань клавіш можуть бути корисними: Ctrl+= – подовжуюча ліга до попередньої ноти; Ctrl+F – перевернути подовжуючу лігу.
Всі ці клавіші працюють, коли курсор розташований на редагованій ноті, або після цієї ноти, якщо далі немає набраного тексту.
Увага! Мова клавіатури повинна бути англійською. В українській та російській розкладці клавіші «.», «;» не працюють!
Якщо багато дрібних тривалостей починають безладно тіснитися в межах каретки:
♪ Двічі натиснути клавішу «0» на основній клавіатурі.
Введення другого голосу:
♪ Клавіша «’», в лівому верхньому кутку каретки з’являється абревіатура V2:
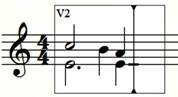
Для переходу каретки на сусідні такти:
♪ Клавіші [ ] або поєднання клавіш Shift+←/→.
♪ Поєднання Shift+↑/↓ переміщує каретку на сусідні стани однієї системи.
♪ Для пересування курсора від однієї ноти до іншої ←→↑↓.
♪ Поєднання Ctrl+←/→ переміщує курсор від першої ноти такту до кінця такту після останньої ноти.
♪ Змінювати висоту набраних нот можна тільки мишею, вхопившись в межах каретки за центр нотної головки. При цьому нота переміщається як по вертикалі, так і горизонталі. ♪ Видаляти ноти клавішею Delete.
Якщо ввести зайву тривалість, її продовження не переноситься автоматично в наступний такт. З’являється вікно Занадто багато тривалостей, в якому можна вибрати чотири варіанти дій:
Залишити як є
Видалити зайві ноти
Перемістити зайві ноти в наступний такт
Перемістити зайві ноти в наступні кілька тактів до їх правильного заповнення.
♪♫ ГІПЕРСКРАЙБ 
Якщо ваш фрагмент не містить жодних нот коротше восьмої, ви можете вказати восьму ноту, як найкоротшу тривалість твору: ♪ Вибравши MIDI/Audio – Налаштування квантування.
За допомогою HyperScribe® ви можете записувати безпосередньо з вашої MIDI-клавіатури або іншого пристрою.
Щоб записати:
♪ Виберіть інструмент HyperScribe, ознайомтеся з меню інструменту та виберіть потрібне вам налаштування.
♪ Клацніть, на Запис, щоб почати відлік.
♪ Після двох тактів почніть грати.
♪ Клацніть на Стоп, щоб зупинити запис.
Якщо ви переписуєте складний пасаж, ви можете записувати при більш повільному темпі для більшої точності. Ви також можете змінити звук метронома і вказати сигнал початку. Щоб змінити темп запису і метроном:
♪ Виберіть інструмент HyperScribe.
♪ У меню HyperScribe виберіть Визначення долей такту – Відтворення та/або метроном.
♪ Виберіть потрібний Темп запису.
♪ В сусідньому текстовому полі переконайтеся, що вибрана правильна тривалість удару.
♪ Натисніть кнопку Сигнал для початку запису.
♪ Натисніть Метроном і відлік.
♪ Введіть потрібну кількість тактів відліку.
♪ Ознайомтесь з іншими пропозиціями меню і виберіть потрібне. ♪ Натисніть кнопку OК двічі, щоб повернутися до головного меню.
♪♫ ВИБІР 
Інструмент Вибір є універсальним в редагуванні документу Finale. Використовується для вибору, переміщення, видалення, копіювання, вставки або іншої операції в панелі Головного меню і окремого елемента в палітрі інструментів.
Для виділення частини музики вимірювальні стеки позначаються підсвічуванням, яке простягається від верхньої до нижньої частини такту:
♪ Щоб виділити один такт, натисніть один раз на рядок нотоносця (не натискаючи на ноту).
♪ Щоб вибрати область виділення (частину такту або декілька тактів), клацніть за межами такту, над нотоносцем і виділіть по діагоналі такти для копіювання.
♪ Щоб вибрати виділення всіх тактів двічі клацніть на хендл такту (⸋).
♪ Копіювання окремих елементів або видалення тактів вимагає вибору інтрументу ![]() .
.
♪ Натиснути праву кнопку миші та вибрати потрібний пункт.
Використовуйте сполучення клавіш для розширення виділення певного такту або нотоносця: ♪ До наступної долі Shift+→ ♪ До кінця такту Сtrl+Shift+→
♪ До кінця нотоносця Shift+End
♪ До початку нотоносця Shift+Home
♪ На кількох нотоносцях в партитурі Shift+↓ ♪ На всіх нотоносцях партитури Shift+↓(натисніть двічі)
♪♫ КОПІЮВАННЯ, ЗАСТОСУВАННЯ
♫ Перетягування
♪ Виділіть будь-який набраний такт, або, використовуючи клавішу Shift, виділіть діапазон тактів.
![]()
♪ Перенесіть мишею виділену ділянку в порожній такт до утворення в ньому прямокутної рамки.
![]()
♪ Натисніть і перетягніть виділення до потрібного такту. ♪ Відпустіть ліву кнопку миші.
![]()
♫ За допомогою буфера обміну даними
♪ Виберіть, що ви хочете скопіювати, і натисніть Сtrl+C. ♪ Виберіть місце для вставлення та натисніть Сtrl+V.
♫ Вставлення музики
♪ Виділіть область, яку потрібно скопіювати.
♪ Натискаючи клавішу Аlt, клацніть і перетягніть виділення до потрібного такту. Червоний рядок вставки вказує, на такт вставлення скопійованого тексту. Вставлені такти відсунуть наступні у рядку.
Зелена смужка вставки вказує на те, що скопійовані такти відсунуть наступні до кінця твору на всіх нотоносцях.
♫ Копіювання певних елементів
♪ У меню Редагування виберіть Редагувати фільтр.
♪ У діалоговому вікні Редагувати фільтр перевірте елементи, які потрібно скопіювати. (Натисніть Немає, щоб очистити всі). ♪ Натисніть OK.
♪ Скопіюйте музику так, як звичайно.
Finale використовує фільтр під час копіювання кожного разу, коли активований прапорець Використовувати фільтр у меню Редагування.
♪♫ ТРАНСПОЗИЦІЯ
♫ Перенесення
♪ За допомогою інструмента Вибір ![]() виберіть область музики.
виберіть область музики.
♪ У меню Утиліти виберіть Перенести.
♪ Виберіть інтервал у випадаючому меню Інтервал. ♪ Натисніть OK.
♫ Перенесення за допомогою клавіатури
♪ Виберіть інструмент Вибір ![]() ♪ Виберіть область музики.
♪ Виберіть область музики.
♪ Натисніть:
6 – щоб транспонувати вниз на секунду;
7 – щоб перевести вниз на секунду;
8 – для транспонування вниз на октаву; 9 – для перенесення вгору на октаву.
Цей метод транспортує музику діатонічно в межах ключа. Щоб змінити ключ, скористайтеся контекстним меню інструменту Вид або інструментом Ключ.
♪♫ РОБОТА З НОТНИМ СТАНОМ 
♫ Додавання та видалення тактів ♪ Активуйте інструмент Такти 
З’являються по два хендли ⸋ на кожному такті. Натиснувши двічі лівою кнопкою миші на верхньому хендлі викличимо вікно Властивості такту, де можна активувати потрібні розділи. Клацнувши лівою кнопкою миші на нижній ⸋ – можемо перетягувати ноти в такті. У цьому ж вікні: клацнувши двічі лівою кнопкою на верхній ⸋ – відкривається Карта долей; один раз правою – редагування тактів та номерів такту.
♪Активувавши інструмент Такти клацнути почергово лівою потім првою кнопкою миші – з’являється вікно з великим вибором операцій. Натискаємо на потрібну.
♪ Введіть кількість тактів, які потрібно додати, у відповідному меню інструменту.
♪ Натисніть OK. Ці такти з’являються в кінці твору.
♪ За допомогою інструмента Вибір виберіть область для видалення і натисніть Delete.
♫ Щоб вставити порожні такти у рядок
♪ За допомогою інструменту Вибір ![]() виберіть такт.
виберіть такт.
♪ У меню Редагування виберіть Вставити такти – такти з’являтимуться перед виділеним. Добавити такти – в кінці твору.
♪ Введіть кількість тактів, які потрібно вставити.
♪ Натисніть OK.
Вставити такти можна за допомогою розділу головного меню Правка.
♪ Виділивши певний такт, заходимо у меню інструменту і вибираємо потрібну операцію.
♫ Розміщення певної кількості тактів в системі
♪ За допомогою інструменту Вибір виберіть такти, які потрібно встановити.
♪ У меню Утиліти виберіть Кількість тактів на системі.
♪ Введіть потрібну кількість тактів на системі. ♪ Натисніть OK.
♫ Ручне налаштування вибору системи
Ви можете перемістити окремі такти з однієї системи на іншу або на попередню.
♪ За допомогою інструмента Вибір виберіть такти, які потрібно перемістити між системами.
♪ Використовуйте стрілку ↓ або ↑ для переходу до наступної або попередньої системи. ♫ Переміщення нотного стану
♪ Щоб перемістити нотний стан ближче один до одного в межах однієї системи, виберіть інструмент Нотний стан, клацніть на ⸋ нотного стану і перетягніть його вертикально.
♪ Щоб перемістити нотний стан у всіх системах, двічі клацніть і перетягніть ⸋.
♫ Приховування порожнього стану в системі
♪ Виберіть період, який містить порожній стан (або декілька).
У меню Нотний стан виберіть Сховати порожні стани.
♪ З’являється пунктирна лінія, де розташовані приховані нотні стани. ♪ Щоб показати приховані ноти, натисніть клавішу ⸋ на місці прихованого стану і виберіть Показати всі або Показати [назва стану].
♪♫ РОБОТА З ІНСТРУМЕНТАМИ
Використовуйте Менеджер партитур для вставки, видалення або зміни інструментів у партитурі.
♫ Додавання інструментів
♪ Оберіть Вікно – Менеджер партитур.
♪ Натисніть Додати інструмент і виберіть інструмент, який потрібно вставити.
♫ Видалення інструментів
♪ У Менеджері партитур натисніть X на лінії інструменту.
♪♫ ВИКОНАВСЬКІ ПОЗНАЧЕННЯ
У вікні є пункти виконавських позначень (динаміка, темп, темпові відхилення, штрихи та ін.), які організовані в окремі категорії.
♫ Темп
♪ Виберіть інструмент Нюанси ![]() .
.
♪ Двічі клацніть на ноті або над тактом.
♪ Виберіть розділ Позначення темпу.
♪ Двічі клацніть на темп.
♫ Динаміка ♪ Виберіть інструмент Нюанси ![]() .
.
♪ Виділіть область для призначення динамічного відтінку.
♪ Виберіть динамічний відтінок.
♪ Двічі клацніть на віконечко з динамічним відтінком.
♫ Знаки артикуляції
♪ Виберіть інструмент Артикуляція ![]() .
.
♪ Клацніть ноту.
♪ Двічі клацніть знак артикуляції.
Щоб додати артикуляцію до кількох нот:
♪ Виберіть інструмент Артикуляція.
♪ Виділіть область нот.
♪ Натисніть Вибрати.
♪ Двічі клацніть знак артикуляції.
♪ Натисніть OK.
♫ Ліги та лінії ♪ Виберіть інструмент Ліги та лінії ![]() .
.
♪ Виберіть потрібний знак із палітри.
♪ Двічі клацніть і перетягніть, щоб додати його.
♪ Натисніть на лігу, розтягуйте за позначки, ⸋, щоб налаштувати контури форми.
♪♫ ТЕКСТ
Використовуйте інструмент Текст ![]() для додавання назв, підзаголовків, композиторів, аранжувальників, поетів та інших текстів, які не потрібні для зміни положення нотного тексту.
для додавання назв, підзаголовків, композиторів, аранжувальників, поетів та інших текстів, які не потрібні для зміни положення нотного тексту.
♫ Встановлення або редагування тексту заголовка документу ♪ У меню Вікно виберіть Менеджер партитур і перейдіть на вкладку Інформація про файл.
♪ Введіть текстову інформацію сторінки.
♪ Натисніть OK.
Ви також можете редагувати більшу частину цієї інформації безпосередньо на сторінці.
♪ Виберіть інструмент Текст і клацніть на існуючому текстовому полі у вашому документі.
♫ Щоб додати інший текст на сторінку
♪ За допомогою інструмента Текст, двічі клацніть, щоб створити текстове поле. ♪ Введіть потрібний текст або оберіть вставку з меню Текст.
♪♫ КЛЮЧОВІ ЗНАКИ, РОЗМІР ТА КЛЮЧ
♫ Встановлення ключових знаків
♪ Виберіть інструмент Ключові знаки ![]() .
.
♪ Двічі клацніть на такті.
♪ Використовуйте повзунок і випадаюче меню, щоб вказати тональність.
♪ Натисніть OK.
♫ Встановлення розміру
♪ Виберіть інструмент Розмір![]() ♪ Двічі клацніть на такті.
♪ Двічі клацніть на такті.
♪ Використовуйте повзунки, щоб встановити кількість і тривалість удару. ♪ Натисніть OK.
♫ Зміна ключа
♪ Виберіть інструмент Ключ. ![]()
Двічі клацніть на такті.
♪ Двічі клацніть потрібний ключ.
♫ Зміна ключа в середині твору ♪ Виберіть інструмент Ключ.
♪ Виберіть такт, в якому зміниться ключ. Натиснувши над тактом виділити його по діагоналі.
♪ Двічі клацніть на виділений такт. ♪ Двічі клацніть на потрібний ключ.
♪♫ ВОКАЛЬНИЙ ТЕКСТ 
♫ Щоб ввести вокальний текст
♪ Після введення нот, виберіть інструмент Вокальний текст.
♪ У меню Вокальний текст встановіть прапорець Друк в нотах.
♪ Натисніть мишею на місце введення вокального тексту, щоб відобразити миготливий курсор.
♪ Введіть склад і натисніть пробіл для відступу. Використовуйте – (тире) для додавання дефісів між складами.
Вікно Вокальний текст дозволяє легко редагувати склади, вставляти текст із зовнішніх програм, а також змінювати шрифт.
♪♫ АКОРД 
Для введення символів акордів в партитурі:
♪ Виберіть інструмент Акорд
♪ У меню Акорд виберіть Ручне введення.
♪ Клацніть над тактом, щоб відобразити курсор.
♪ Введіть позначення акорду. Наприклад: Am7.
♪ Натисніть пробіл. Finale перетворює текст на символ акорду. Для грифових гітар з меню Акорд виберіть команду Вставити табулатуру.
♪♫ РЕПРИЗА 
♪ Виберіть інструмент Реприза.
♪ Виберіть такти для першого закінчення.
♪ У меню Реприза виберіть Створити 1 і 2 вольти.
♪ Виберіть перший період повторюваного розділу. ♪ У меню Реприза виберіть пункт Create Forward Repeat Bar.
♪♫ ВІДТВОРЕННЯ
Використовуйте ці кнопки для запуску, зупинки відтворення та встановлення темпу при прослуховуванні набраного нотного тексту, яка знаходиться під панелю інструментів Головного меню.

Керування відтворенням відбувається за допомогою стандартних кнопок.
♪ Натисніть, щоб почати відтворення.
♪ Натисніть, щоб відкрити діалогове вікно Параметри відтворення. ♪ Оберіть Leftmost Measure (Найменше ліворуч), щоб почати відтворення з лівого видимого показника.
♪ Натисніть Сtrl + Пробіл + Клік і перетягування для перевірки. ♪ Натисніть Сtr l+ Зміщення + Пробіл + Клік, щоб перевірити одного персоналу.
Щоб змінити темп відтворення
♪ У контролі відтворення натисніть розкривне меню Темп і виберіть потрібну тривалість ноти.
♪ Введіть кількість ударів за хвилину в текстовому полі. Позначки темпу в балах (створені за допомогою інструмента Нюанси) завжди перевищують темп, вказаний у контролі відтворення.
♫ Жива гра
Правильне виконання будь-якого музичного твору залежить від жанру і стилю. Функція Жива гра виконує музику у вказаному стилі, а також інтерпретує додані вами позначки.
Щоб увімкнути або вимкнути режим відтворення Жива гра: ♪ У меню MIDI/Audio виберіть команду Жива гра та виберіть потрібний стиль.
♪ Щоб вимкнути режим Жива гра, у меню MIDI/Audio виберіть Жива гра – Немає.
Щоб увімкнути параметр певного стилю, наприклад, Swing: у діалоговому вікні Параметри відтворення, виберіть підменю Відтворення або Джаз, або Ні.
♪♫ ПАРАМЕТРИ СТОРІНКИ 
Налаштування положення систем і полів сторінки має бути остаточним кроком перед друком документу. Використовуйте інструмент Параметри сторінки, щоб завершити форматування: ♪ Натисніть і перетягніть ці позначки ⸋, щоб налаштувати положення полів верхньої і лівої сторінок лише для цієї сторінки.
♪ Натисніть і перетягніть ці ⸋, щоб налаштувати верхню межу кожної системи.
♪ Щоб відрегулювати вертикальне положення систем, виберіть інструмент Нотний стан і перетягніть ручки стану.
Натисніть і перетягніть систему, щоб відрегулювати положення системи, що також регулює всі наступні системи.
♪ Знаки замків з’являються, коли розташування вирівнювання заблоковано в системі.
♪♫ ЗБЕРЕЖЕННЯ НОТНОГО ДОКУМЕНТУ
♫ Друк документу
♪ Для друку натисніть Сtrl + P і натисніть OK.
♫ Щоб створити PDF
♪ Виберіть Файл – Експорт – PDF.
♫ Експорт аудіофайлу
♪ У меню Файл виберіть команду Експортувати – Аудіофайл.
♪ Виберіть місце та ім’я файлу.
♪ Клацніть випадаюче меню Зберегти як тип і виберіть WAV або MP3.
Формат MP3 доступний лише тоді, коли Finale встановлено на відтворення через MIDI. ♪ Натисніть кнопку Зберегти.
♫ Щоб поділитися своєю музикою в Інтернеті
Ви можете поділитися своєю музикою з ким-небудь через Інтернет, навіть якщо вони не мають продукту Finale-family. З Finale NotePad® кожен може відкривати, грати і друкувати нові шедеври.
♪ Попросіть одержувача завантажити та встановити безкоштовну програму Finale NotePad, доступну тут: finalemusic.com/products/finalenotepad/ ♪ Надішліть файл електронною поштою одержувачу як вкладення. ♪ Попросіть одержувача зберегти файл з вашої електронної пошти і відкрити його за допомогою Finale NotePad.
Також у Finale легко відкривати документи, створені в програмах Sibelius та інших програм нотної нотації.
♪♫ ВИКОРИСТАННЯ КОНТЕКСТУАЛЬНИХ МЕНЮ
Клацнувши правою кнопкою миші на певну область документу, контекстні меню, хендли ⸋, дозволять вам виконувати багато додаткових завдань: змінити налаштування такту; змінити стиль; створити або видалити; вирізати, скопіювати або вставити; перенести; додати, вставити або видалити такти, нотні стани; змінити ключові знаки, розмір або ключ; розмістити репризи; транспонувати; редагувати або видалити текст, а також багато іншого.
Не бійтеся пробувати, шукати, створювати J


про публікацію авторської розробки
Додати розробку
