Лабораторная работа по Photoshop
Лабораторна робота № 1
"Колаж"
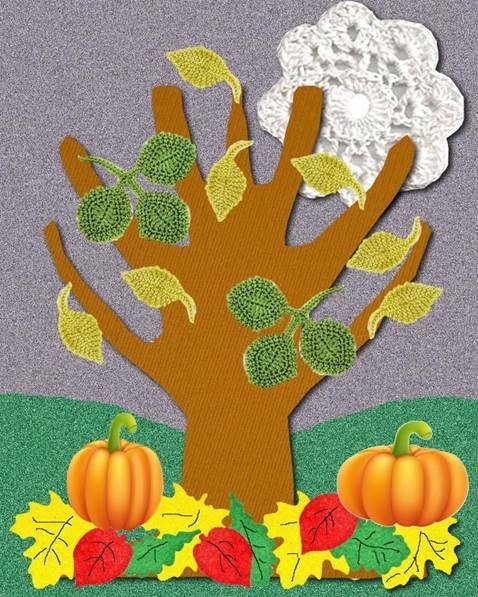
Студента (ки) 2 курсу групи 21 техноМЗ
Дорошенко Ірина Григорівна
Лабораторна робота № 1 « Колаж» (Adobe Photoshop CS6)
Крок 1
Спочатку відкриваємо вихідні зображення.

Створюємо новий документ з наступними розмірами 8 дюймів х 10 дюймів з роздільною здатністю 300 пікс / дюйм. Це буде наш робочий документ, який ми використовуємо для створення нашої картини, а також для редагування відсканованих елементів.
Крок 2.
Відкриємо зображення з текстурою повстяного матеріалу. Створюємо новий шар поверх шару з текстурою повстяного матеріалу.
1.
За допомогою інструмента Перо ![]() (Pen Tool), намалюємо ліву
половинку зображення дерева.
(Pen Tool), намалюємо ліву
половинку зображення дерева.
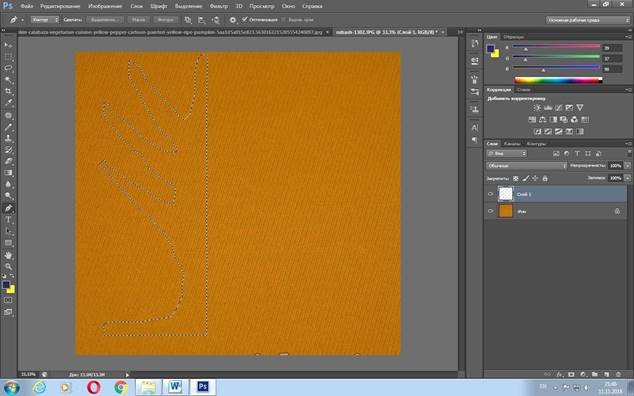
2. Залеваем (Заливка) намальовану фігуру дерева будь-яким колірним відтінком на свій вибір.
3. Скопіюйте / Вклейте (Copy / Paste) половинку намальованого дерева, створивши дзеркальне відображення за допомогою дубліката шару.
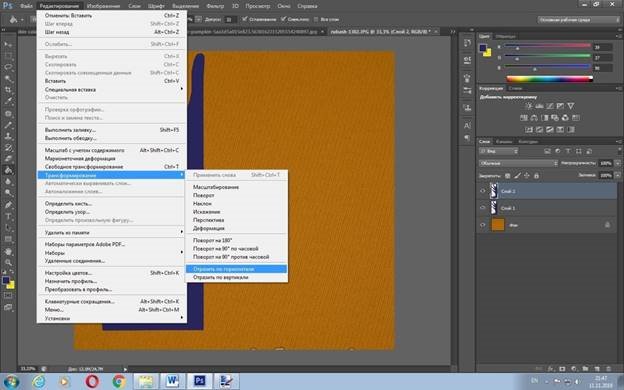
Перебуваючи на дублікаті шару з другою половинкою дерева, йдемо Редагування - Трансформація - Відобразити по Горизонталі (Edit> Transform> Flip Horizontally). За допомогою інструменту Переміщення (Move Tool (V)), вировніваем дві половинки дерева, щоб отримати одне цільне дерево, а потім об'єднуємо шари (Ctrl + E) дерева, щоб вийшов силует дерева.
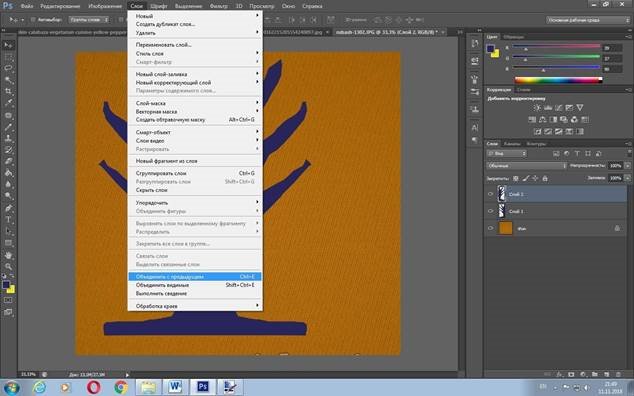
4.
Виділяємо силует дерева за допомогою інструменту Чарівна
паличка ![]() (Magic Wand Tool (W), а потім Скопіюйте
(Copy) виділену область. Далі,
(Magic Wand Tool (W), а потім Скопіюйте
(Copy) виділену область. Далі,
Вклейте (Paste) скопійоване зображення повстяного дерева на наш робочий документ. Як тільки виділили зображення дерева за допомогою чарівної палички, переходимо на шар з текстурою повстяного матеріалу і скопіюємо виділену область. Таким чином, ми отримаємо дерево з текстурою повсті.
Крок 3:
Створюємо новий шар нижче всіх інших шарів. Залеваем цей шар сірокоричневим або коричневим кольором. Далі, переходимо Фільтр - Шум - Додати шум (Filter> Noise> Add Noise), встановлюємо кількість шуму, ставимо галочку у віконці Монохромний (Monochromatic), а також вибераем Розподіл (Distribution) по Гауса (Gaussian), щоб задній фон виглядав, як текстурний матеріал.
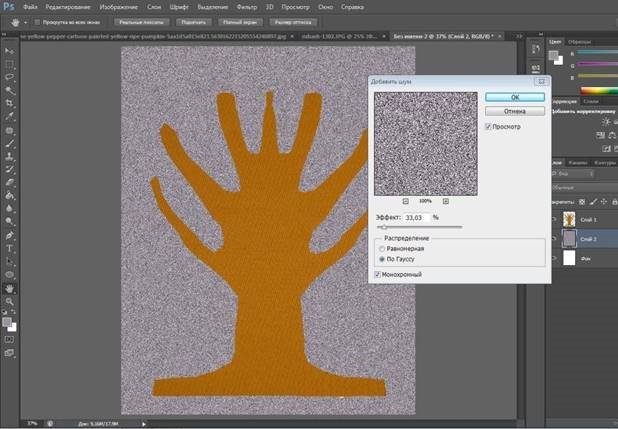
Крок 4:
Створюємо тінь для дерева.
Перебуваючи на шарі з повстяним деревом, клацаємо правою кнопкою миші по даному шару і в меню вибераем опцію Параметри накладення (Blending Options). Далі, вибераем стиль шару Тінь (Drop Shadow). Застосовуємо необхідні настройки.
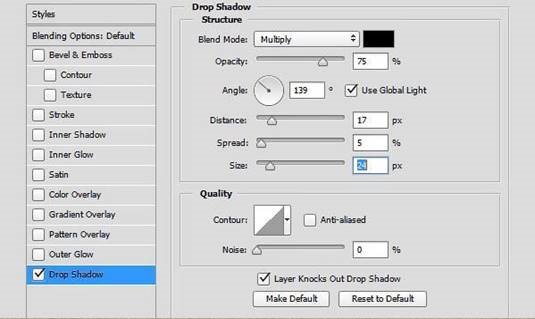
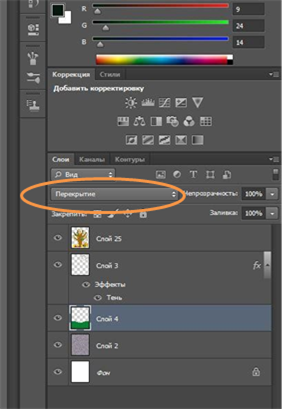 Крок
5:
Крок
5:
Створюємо новий шар поверх шару з заднім фоном. За
допомогою інструменту Перо![]() (Pen Tool), намалюємо фігуру похилих пагорбів
на задньому фоні. Залеваем фігуру пагорбів зеленим кольором.
(Pen Tool), намалюємо фігуру похилих пагорбів
на задньому фоні. Залеваем фігуру пагорбів зеленим кольором.
Я вирішила використовувати зернистість заднього фону і поміняла режим накладення для даного шару на Перекриття (Overlay), таким чином, пагорби придбають відтінок зеленого кольору.
Крок 6:
Приступаємо до додавання елементів на робочий документ.
Відкриваємо вихідні зображення. За допомогою
інструменту Чарівна паличка ![]() виділяємо зображення, а потім Скопіюйте
(Ctrl + C) і Вклейте (Ctrl + V) виділений об'єкт на наш робочий
документ. Застосовуючи масштабування, поворот, переміщення до в'язаним листочків
та іншим об'єктам, розподіляємо їх на свій розсуд. Намагаємося, щоб листочки
були на окремих шарах. Після того, як нас влаштовує композиція шари об'єднуємо.
виділяємо зображення, а потім Скопіюйте
(Ctrl + C) і Вклейте (Ctrl + V) виділений об'єкт на наш робочий
документ. Застосовуючи масштабування, поворот, переміщення до в'язаним листочків
та іншим об'єктам, розподіляємо їх на свій розсуд. Намагаємося, щоб листочки
були на окремих шарах. Після того, як нас влаштовує композиція шари об'єднуємо.
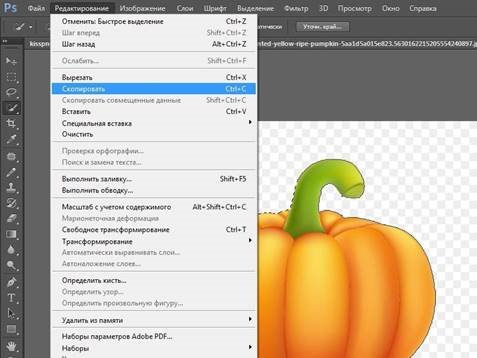
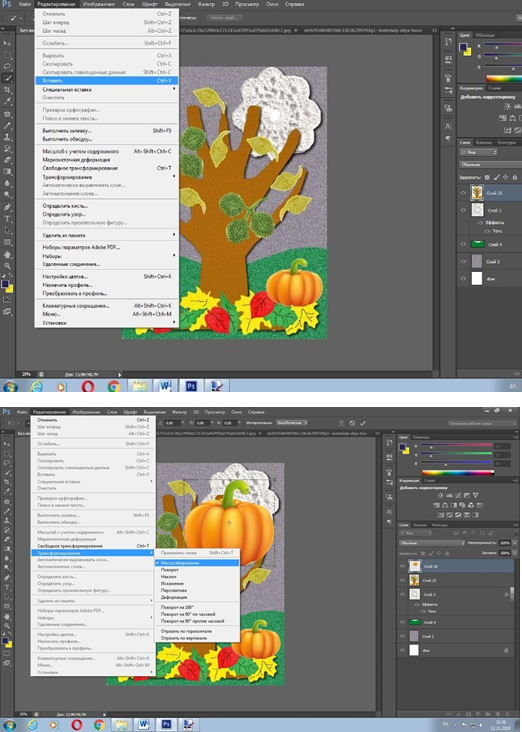
Використовуючи олівець на панелі інструментів, наносимо малюнок на листочки.
Далі зберігаємо фаіл.
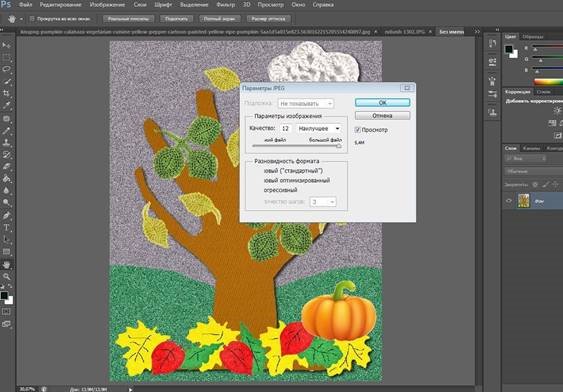


про публікацію авторської розробки
Додати розробку
