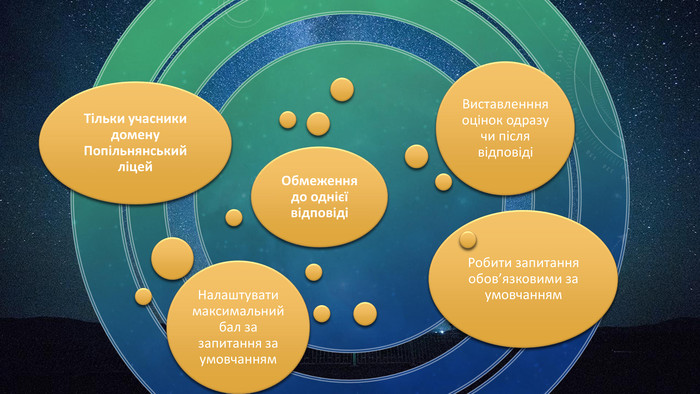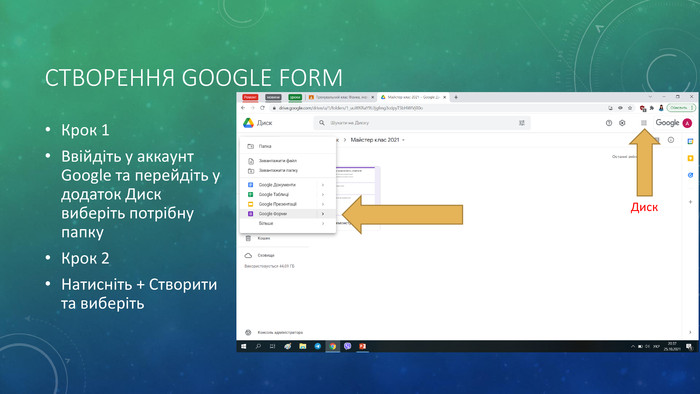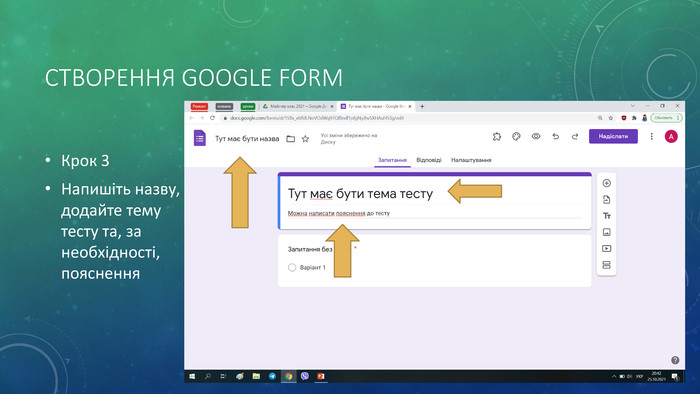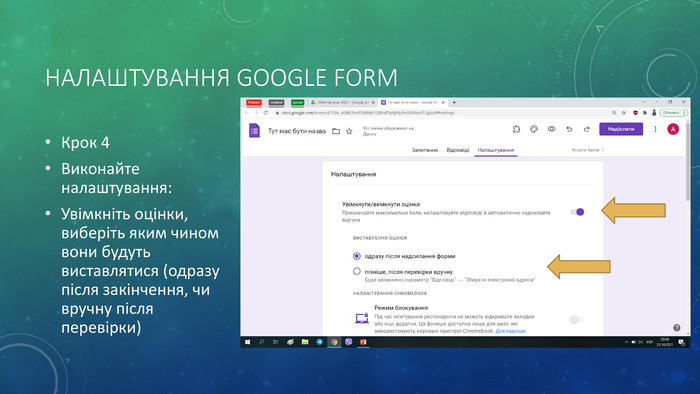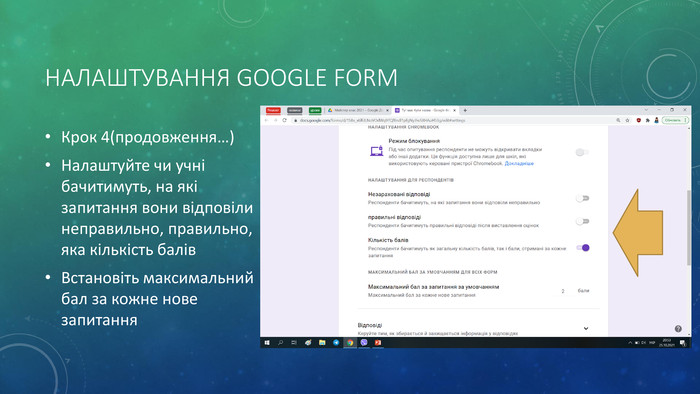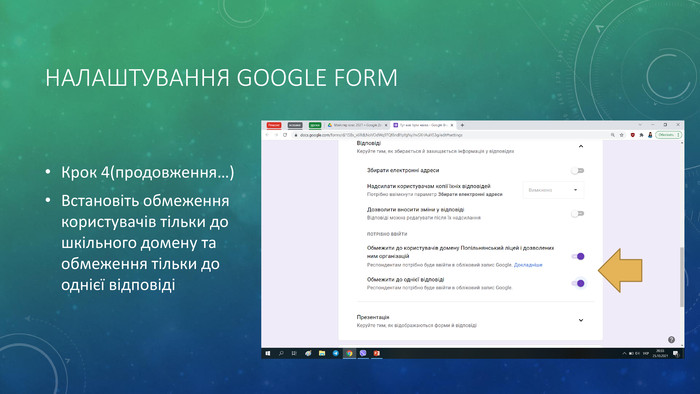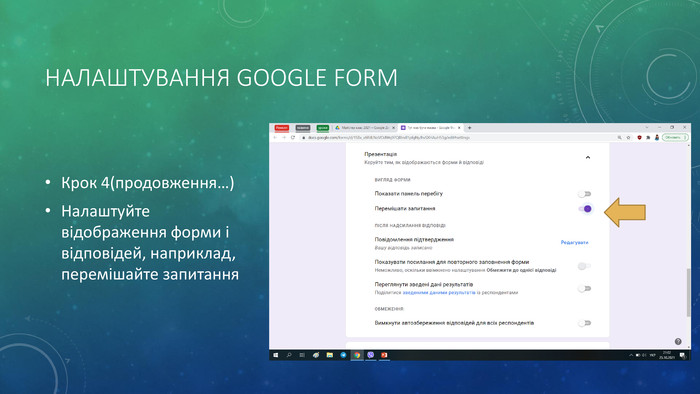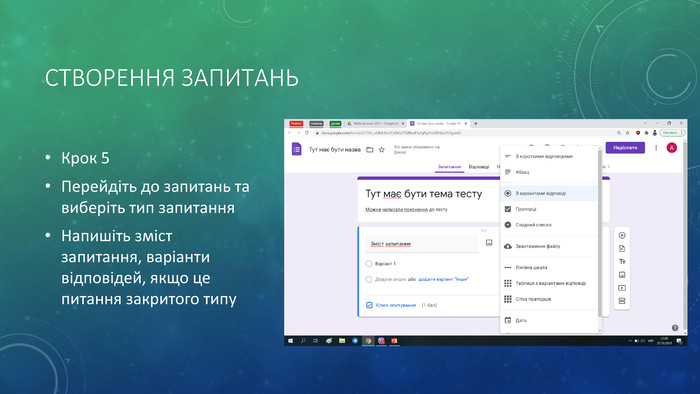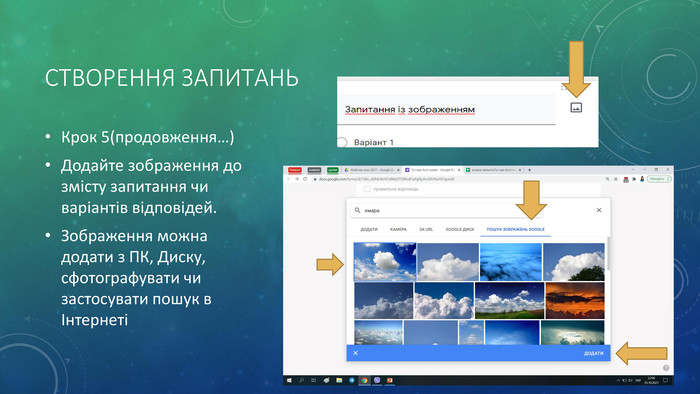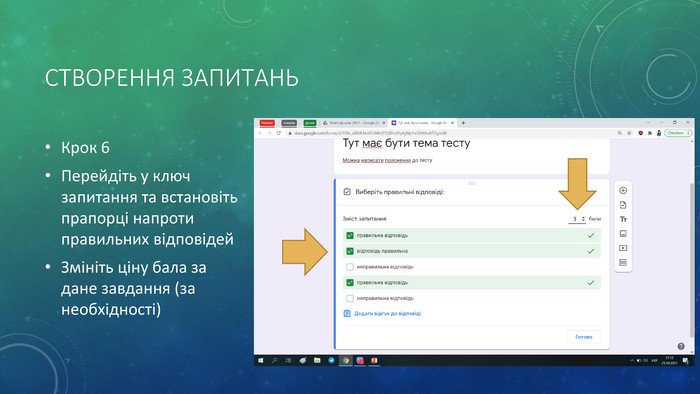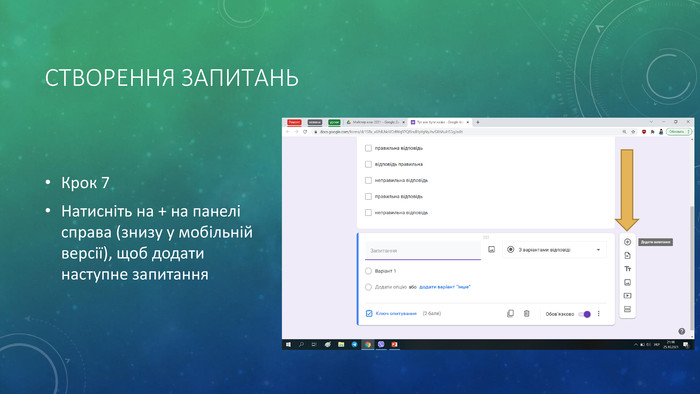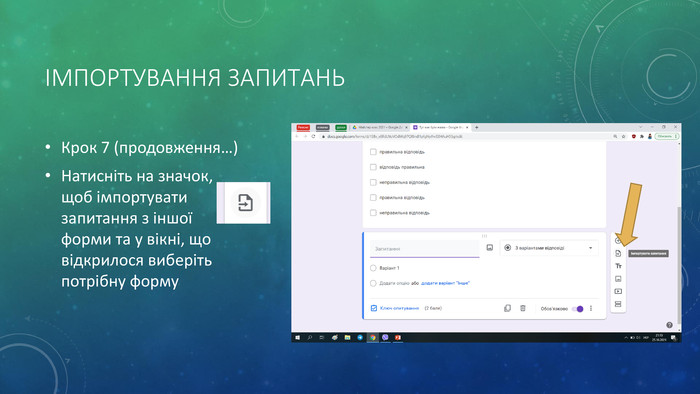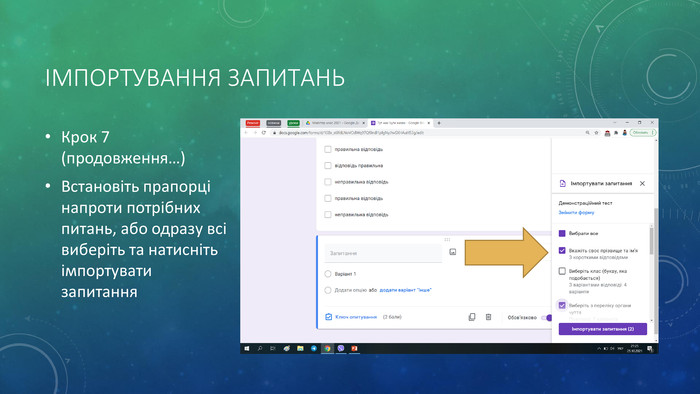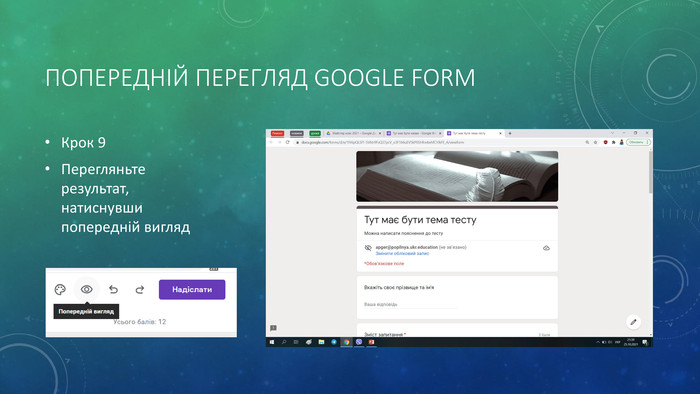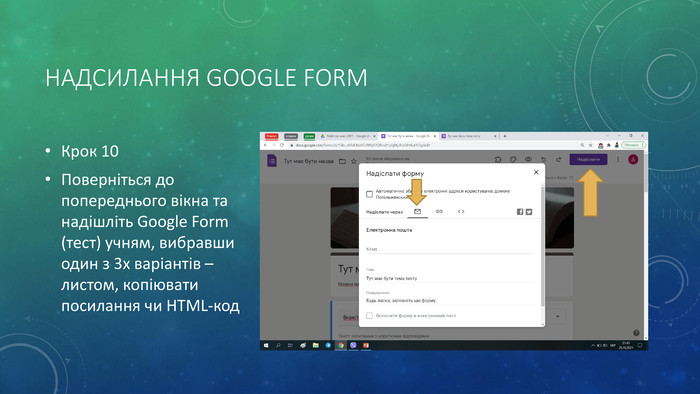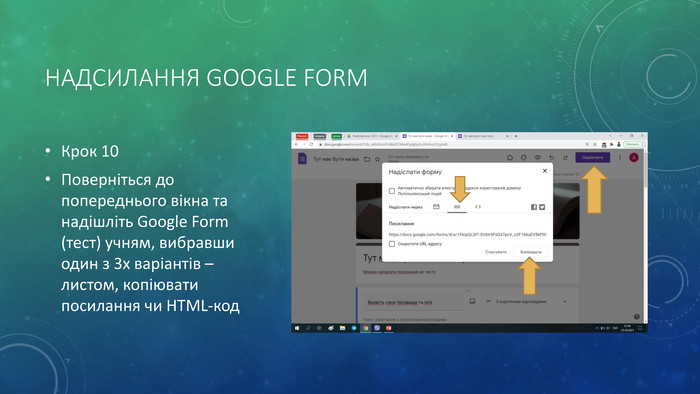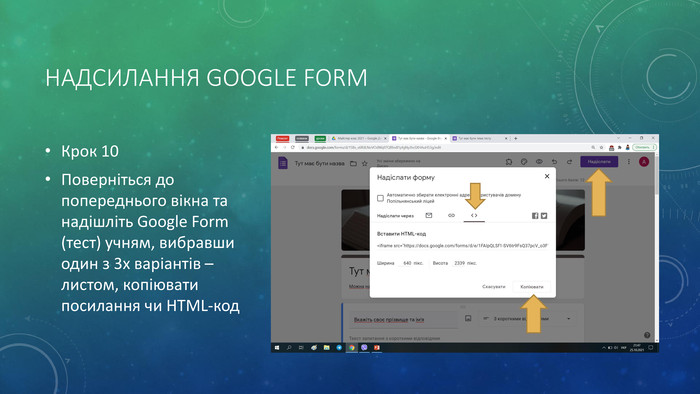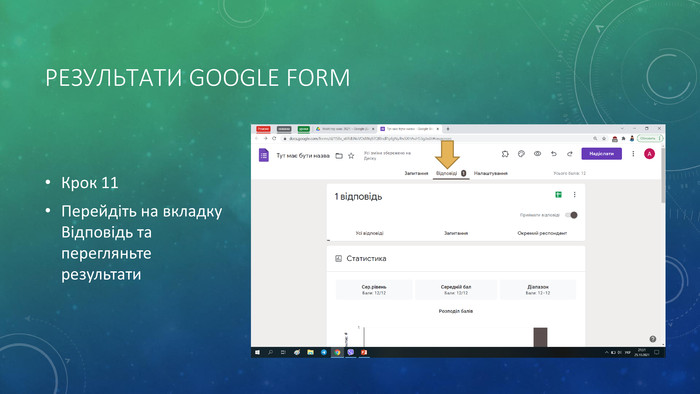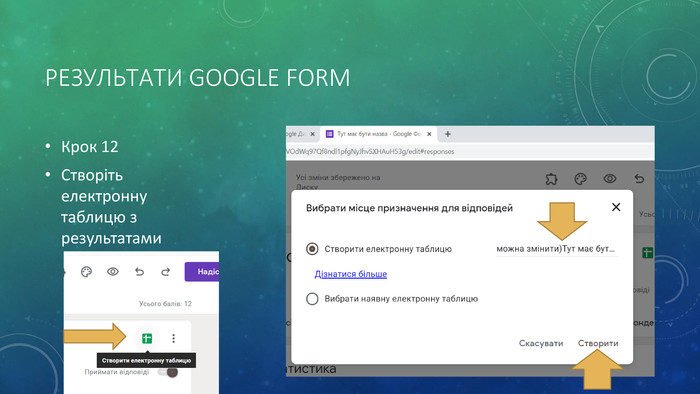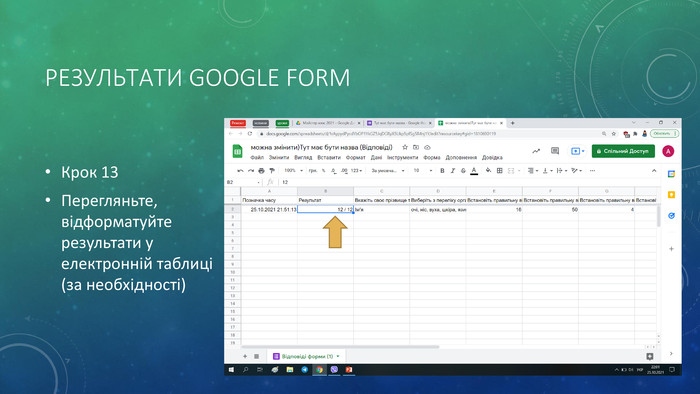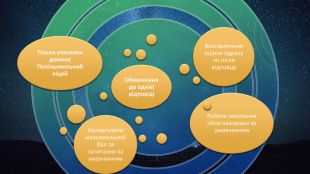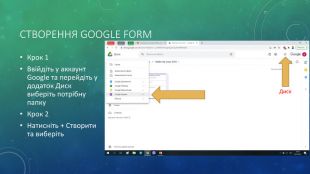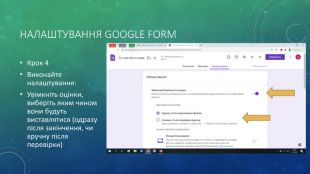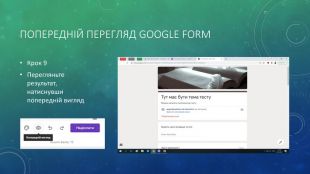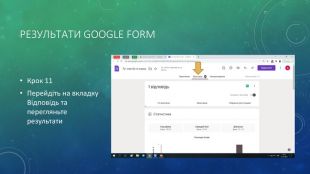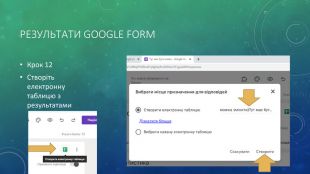Майстер-клас «Цифрова грамотність вчителя: тести у Google Form»
Про матеріал
Покрокова інструкція стоворення тестів у Google Form. Створення електронної таблиці результатів тесту. Перегляд файлу
Зміст слайдів

Безкоштовний сертифікат
про публікацію авторської розробки
про публікацію авторської розробки
Щоб отримати, додайте розробку
Додати розробку