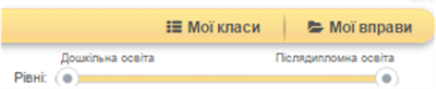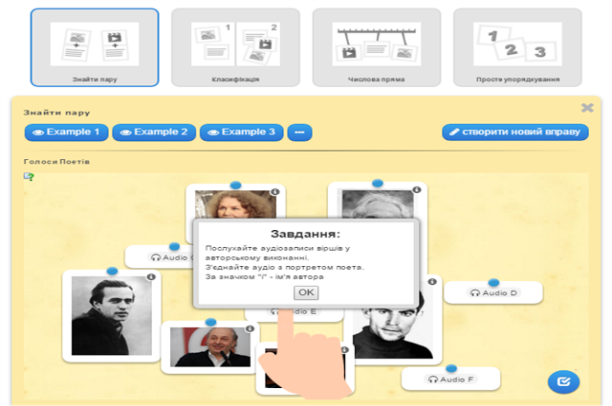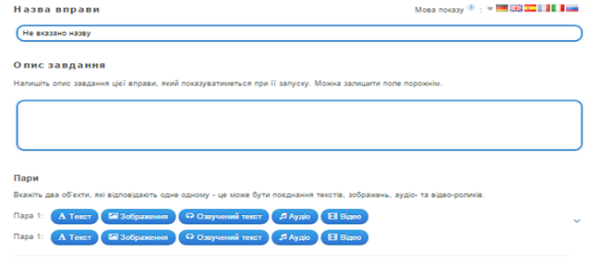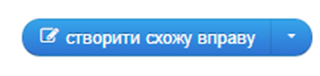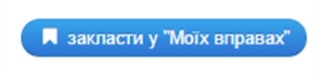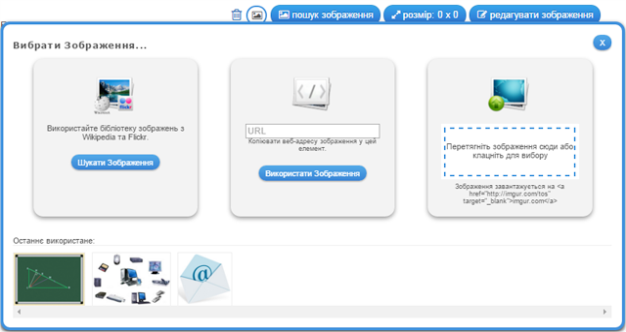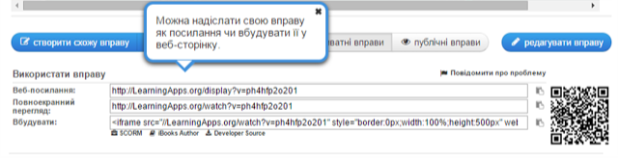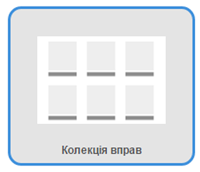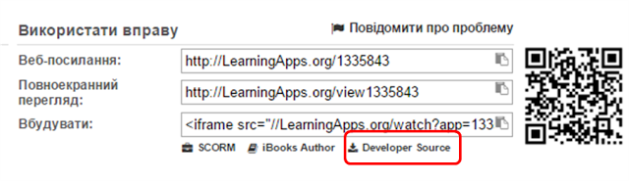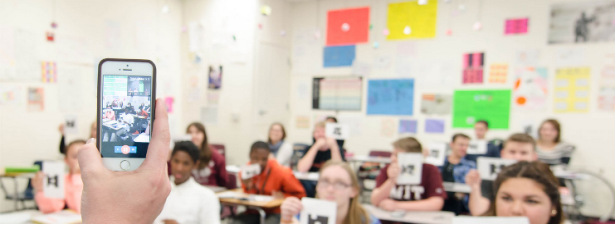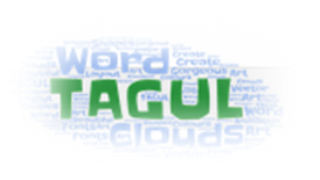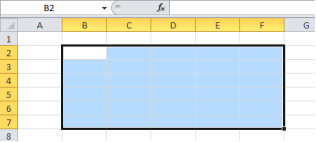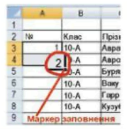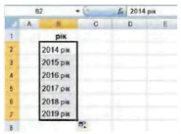Методична розробка: "Ефекти «ВАУ!» на уроках інформатики"
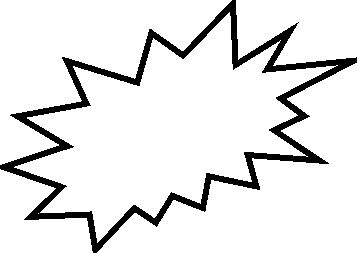
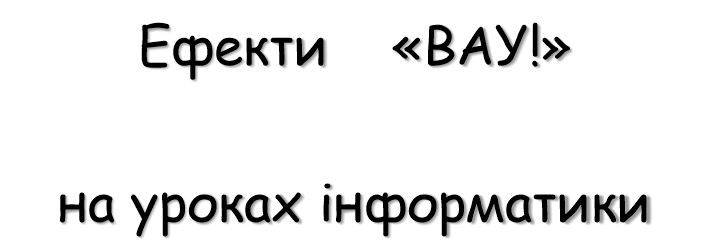 або
або
онлайн-інструменти для створення ігор і вікторин
Методична розробка
2018
ЗМІСТ
ВСТУП 3
ІНТЕРНЕТ-СЕРВІС МУЛЬТИМЕДІЙНИХ ДИДАКТИЧНИХ ВПРАВ LEARNINGAPPS 6
PLICKERS: найкраще заощадженя часу ЗА ДОПОМОГОЮ QR-КОДІВ 14
KAHOOT - ПРОГРАМА ДЛЯ СТВОРЕННЯ ВІКТОРИН, ДИДАКТИЧНИХ ІГОР ТА ТЕСТІВ 20
ОНЛАЙН СЕРВІС ДЛЯ ГЕНЕРАЦІЇ ПАЗЛІВ JIGSAWPLANET 25
ХМАРИ ТЕГІВ 28
ВІРТУАЛЬНА ДОШКА ДЛЯ СПІЛЬНОЇ РОБОТИ PADLET 32
СПИСОК ВИКОРИСТАНИХ ДЖЕРЕЛ 35
ДОДАТКИ 36
ВСТУП
"Якщо Вас немає в Інтернеті,
значить Вас не існує"
Біл Гейтс
Сучасність диктує свої правила та розставляє пріоритети у роботі вчителя. Становлення і розвиток суспільства породжує гостру необхідність в педагогах, що володіють високою професійною компетентністю, вмінням зацікавити дітей у вивченні власного предмета. Ще нещодавно вчителі відкрили для себе різноманітні програми для створення тестів, презентації і це було захопливо. Та технічний прогрес настільки стрімкий, що неможливо за ним встигнути. Учитель повинен орієнтуватися на потреби сучасного учня.
Для того, щоб розуміти ці потреби, варто пам’ятати, чим живуть діти сьогодні. Не існує, мабуть, дитини, яка б не цікавилась різними ґаджетами. Учень може забути взяти на урок будь-що: підручник, зошит, ручку, – але НЕ мобільний телефон! Але чи варто сварити за це дітей, якщо ситуацію можна направити в корисне русло.
Не варто сперечатись із потребами часу та боротись із явищем повселюдної мобільності, необхідно застосовувати сучасні пристрої на користь навчання.
А основною потребою сучасності є безперечно Інтернет
Інтернет – великий винахід нашого часу. Якщо подумати, коли ще в людини були такі можливості спілкування та отримання інформації, як зараз? Чи могли наші дідусі та бабусі уявити собі, що можна в будь-який момент зв’язатися з близькими, що живуть на протилежній стороні земної кулі? Чи прочитати будь-яку книгу, не йдучи до бібліотеки, купити чи продати річ, не виходячи з дому? Побачити завдяки веб-камері, що відбувається в іншій частині світу прямо зараз? Поспілкуватися в facebook із улюбленим актором чи співаком? Напевно, вже практично не лишилося сільських шкіл, які не підключені до швидкісного інтернету.
Так, без сумніву, це є новий щабель інформаційного розвитку суспільства. І хоча всі знають про небезпеки, на які можуть наразитися діти і, навіть, дорослі, це є реалії нашого сучасного життя.
Основним завданням сучасного вчителя я вбачаю не заборону, обмеження, а створення умов для правильного використання можливостей Інтернету. А для цього створено безліч БЕЗКОШТОВНИХ! додатків для телефонів, смартфонів та комп’ютерів. На уроках їх використання справляє на учнів вражаючий ефект, «ВАУ!», захоплення.
Напевне, багато вчителів вже користується кожним із описаних нижче сервісів, адже в Інтернеті їх можна знайти безліч.
Актуальність даної роботи полягає в тому, що тут зібрані найцікавіші, на мою думку, онлайн сервіси для створення інтерактивних вправ різних типів, ігор, мобільних вікторин, кросвордів, тестів, флеш-карток і т.п. Для роботи із деякими із цих сервісів учням навіть не потрібно мати комп’ютер, достатньо лише мати мобільні телефони та один ПК або ноутбук з підключенням до мережі Інтернет. Тобто дані сервіси можна з таким же успіхом використовувати як на уроках інформатики, так і на будь-яких інших…
На кожному уроці перед вчителем стоїть дилема: як привернути увагу до того, чого він вчить, і водночас не загасити іскру допитливості потоком непотрібної інформації, як оцінити за 10-15 хвилин 30 учнів і при цьому спокійно спати вночі, а не перевіряти дитячі зошити або листочки із відповідями і т.п.
Сподіваюся, що сервіси, описані у даній роботі, значного полегшать вчительську працю, а також зможуть ще більше зацікавити учнів своїм предметом, дозволять учителю не опинитися за бортом сучасності, а міцно тримати штурвал «онлайнового» корабля…
ІНТЕРНЕТ-СЕРВІС МУЛЬТИМЕДІЙНИХ ДИДАКТИЧНИХ ВПРАВ LEARNINGAPP
LearningApps.org – один із найбільш поширених онлайнових сервісів, який дозволяє створювати інтерактивні вправи. Він є конструктором для розробки різноманітних завдань з різних предметних галузей для використанням і на уроках, і позаурочний час, і для малечі, і для старшокласників.
Сервіс Learningapps є додатком Web 2.0 для підтримки освітніх процесів у навчальних закладах різних типів. Конструктор Learningapps призначений для розробки, зберігання інтерактивних завдань з різних предметних дисциплін, за допомогою яких учні можуть перевірити і закріпити свої знання в ігровій формі, що сприяє формуванню їх пізнавального інтересу.
Сервіс Learningapps надає можливість отримання коду для того, щоб інтерактивні завдання були розміщені на сторінки сайтів або блогів викладачів і учнів.
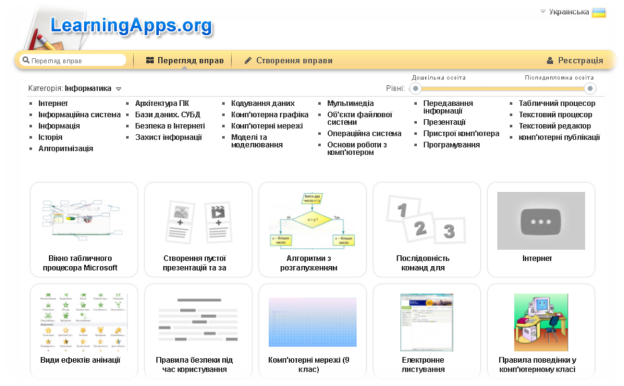
Сервіс працює на декількох мовах, зараз українську мову додано до переліку мов інтерфейсу сервісу: перекладені загальні текстові рядки та всі рядки, що стосуються різноманітних вправ. Вправу можна запозичити з будь-якого мовного середовища і переробити під український варіант або ж використовувати мову оригіналу.
Кожен із ресурсів можна використати на своєму занятті, змінити під власні потреби, розробити схожий чи зовсім інший навчальний модуль, його можна зберігати у власному «кабінеті», створивши свій акаунт в даному онлайновому середовищі.
Створення акаунту в онлайновому середовищі LearningApps
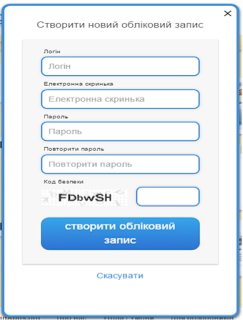
Треба всього лиш уважно заповнити всі поля реєстраційної форми і потім зайти під своїм створеним акаунтом. Бажано вказувати свої дійсні дані аби потім вашим учням і колегам було зрозуміло, що це ваша авторська робота (автори робіт відображаються на посиланні на вправу).
Режим "Перегляд вправ"
Перш ніж розпочати створення власних інтерактивних завдань з колекції шаблонів, пропонованих сайтом, можна познайомитися з галереєю сервісу. Для цього потрібно натиснути «Перегляд вправ», вибрати навчальний предмет і ознайомитися з роботами колег: обираємо в полі "Категорія" необхідну предметну галузь (ці галузі вказують автори при створенні вправи).
Пошук потрібної вправи можна звузити за допомогою визначення рівня - від дошкільної освіти до післядипломної освіти за допомогою переміщення бігунка:
Пошук можна здійснювати і з допомогою відповідного поля ( не лише за тематикою, а й за автором - в цьому разі відкриються всі вправи цього автора):
У розкритому переліку вправ обираємо ту, що зацікавила, натиснувши ЛКМ по її назві.
Режим "Створення вправи"
Для перегляду всіх вправ з цієї категорії треба клацнути по кнопці з трикрапкою.
Можна створити власну вправу. Для цього треба заповнити форму шаблону, обираючи потрібні елементи:
Зверніть вагу: у вправах можна додавати текст, зображення, звук, відео.
Вибравши інтерактивне завдання, що вас зацікавило, ви можете створити аналогічне, натиснувши на кнопку:
В цьому разі достатньо внести потрібні зміни і зберегти їх (вправа автоматично збережеться у вашому "кабінеті" в розділі "Мої вправи").
Після редагування є можливість спочатку переглянути вправу (кнопка у нижньому правому куті вікна):
А потім при потребі знову продовжити редагування вправи.
Якщо вправа вас повністю влаштовує і не потребує редагування достатньо клацнути по кнопці:
Робота із зображеннями
Додати зображення до вправи можна декількома способами через діалогове вікно "Вибрати зображення":
Використання посилань, вбудовування вправи в онлайнові середовища
Після збереження вправи у власному "кабінеті" з'являється повідомлення про можливість використання вашої вправи:
Посилання на демонстрацію вправи можна подавати у двох режимах: звичайному (з відображенням вікна LearningApps) та у повноекранному режимі (вікно вправи розгортається на весь екран автоматично).
Для "продвинутих" користувачів:
Щоб вбудувати вправу на інший онлайновий сервіс, треба скопіювати її HTML-код, поданий у полі "Вбудувати:", а потім перейти в потрібний сервіс (наприклад, блог чи сайт), обрати режим роботи з HTML-кодами сторінки і вставити скопійований код в потрібне місце.
Робота з папками у власному "кабінеті".
З часом вправ накопичується досить багато. Аби систематизувати набір вправ, які знаходяться у вашому "кабінеті", для більш легкого користування, можна створювати папки, як в звичайному комп'ютері, і переміщувати в них відповідні вправи. Для цього достатньо клацнути на папці і дати їй назву, а потім перетягуванням розмістити вправи у відповідні папки:
Створення колекції вправ.
У власному "кабінеті" можна створювати колекцію вправ за конкретною тематикою або до певного уроку. Для цього обираємо категорію «Колекція вправ»:
Клацнути по кнопці "Створити Колекція вправ", перейдемо до форми шаблону, в якій уважно заповнити потрібні поля і, клацнувши по кнопці "Вибрати вправу" додати потрібні (додаємо із вже збережених у ваших папках чи просто у вашому "кабінеті"-акаунті вправ):
![]()
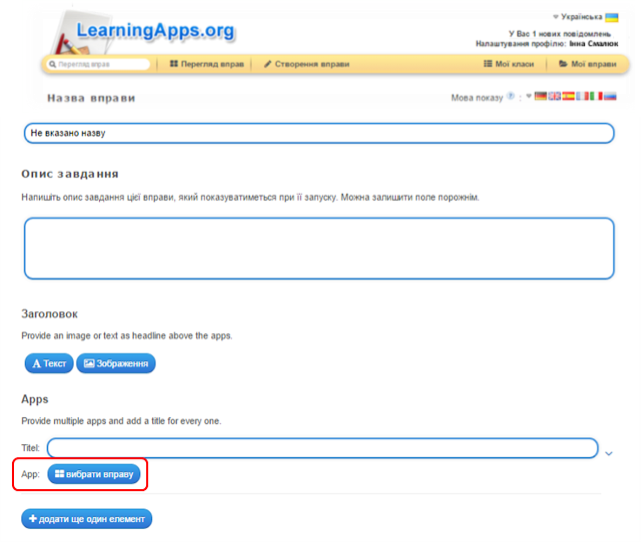
В розкривному списку обираємо потрібну папку і клацаємо на відповідній вправі, що відтворяться в правій частині вікна - вправа з'явиться у шаблоні.
А потім, клацаючи по кнопці "+ додати ще один елемент" у шаблоні додаємо наступні потрібні вправи таким самим чином (обрати папку - клацнути по потрібній вправі).
Наприклад "Інформація. Інформаційні процеси" (клацніть, щоб спробувати):
Якщо немає Інтернету (робота в режимі оффлайн)
Для використання вправ в оффлайновому режимі треба скористатись кнопкою:
Дана опція дає можливість завантажити вихідний код цього додатка, як ZIP файл. Більшість завдань можна використовувати в режимі оффлайн після вилучення з архіву. Для запуску програми використовується файл index.html
Це надає можливість диференціювати завдання. Цю ідею можна влучно використовувати для організації "перевернутого" навчання.
Приклади шаблонів інтерактивних вправ
Відповідності сітки «Правила поведінки у комп’ютерному класі для дітей»

Числова пряма «Алгоритм створення нового документа»
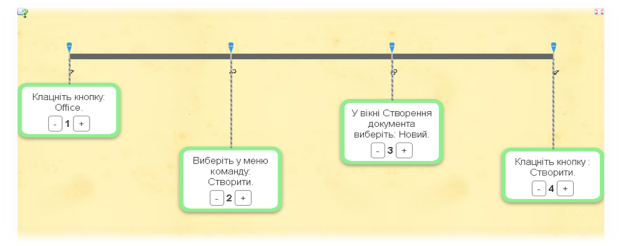
Пазл «Інтернет»
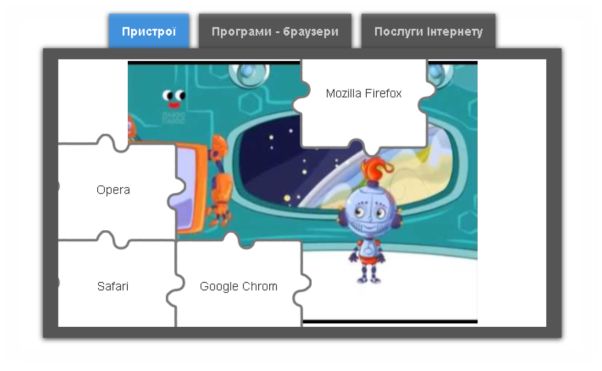
Знайди пару «Види публікацій»
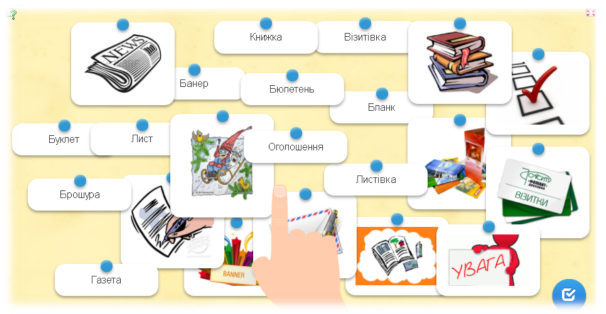
Можна наводити ще безліч прикладів різноманітних вправ, але найкраще самому спробувати використати їх на практиці. Важливо те, що дані вправи не включені в жодні конкретні сценарії чи програми, тому вони не розглядаються як цілісні уроки чи завдання, натомість їх можна використати у будь-якому доречному методичному сценарії.
PLICKERS: найкраще заощадженя часу
ЗА ДОПОМОГОЮ QR-КОДІВ
Plickers — це додаток, що дозволяє миттєво оцінити відповіді всього класу і спростити збір статистики.
Plickers використовує планшет або телефон вчителя для того, щоб зчитувати QR-коди з карток учнів. Картка у кожного учня своя, її можна повертати, що дає чотири різних варіанти відповіді. В програмі створюється список класу, і з його допомогою можна дізнатися, як саме кожен учень відповідав на запитання.
Plickers будує діаграми відповідей і дозволяє відразу дізнатися, яка частина класу зрозуміла досліджуваний матеріал, а кому потрібна додаткова допомога.
Що для цього потрібно:
- один мобільний телефон у вчителя під управлінням iOS або Android з встановленим додатком Plickers;
- набір карток з QR-кодами (про них піде мова трохи нижче);
- проектор з відкритим сайтом Plickers в режимі Live View. Проектор в цілому необов'язковий, але дуже корисний, особливо для створення «вау-ефекту».
- текст. До нього можна додати картинку. Сам текст не повинен бути дуже довгим, щоб вміщуватися на екран комп'ютера при великому шрифті.
- тип відповіді (варіанти відповіді і/або система «істинно/хибно»)
- відповіді (їх може бути не більше чотирьох). Правильна відповідь позначається галочкою.
Далі йдуть підготовчі кроки. Вони займуть у перший раз деякий час, але надалі вам потрібно буде тільки оновлювати базу питань і складати чергу. Попрацювавши з додатком всього кілька разів тепер у мене це займає максимум кілька хвилин перед уроком.
Що ж, основні етапи роботи з Plickers:
- Створюємо питання.
- Створюємо класи.
- Додаємо питання в черзі класів.
- Відкриваємо на комп'ютері сайт Plickers на вкладці Live View.
- Виводимо через проектор.
- Роздаємо дітям картки.
- Відкриваємо мобільний додаток Plickers.
- Вибираємо клас.
- Вибираємо питання.
- Скануємо відповіді.
- Повторюємо пп. 9-10 з іншими питаннями з черги даного класу.
- Аналізуємо результати статистики.
На яких етапах уроку доцільно використовувати Plickers?
- Фронтальне опитування на початку уроку з попереднього уроку і/або уроків
- A/B-тестування подачі матеріалу
- Проведення тестів / перевірочних робіт
- Аналіз роботи вчителя в динаміці
По-перше, додаток можна використовувати для отримання миттєвої реакції. Запитайте учнів «Вам усе зрозуміло?», і вони піднімуть у відповідь картки, що говорять «так» або «ні». Додаток миттєво відображає статистику класу, і, виходячи з цього, ми зможете ви або рушити далі чи зупинитися на незрозумілою темі. Погодьтеся, краще виявити, що учні не розуміють нічого, відразу, а не на підсумковому уроці.
По-друге, з допомогою Plickers можна проводити невеликі оглядові тести в кінці теми. Для цього треба внести у додаток список класу і список питань. Учні піднімають свої картки одночасно, а ваш планшет видає вам інформацію про те, як впорався кожен з них. Це дає можливість дізнатися про прогрес всього класу, а не кількох його представників, як буває, коли оглядовий опитування ведеться усно.
Картки з QR-кодами
Сама картка квадратна і має чотири сторони. Кожній стороні відповідає свій варіант відповіді (A, B, C, D), який вказаний на картці. Вчитель задає питання, дитина вибирає правильний варіант відповіді і піднімає картку відповідною стороною догори. Однак, у мене виникла несправність: правильну відповідь діти мають повертати в праву сторону (що це: недолік програми, додатка, картки ?)В. читель за допомогою мобільного додатку сканує відповіді дітей в режимі реального часу (для зчитування використовується технологія доповненої реальності). Результати зберігаються в базу даних і доступні як безпосередньо в мобільному додатку, так і на сайті для миттєвого або відстроченого аналізу.
Що не потрібно для використання Plickers?
Наявність мобільних телефонів у дітей.
Картки являють собою прості роздруковані папірці. Ідеально — на картоні, в цьому випадку вони прослужать довше.
Макети карток доступні для скачування на офіційному сайті. Є 5 різних наборів. У будь-якому наборі кожна картка унікальна і має свій власний порядковий номер. Це дозволяє, наприклад, видати картку конкретного учня і відстежувати при необхідності його успіхи, зробивши опитування персоніфікованим. Якщо ж ви не хочете знати результати конкретного учня, картки можна роздавати випадковим чином.
Ось доступні на сайті набори:
Standard (стандартний): на один аркуш А4 влазить 2 картки, всього — 40 різних карток. Для 99% шкіл цього вистачить, так як кількість учнів явно менше 40.
Expanded (розширений): те ж саме, що і вище, тільки карток 63.
Large Font (великі шрифти): варіанти відповідей A, B, C, D на картках написані значно більшим шрифтом. Це підходить, наприклад, для маленьких дітей, яким складно читати дрібні літери. Але в той же час це зробить більш легкої можливість підглянути відповідь сусіда.
Large Cards (великі картки): те ж, що і стандартний набір, але самі картки розміром і на один аркуш поміщається рівно 1 картка. Всього їх тут 40.
Large Cards Expanded (великі картки, розширений набір): Large Cards плюс Expanded = 63 великі картки розміру А4.
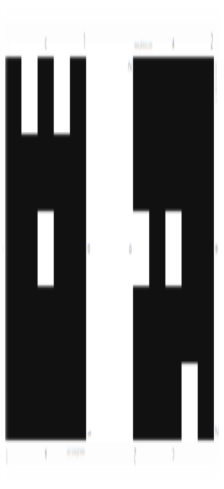
Ще раз повторюся: для звичайної школи стандартний набір є оптимальним вибором.
Щоб почати користуватися Plickers, необхідно зареєструватися на сайті. Після цього вчитель потрапляє в інтерфейс бібліотеки. Ось що ми там бачимо:
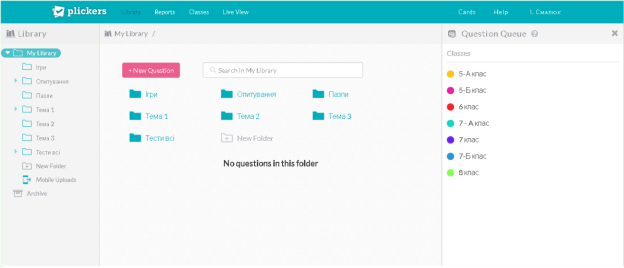
Question (питання) — ключова одиниця системи. Кожне питання містить:
Folder (папка) — угрупування питань з певної теми або ознаки. Наприклад, «Опитування» або «Тема 1». Це дозволяє простіше орієнтуватися в питаннях. Можна створювати папки всередині папок.
Щоб створити клас, натискаємо на меню «Classes» вгорі і на сторінці, що відкриється, натискаємо на кнопку «Add new Class».
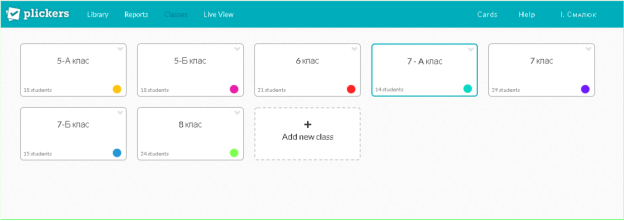
Найпростіший спосіб — називати класи за їх реальному назвою: 5-А, 7і т.п. Якщо у вас є поділ на групи, для кожної групи має сенс створити окремий класі так далі.
Після того, як класи створені, повертаємося в бібліотеку (посилання «Library» зверху) і додаємо питання в чергу до потрібного класу. Для цього в інтерфейсі питання (кнопка Expand в правому нижньому кутку питання) є кнопка «Add to Queue»
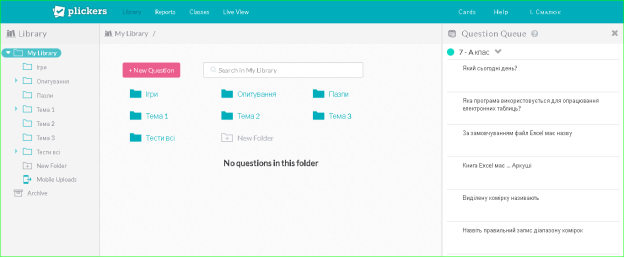
Черга — це послідовність запитань, які ви хочете задати вказаному класу на найближчому уроці. Після того, як питання задано, воно зникає з черги. Зрозуміло, на наступний урок можна додати знову в чергу, якщо це необхідно.
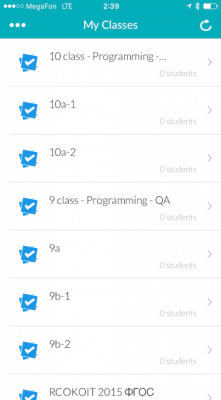 Тепер переходимо безпосередньо до процесу опитування.
Тепер переходимо безпосередньо до процесу опитування.
Для опитування бажано мати проектор з підключеним до нього комп'ютером. На комп'ютері відкриваємо сайт Plickers, заходимо через свій логін і натискаємо на посилання зверху «Live view». Це спеціальний режим показу питань, яким можна управляти з вашого мобільного телефону. Власне, нам і потрібен мобільний телефон.
У мобільному телефоні відкриваємо додаток Plickers. На стартовому екрані вам запропонують вибрати клас:
Після вибору класу вам буде показана черга питань, яку ми поставили раніше. Зауважте: питання можна створювати безпосередньо з програми, натиснувши на цьому екрані кнопку Create. Також, якщо ви раптом забули додати яке-небудь питання до черги, з додатка доступна бібліотека, що містить всі питання.
Натискаємо на перше питання. Ось тут вперше відбувається «магія», яка справляє вау-ефект на учнів: як тільки ви вибрали питання на вашому мобільному телефоні, він автоматично відображається на проекторі через режим Live view. Тобто вам не потрібно перебувати біля комп'ютера і перемикати що-небудь — все управління ведеться з телефону.
Діти читають запитання і піднімають з картки з варіантами відповіді. Вчитель натискає кнопку Scan внизу екрану (або кнопку у вигляді фотоапарату вгорі) і потрапляє в режим сканування відповідей.
У цьому режимі досить просто навестися на учнів телефон — додаток автоматично розпізнає QR-коди всіх учнів відразу. При цьому можна не боятися «считати» один код кілька разів — Plickers врахує тільки одну, останню відповідь. Тому, до речі, учень спокійно може поміняти свою думку «на ходу» — все це враховано розробниками програми. У додатку відразу ж показується базова статистика розподілу відповідей. Справа внизу є кнопка для очищення статистики. Кнопка-галочка по центру внизу завершує дане питання і повертає вчителя в чергу питань. Далі — повторюємо операцію для інших питань.
На цьому, власне, основна інструкція і закінчується.
Результати можна і потрібно показувати адміністрації, яка може контролювати процес засвоєння знань учнями. Plickers дозволяють реалізувати безперервний моніторинг знань дітей, який забирає не більше кількох хвилин від уроку.
Найголовніше в цьому всьому — почати. Використання Plickers на уроці дозволяє вчителю спростити собі життя і поліпшити зворотний зв'язок між собою і класом. Для дітей це програма — свого роду розвага, що дозволяє трохи відволіктися від рутинних уроків і в ігровій формі відповідати на питання. Найголовніше, що Plickers — це дуже проста технологія, яка не вимагає практично нічого, і яку кожен вчитель може почати застосовувати хоч завтра.
KAHOOT - ПРОГРАМА ДЛЯ СТВОРЕННЯ ВІКТОРИН,
ДИДАКТИЧНИХ ІГОР ТА ТЕСТІВ
 Безоплатний онлайн-сервіс Kahoot! дає змогу створювати інтерактивні навчальні ігри, що складаються з низки запитань із кількома варіантами відповідей. Такі ігрові форми роботи можуть бути застосовані у навчанні – для перевірки знань учнів. Цей сервіс повен переваг – він яскравий, соціальний, досить простий для вчителя та цікавий для учнів.
Безоплатний онлайн-сервіс Kahoot! дає змогу створювати інтерактивні навчальні ігри, що складаються з низки запитань із кількома варіантами відповідей. Такі ігрові форми роботи можуть бути застосовані у навчанні – для перевірки знань учнів. Цей сервіс повен переваг – він яскравий, соціальний, досить простий для вчителя та цікавий для учнів.
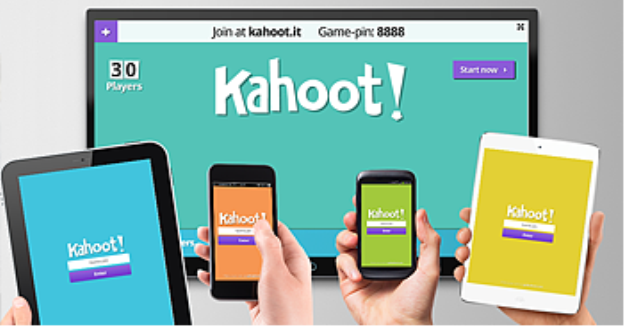 Kahoot! був розроблений у серпні 2013 року як інструмент для швидкого виготовлення всього інтерактивного: вікторин, опитувань і обговорень. Продукти, створені на платформі онлайн-сервісу, мають назву «кахути». У власноруч зроблені міні-ігри можна вставляти відео та зображення, а процес створення нової вправи займає декілька хвилин. Таким чином, значною мірою скорочується час для підготовки до уроку. Змагального ефекту додає таймер, значення якого встановлює вчитель при створенні гри. Учень, що першим відповів на запитання онлайн-тесту, отримує більшу кількість балів, ніж суперники. Отже, переможець у грі буде обов’язково.
Kahoot! був розроблений у серпні 2013 року як інструмент для швидкого виготовлення всього інтерактивного: вікторин, опитувань і обговорень. Продукти, створені на платформі онлайн-сервісу, мають назву «кахути». У власноруч зроблені міні-ігри можна вставляти відео та зображення, а процес створення нової вправи займає декілька хвилин. Таким чином, значною мірою скорочується час для підготовки до уроку. Змагального ефекту додає таймер, значення якого встановлює вчитель при створенні гри. Учень, що першим відповів на запитання онлайн-тесту, отримує більшу кількість балів, ніж суперники. Отже, переможець у грі буде обов’язково.
Гра розпочинається, коли учні вводять на своїх пристроях (планшеті, смартфоні, ноутбуці) згенерований системою код та власне ім’я. Онлайн-сервіс Kahoot! працює в браузері, доступний для всіх пристроїв, які можна підключити до мережі Internet. Система не потребує встановлення додатків на телефони – вона адаптована до мобільних пристроїв.
Важливо, що результати тестувань зберігаються у вигляді списку в таблиці MS Excel. Тож ви маєте можливість проводити моніторинг знань учнів.
Безумовною перевагою даного сервісу є система готових ігор, розроблених іншими користувачами сервісу. Тобто ви можете скористатися вправами, створеними самостійно або ж скопіювати завдання інших розробників (тести можна повторювати повністю, чи змінювати якусь їх частину).
Для початку потрібно зареєструватися на сайті Kahoot.com. Реєстрація є аналогічною до попередніх. Тепер можна знайти і переглянути завдання у відкритому доступі, натиснувши кнопку Find Kahoot.
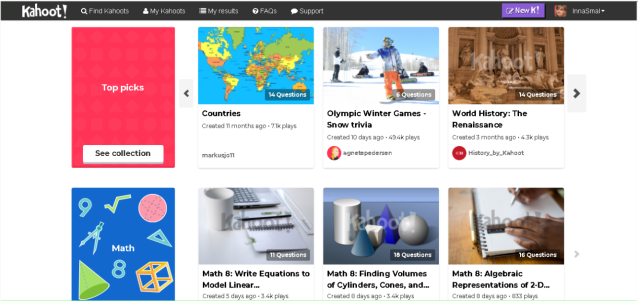
Далі можна переходити до створення свого тесту
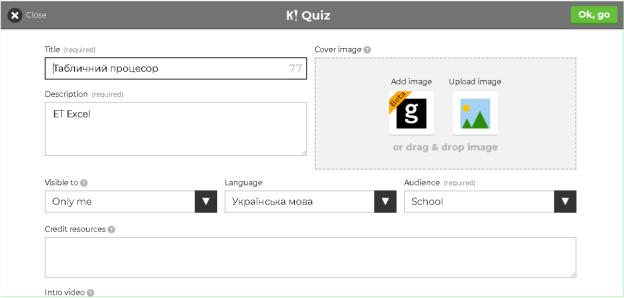
У полі Title задаємо назву нашого тесту, обираємо мову, а також аудиторію (Audience) і натискаємо кнопку ОК, далі.
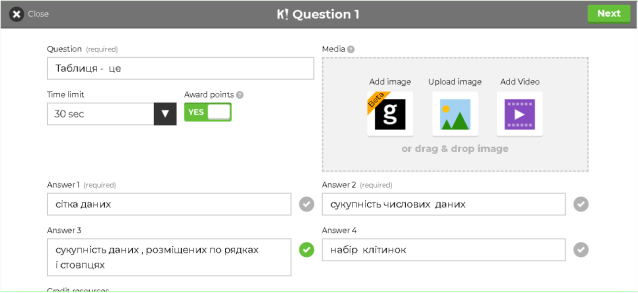
У полі Qestion вписуємо питання (Увага! Кількість символів обмежена, тому питання повинні бути короткі і чіткі!). далі задаємо ліміт часу на відповідь. Кнопка Award points дозволяє вибирати, оцінює вчитель роботу балами, чи ні. Наступний крок – введення варіантів відповідей, довжина яких також є обмеженою. Напроти правильної відповіді ставимо «галочку» і натискаємо кнопку Далі.
![]() Створене питання додається до вашої бібліотеки . Щоб створити нове питання, потрібно натиснути кнопку Add question.
Створене питання додається до вашої бібліотеки . Щоб створити нове питання, потрібно натиснути кнопку Add question.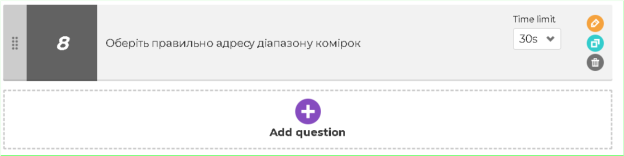
В подальшому питання можна редагувати і навіть видаляти .
Коли всі питання створені, натичкаємо кнопку Зберегти.
Створивши тест, вчитель генерує код своєї гри і запрошує учнів до гри. Для цього діти мають перейти на посиланням на Kahoot.it
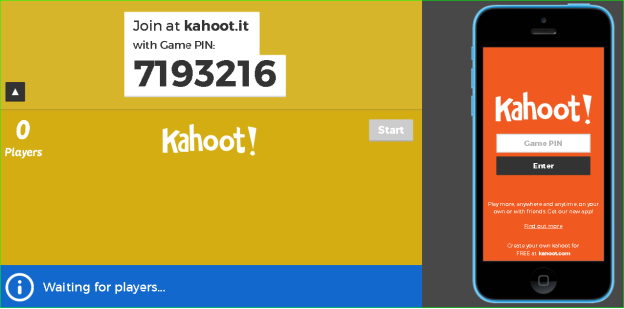
Учні вводять код у вікно на телефоні і натискають кнопку Enter, далі вводять свій «нік» і переходять далі.
Після того, як до гри приєднаються всі учні, вчитель натискає на Старт і задається перше питання. Діти на головному екрані бачать питання і варіанти відповідей у вигляді різнокольорових фігур, а на телефонах - лише фігури. Їх завдання за заданий час вибрати на телефоні вірну ,на їх думку, фігуру (варіант відповіді)
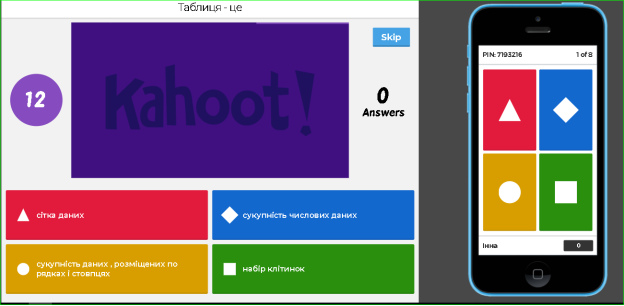
Далі вчитель та учні можуть спостерігати, скільки учнів дали вірну відповідь.
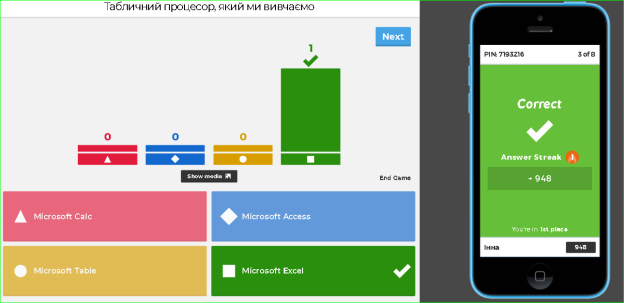
Детальний звіт по кожному питанню та кожному учню буде сформовано у вигляді табличного документа після проходження всього тесту.
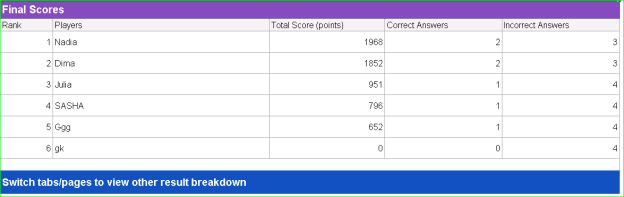
Однією з особливостей Kahoot є можливість дублювати і редагувати готові тести, що дозволяє вчителю заощадити багато часу.
Даний сервіс знайде своє застосування на будь-якому етапі уроку: від перевірки домашнього завдання до анонімного опитування.
ОНЛАЙН СЕРВІС ДЛЯ ГЕНЕРАЦІЇ ПАЗЛІВ JIGSAWPLANET
Для створення дидактичних матеріалів у вигляді пазлів (чи й просто онлайн-гри) можна скористатися сервісом http://www.jigsawplanet.com/ . Сервіс простий, не потребує реєстрації. Якщо у вас є бажання створити колекцію пазлів, виконувати їх редагування тощо - реєструйтеся.
Отже, заходимо на сервіс:
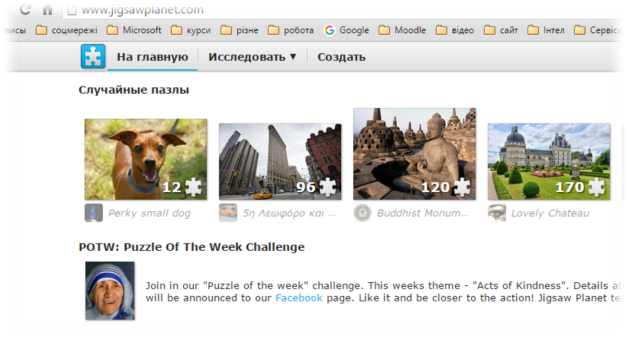 Тут ви бачите великий набір пазлів різної тематики. Ними можна користуватися, натиснувши на картинку. Щоб створити власний пазл, наприклад, для оголошення теми уроку, натискаємо кнопку СОЗДАТЬ.
Тут ви бачите великий набір пазлів різної тематики. Ними можна користуватися, натиснувши на картинку. Щоб створити власний пазл, наприклад, для оголошення теми уроку, натискаємо кнопку СОЗДАТЬ.
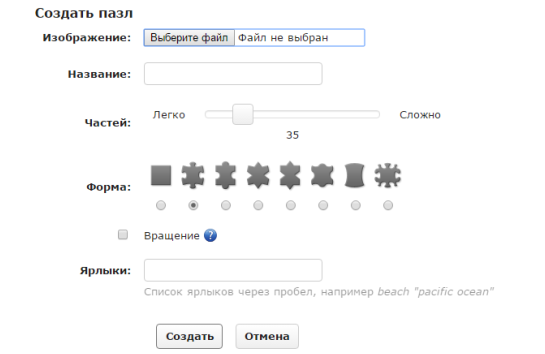
Натискаємо ![]() , у вікні, що відкрилося, обираємо картинку, яку ми підготували для створення пазлу і натискаємо Открыть.
, у вікні, що відкрилося, обираємо картинку, яку ми підготували для створення пазлу і натискаємо Открыть.
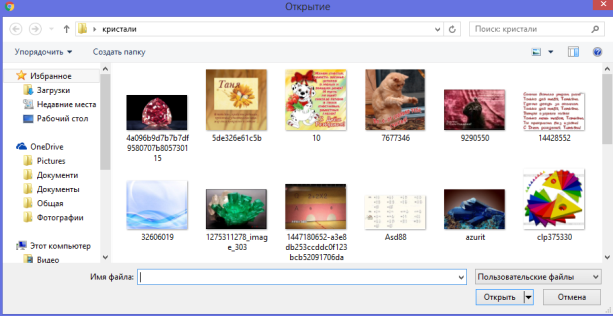
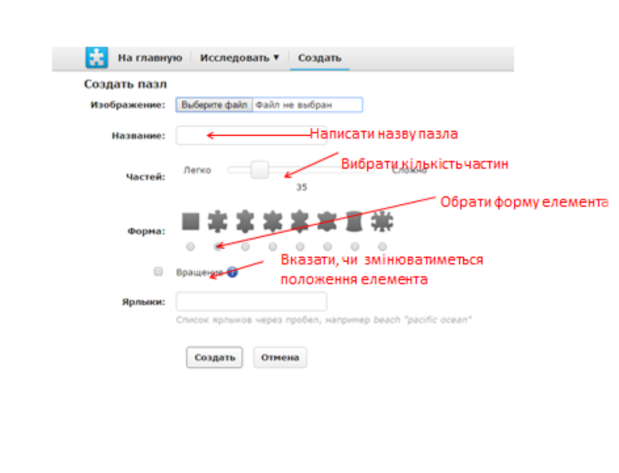
Натиснути Создать.
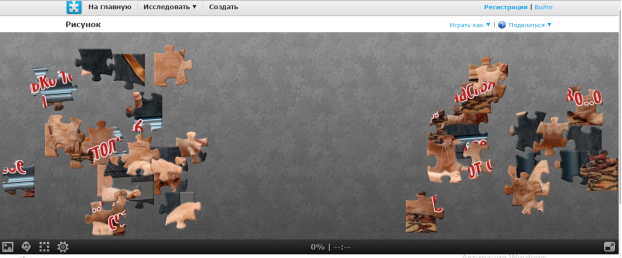
Ми отримали пазл із вибраного нами рисунка.
Тепер вбудуємо його в сайт чи блог. Натискаємо в правому верхньому куті кнопку Поделиться. Обираємо Встроить. Копіюємо код і вставляємо у свій сайт чи блог.
Пазл створюється за кілька «кліків» мишкою, але приносить дітям (особливо учням початкових класів) масу задоволення - для кожного учня легко можна створити інший пазл, що створить атмосферу неповторності кожного учня у класі.
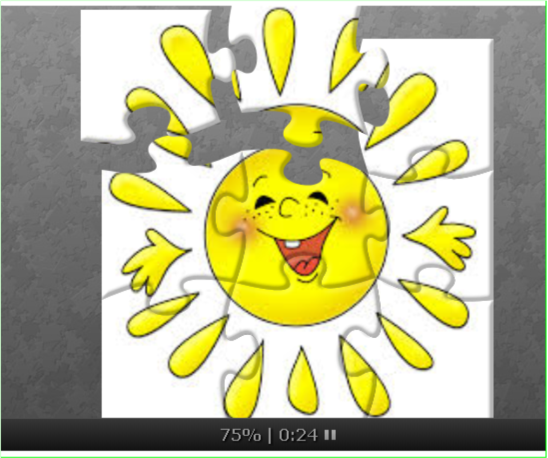
ХМАРИ ТЕГІВ
Довідка з Вікіпедії:
Хмара тегів (хмара слів, або зважений список, представлена (-ий) візуально) — це візуальне подання списку категорій (або тегів, також званих мітками, ярликами, ключовими словами, тощо). Зазвичай використовується для опису ключових слів (тегів) на веб-сайтах, або для представлення неформатованого тексту. Ключові слова найчастіше являють собою окремі слова, і важливість кожного ключового слова позначається розміром шрифту або кольором. Таке уявлення зручно для швидкого сприйняття найвідоміших термінів і для розподілу термінів за популярністю щодо один одного.
Навіщо створювати хмари слів?
У будь-якому завданні повинен бути сенс. Освоїти сервіси по створенню "хмар слів" зовсім не довго, але з чого скласти ці хмари, що з ними робити далі? Як ці хмари допоможуть вирішувати завдання навчального плану?
Можливості використання хмари слів у навчанні пов'язані, наприклад, з тим, що:
- в хмару можна записати тему уроку, яку учні повинні визначити;
- попросити скласти пропозиції щодо визначеної теми, «хмара» виступає в якості опорного конспекту;
- можна запропонувати дітям прочитати в «хмарі» головне питання, на яке необхідно знайти відповідь протягом уроку;
- скласти речення або розповідь, використовуючи якомога більше слів з хмари;
- створити словникову «хмару» на основі невеликих нещодавно вивчених навчальних текстів, і попросити учнів пригадати, про що були ці тексти, і в якому саме контексті використовувалися слова;
- показати «хмару», складену зі слів, узятих із незнайомого тексту, і попросити здогадатися про його зміст;
- перетворити нудний текст в цікаву головоломку;
- написати зашифровану листівку другові;
- зробити "хмарку" підказок до математичного (фізичного, географічного, біологічного, інформатичного, ...) диктантів, кросвордів тощо;
- повторити основні поняття теми, що вивчається.
Це тільки деякі варіанти використання "хмар тегів/слів". Кожен вчитель може додати до свого арсеналу вправ найрізноманітніші ідеї.
Сервіси для роботи з хмарами тегів
В Інтернеті можна знайти декілька сервісів для створення "хмар тегів" та описи до них.
Розглянемо один з сервісів, який дає можливість інтерактиву під час уроку, що дозволяє реалізувати роботу з прийомом "багато мишей" - це сервісTagul.
Tagul - хмара в хмарі
Tagul - веб-сервіс, який дозволяє створити хмару слів з тексту, введеного користувачем або з веб-сторінки з адресою. Хмара може мати різну форму і кольорове рішення. Кожне слово хмари являє собою гіперпосилання для пошуку у Google. Для початку роботи необхідно зареєструватися або використовувати аккаунт соціальних мереж. Сервіс підтримує кирилицю.
Створеною хмарою можна поділитися з використанням посилання. Можна отримати код для вбудовування хмари на сторінки сайтів, блогів. Можна зберегти роботу на растрі і векторі (відповідно PNG і SVG) або просто роздрукувати на папері.
В освіті цей сервіс буде цікавим інструментом для роботи з текстами, в оформленні сайтів, блогів, для швидкого створення інтерактивних хмарних тематичних посилань. І багато іншого.
Важливо! Працюючи з сервісом Tagul, за кожним ключовим словом можна розмістити посилання на сайт. Завдяки цьому можливості використання даного сервісу практично невичерпні.
Для створення хмари потрібно зареєструватися, а тоді натиснути кнопку Створити. В полі позиції Size задаємо розмір кожного доданого слова

Всі функції досить прості , хоч і з англійським інтерфейсом.
Наступний крок – вибір форми вашої хмаринки. Ви можете використати готові шаблони або вибрати власний малюнок.
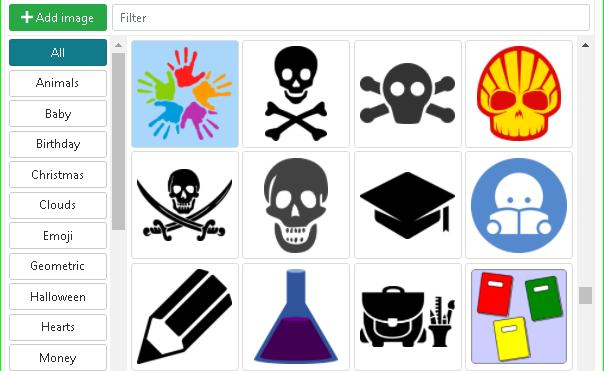
Далі вибираємо шрифт та розміщення слів у хмарі.
І на завершення обираємо кольорову гаму: колір фону, слів у хмарі, прозорість і т.п.
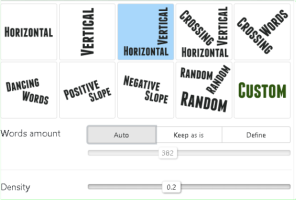
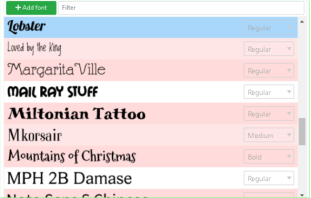
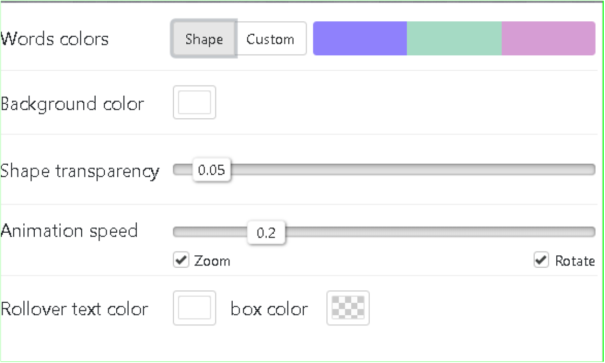
І вуаля! Ваша хмарка готова: швидко , зручно і цікаво!

ВІРТУАЛЬНА ДОШКА ДЛЯ СПІЛЬНОЇ РОБОТИ PADLET
Використання інтерактивних он-лайн дошок або стін, що з’явилися у 2006 – 2007 рр. на даний час продовжують набувати популярності у педагогів.
Інтерактивна он-лайн дошка (стіна) – це інструмент для навчання, завдяки якому можливе поєднання тексту, зображення, відео, аудіо в інтерактивний формат (techcrunch.com).
На сьогодні у мережі Інтернет для створення онлайн дошок існують різні ресурси, але найпопулярнішим та найпростішим є сервіс Padlet – це інструмент зі створення віртуальних дошок. На дошці можна розміщувати текст, графічні зображення, мультимедійні файли, посилання на сторінки Інтернет, замітки. Сервіс повністю безкоштовний, не обмежує користувача в кількості створюваних сторінок і підтримує кирилицю.
Використання сервісу Рadlet зробить навчальний процес інтерактивним, а виконання домашнього завдання цікавим. Крім того, учні в разі потреби, завжди зможуть звернутися до знайденого матеріалу, переглянути інформацію, підготовлену вчителем, якщо заняття довелося пропустити, впевнитися в тому, що власноруч створений на уроці продукт діє і може стати у пригоді іншим учням.
Візуалізація – один із важливих засобів мотивації до навчання. Це дасть можливість змінити підходи до викладання інформатики а інших предметів за допомогою впровадження елементів сучасних педагогічних технологій навчання. Основне завдання сучасного педагога – створити сприятливе розвивальне середовище.
Padlet – мережевий сервіс для створення електронної стіни. Сервіс, який дає можливість працювати дистанційно як із учнями, так і з коллегами, впроваджувати елементи дистанційного та «перевернутого навчання». Формами роботи можуть бути групові та індивідуальні заняття на уроках і в позаурочний час.
Формувати навчальні компетенції на уроці, використовуючи сервіс Padlet, можна шляхом пошуку та додавання учнями додаткової інформації, створення проектів, розробка та виконання веб-квестів, обговорення питань. При цьому мета уроку формулюється через діяльність учнів.
Головне, слід пам’ятати, що навчання для учнів має бути цікавим, а технології прості.
Для того, щоб скористатися можливостями сервісу необхідно:
- Завантажити сайт http://ru.padlet.com та зареєструватися на ньому, що у подальшому дозволить редагувати створені дошки. Зауважимо! Працювати з Padlet можливо й без реєстрації, для цього достатньо натиснути кнопку «Создать стену» на головній сторінці сервісу, але в цьому разі дошка буде доступною для редагування тільки 24 години.
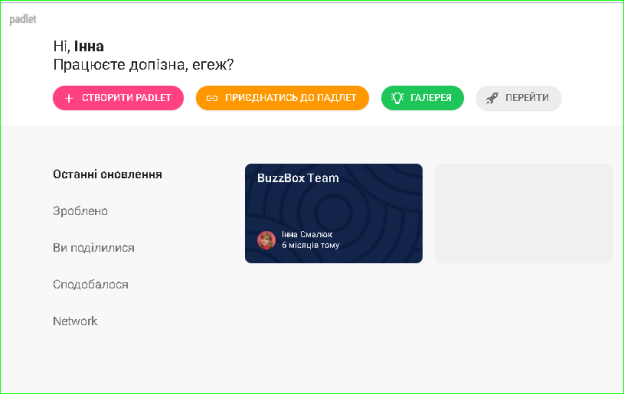
- Оформити та наповнити даними дошку. Оформлення дошки розпочинається з кнопки «Изменить стену». На вкладці, що відкриється у полі «Название» ви зможете ввести назву дошки, а у полі «Описание» – опис дошки, натиснувши кнопку «Обои» зможете обрати фон для оформлення стіни.
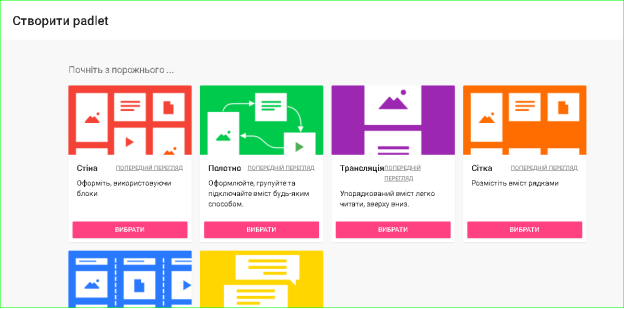
Для додавання на стіну інформації необхідно двічі клацнути на вільному місці дошки, після чого з’явиться фрейм, у який ви зможете додати посилання, знімок з веб-камери або файл з комп’ютера. Ширина фрейму регулюється мишкою.
- Організувати сумісний доступ користувачів до дошки. Кожна дошка має свою унікальну адресу, яку можна повідомити іншим користувачам з метою спільного наповнення та редагування. Для налаштування доступу до дошки необхідно клацнути кнопку «Изменить поточную стену». На вкладці, що відкриється, клацніть кнопку «Приватность». У вікні, що відкриється, задайте відповідний рівень доступу до дошки: Может просматривать (користувачі можуть тільки переглядати пости); Может писать (користувачі можуть переглядати і додавати власні пости); Может изменять настройки (користувачі можуть переглядати, писати редагувати будь-які пости).
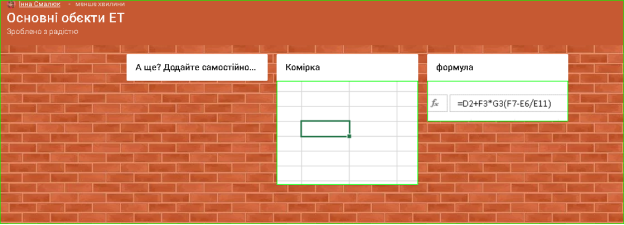
Зазначимо, що створену дошку можна розмістити в соціальних мережах (Facebook, Twitter, Google+ та ін.), зберігати у вигляді електронного документа у форматах PDF, Exel, CSV або відправити електронною поштою, вставити у власну сторінку або блог за допомогою html-коду, а також використовувати мобільну версію з QR кодом. Для цього необхідно скористатися кнопкою «Выставить/Экспортировать».
Соціальний сервіс Padlet поступово набуває свого поширення у навчально-виховному процесі, зокрема його можна застосовувати:
– для «мозкового штурму», для узагальнення та систематизації знань;
– як майданчик для розміщення навчальної інформації;
– для розміщення завдань на пошук інформації;
– для спільного виконання домашнього завдання;
– як місце для збирання ідей для проектів та їх обговорення.
Отже, можна зробити висновок, що Padlet – це зручний, легкий у роботі сервіс, призначений для збереження, організації та спільної роботи з різним контентом у визначеному віртуальному просторі, застосування якого у навчальній діяльності сприятиме формуванню таких навичок, як критичне мислення, творче вирішення завдань, конструктивне спілкування й обговорення, співпраця.
Padlet дає можливість легко та швидко переходити від одного сервісу до іншого. Також користувач отримує можливість поділитись будь-яким цікавим матеріалом зі своїми друзями, адже повідомлення можна редагувати та переміщати по стіні.
Тільки особистий приклад вчителя, який не просто володіє сучасними освітніми методиками, але й формує в собі творця, забезпечить успіх педагогічної діяльності, зміну педагогічного мислення, щоб розвернути цей погляд в сторону сучасності і майбутнього, для пошуку нових можливостей.
СПИСОК ВИКОРИСТАНИХ ДЖЕРЕЛ
- Биков І.В.Виконуємо домашнє завдання. – Педагогічна майстерня. – 2011. - №4
- Капранова М.Н. Традиційне чи «перевернуте » навчання? – Педагогічна майстерня . – 2013. - №10
- Лемов Д. Мастерство учителя. – М.: Манн, Иванов и Фембер. 2014. – 416 с.
- Як оцінити успішність сучасного учня. [Електронний ресурс]. – Режим доступу: https://shkolazhizni.ru/articles/
- Онлайн-сервіси для учителів та учнів.[Електронний ресурс]. – Режим доступу:https://docs.google.com/presentation/d/e/2PACX-1vQ5R0Obi5FR6onxr
- Інтернет-сервіси мультимедійних дидактичних вправ восвітньому просторі.[Електронний ресурс]. – Режим доступу: http://internet-servisi.blogspot.com/p/learning-apps.html
Додаток 1
Конспект уроку на тему:
«Таблиці, електронні таблиці. Табличний процесор, його призначення. Типи даних. Об’єкти електронної таблиці, їх властивості»
Мета уроку:
Формування ключових компетентностей:
вміння вчитися – розуміти мету навчальної діяльності, уміння виділяти головне, аналізувати, оцінювати, використовувати на практиці; загальнокультурна – дотримуватися норм мовленєвої культури, зв’язно висловлюватися в контексті змісту самостійно опрацьованого матеріалу підручника; здоров’язбережувальна – знати правила безпечної роботи з комп’ютером, вчитись безпечно поводитися в комп’ютерному класі; формувати режим роботи;
Формування предметної компетентності:
ознайомити з поняттями електронна таблиця та табличний процесор; розглянути призначення табличного процесора; ознайомити із середовищем табличного процесора; розвивати логічне мислення, тренувати пам’ять та увагу, сприяти розвитку пізнавального інтересу; виховувати старанність та відповідальність; формувати і підтримувати прагнення учнів до відкриття нового.
Тип уроку: урок засвоєння нового матеріалу.
Обладнання: комп’ютери класу, презентація, інтерактивні QR-картки для учнів.
Основні терміни та поняття: таблиця, електронна таблиця , комірка, адреса, діапазон, книга, аркуш.
Хід уроку
|
Основні етапи уроків та їх вміст
|
Методичні зауваги |
|
І. Організаційний момент. Добрий день, діти. Сьогодні 22 січня ми відзначаємо державне свято День соборності України , тому незважаючи на те, що на вулиці холодно, у мене на душі тепло і радісно, тому що я бачу перед собою хороших , добрих діток, я впевнена, що об’єднавши наші зусилля спільно ми з вами досягнемо успіху. Та для цього мені необхідно зрозуміти, з яким настроєм ви прийшли сьогодні на урок. Для цього я роздаю вам аркуші паперу на яких намальовано два обличчя, на яких відсутній рот. Потрібно намалювати рот ( сум, радість, смуток і тд. ) на першому обличчі. Почну я, а ви продовжите. Сподіваюся, що посмішка не зникне з вашого обличчя до кінця уроку, а в кого незадоволене обличчя, зможе підняти свій настрій . Отож розпочнемо… |
Емоційне налаштування класу
Психологічна розминка «Намалюй свій настрій»
|
|
ІІ. Актуалізація та мотивація навчальної діяльності Актуалізація опорних знань і вмінь учнів по темі Офіс Щоб перейти до вивчення нового матеріалу ми повинні пригадати: Як називається програма для опрацювання текстів: (Ворд) Яка основна відмінність між програмою Офіс Ворд та Блокнотом Коли і для чого найчастіше використовують Блокнот? Яку ще програму із пакету Майрософт Офіс ми з вами вивчали? |
Бліц-опитування |
|
Мотивація навчальної діяльності На дошці слайд із зображенням різноманітних таблиць. Діти, що ви бачите на даних зображеннях? (учні висловлюють припущення). А чим відрізняється третя таблиця від перших двох? 2 3. Як ви їх створювали, за допомогою яких програмних засобів? 4. Можемо ми зараз за допомогою наших знань створити таки статті? 5. Як ви думаєте, про що йтиметься сьогодні на уроці? Дійсно, є великий клас документів у вигляді таблиць, у яких, на відміну від таблиць, створених текстовим редактором Word, проводяться різноманітні обчислення над вмістом комірок. Це - відомості на заробітну плату, табелі робочого часу, інвентаризаційні описи, квартальні звіти, складський облік матеріалів тощо. Отож, сьогодні ми розпочинаємо вивчення дуже важливого розділу інформатики «Табличний процесор», ще одну програму офісного пакету, а протягом наступних 5 уроків ознайомимося з поняттям ЕТ. Хочу зауважити, що до даного розділу ми з вами будемо звертатися ще у 8 та 9 класах, тож дуже важливо саме зараз на початку вивчення теми освоїти даний навчальний матеріал. ІІІ. Оголошення теми та завдань уроку Запишіть сьогоднішнє число класна робота Отож, сьогодні на уроці ми будемо вивчати тему: «Таблиці, електронні таблиці. Табличний процесор, його призначення. Типи даних. Об’єкти електронної таблиці, їх властивості» Девізом нашого уроку я обрала слова видатного ірландського драматурга Бернарда Шоу « Єдиний шлях, що веде до знань – діяльність». Я дуже сподіваюся , що наша з вами спільна діяльність на даному уроці приведе нас із вами до вершини знань.
На уроці ви дізнаєтеся:
Згадайте найперше призначення комп'ютера, яке походить від англійського слова computer (обчислювач). Необхідність обробки числових даних і дотепер не втратила своєї актуальності. Більшість числових даних, що підлягають обробці в різноманітних сферах людської діяльності, можуть бути подані у вигляді таблиць. Скажіть будь-ласка, що таке таблиця, для чого вона потрібна? (відповіді учнів) А що тоді є електронною таблицею?
IV. Вивчення нового матеріалу Електронна таблиця (ЕТ) – це файл-документ, в якому в закодованому вигляді містяться таблиці, які крім даних можуть містити формули автоматичного розрахунку результатів. Відповідно повинна бути програма для роботи з такими таблицями. Такі програми існують . Їх називають табличними процесорами. Особливістю електронних таблиць є автоматизація обчислень: при зміні даних, що містяться в ній, автоматично оновлюються і результати, які одержуються за відповідними формулами, що використовують ці дані. Крім того, в електронних таблицях можна швидко знаходити необхідні дані за заданими критеріями, будувати діаграми для наочного подання даних тощо… Для подальшого вивчення нового матеріалу ми з вами об’єднаємося у три групи: 1)Перша група ознайомиться з інтерфейсом вікна програми Ексель і визначите чим відрізняються ця програма від Ворда (Підручник ст. 85) 2)Друга група назве основні об’єкти ТП та їх властивості (Підручник ст.89) 3) Третя група назве осн.можливості ЕТ (підручник ст.84) Діти виконують завдання і розповідають Молодці!
V. Засвоєння нових знань, умінь та навичок А тепер практична демонстрація основних елементів та режимівТП Демонстрація роботи за програмою Microsoft Excel План демонстрації
|
Прийом «Асоціації»
Зауваги щодо важливості даного разділу у вивченні курсу інформатики
Розвиток уміння планувати та коригувати свою роботу
Прийом «Мозковий штурм»
Робота в групах (робота з підручником)
Метод «Демонстраційний приклад» |
|
VI. Закріплення знань учнів (Практична робота учнів за комп’ютерами) Інструктаж з техніки безпеки Якщо за комп’ютером хочеш працювати, Мусиш правила безпеки всі згадати. Ти з комп’ютером поводься обережно, Це річ надто вже чутлива, хоч і величезна. Тільки щось не так натис, І комп’ютер вже завис. Про Клавіатуру дбай, І монітор свій зберігай, Не тикай в нього олівці, І не гойдайся на стільці. Практичне завдання: Робота у парах за комп’ютерами (запуск табличного процесора різними способами, виконання завдань за вказівкою вчителя)
|
Хвилинка для жарту
Робота у парах Практична робота
|
|
VII. Підсумок уроку та рефлексія. А чи знаєте ви, що… Перший табличний процесор, який одержав назву VisiCalc (англ. Visible Calculator - наочний калькулятор), створили 1979 року студент Гарвардського університету (США) Ден Бріклін і його товариш - програміст Боб Френкстон. Перша версія табличного процесора Excel з'явилася 1985 року для комп’ютера Apple. А ще серед усіх програм Microsoft Excel є найуспішнішою!!!!!!!!!!!!!!!!
А зараз ми пограємо у гру, тест-опитування з питань, які ми з вами розглянули протягом уроку, перевіримо вашу уважність У вас є QR-картки які містять букви А,Б,С,Д . На дошці ви бачите питання і варіанти правильної відповіді . ви повинні показати мені картки з правильним варіантом відповіді поверненим вліво – до вікна, я сканую картки , і ви всі бачите вірні відповіді ваші чи ні . Спробуємо… (Робота з QR-картками) Повернемося до початку нашого уроку до слів Бернарда Шоу « Єдиний шлях, що веде до знань – діяльність». Діти, а чи допомогла вам діяльність, активність на уроці досягти певних знань? Наш урок підійшов до кінця й хочу довідатися, який зараз у вас настрій. Для цього вам потрібно на листочках , де ви малювали настрій першому смайлу намалювати його іншому. Чи змінився ваш настрій на краще, чому…
|
Хвилинка-цікавинка
Онлайн-гра Plickers (тести)
«Намалюй свій настрій» |
|
VIII. Домашнє завдання. Обов'язкова частина 1.Прочитати § 4.1. , вивчити основні поняття та терміни 2.Відповісти на питання до параграфа. Творче завдання. Вправа 10 підручника . Відповідь у письмовій формі надіслати у Messenger на сторінку вчителя у Facebook
ІХ. Оцінювання учнів |
Особистісно-орієнтована технологія (диференціація домашнього завдання) |
Додаток 2
Конспект уроку на тему:
«Уведення даних до комірок. Редагування даних таблиці. Копіювання, переміщення й вилучення даних. Автозаповнення»
Мета уроку:
формування ключових компетентностей:
- вміння вчитися – розуміти мету навчальної діяльності, уміння виділяти головне, аналізувати, оцінювати, використовувати на практиці;
- соціальна – уміння адаптуватись і визначати особисті цілі та виконувати різні ролі і функції в колективі; підтримувати взаємини;
- загальнокультурна – дотримуватися норм мовленнєвої культури, зв’язно висловлюватися в контексті змісту самостійно опрацьованого матеріалу підручника й додаткової літератури;
- здоров’язбережувальна – знати правила безпечної роботи з комп’ютером, учитись безпечно поводитися в комп’ютерному класі, формувати режим роботи;
- інформаційно-комунікаційна – уміння раціонально використовувати комп’ютер для пошуку та опрацювання інформації, уміння спостерігати та робити логічні висновки;
формування предметної компетентності:
сформувати навички вводити дані у комірки та редагувати їх вміст, копіювати, переміщувати й вилучати вміст комірок і діапазонів комірок; сформувати поняття автозаповнення, розвивати вміння чітко й лаконічно висловлювати свої думки, збагачувати мовлення учнів; формувати вміння застосовувати знання та навички в різних ситуаціях; виховувати старанність, акуратність під час роботи з документами; інтерес до народної творчості.
Тип уроку: комбінований.
Обладнання: комп’ютери класу, презентація, інтерактивна вправа Kahoot для учнів, картки для оцінювання учнів.
Основні терміни та поняття: таблиця, електронна таблиця , комірка, введення даних , редагування, автозаповнення.
Хід уроку
|
Основні етапи уроків та їх вміст
|
Методичні зауваги |
|
І. Організаційний момент. Добрий день, діти. На минулому уроці ви розпочали вивчення нової теми. Сьогодні ми продовжимо знайомитися з чарівним світом Ексель і хочу зазначити, що сьогодні кожен з вас буде оцінений . У вас у кожного є картка самооцінювання де ви самостійно впишете бали за домашнє завдання робота на уроці та прктичне завдання
ІІ. Перевірка домашнього завдання; коригування опорних знань, умінь, навичок |
Організація класу
|
|
Для Цього ми перевіримо вашу готовність до уроку та виконане домашнє завдання. Вправа №1 Назвіть адреси комірок на слайді Вправа №2 Інтерактивна впрaвa Kahoot
|
Практикум – опитування
Інтерактивна впрaвa Kahoot |
|
ІІІ. Мотивація навчальної діяльності Отже, ми з вами вже познайомились із способами запуску табличного процесора, відкриттям й збереженням документа; ознайомились із поняттями: книги, аркуші, рядки, стовпці, клітинки. Питання класу: Але чи достатньо цих знань для роботи з електронною таблицею? Що ще необхідно навчитись виконувати для економії нашого часу під час роботи з електронною таблицею? Отож, що ви очікуєте від сьогоднішнього уроку?
ІV. Оголошення теми та завдань уроку Запишіть сьогоднішнє число класна робота Отож, сьогодні на уроці ми будемо вивчати тему: «Уведення даних до комірок. Редагування даних таблиці. Копіювання, переміщення й вилучення даних. Автозаповнення»
На уроці ви дізнаєтеся:
Таблицю можна розглядати як інформаційну модель деякого об’єкта чи процесу. Для роботи з нею спочатку необхідно визначити мету її створення та спланувати структуру: визначити кількість рядків і стовпців, їхні назви та тип даних, які в них зберігатимуться. Для опрацювання інформаційної моделі обирають засіб для побудови комп’ютерної моделі. Скористаємося для цього табличним процесором. Спочатку слід створити новий файл чи відкрити вже існуючий. Для цього використовують вказівки з меню вкладки Файл табличного процесора Microsoft Excel або меню Файл LibreOffice Calc. План створення нової таблиці:
До клітинок таблиці можна вводити дані різного типу: числа, текст, дати тощо. При цьому автоматично числа вирівнюються за правою межею клітинки, текст — за лівою. При опрацюванні даних таблиці може виникнути потреба в її редагуванні. Редагування таблиці передбачає внесення змін до вмісту клітинок та структури таблиці. РЕДАГУВАННЯ ЕЛЕКТРОННИХ ТАБЛИЦЬ:
Редагування електронної таблиці — внесення змін до вмісту та структури таблиці: заміна, видалення, переміщення, копіювання, вставлення даних, рядків і стовпців, а також внесення змін до інших об’єктів. Вводити дані можна безпосередньо до комірки, а можна і в рядок формул. Дані вводяться в основному з клавіатури або з використанням інших методів (копіювання, перетягування, автозаповнення і т. д.) Для введення даних в комірку ЕТ слід:
Процес редагування (зміна даних у комірках) дуже простий. Наприклад, один з прийомів:
Для редагування у рядку формул :
Можна вносити зміни як до окремих клітинок, так і до діапазону клітинок. Для цього має бути виділеним діапазон клітинок. Діапазон клітинок — сукупність клітинок, яка міститься на перетині одного чи декількох стовпців і рядків. Як виділяти діапазон клітинок? Виділити діапазон клітинок можна протягуванням при натисненій лівій клавіші миші від однієї кутової клітинки діапазону до протилежної. Щоб записати такий діапазон, треба вказати адреси лівої верхньої та правої нижньої клітинок, які розділяються двокрапкою, наприклад, В2:Е2 або А2:Е7. При виділенні більш, ніж однієї клітинки в табличному процесорі Microsoft Excel, усі клітинки, крім першої, будуть відображені блакитним кольором.
Щоб зняти виділення з діапазону клітинок, треба клацнути мишею на будь-якій клітинці, що перебуває за межами цього діапазону. Як застосовувати засіб авто заповнення для введення даних? Істотно спростити введення даних до ЕТ можна за допомогою авто заповнення, що забезпечує заповнення комірок даними з визначених послідовностей, передбачених в Excel. Якщо потрібно ввести дані, що послідовно змінюються або створюють список (порядкові числа, дні тижня, місяці року), то можна скористатися засобом автозаповпепня. Для цього достатньо ввести одне або два перші значення, виділити клітинку або діапазон клітинок навести вказівник миші на маркер автозаповнення — чорний квадратик, розташований у правому нижньому куті виділеної клітинки чи діапазону клітинок, та виконати протягування мишею на потрібний для заповнення даними діапазон клітинок. Протягування можна здійснювати як уздовж рядів, так і стовпців таблипі.
Наприклад, якщо потрібно продублювати дані (2014 р.), слід виділити клітинку СЗ та виконати протягування; для введення назв днів тижня достатньо ввести до однієї з клітинок понеділок (або будь-який інший день) і використати автозаповнення; автоматизувати введення порядкових номерів можна, якщо ввести два перші значення, виділити відповідні дві клітинки та використати засіб автозаповнення. Як копіювати й переміщувати клітинки та діапазони клітинок? Операції переміщення і копіювання даних можуть здійснюватися в Excel за допомогою двох стандартних засобів - це Drag and Drop і буфер обміну. Крім того, для копіювання в Excel передбачений спеціальний засіб – маркер заповнення.
Для копіювання чи переміщення даних можна скористатися вказівками Вирізати, Копіювати, Вставити контекстного меню виділеної клітинки чи діапазону клітино. Після копіювання виділена клітинка чи діапазон обрамлюється блимаючою рамкою, яка після вставлення зникає.
У середовищі табличного процесора Microsoft Excel, можна також застосовувати прийоми для копіювання та переміщення введених даних за допомогою миші. Для переміщення виділеної клітинки або діапазону за допомогою миші слід навести вказівник миші на межу виділення, і коли вказівник миші набуде вигляду
Які особливості редагування структури таблиці? Редагування структури таблиці передбачає зміну кількості її стовпців або (та) рядків і видалення чи додавання окремих клітинок таблиці. Якщо потрібно вставити кілька рядків чи стовпців, треба виділити стільки рядків або стовпців* скільки треба додати, та вибрати вказівку контекстного меню Додати клітинки або вибрати інструмент Вставити з групи Клітинки вкладки Основне.
Також можна додавати або видаляти окремі клітинки чи діапазони клітинок. У цьому разі існуючі дані можуть зміщуватись в одному з напрямків, запропонованих у відповідному діалоговому вікні Вставлення. При видаленні рядків або стовпців слід скористатися вказівкою Видалити. Аналогічні дії із клітинками чи їх діапазонами виконують у табличному процесорі LibreOfface Calc за допомогою вказівок меню Вставка чи вікна Вставити комірки.
V. Засвоєння нових знань, умінь та навичок А тепер практична демонстрація основних елементів та режимівТП Демонстрація роботи з програмою Microsoft Excel План демонстрації
Завдання для учнів : знайти види некоректного відображення даних у таблиці , що спільного між ними, шо відмінного, як їх позбавитися?
|
Проблемне питання
Вправа «Очікування»
Метод «Демонстраційний приклад» |
|
VI. Закріплення знань учнів (Практична робота учнів за комп’ютерами) Інструктаж з техніки безпеки Практичне завдання: Робота у парах за комп’ютерами |
Інструктаж з ТБ
Робота у парах Практична робота
|
|
VII. Підсумок уроку та рефлексія. А чи знаєте ви, що… Відео про Ексель Спробуємо… Повторимо основні правила введення даних до ЕТ Отже, ми з вам підійшли до реальності, пригадайте, ваші очікування і я хочу дізнатися чи досягли ви бажаного |
Хвилинка-цікавинка
Вправа «Співвідношення»
Вправа «+-!?» |
|
VIII. Домашнє завдання. Обов'язкова частина 1.Прочитати § 4.2. , вивчити основні поняття та терміни 2.Відповісти на питання до параграфа. Творче завдання. Вправа 10 підручника . Відповідь у письмовій формі надіслати у Messenger на сторінку вчителя у Facebook ІХ. Оцінювання учнів |
Особистісно-орієнтована технологія (диференціація домашнього завдання) |
1

про публікацію авторської розробки
Додати розробку