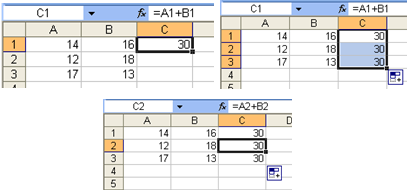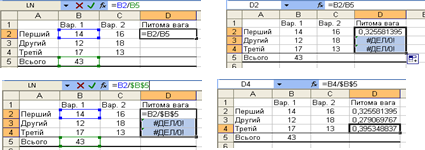Методична розробка заняття на тему: «Електроні таблиці. Табличний процесор»
РАЙОННИЙ ПОЗАШКІЛЬНИЙ ЗАКЛАД
"ВОЛНОВАСЬКА СТАНЦІЯ ЮНИХ ТЕХНІКІВ"
Методична розробка
заняття на тему: «Електроні таблиці. Табличний процесор»
2019 р.
ВСТУП
Ми живемо в світі цифр і чисел, тому що все в нашому житті вимірюється і фіксується, підлягає рахунку, обрахунку і обліку. Щоб правильно розпоряджатися, контролювати час, а отже, і гроші, треба швидко і зручно вести різного роду обчислення, різних профілів і напрямів обрахунки, накопичувати чисельну і текстову інформацію, обробляти, співставляти дані, вести їх пошук і обмін. Програми обробки електронних таблиць широко застосовуються в наш час, так як без обчислень не обійтись в багатьох сферах нашого життя. Серед сучасних засобів обробки числових даних широко застосовується табличний редактор Microsoft Excel, який дозволяє виконувати обчислення, аналізувати дані і працювати зі списками в таблицях і на Web-сторінках. Поряд з такими задачами, як підготовка різних бланків, створення ділової графіки, Excel дозволяє вирішувати дуже складні проблеми, такі як обробка замовлень на підприємстві, планування виробництва, розрахунок податків, заробітної платні, облік кадрів і витрат, керування збутом і т.д. Область застосування Excel не обмежується сферою ділового життя. Потужні математичні та інженерні функції Excel дозволяють вирішувати багато задач природного і технічного плану, а взагалі виходять далеко за рамки вказаного. Мета цієї теми – прищепити гуртківцям навички користування електронними таблицями, вирішувати різні типи задач при допомозі Excel. В результаті вивчення теми необхідно: заповнювати робочі листи книги, створювати списки, вміти використовувати формули і функції для обчислень, по заданих даних вміти побудувати діаграму чи графік, проводити фільтрацію даних по заданих ознаках.
План заняття № 14
Група: друга група другого року навчання
Тема заняття: Електроні таблиці. Табличний процесор.
Мета:
методична:
- удосконалити методику проведення лекційного заняття використанням технічних засобів навчання, комп’ютерної програми Microsoft Excel.
дидактична:
- ознайомити гурцівців з призначенням електронних таблиць, поняттям: комірка, координата комірки, способи копіювання, редагування та форматування даних;
- ознайомитись з інтерфейсом табличного процесора Microsoft Excel;
- формувати навики роботи з даними, розташованими в комірках, на прикладах виконання найпростіших операцій.
розвиваюча:
- розвивати логічне мислення;
- вдосконалювати практичні вміння з використання прикладних програм;
- розвивати пам’ять та увагу.
виховна:
- виховувати наполегливість у досягненні мети;
- формувати інтерес до вивчення нових інформаційних технологій;
- формувати навики зібраності, уважності, акуратності в роботі з табличними даними.
Вид заняття: Лекція.
Тип заняття: теоретичне.
Форма проведення заняття: лекція з використанням інноваційних технологій
Базові поняття й терміни: таблиця, комірка, формула, діаграма, рядки, стовпці, табличний процесор, електронна таблиця, робоча книга, аркуш.
Обладнання та наочність: дошка, комп’ютер, інструкції з ТБ в комп’ютерному кабінеті.
Програмне забезпечення: MS Excel.
Методичне забезпечення: презентація, картки із завданням.
- Хід заняття.
-
Організаційний момент.
- Привітання, перевірка наявності дітей на занятті.
- Підготовка аудиторії до заняття.
- Актуалізація опорних знань з раніше вивченого матеріалу.
2.1 «Акваріум». Двоє учнів виходять до дошки і по черзі ставлять один одному запитання, підготовленні вдома та відповідають на них. Усі інші слухають, після закінчення коментують: хто краще підготовив завдання, та хто був більш переконливим при відповіді.
2.2 . Відповідь біля дошки. Назвати елементи вікна текстового процесора, панелі інструментів Головна, панелі інструментів Вставка. Презентація. Слайд 1 – 3
-
Повідомлення теми, мети, питань лекції(мотивація).
- Тема заняття: Табличний процесор. Презентація. Слайд 4
-
Мотивація вивчення теми:
- Формування в дітей уміння застосовувати інформаційно-комунікаційні технології з метою ефективного розв’язання різноманітних завдань щодо отримання, обробки, збереження, подання інформації.
- Згадайте найперше призначення комп’ютера, яке походить від англійського слова computer (обчислювач). Необхідність обробки числових даних і дотепер не втратила своєї актуальності. Більшість числових даних, що підлягають обробці в різноманітних сферах людської діяльності, можуть бути подані у вигляді таблиць.
- Excel часто використовують для створення документів без усіляких розрахунків, що просто мають табличне представлення;
- Excel інтенсивно використовується для економічних розрахунків.
-
У Excel легко можна створювати графік зниження ваги тіла за вказаний період від початку занять спортом. Презентація. Слайд
-
План вивчення нового матеріалу
- Основні поняття табличного процесора MS Excel.
- Введення та редагування даних ЕТ. Способи адресації.
- Форматування ЕТ.
- Робота з ЕТ.
-
План вивчення нового матеріалу
- Викладання нового матеріалу.
Лекція. (Презентація)
- Закріплення матеріалу:
6.1. Робота з картками. Заповнити таблицю відповідностей.
Запишіть до таблиці 1 номери об’єктів ЕТ , які обрані на малюнку та запишіть їх назву.
Таблиця 1.
|
Номер |
Адреса |
Назва діапазону |
|
1 |
G18 |
Комірка |
|
|
C:D |
|
|
|
17:17 |
|
|
|
G8:H13 |
|
|
|
G:G |
|
|
|
4:5 |
|
![]()
![]()
![]()
![]()
![]()
![]()
![]()
![]()
![]()
![]()
![]()
![]()
![]()
![]()
![]()
![]()
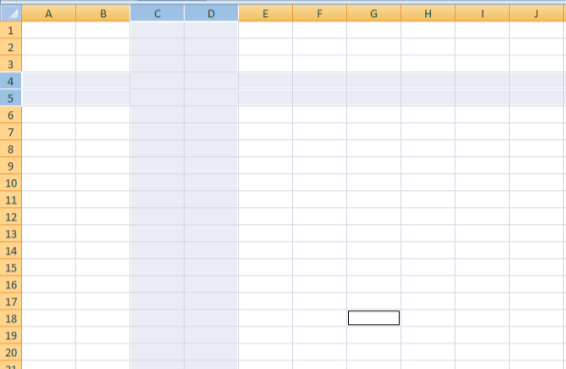
- Підсумки заняття : Відповісти на питання.
Додаток 1
Лекція
Тема: Електроні таблиці. Табличний процесор.
План
- Основні поняття табличного процесора MS Excel.
- Введення та редагування даних ЕТ. Способи адресації.
- Форматування ЕТ.
- Робота з ЕТ.
1. Основні поняття табличного процесора MS Excel.
Поняття про електронні таблиці
Електроні таблиці призначені для обробки інформації нетекстового характеру. Здебільшого це певним чином організована числова інформація. Основною особливістю електронних таблиць є використання формул і можливість автоматичного перерахунку таблиць у разі зміни даних у таблиці, якщо ці дані використовуються у формулах.
Табличний процесор – це універсальний засіб для автоматизації розрахунків під час роботи з табличними даними.
За допомогою електронних таблиць можна створювати таблиці практично будь-якої складності, переглядати та редагувати записані в них дані, виконувати розрахунки, зберігати таблиці, друкувати дані з таблиці та інше.
Microsoft Excel – це засіб для роботи з електронними таблицями, що містить зручний апарат для обробки даних у вигляді великого набору функцій, аналізу даних інструменти для опрацювання тексту, створення ділової графіки, роботи з базами даних та інше.
Основні переваги редактора MS Excel
1. Ефективний аналіз обробки даних.
- в електронних таблицях є можливість швидкого оброблення великих масивів даних і одержання результату в зручному вигляді;
- є механізм автокорекції формул, що автоматично розпізнає та виправляє типові помилки під час уведення формул;
- проведення різних обчислень з використанням функцій і формул;
- статистичний аналіз даних;
- дослідження впливу різних факторів на дані;
- розв’язання задач оптимізації.
2. Багаті засоби форматування та відтворення даних.
3. Наочний друк електронних таблиць.
4. Спільне використання даних і робота над документами.
5. Обмін даними та інформацією через Інтернет і внутрішні мережі.
Можливості електронних таблиць MS Excel
- Довідка і помічник для роботи з електронною таблицею.
- Зручність введення формул
- Перегляд макета сторінки.
- Вибір типу даних у комірці.
- В електронних таблицях є засоби гіперпосилання.
- Відкриття з URL.
- Excel працює з документами HTML.
- Графічна обробка інформації.
- Інтеграція в пакети MS Office.
- Програмування в Excel.
Основні поняття електронної таблиці Excel
Основними поняттями в Excel є робочий аркуш та робоча книга.
Робочий аркуш – це основний тип документа, що використовується в Excel для збереження та маніпулювання даними.
Робочий аркуш складається із стовпців (максимальна кількість 255) та рядків (максимальна кількість 65535). Перетин одного рядка та стовпця визначає комірку. Активною називається комірка, на якій розмішений курсор. Вона виділяється рамкою.
Робочі аркуші утворюють робочу книгу.
Робоча книга – сукупність робочих листів, об’єднаних спільним іменем.
Робоча книга зберігається з розширенням .xls.
При запуску Excel на листах робочої книги відображається сітка, яка розділяє рядки на стовпці. Зверху над стовпцями відображаються заголовки (А, В, С…..). Зліва від рядків відображаються їх номери (1, 2, 3…). За потреби можна не відображати сітку та заголовки стовпців для зручного сприйняття інформації на листі.
Для цього потрібно скористатися меню Сервис→ Параметры→Вид та встановити перемикач Сетка у положення вимкнено та перемикач Заголовок строки и столбцов у положення вимкнено.
Існують такі способи запуску Excel.
- На головному меню кнопка Пуск→Прогграммы →Microsoft Office→MS Excel.
- Кнопка Пуск→Документы необхідні файли Excel.
- Натиснути на робочому столі значок Excel.
Робоче вікно Excel є стандартним вікном Windows (рис. 6.1) і складається з:
1) рядка заголовка;
2) рядка головного меню;
3) рядка панелі інструментів;
4) вікна документа;
5) рядка стану.

Рис. 6.1 Склад головного вікна Excel
Головне меню електронної таблиці Excel складається з дев’яти пунктів, кожен з яких дає змогу виконувати ті чи інші дії або команди. Це пункти: Файл, Правка, Вид, Вставка, Формат, Сервис, Данные, Окно, Справка.
При завантаженні Excel обов’язково доступними є панелі інструментів Стандартная та Форматирование (рис. 6.2). Інші панелі можуть бути відкритими за бажанням користувача. Для цього необхідно вибрати пункти меню Вид→Панель иструментов та позначити курсором мишки ті, які потрібні для роботи, або скасувати позначку тих, які не потрібні.

Рис. 6.2 Панелі інструментів Стандартная та Форматирование
Крім того, Excel має дві додаткові панелі інструментів: рядок формул, який містить вказівки для переходу в комірки та поле, в якому можна вводити та переглядати вміст комірки, і панель, яка містить список листів і розміщена внизу.
Під час роботи з вікнами можна використовувати команди, що дозволяють зручно розміщувати вікна. Ці команди знаходяться в меню вікна.
Розміщення вікон можливе таке:
1) рядом;
2) зверху вниз;
3) зліва направо;
4) каскадом.
Команди меню Окна-Разбить та Удалить разбиение дозволяють розбити вікна на два чи чотири підвікна та відмінити розбиття.
Робота з листами робочої книги
За замовчуванням робочі листи (робочі аркуші) книги мають імена: Лист1, Лист2, Лист3, …, а аркуші (листи), що містять діаграму – Диаграмма1, Диаграмма2, Диаграмма3,… Однак можна змінити назву листів (аркушів). Для цього на ярлику листа в нижній частині вікна необхідно натиснути праву копку миші, з контекстного меню вікна та вибрати пункт Переименовать.
Автоматично в робочій книзі створюються 3 (три) листи, але в більшості реальних задач, що розв’язуються за допомогою Excel, необхідно використовувати більшу кількість листів.
Для того щоб додати лист, необхідно скористатися меню Вставка→Лист або з контекстного меню довільного листа робочої книги вибрати пункт меню Добавить.Лист з робочої книги також можна вилучити.
Зміст листа можна копіювати та переносити на інші листи цілий або частинами.
Діаграми можна розміщувати як на окремому листі робочої книги, так і на робочому листі одночасно з даними.
Щоб додати або вилучити комірку, достатньо в потрібному місці робочого листа викликати контекстне меню, в якому вибрати пункт Добавить ячейки або Удалить.
Також можна створювати нову робочу книгу.
2. Введення та редагування даних ЕТ. Способи адресації.
R1C1–адресація
Кожна комірка листа визначається своїм положенням на листі і має свою адресу, яка складається з номера рядка та стовпця. Наприклад комірка, що знаходиться на перетині стовпця В та рядка 3, має назву В3.
Однак існує ще один спосіб адресації комірок – так звана R1C1–адресація, коли рядки і стовпці нумеруються цифрами (R-row–рядок, C-column–стовпчик). У цьому разі комірка, розглянута в попередньому прикладі, буде мати адресу R2C3. Для того щоб адресація була в такому вигляді, необхідно скористатися меню: Сервис→Параметры та на вкладці Общие ввімкнути перемикач Стиль ссылок R1C1. Після цього Excel автоматично перетворить усі адреси, які використовуються у формулах робочої книги, на адреси в стилі R1C1.
Для того щоб ввести дані в комірку, цю комірку необхідно виділити. Для цього достатньо натиснути один раз лівою клавішею миші всередині комірки. Також можна вказати адресу в рядку формул у покажчик для переходу комірки, розміщений у лівій верхній частині вікна під панеллю інструментів Стандартная та Форматирование.
У комірку можуть бути введені дані двох типів значення або формули. Значення можуть бути одного з таких типів: число, дата, текстовий рядок.
Для введення чисел із клавіатури можна користуватися цифрами від 0 до 9, знаками «+» (для додатних чисел) або «-» (для від’ємних чисел), знаком «/» для введення дробових чисел, символами «кома» або «крапка» (залежно від налаштувань) комп’ютера для розділення цілої та дійсної частини числа. Кожне число характеризується своїм значенням та зображенням (представленням у комірці), яке залежить від формату комірки. Після введення числа необхідно натиснути клавішу Enterабо виділити іншу комірку.
Для введення текстового рядка в комірку використовується символ «пробел» для розділення слів. Максимальна довжина тексту комірки – 255 символів. Якщо послідовність цифр необхідно ввести як текстовий рядок, то цій послідовності повинен передувати символ «апостроф» (наприклад, ‘123).
Для введення дат рекомендується використовувати знак «/» як розділювач між днем, місяцем та роком. Однак можна вводити дати і в інших форматах, відповідно до встановлених шаблонів дати (наприклад, через символ «крапка» або «–»).
Для проведення обчислень використовують формули. Зображення формули можна переглянути в рядку формул, а в комірці буде відображатися результат обчислень. Введення формули починається з введення знака «=», за яким можуть бути введені операнди. Під операндами розуміють сталі значення, адреси комірок, імена функцій (стандартних або визначених користувачем), знаки арифметичних операцій («+» додавання, «–» віднімання, «*» множення, «/» ділення, «^» піднесення до степеня (2^3=23), «%» відсоток), логічні операції порівняння (>, <, =, >=, <=, <>), а також дужки для визначення порядку виконання операцій.
Для введення у формулу адреси комірки можна виділити комірку одинарним натисканням лівою клавішею миші. Для того щоб у формулах використати діапазон комірок, його можна виділити, утримуючи натиснутою ліву клавішу миші, або самостійно задати діапазон, використовуючи знак «двокрапка» (наприклад, А1:А5).
Важливою є можливість переміщувати, копіювати та розмножувати значення та формули під час побудови електронних таблиць.
Автозаповнення вмісту комірки – це його копіювання в довільну кількість сусідніх комірок.
Редагування даних можна здійснювати як у рядку формул, так і безпосередньо в комірці. Дані, введені в комірку, можна змінити, замінити або вилучити. При заміні даних заноситься нове значення і натискається Enter. При зміні даних у комірку або рядок формул вносять зміни, натиснувши на рядок клавіш F2 або двічі натиснувши ліву кнопку миші. На відміну від зміни чи заміни даних вилучення даних можна проводити не з однією коміркою, а з декількома (діапазоном). Також для вилучення даних можна використовувати метод повного і часткового знищення. При повному знищенні дані вилучаються повністю (дані і формати), а при частковому знищенні можна вилучити або змінити дані або формат даних. Пункт меню Правка→Очистить дозволяє вибрати спосіб знищення: формат комірки або її вміст.
Діапазони бувають суміжні і несуміжні.
У суміжних діапазонах між комірками немає проміжків і він має форму прямокутника. Суміжні діапазони позначаються адресою лівої верхньої комірки діапазону, двокрапкою і адресою правої нижньої комірки діапазону, наприклад А1:К5. Суміжні діапазони можна також виділити, утримуючи натиснутою клавішу Shift і розширюючи клавішами керування курсором зону виділення.
Несуміжні діапазони складаються з декількох суміжних і позначаються їхніми адресами, розділеними крапкою з комою, наприклад А2:С6;К3:К10;Е2:G2. Для виділення несуміжного діапазону потрібно виділити першу клітину або перший діапазон клітин, потім, утримуючи натиснутою клавішу Ctrl, виділити інші діапазони клітин.
Для роботи з діапазоном необхідно його виділити за допомогою миші або клавіатури.
Для виділення всього рядка потрібно клацнути його заголовок, аналогічно виділяють стовпчики таблиці. Щоб виділити групу рядків або стовпчиків, клацають на першому і переміщують покажчик миші по їхніх заголовках, утримуючи натиснутою кнопку миші.
Для виділення аркуша повністю натискають кнопку на перетині імен стовпців і номерів рядків, що розміщена у верхньому куті аркуша, або за допомогою комбінації клавіш Ctrl+A.
Адреса комірок може бути абсолютна відносна, або змішана.
Відносна адреса – це адреса, яка при копіюванні або переміщенні формули змінює своє значення адреси стосовно нового положення формули у таблиці.
Наприклад, комірка С1 мала формулу А1+В1. При розтягуванні формули з комірки С1 в комірку С2 та С3 маємо автоматичну зміну адреси А2+В2, А3+В3 (рис. 6.3).
|
|
|
|
|
|
Рис. 6.3 Приклад використання відносної адресації
Абсолютна адреса – це адреса, коли при копіюванні або переміщенні формули у ній не повинні змінювати своє значення стосовно нового положення формули у таблиці, а мають посилатися на зафіксовані дані.
Щоб перетворити відносну адресу А1 на абсолютну, перед номером рядка і стовпця необхідно використати знак $, адреса матиме вигляд (рис. 6.4).
|
|
|
|
|
|
Рис. 6.4 Приклад використання абсолютної адресації
У прикладі, що зображений на рис. 6.4, необхідно розрахувати питому вагу Вар. 1. Питома вага показує частку від загального. Для першого ми розраховуємо за формулою =B2/B5. Для другого та третього формулу необхідно розмножити, але щоб зафіксувати значення В5, потрібно відносну адресу В5 перетворити на абсолютну $В$5, і тільки потім розмножити формулу, інакше Excel видасть повідомлення про помилку (#ДЕЛ/0!). Повідомлення про помилку виникає, оскільки у відносній адресації при копіюванні формули змінюється значення адреси: В5, В6 та В7, а комірки В6 та В7 порожні, тому і відбувається ділення на нуль. Таким чином необхідно зафіксувати значення В5, що й досягається за рахунок абсолютної адресації.
Змішана адреса – це адреса, яка використовує комбінацію відносної адреси та абсолютної по рядку або стовпчику.
Наприклад, A$1 – при копіюванні буде змінюватися стовпець; $A1 – стовпчик є незмінним, буде змінюватися рядок.
Адреси комірок можна вводити з клавіатури або вибирати мишкою – тоді адреса вибраної комірки запишеться в текст формули автоматично. Щоб одержати абсолютну адресу, необхідно після вибору адреси натиснути F4. Для скасування потрібно натиснути F4 стільки разів, поки знак $ не зникне.
3. Технологія форматування електронних таблиць
Засоби форматування в Excel
Електронна таблиця Excel має потужні засоби для форматування таблиці.
До операцій форматування відносять:
- задавання фонового кольору комірки, її меж;
- спосіб зображення, розмір та колір шрифту, яким відображається інформація в комірці;
- розташування тексту в комірці (горизонтальне, вертикальне);
- розташування тексту в декілька рядків;
- об’єднання декількох комірок в одну;
- спосіб відображення числових значень та дат.
Найпростішим способом форматування таблиці є автоматичне форматування за допомогою меню Формат→ Автоформат. Для його завдання попередньо необхідно виділити всю таблицю. У вікні Автоформат можна вибрати один із способів оформлення таблиці.
У цьому самому вікні можна задати параметри автоформату. Автоформат дозволяє встановити в комірці такі налаштування, як формат відображення чисел, межі, параметри, шрифт, фонову заливку комірок, вирівнювання, а також ширину та висоту комірок. Можна вимкнути деякі з налаштувань, тоді вони залишаються незмінними.
Наступним способом автоматичного форматування є застосування певного стилю з переліком доступних. Для цього потрібно виділити таблицю та скористатися командою меню Формат→Стиль. З’явиться вікно, в якому необхідно вибрати потрібний стиль. Якщо необхідно змінити параметри стилю, натискають кнопку Изменить. З’являється вікно Формат ячеек з можливостями налаштування формату.
Форматування таблиці та комірок
Вікно Формат ячеек дозволяє здійснити форматування всієї таблиці або її частини. Це вікно також можна викликати за допомогою меню Формат→Ячейки або з контекстного меню комірки. Це вікно містить шість груп налаштування формату.
Умовне форматування – це форматування, яке використовується для перевірки правильності введення інформації, а також для автоматичного відображення комірок, які задовольняють певні умови від 1 до 3.
Здійснити умовне форматування листа можна за допомогою меню Формат→Условное форматирование.
У першому полі можна набрати значення або формулу.
У другому полі можна вибрати такі значення: между, вне, равно, не равно, больше, меньше, больше или равно, меньше или равно.
Залежно від вибору одного зі значень другого поля будуть змінюватися третє та четверте поля відповідно з обраним значенням другого поля.
За допомогою кнопки Формат можна викликати вікно Формат ячеек та здійснити відповідне форматування комірок.
За допомогою кнопки А также можна розширити вікно умовного форматування та накласти другу та третю умови. За допомогою кнопки Удалить можна видалити умови.
4. Робота з електронною таблицею
Додавання елементів електронної таблиці
У процесі форматування та редагування таблиць документів часто доводиться змінювати порядок проходження рядків, стовпців і комірок, що містять дані. Ця процедура виконується за допомогою контекстного меню, яке забезпечує переміщення, копіювання та зсув виділених об’єктів листа в будь-якому напрямку.
Для вставлення порожнього стовпця потрібно виділити стовпець таблиці, перед яким мають намір його розмістити, і виконати команду Вставить→Столбец. За цією самою командою вставляється задане число стовбців, але для цього заздалегідь виділяється відповідне число стовпців таблиці. Аналогічні дії виконуються і з рядками.
Для вставлення комірок потрібно скористатися командою Вставка→Ячейки, яка активізує вікно Добавление ячейки, або діапазону комірок у заповнену таблицю, що супроводжується зсувом цілого ряду її комірок. Напрям зсуву (праворуч або вниз) задається користувачем. Число вставлених комірок визначається числом комірок у виділеному діапазоні. На практиці для швидкого вставлення комірок часто використовують комбінацію клавіш Ctrl+Shift+=. За допомогою вікна Добавление ячейки в таблицю можна добавляти не тільки комірки, а й рядки та стовпці.
Вилучення непотрібних рядків, стовпців і комірок здійснюється за командою Правка→Удалить, яка активізує діалогове вікно Удалить ячейку. За структурою це вікно аналогічне вікну Добавление ячейки, але всі його параметри виконують протилежну дію – вилучення.
Пошук заданого фрагмента робочого листа (книги) здійснюється за командою Правка→Найти, яка викликає діалогове вікно Найти. У полі цього вікна вводиться фрагмент пошуку. Це може бути частина формули, заголовка або тексту, а також характерне слово або символ. Важливо, щоб введеного фрагмента вистачало для його однозначного пошуку. У вікні Найти задаються також режими та зона пошуку.
Після виявлення потрібного фрагмента за командою Заменить вікна Найти активізується поле Заменить, в яке вводиться нову редакцію фрагмента.
Робота з книгами в Excel
У Excel над книгами можна виконувати такі операції:
- Створення нової книги.
- Збереження книги.
- Здійснюється за командою Сохранить чи Сохранить как з меню Файл. Перша команда зберігає файл під новим ім’ям, а друга – під його первинним ім’ям.
- Відкриття робочої книги.
- Відкриття збереженої раніше книги здійснюється за командою Файл→Открыть або комбінації клавіш Ctrl+O. При цьому активізується діалогове вікно Открытие документа, де вибирається потрібна папка та переглядається її вміст.
- Закриття книги.
- Виконується за командою Файл→Закрыть за допомогою комбінації клавіш Ctrl+F4, або за допомогою червоної кнопки з хрестиком у верхньому правому куті вікна.
- Перейменування робочої книги.
- Виконується за командою Переименовать з контекстного меню або за допомогою подвійного натискання лівої клавіші миші на назві листа.
- Передача книги в об’єкти Windows.
- Ця операція виконується за командою Отправить. У підменю вікна вибирається пункт призначення, наприклад Диск А, Мои документы, MS Outlook.
- Вилучення робочих книг.
- Виконується за допомогою команди Удалить.
Після того як електронна таблиця була побудована та здійснені необхідні розрахунки і форматування, її можна роздрукувати.
Щоб роздрукувати лист робочої книги, необхідно виділити його (перейти на нього) і скористатися меню Файл→Печать або відповідною кнопкою на панелі інструментів, яка не дає можливість налаштувати параметри друку, тобто без попередніх налаштувань параметрів друку.
Меню Файл→Печать дає доступ до налаштування параметрів друку, в якому можна вказати, який діапазон сторінок обраного робочого листа буде надруковано, кількість копій друку, вибрати, що буде надруковано: обраний діапазон комірок, лист робочої книги або вся робоча книга. Також можна вказати на якому принтері відбувається друк, а за необхідності встановити властивості принтера за допомогою кнопки Свойства.
Перед друком таблиці рекомендується попередньо переглянути отримані результати за допомогою меню Файл→ Предварительный просмотр або кнопки Просмотр вікна Печать. У нижній частині вікна відображається рядок стану, в якому відображається кількість сторінок робочого листа. Кнопка Поля дозволяє відображати межі полів сторінки та стовпців. Переглядаючи їх можна редагувати зовнішній вид таблиці.
За необхідності можна повернутися в режим Обычный і змінити параметри сторінки. Для цього потрібно вийти з попереднього режиму налаштування за допомогою кнопки Закрыть.
Можна роздруковувати частину таблиці з листа, для цього необхідно:
1) виділити ділянку на листі, яка буде надрукована;
2) вибрати меню Файл→Область печати→Задать.
Якщо необхідно повернути налаштування, то потрібно скористатися меню Файл→Область печати→Убрать.
На кожному листі книги можна задати налаштування відображення інформації. Для цього необхідно скористатися меню Сервис→Параметры та вибрати закладку Вид. Ці параметри дають можливість роздрукувати лист із відображенням формул, сітки або без них. З іншими параметрами налаштування необхідно ознайомитися самостійно.
Додаток 2
Презентація заняття


про публікацію авторської розробки
Додати розробку