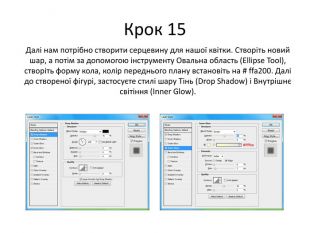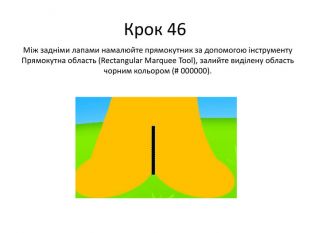"Робота в графічному редакторі Adobe Photoshop. Веселе тигреня"



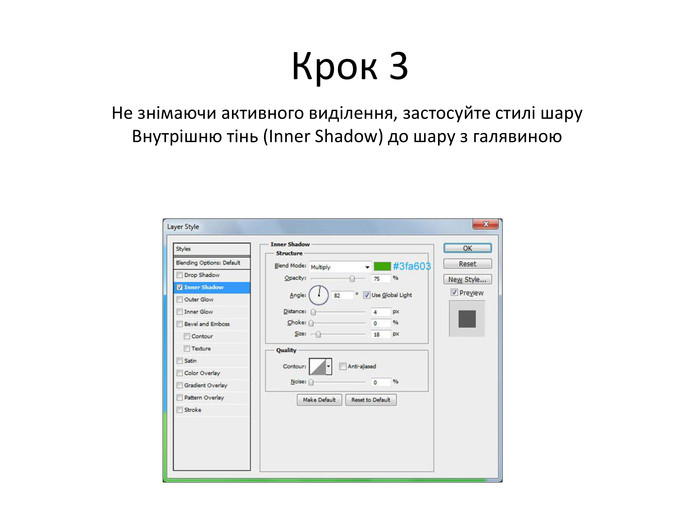

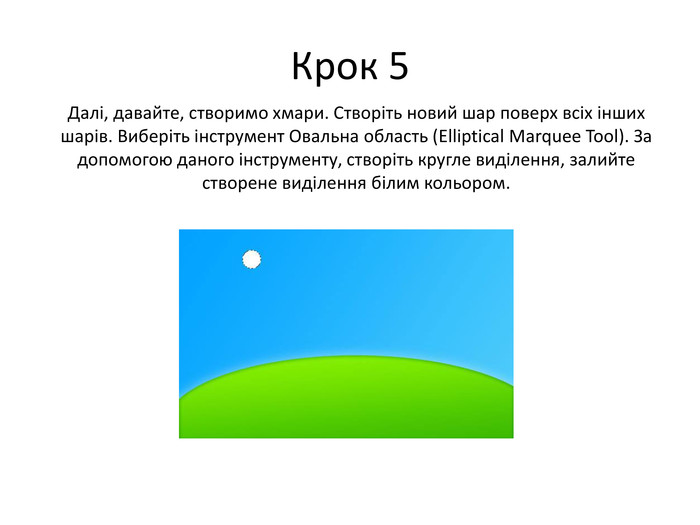




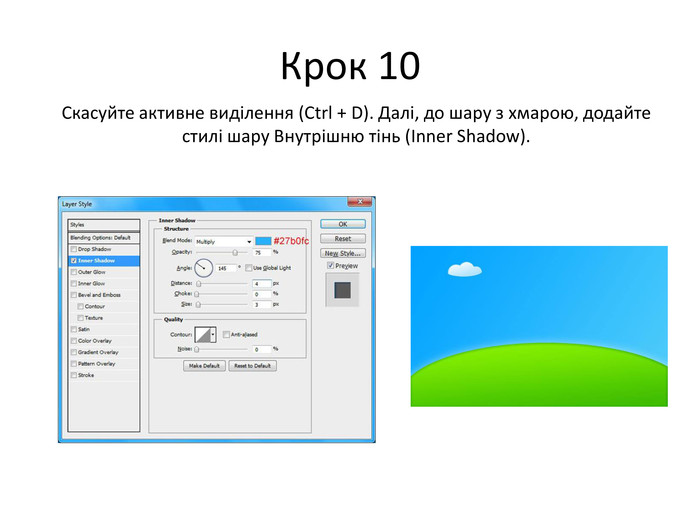


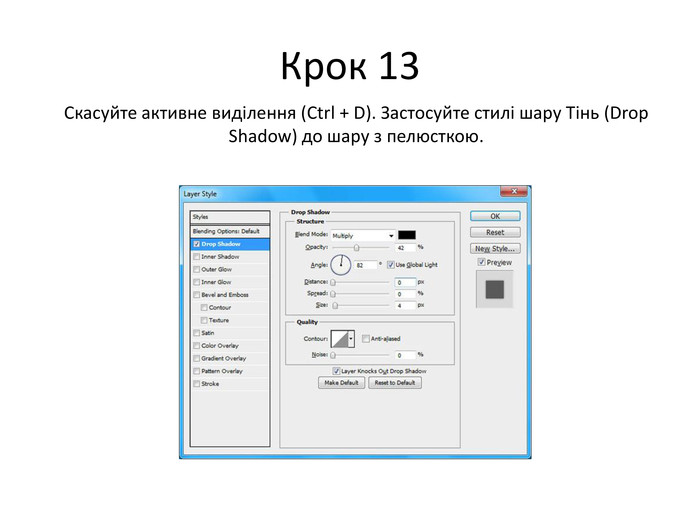
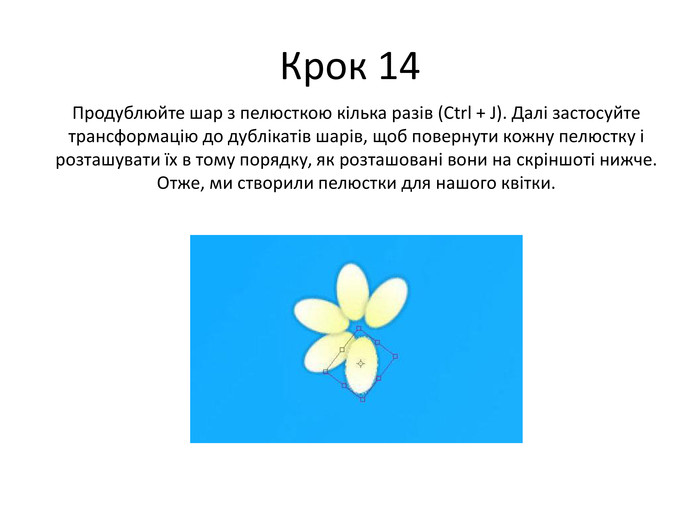
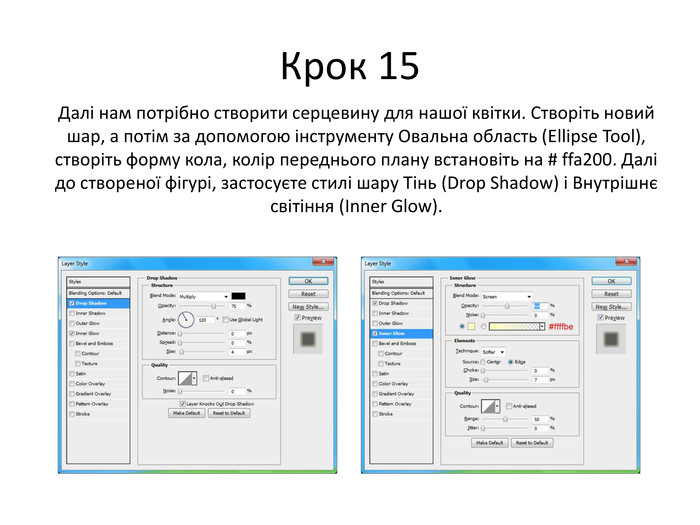

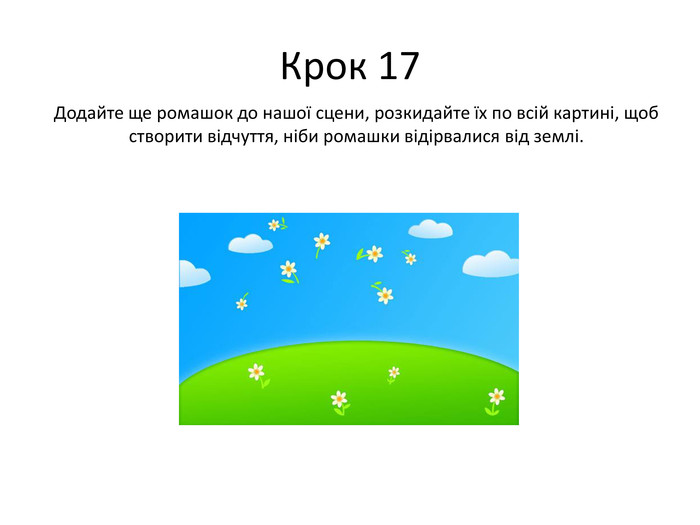
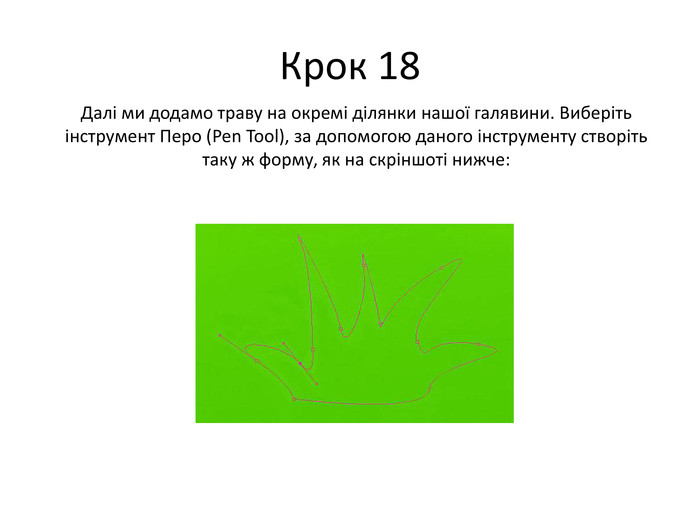

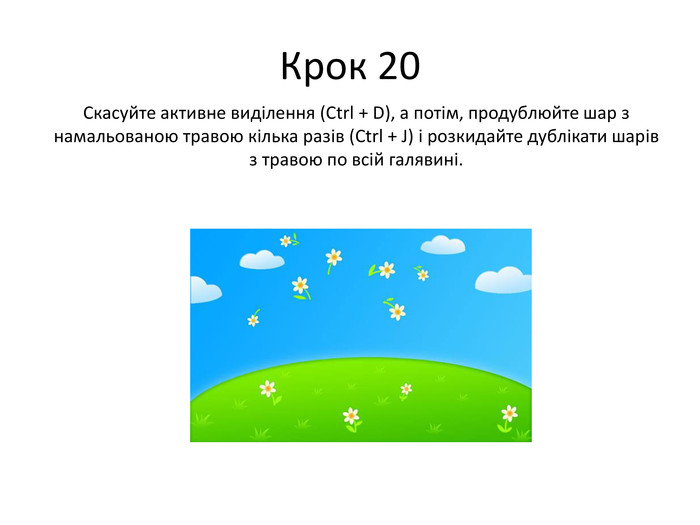

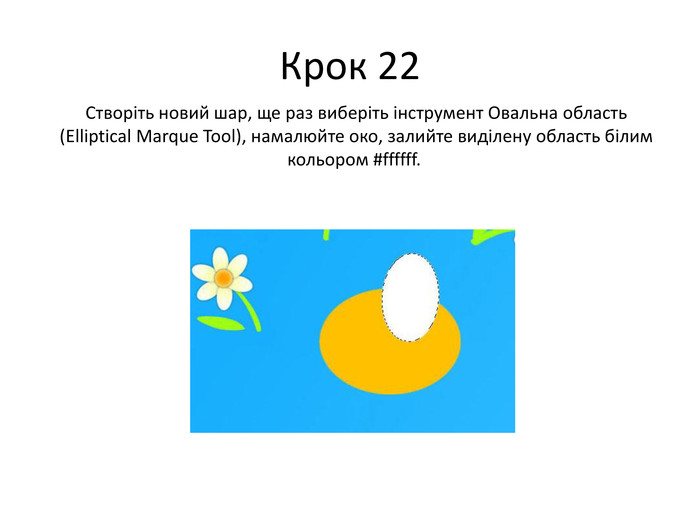
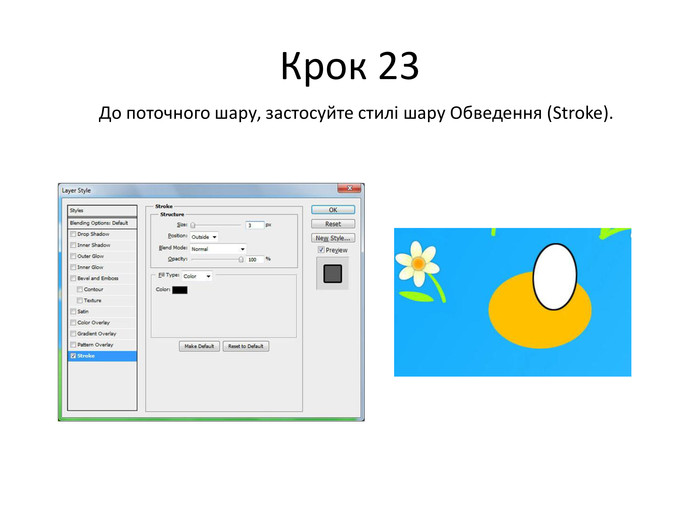
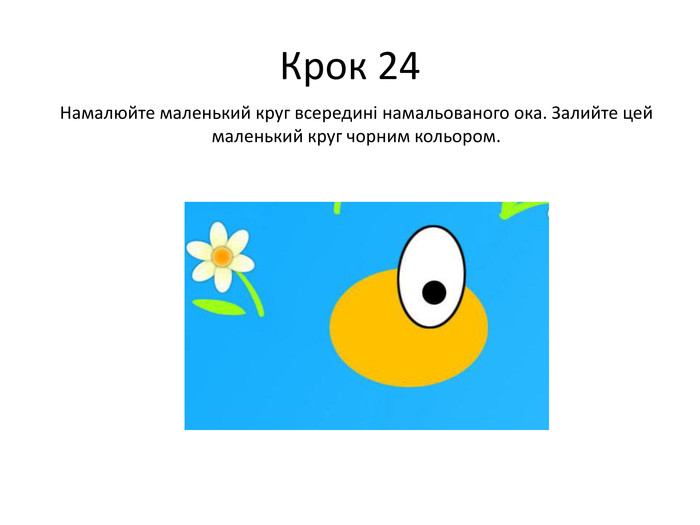












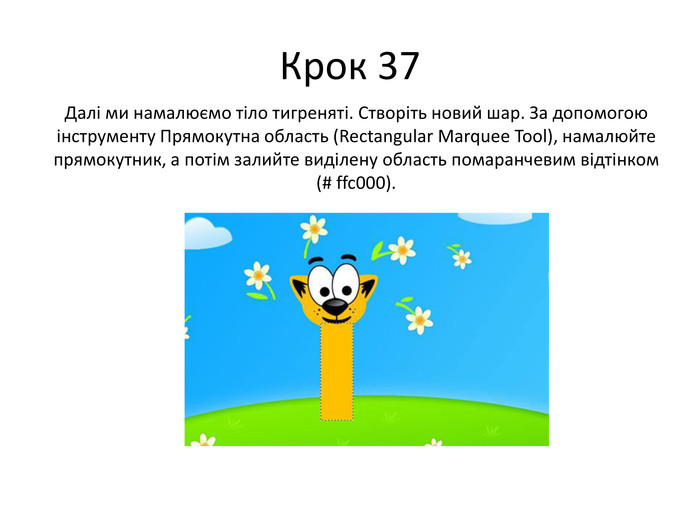



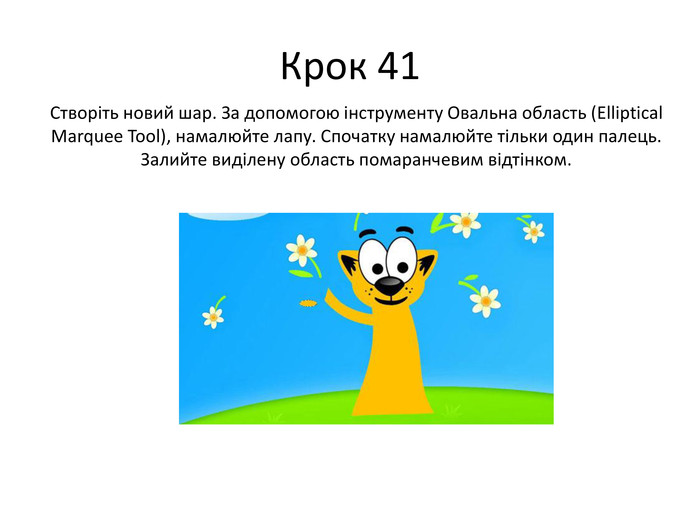
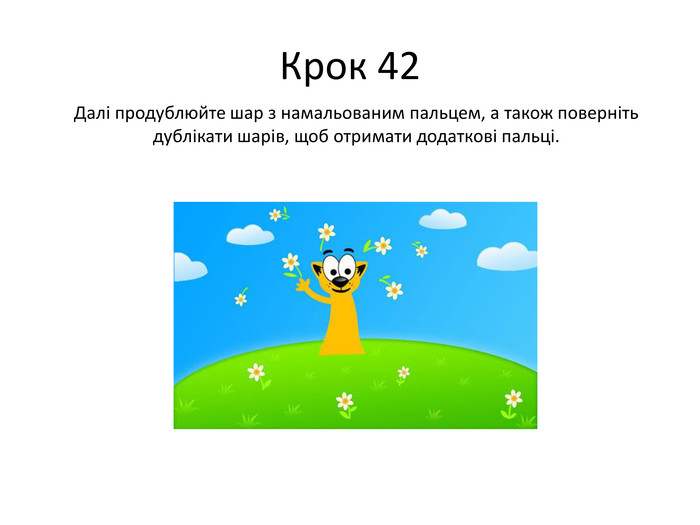

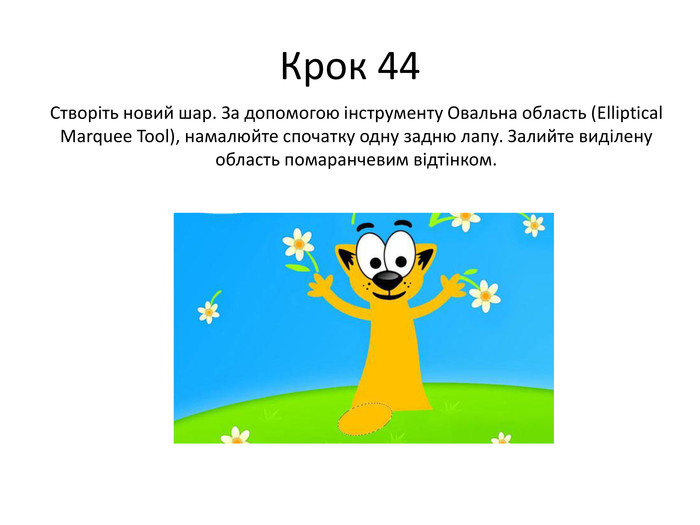
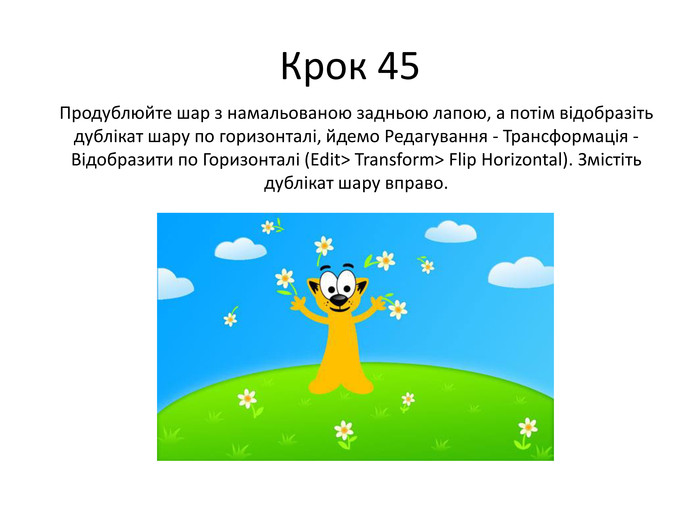
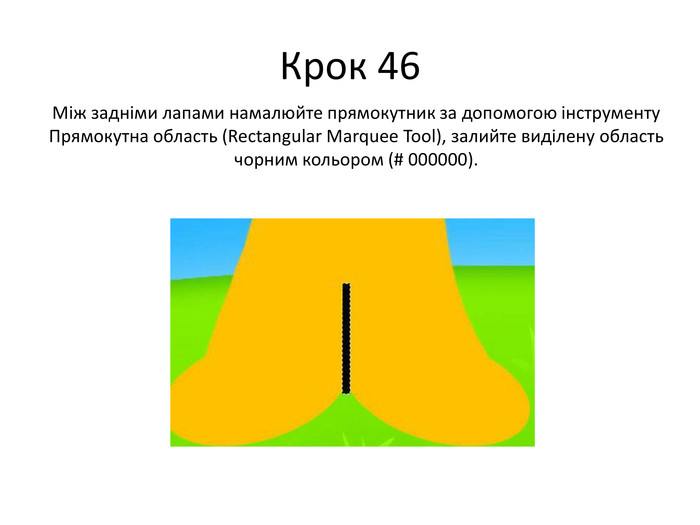



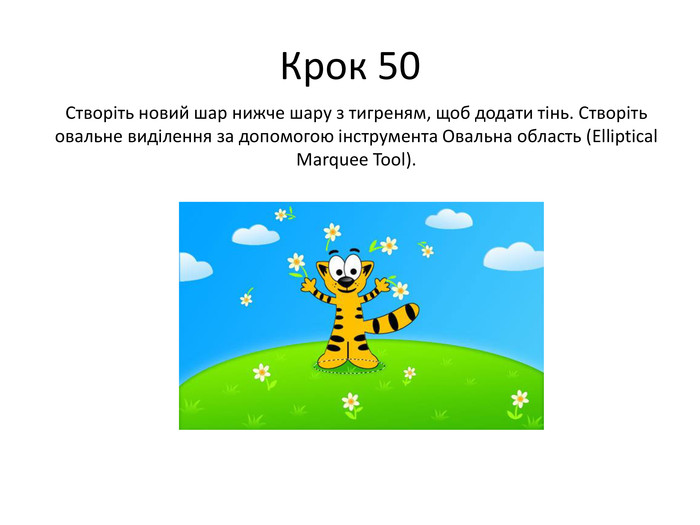

Крок 2 Далі ми намалюємо галявину. Для цього створіть новий шар. Виберіть інструмент Овальна область (Elliptical Marquee Tool), щоб створити активне виділення, як на скріншоті нижче. Залийте створене активне виділення Лінійним градієнтом (linear gradient), кольори градієнта # 81ec00 і # 41bf01.
Крок 4 Виділення активне. Створіть новий шар нижче шару з галявиною, залийте цей шар білим кольором. Тепер скасуйте активне виділення, йдемо Виділення - Скасувати виділення (Select> Deselect (Ctrl + D), а потім застосуйте фільтр Розмиття по Гаусу (Gaussian Blur). Для цього йдемо Фільтр - Розмиття - Розмиття по Гаусу (Filter> Blur> Gaussian Blur ), застосуємо наступні значення: 32px. Зменшіть непрозорість шару з білою заливкою до 53%. Результат повинен бути, як на скріншоті нижче:
Крок 6 Скасуйте активне виділення (Ctrl + D). Двічі продублюйте шар з білим кругом (Ctrl + J), а потім перемістіть дублікати шарів, як показано на скріншоті нижче. Перейдіть на дублікат шару з білим колом, який розташований праворуч, а потім за допомогою інструменту Вільна Трансформація (Free Transform), зменшіть розмір кола. Для цього йдемо Редагування - Вільна Трансформація (Edit> Free Transform).
Крок 7 Об'єднайте всі три шари з білими колами в один шар, а потім відкоригуйте нижню частину хмар. За допомогою інструменту Перо (Pen Tool), створіть таку ж форму, як на скріншоті нижче. Якщо ви хочете, то ви можете використовувати інший інструмент, наприклад, Лассо (Lasso Tool), але в даному випадку, я вважаю за краще використовувати Перо (Pen Tool).
Крок 8 Зайдіть в закладку Контури (Paths), щоб завантажити активне виділення нашого контуру (йдемо Вікно - Контури (Windows> Paths). Щоб створити активне виділення контуру, натисніть кнопку в нижній панелі інструментів Завантажити контур, як виділену область (Load Path as a Selection (або можна завантажити виділення по-іншому, утримуючи клавішу (Ctrl) + клацніть по мініатюрі шару з контуром, при цьому, перебуваючи в закладці Контури). Повертаємося назад в закладку шари (layers). Далі проведіть інверсію (Ctrl + Shift + I) або йдемо Виділення - Інверсія (Select> Inverse) і натискаємо кнопку (Delete), щоб видалити виділену область.
Крок 11 Отже, у нас готова одна хмара, але нам потрібно ще більше. Продублюйте шар з хмарою кілька разів (Ctrl + J), змістіть дублікати шарів вліво, а також вправо. Деякі хмари відобразіть по горизонталі, йдемо Редагування - Трансформація - Відобразити по Горизонталі (Edit> Transform> Flip Horizontal), а також застосуйте Вільну трансформацію, йдемо Редагування - Вільна Трансформація (Edit> Free Transform), щоб змінити розмір окремих хмар.
Крок 15 Далі нам потрібно створити серцевину для нашої квітки. Створіть новий шар, а потім за допомогою інструменту Овальна область (Ellipse Tool), створіть форму кола, колір переднього плану встановіть на # ffa200. Далі до створеної фігурі, застосуєте стилі шару Тінь (Drop Shadow) і Внутрішнє світіння (Inner Glow).
Крок 16 Створіть новий шар. Далі, ми створимо стебло і листочки для нашої ромашки. Встановіть колір переднього плану на # 9cfe15. Виберіть інструмент Перо (Pen Tool). Використовуйте ті ж самі дії, які ви використовували при створенні хмари (Завантажте контур, як виділену область (Load Path as selection), а потім, залийте виділену область кольором
Крок 19 Створіть активне виділення навколо фігури, яку ви намалювали через Завантажити контури, як виділену область (Load Path as a Selection). Або, утримуючи клавішу (Ctrl) + клацніть по мініатюрі шару в закладці Контури (Paths). Залийте виділену область лінійним градієнтом від зеленого відтінку (# 89f00b) до прозорого. Для цього створіть новий шар і застосуйте інструмент Градієнт (Gradient Tool).
Крок 26 Тепер нам потрібно додати вуха. Виберіть інструмент Перо (Pen Tool). Далі, перейдіть на шар з помаранчевим колом, а потім створіть фігуру, як показано на скріншоті нижче. Створіть активне виділення навколо фігури, яку ви намалювали через Завантажити контури, як виділену область (Load Path as a Selection), або утримуючи клавішу (Ctrl) + клацніть по мініатюрі шару в закладці Контури (Paths). Створіть новий шар, залийте виділену область кольором # ffc000.
Крок 30 Скасуйте активне виділення (Ctrl + D). Далі, відкоригуйте форму носа за допомогою інструменту Перо (Pen Tool). Створіть таку ж фігуру, як на скріншоті нижче. Клацніть правою кнопкою миші по створеній фігурі і у вікні виберіть опцію Утворити виділену область (Make Selection). Після цього, натисніть клавішу (Delete), щоб приховати ділянки виділення. Далі скасуйте активне виділення (Ctrl + D).
Крок 33 Продовжуємо роботу з інструментом Перо (Pen Tool). Створіть новий шар, щоб намалювати вушну раковину чорного кольору, як на скріншоті нижче. Почніть з створення фігури, потім перетворіть намальовану фігуру в активне виділення, клацнувши по намальованій фігурі і у вікні, вибравши опцію Утворити виділену область (Make Selection). На закінчення, залийте виділену область чорним кольором (# 000000).
Крок 40 Створіть новий шар. Спочатку ми намалюємо передні лапи. За допомогою інструменту Прямокутна область (Rectangular Marquee Tool), створіть прямокутне виділення, щоб створити першу передню лапу. Залийте виділену область помаранчевим відтінком (# ffc000). Далі,йдемо Редагування - Трансформація - Деформація (Edit> Transform> Warp), деформуйте лапу, як показано на скріншоті нижче.
Крок 47 Створіть новий шар. Намалюйте хвіст за допомогою інструменту Овальна область (Elliptical Marquee Tool), а також застосуйте трансформацію до намальованого хвоста. Йдемо Редагування - Трансформація - Деформація (Edit> Transform> Warp). Як тільки ви завершили створення хвоста, об'єднайте всі шари, що відносяться до тіла тигреня, за винятком очей. На закінчення, створіть новий шар, додайте чорні смужки знову ж за допомогою інструменту Овальна область (Elliptical Marquee Tool).
Крок 48 Продовжуйте малювати чорні смужки. Як тільки ви намалюєте всі смужки, створіть активне виділення навколо зображення тіла тигреня (утримуючи клавішу (Ctrl) + клацніть по мініатюрі шару з тілом тигреня, щоб завантажити активне виділення). Далі проведіть інверсію активного виділення (Shift + Ctrl + I) або йдемо виділення - Інверсія (Select> Inverse) і натискаємо кнопку (Del), щоб приховати область виділення.
Крок 49 Скасуйте активне виділення (Ctrl + D). Об'єднайте шар з тілом тигреня і шар з чорними смужками (не забувайте, що ви не повинні об'єднувати шар з очима кошеня). Створіть активне виділення навколо тіла кошеня (утримуючи клавішу (Ctrl) + клацніть по мініатюрі об'єднаного шару) Далі розширте контур активного виділення на 3 пкс.(Виділення - Модифікація – Розширити). Перебуваючи на новому шарі, залийте чорним кольором виділену область і перемістіть шар з чорним заливанням нижче шару з тілом тигреня.


про публікацію авторської розробки
Додати розробку