Методичні рекомендації для проведення заняття "Вивчення можливостей програми КОМПАС-3D".
План заняття
Навчальна дисципліна «Комп’ютери та комп’ютерні технології»
Вид заняття. Лекція.
Тема. Вивчення можливостей програми КОМПАС-3D.
Мета. Познайомити здобувачів освіти з можливостями програми КОМПАС-3D: постановка спеціальних позначень, створення видів, проведення вимірювань та оформлення креслення.
Тип заняття. Повідомлення та засвоєння нових знань.
Методи: розповідь з елементами бесіди, демонстрація, поточний контроль знань.
Матеріально-технічне забезпечення та дидактичні засоби, ТЗН:
комп’ютер з мультимедійним проектором, програма КОМПАС-3D.
План викладення матеріалу:
1. Команда для створення текстового напису в кресленні.
2. Команди постановки позначень.
3. Складові креслення та їх оформлення.
4. Поняття видів та особливості їх створення.
5. Вимірювання в КОМПАС-3D.
1. Команда Вставка тексту
Команда Текст ![]() створить текстовий напис в кресленні або фрагменті. Кожен напис може складатися з довільної кількості рядків.
створить текстовий напис в кресленні або фрагменті. Кожен напис може складатися з довільної кількості рядків.
Після виклику команди КОМПАС переключається в режим роботи з текстом. При цьому змінюються кількість і назви команд головного меню, а також склад Компактної панелі.![]()
За допомогою групи перемикачів Размещение виберіть розташування тексту щодо точки прив'язки ( зліва, справа, по центру).
В поле Угол можна ввести кут нахилу рядків тексту до осі Х поточної системи координат. Хоча текст в режимі набору буде розташовано горизонтально, остаточний кут він набуде тільки після створення об'єкту.
Вкажіть точку прив'язки тексту. Після цього програма ввійде в режим набору або редагування тексту. 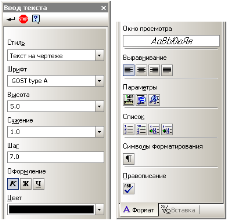
Введіть потрібну кількість рядків, закінчуючи набір кожного з них натисненням клавіші <Enter>.
Можна змінити встановлені за умовчанням параметри введення тексту за допомогою елементів управління, розташованих на вкладці Форматирование Панелі властивостей, а також вставити різні спеціальні об'єкти за допомогою елементів вкладки Вставка.
Налаштування параметрів абзацу схоже на подібну процедуру в тестовому редакторі MS Word.
Навпаки, вікно Формат тексту має елементи, притаманні тільки КОМПАС. Наприклад, можна встановлювати параметри Ширина текста або Высота текста , тобто визначати габарит тексту тільки в міліметрах.
За умовчанням текст набирають при включеній опції переносу правої границі, при цьому зовнішні габарити літер не змінюються. При включенні опції Изменение сужения текста треба задати ширину "контейнера" в мм, а звуження тексту буде відбуватися при досягненні курсором правої межі за рахунок звуження ширини літер. Занадто інтенсивне звуження може призвести до втрати естетичного вигляду.

Кнопка Параметры списка викликає появу вікна налаштування параметрів нумерації абзаців тексту. Налаштування єдині для всього тексту.
Порядок роботи зі списками схожий з MS Word.
Текстовий процесор КОМПАС-3D має команди для вставки спеціальних об'єктів технічного спрямування. Ці команди згруповані в меню Вставка, а їх кнопки на панелі Вставка в текст.![]()
Також вставка можлива за допомогою елементів управління вкладки Вставка Панелі властивостей.
Вікно Спецзнак слугує для вибору спеціального знаку для вставки в текст. З лівої сторони вікна маємо каталог тематично згрупованих спецзнаків. Спецзнак, позначений курсором відображається у вікні перегляду. Набори спецзнаків зберігають в файлах *.sss.
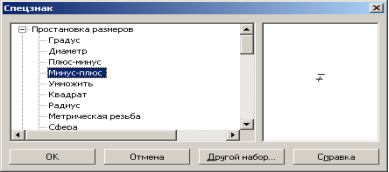
В текст можна вставити Дроби різної висоти — повної, середньої або малої (100%, 67% або 45%), або Индексы. Ця процедура також подібна роботі з MS Word.
2. Команди постановки позначень
Команди постановки позначень доступні (окрім кнопок Текст і Обозначение центра), якщо в документі вже є які-небудь графічні об'єкти.
Команди найбільш вживані для машинобудівних креслень. Кнопки виклику команд постановки позначень знаходяться в меню Инструменты або на інструментальній панелі Обозначения. Основні з них наведемо нижче:
Команда Шероховатость ![]() дозволяє створити позначення шорсткості поверхні.
дозволяє створити позначення шорсткості поверхні.
Параметр шорсткості і його значення можна вибрати з контекстного меню поля Текст на вкладці Знак Панелі властивостей.
Команда База ![]()
Дозволяє створити позначення базової поверхні.
Вкажіть курсором об'єкт, що зображає базовий елемент (контур деталі, осьову лінію і т.п.). Вкажіть точку основи трикутника, що позначає базу і точку, що визначає розташування рамки з написом.
Команда Линия-выноска ![]()
Дозволяє створити довільну лінію-виноску. Вкажіть початкову точку першого відгалуження лінії-виноски. Вкажіть точку початку полиці. Потім вкажіть початкові точки решти відгалужень (кількість не обмежена).
Літеру для постановки на полиці лінії-виноски можна вибрати з контекстного меню поля Текст на вкладці Знак Панелі властивостей.
Команда Допуск формы ![]() створює позначення допуску форми і розташування поверхні. Вкажіть точку вставки рамки допуску. За умовчанням у вибрану точку поміщається лівий нижній кут рамки. При цьому в списку Базовая точка вибраний варіант Слева внизу. Щоб змінити розташування рамки відносно точки вставки, розкрийте вказаний список і виберіть потрібний рядок.
створює позначення допуску форми і розташування поверхні. Вкажіть точку вставки рамки допуску. За умовчанням у вибрану точку поміщається лівий нижній кут рамки. При цьому в списку Базовая точка вибраний варіант Слева внизу. Щоб змінити розташування рамки відносно точки вставки, розкрийте вказаний список і виберіть потрібний рядок.
Щоб включити вертикальне розташування рамки, активізуйте опцію Вертикально.
Команда Линия разреза ![]() дозволяє створити лінію розрізу або перетину.
дозволяє створити лінію розрізу або перетину.
Вкажіть початкову (розташовану ближче до зображення виробу) точку лінії розрізу. Указуйте точки перегину лінії. Для точної вказівки користуйтеся прив'язками або меню геометричного калькулятора в полях Текущая точка на вкладці Знак Панелі властивостей. Можна також вводити в ці поля значення з клавіатури.
Команда Стрелка взгляда ![]() створить стрілку, яка вказує напрям погляду.
створить стрілку, яка вказує напрям погляду.
Вкажіть початкову точку (вістря) стрілки. Вкажіть точку, що визначає напрям стрілки. Потім вкажіть точку, що визначає розташування напису.
У полі Текст на Панелі властивостей відображається пропонована системою літера для позначення стрілки погляду.
Команда Обозначение центра ![]()
За умовчанням позначення центру формується у вигляді двох пересічних осей. При цьому в групі Тип на Панелі властивостей активний перемикач Две оси. Щоб створити умовне позначення центру або одну вісь, активізуйте відповідний перемикач.
Якщо потрібно сформувати позначення центру осесиметричного об'єкту (кола, дуги кола, еліпса, дуги еліпса, прямокутника, правильного багатокутника), вкажіть цей об'єкт.
3. Оформлення креслення
Кожне креслення складається з видів, технічних вимог, основного напису (штампу креслення) і позначення шорсткості невказаних поверхонь деталі (знаку невказаної шорсткості).
У креслярсько-графічному редакторі КОМПАС-Графік при роботі з документами (графічними і текстовими) використовується поняття оформлення.
Процес оформлення креслення включає вибір стилю оформлення, створення елементів оформлення і заповнення основного напису.
Оформлення креслення включає основний напис, а також зовнішню і внутрішню рамки. У оформлення текстового документа, крім основного напису і рамок, входить інформація про відступи тексту від внутрішньої рамки.
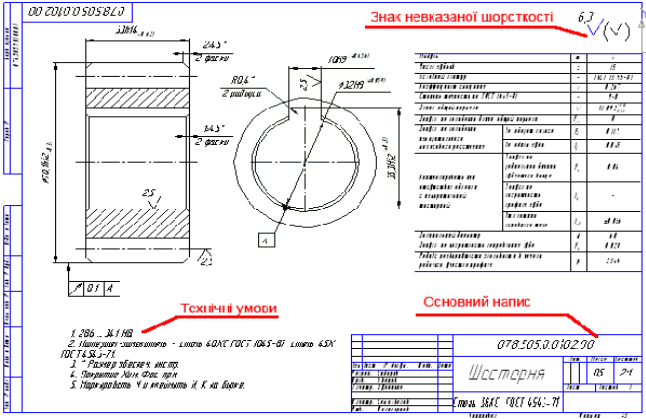
Коли ви створюєте нове креслення, до нього застосовується стиль оформлення, що діє за умовчанням для всіх створюваних креслень.
Ви можете вказати інший стиль оформлення для поточного креслення в діалозі вибору оформлення.
Діалог вибору оформлення

Цей діалог з'являється на екрані після виклику команд настройки оформлення документів, як нових, так і поточних. Наприклад, Сервис\Параметры\Новые документы \Графический документ\Параметры листа\Оформление — дозволяє вибрати оформлення, яке використовуватиметься для графічного або текстового документа, або стиль, який матиме специфікація.

Еелементи оформлення креслення
До елементів оформлення креслення відносяться технічні вимоги і знак невказаної шорсткості.
Щоб почати введення технічних вимог, викличте команду Вставка\ Технические требования\ Введение.... На екрані з'явиться вікно введення і редагування технічних вимог. При роботі з ним доступні всі можливості текстового редактора КОМПАС-3D.
За умовчанням технічні вимоги мають вигляд нумерованого списку (нумерація проводиться автоматично, після натиснення кнопки <Enter>). Завершивши введення технічних вимог, збережіть їх (у креслення або файл) і закрийте вікно. Для зміни розташування тех. вимог служить команда Вставка\ Технические требования\Размещение. Команда недоступна, якщо відсутній текст технічних вимог.
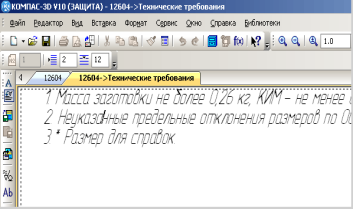
Завершити роботу в режимі розміщення технічних вимог можна, натиснувши клавішу <Esc>.
Позначення невказаної шорсткості
Щоб створити позначення невказаної шорсткості, викличте команду Вставка\ Неуказанная шероховатость\ Ввод.... На екрані з'явиться діалог настройки позначення невказаної шорсткості, в якому можна задати напис і параметри позначення. Для редагування розміщення знаку невказаної шорсткості скористайтеся командою Вставка\ Неуказанная шероховатость\Размещение.

Щоб приступити до заповнення основного напису, викличте команду Вставка\ Основная надпись, або просто двічі клацнути мишею по таблиці основного напису. Комірки основного напису стануть доступними для редагування.
Завершивши заповнення таблиці основного напису, викличте з контекстного меню команду Создать объект або натисніть комбінацію клавіш <Ctrl> + <Enter>.
4. Види в КОМПАС-3D
Кожне креслення містить один або декілька видів.
Поняття виду в системі КОМПАС-3D відрізняється від прийнятого в звичайному кресленні і трактується дещо ширше. У машинобудівному кресленні під видом розуміється прямокутна проекція зверненої до спостерігача поверхні предмету на площину проекцій. У системі КОМПАС-3D видом є будь-яке ізольоване зображення на кресленні.
Види в КОМПАС-3D — зручний засіб структуризації креслення. Управління ними (створення, видалення, переміщення, зміна параметрів) знаходиться під повним контролем конструктора.
Будь-яке креслення КОМПАС-3D складається принаймні з одного виду. При створенні нового креслення система автоматично формує спеціальний системний вид з номером 0. Цей вид містить основний напис креслення (штамп). Якщо користувач не створював інших видів, то всі об'єкти, що вводяться, автоматично поміщатимуться в цей системний вид. Тому відразу ж після створення нового креслення можна приступати до побудови зображення, однак краще використовувати види.
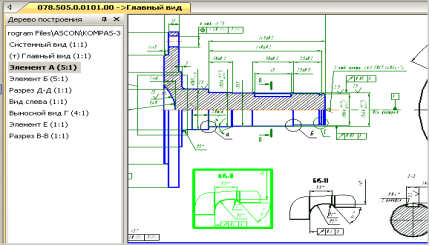
Зміна параметрів виду
Ви можете змінювати деякі параметри виділеного виду — назву, масштаб та інше. Параметри системного виду з номером 0 для редагування недоступні.
Переміщення видів і компонування креслення
Ви можете редагувати види таким же чином, як і окремі їх об'єкти. Команди переміщення, копіювання, видалення, повороту, кнопки виклику яких знаходяться на панелі Редагування, стосуються і видів.
Можливість переміщення видів дозволяє раціонально розташовувати їх на листі креслення. Універсальним способом зміни розташування об'єктів на кресленні є перетягання їх мишею. Цей спосіб може бути застосований у тому випадку, коли вимоги до точності розміщення об'єктів невисокі.
Дерево побудови креслення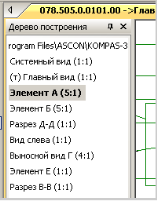 Окрім засобів управління видами на панелі Поточний стан, існує ще один спосіб доступу до структури креслення, зв'язаний з використанням дерева побудови креслення.
Окрім засобів управління видами на панелі Поточний стан, існує ще один спосіб доступу до структури креслення, зв'язаний з використанням дерева побудови креслення.
Відкрийте меню Вид і включіть прапорець команди Дерево построения. У лівій частині вікна системи з'явиться дерево побудови креслення, на якому в графічному вигляді представлена послідовність видів, що утворюють креслення. Види відображаються у вигляді ієрархічного дерева, у порядку їх створення.
Робота з деревом побудови креслення підкоряється тим же правилам, що і для дерева побудови тривимірної моделі. Можна включати і вимикати його відображення, переводити в "плаваючий" режим, міняти розміри і розташування у вікні системи.
Використання видів в кресленні не є обов'язковим. Проте, в деяких випадках їх використання є необхідним:
- Якщо розміри деталі такі, що її зображення в масштабі 1:1 не уміщатиметься на аркуші заданого формату або навпаки, буде дуже дрібним, зобразіть її в новому виді у потрібному масштабі.
- Якщо на одному аркуші креслення потрібно помістити декілька об'єктів, зображених в різному масштабі.
- Не рекомендується розміщувати в різних видах зображення на кресленні, які знаходяться в безпосередньому проекційному зв'язку.
- Якщо створюється складне креслення з великою кількістю видів, перетинів, розрізів, то ці об'єкти доцільно розмістити в різних видах.
- Помилки, допущені при створенні виду, можна легко виправити зміною його параметрів.
Одержане креслення необхідно оформити в ручному режимі: побудувати осьові лінії, проставити розміри і технологічні позначення, ввести технічні вимоги і заповнити штамп.
Команди створення видів
Кнопки виклику команд побудови видів знаходяться на інструментальній панелі Ассоциативные виды, а команди — в меню Вставка.
Асоціативний вид - вид креслення, асоціативно пов'язаний з існуючою моделлю (деталлю або збіркою). При зміні форми, розмірів і топології моделі змінюється і зображення у всіх пов'язаних з нею видах.
Команда Вид (кнопка Создать новый вид) дозволяє створити в активному кресленні новий вид.
Елементи управління, розташовані на вкладці Параметры Панелі властивостей дозволяють набудувати параметри виду.
У полі Номер відображається номер виду, автоматично привласнений йому системою. Якщо необхідно, введіть в це поле інше значення.
У полі Имя відображається ім'я виду, автоматично привласнене йому системою. Якщо необхідно, введіть в це поле інший текст. Вміст поля Имя відображається в Дереві креслення.
Список Цвет дозволяє вибрати колір виду в активному стані.
У поле Масштаб можна ввести довільний масштаб створюваного зображення у вигляді відношення будь-яких чисел, але краще вибрати масштаб виду із стандартного ряду. Для цього розверніть список Масштаб і виділіть потрібний рядок.
Група перемикачів Точка вида дозволяє вибрати розташування базової точки : у центрі габаритного прямокутника або на початку координат.
Задайте кут повороту виду і розташування його точки прив'язки.
Команда Стандартные виды... дозволяє вибрати існуючу (збережену на диску) тривимірну модель і створити в активному документі креслення цієї моделі, що складається з одного або декількох стандартних асоціативних видів.
Після вибору команди на екрані з'явиться діалог, в якому слід вибрати модель, потім у вікні креслення показується фантом зображення у вигляді габаритних прямокутників видів.
Кнопка Схема видов на вкладці Параметры Панелі властивостей дозволяє змінити набір стандартних видів вибраної моделі.
5. Вимірювання в КОМПАС-3D
При плоскому (двовимірному) кресленні або роботі з моделлю деталі може виникнути необхідність дізнатися відстань або кут між точками, вершинами, ребрами, осями, гранями і площинами.
У КОМПАС-3D можливо вимірювання різних геометричних характеристик, а також розрахунок масо-інерційних характеристик (МЦХ) деталі (об'єму, маси, координат центру тяжіння, осьових і відцентрових моментів інерції, напряму головних осей інерції). Кнопки виклику команд вимірювань знаходяться на панелі Измерения.
Після виклику команди вимірювання на екрані з'явиться діалогове вікно, що дозволяє одержувати і записувати інформацію про проведені вимірювання. Послідовно указуйте об'єкти для вимірювань. Результати цих вимірювань відображатимуться у вікні.
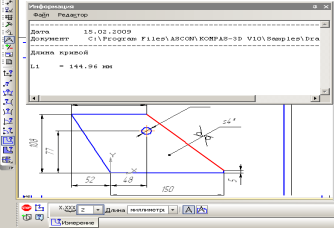
Це вікно з'являється на екрані після виклику будь-якої з команд вимірювання.
У ньому відображаються поточна дата, повне ім'я активного документа, назва викликаної команди і результати вимірювань.
Інформаційне вікно має власне меню, що складається з двох пунктів: Файл і Редактор.
Команди меню Редактор дозволяють редагувати текст у вікні, але робити це доцільно тільки після завершення вимірювань.
Команди меню Файл дозволяють зберегти вміст Інформаційного вікна в текстовому файлі (*.txt), роздрукувати його (без створення файлу) або завершити команду вимірювання.
Кнопка Прикрепить в заголовку Інформаційного вікна включає режим його автоматичного згортання.
Ви можете провести декілька вимірювань, не виходячи з команди. Система запам'ятає і покаже в діалозі всі значення цих вимірювань.
Команди вимірювання

Команда Координаты точки
Дозволяє визначити розташування вказаної точки в поточній системі координат. Вкажіть курсором точку, розташування якої потрібно визначити, при необхідності скористайтеся прив'язками.
У Інформаційному вікні з'являться значення, що характеризують розташування вказаної точки: координати по осях Х і Y, довжина і кут нахилу радіус-вектора.
Команда Расстояние между 2 точками
Дозволяє визначити відстань між двома точками в поточній системі координат. Вкажіть курсором точки, відстань між якими потрібно визначити.
У Інформаційному вікні з'явиться значення відстань між вказаними точками, відстань (проекції) між ними по осях Х і Y, а також координати точок.
Команда Расстояние между 2 точками на кривой
Дозволяє визначити довжину ділянки кривої, обмеженої вказаними точками. Після виклику команди вкажіть курсором криву, уздовж якої вимірюватиметься відстань, а потім - дві точки на ній.
У Інформаційному вікні з'явиться значення довжини ділянки кривої, обмеженої вказаними точками і деякі довідкові параметри (проекції уздовж осей координат, координати точок).
Команда Расстояние от кривой до точки
Дозволяє визначити відстань між кривою і точкою.
Вкажіть курсором криву, а потім - точку, відстань до якої потрібно визначити.
Команда Расстояние между 2 кривыми дозволяє визначити відстань між двома вибраними кривими. Вкажіть курсором першу і другу криві, відстань між якими потрібно визначити, в Інформаційному вікні з'явиться значення відстані між кривими і деякі довідкові параметри. Криві не повинні перетинатися.
Команда Угол между 2 прямыми/отрезками
Дозволяє зміряти кут між двома прямолінійними об'єктами (прямими, відрізками, ланками ламаної і т.п.). Вкажіть курсором перший і другий об'єкт, кут між якими потрібно визначити. У Інформаційному вікні з'явиться значення кута між вказаними об'єктами (у градусах, хвилинах, секундах і десяткових градусах, або радіанах, з точністю за умовчанням до 6-го знаку).
Команда Угол, заданный 3 точками зміряє кут, вказавши три його твірних точки. Вкажіть курсором вершину кута і дві точки, які визначать його сторони. Для точного позиціонування курсора скористайтеся прив'язками або меню геометричного калькулятора в полях Первая точка і Вторая точка на Панелі властивостей. У Інформаційному вікні з'явиться значення кута, утвореного заданими точками.
Команда Длина кривой дозволяє зміряти повну довжину довільної кривої. Вкажіть курсором криву, довжину якої потрібно визначити. Вибрана крива буде виділена червоним кольором, а значення її довжини з'явиться в Інформаційному вікні. При вказівці іншого об'єкту, в Інформаційному вікні буде вказана його довжина і сума довжин об'єктів.
Команда Площадь зміряє площу довільної фігури. Для виконання команди вкажіть курсором точку усередині замкнутої області, обмеженої пересічними геометричними об'єктами. Система автоматично визначить межі фігури, утвореної цими об'єктами (вона буде виділена червоним кольором), а значення її площі з'явиться в Інформаційному вікні.
Якщо потрібно обчислити площу фігури, обмеженої замкнутим контуром, натисніть кнопку Указать замкнутую кривую.
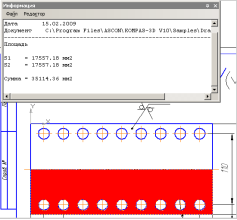
Якщо межі фігури, площу якої потрібно обчислити, не існують в кресленні, ви можете сформувати тимчасову ламану лінію. Для цього натисніть кнопку Ручное рисование границ.
Підведення підсумків. Узагальнення матеріалу.
Питання для закріплення:
- Яка команда дозволяє створити текстовий напис в кресленні?
- В яких одиницях визначаються параметри тексту?
- Якої висоти дроби можна вставити в текст?
- Які ви знаєте команди постановки позначень?
- З яких елементів складається будь-яке креслення?
- Що таке вид в КОМПАС-3D?
- Коли використання видів є необхідним?
- Що таке асоціативний вид?
- Як провести вимірювання в КОМПАС-3D?


про публікацію авторської розробки
Додати розробку
