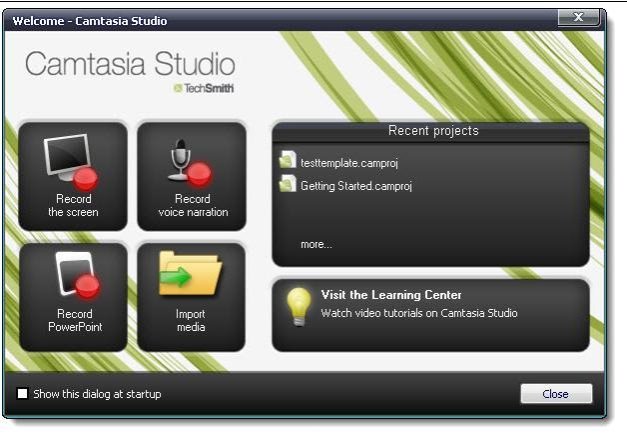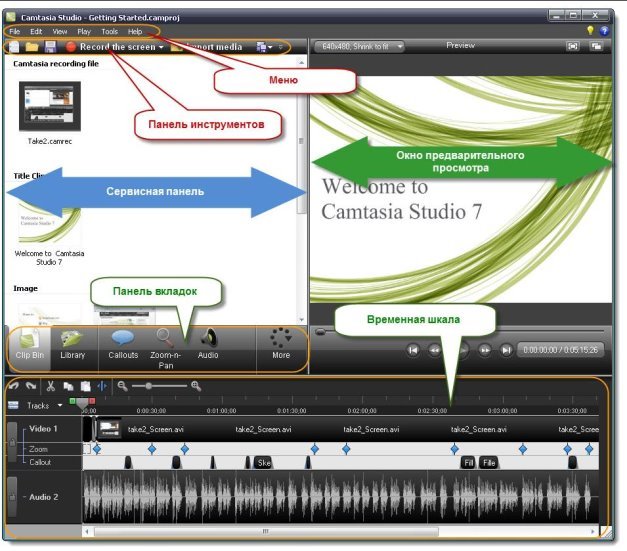Методичний посібник "Camtasia Studio 7"
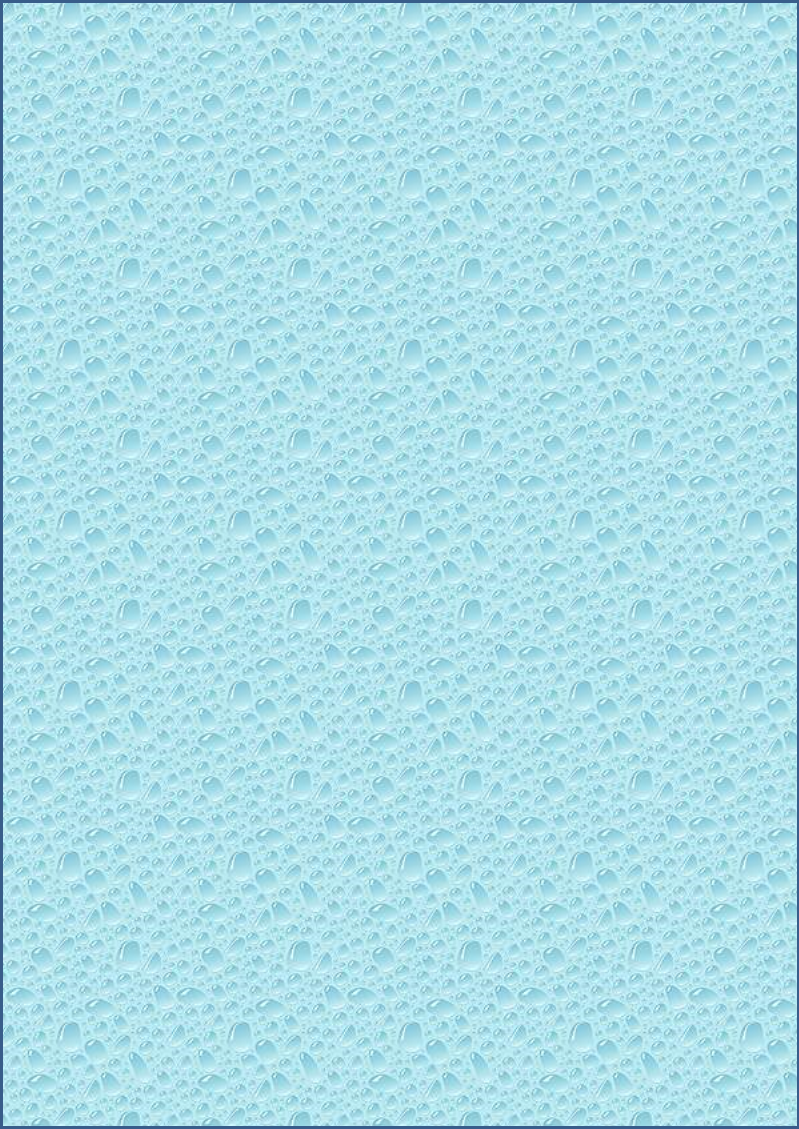 Міністерство освіти і науки України
Міністерство освіти і науки України
Державний навчальний заклад
«Київське регіональне вище професійне училище будівництва»






Київ – 2014 рік
Встановлення програми Camtasia Studio 7.
Перший запуск програми Camtasia Studio 7
Знайомство із програмою Camtasia Studio 7.
Використання скрин маркера ScreenDraw
Використання редактора відео в Camtasia Studio.
Використання збільшення (Zoom).
Використання ефектів переходів.
Застосування ефектів покажчика миші.
Встановлення програми Camtasia Studio 7.
-
Два рази клацнути ЛКМ по файлу
 або перейти за посиланням http://search-soft.net/soft/59-techsmith-camtasia-studio-711-russkaya-versiya-vklyuchaet-videokurs.html
або перейти за посиланням http://search-soft.net/soft/59-techsmith-camtasia-studio-711-russkaya-versiya-vklyuchaet-videokurs.html
- Перед Вами з’явиться вікно встановлення програми:
- Натискаємо Далее>
![]()
![]()

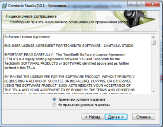
- Вибираємо папку установки програми і натискаємо Далее>
![]()
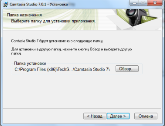
- Вмикаємо галочку інструменту який буде відображати панель інструментів програми Camtasia Studio 7 в програмі PowerPoint 2010 і натискаємо Далее> Відмічаємо галочкою встановлення програвача Flash і тиснемо Далее>

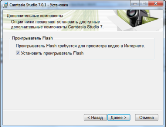
- Відмічаємо галочку на проти напису «Запустить Camtasia Studio 7 после установки і тиснемо Далее>
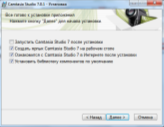
- Після всіх правильно виконаних вище вказаних вказівок перед вами з’явиться вікно установки:
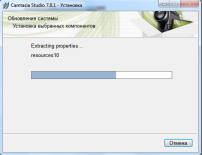
- Після вдалого завершення установки програми перед Вами з’явиться вікно підтвердження того, що програма успішно встановлена на Ваш комп’ютер і для продовження натисніть клавішу Готово>

Перший запуск програми Camtasia Studio 7
-
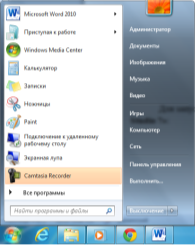
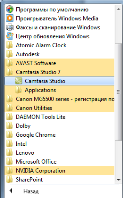 Для запуску програми потрібно виконати наступні дії «ПУСК»> «Все программы» > «Camtasia Studio 7», або ж клацнути ЛКМ по ярлику програми
Для запуску програми потрібно виконати наступні дії «ПУСК»> «Все программы» > «Camtasia Studio 7», або ж клацнути ЛКМ по ярлику програми  :
:
![]()
![]()
-
Перед Вами відкриється робоче вікно програми Camtasia Studio 7
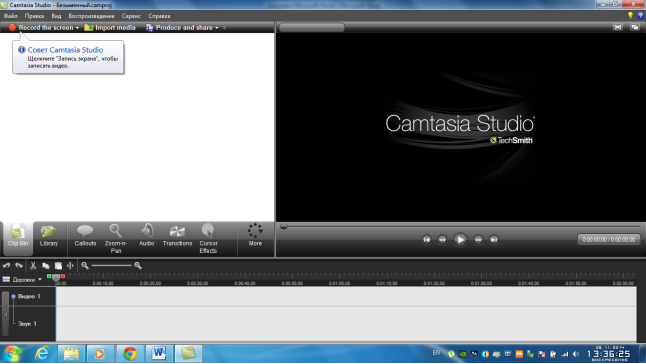
Знайомство із програмою Camtasia Studio 7.
Програма Camtasia Studio призначена для захоплення дій з екрана або по-іншому з Робочого стола. Програма захоплює все, що відбувається на Робочому столі, у тому числі й рух курсору.
Після установки програми на Робочому столі з'являється от такий ярлик.

 Робимо подвійне клацання по цьому ярлику й у нас відкриється головне вікно програми з вікном вітання.
Робимо подвійне клацання по цьому ярлику й у нас відкриється головне вікно програми з вікном вітання.
UVScreenCamera – безкоштовна програма для запису дій з екрана або з Робочого стола. Російський інтерфейс. Російська довідка. Розмір: 2,61 МБ. Робить всі те ж саме що й Camtasia Studio.
Рис. 1.1. Вікно вітання CamtasiaStudio 7.
У вікні вітання можна вибрати ряд завдань: Record the screen (Запис екрана), щоб відразу перейти до запису дій з екрана, Record voice narration (Запис мови), Record PowerPoint (Запис презентації MS PowerPoint), Import media (Імпорт файлів). Також у розділі Recent projects
(Недавні проекти) можна вибрати недавно, що відкривалися проекти, є їхній список. Якщо в цьому списку відсутні потрібні нам проекти, тоді ми можемо вибрати необхідний нам проект, якщо натиснемо на гіперпосилання нижче more…(докладніше...)
При натисканні на напис Visit the Learning Center (Відвідати навчальний центр), ми попадаємо на сайт виробників Camtasia Studio.
У лівому нижньому куті цього вікна можна зняти «галочку» напроти пункту Show this dialog at startup (Показувати цей діалог при запуску).
Тоді при наступному запуску Camtasia Studio вікно вітання не з'явиться.
Для того щоб закрити це вікно, натискаємо кнопку Close (Закрити) праворуч.
Якщо ми хочемо, щоб при наступному запуску програми з'являлося вікно вітання, тоді в головному вікні програми натискаємо пункт меню Help (Довідка) і далі Show welcome window (Показати екран вітання). У вікні, що з'явилося, ставимо «галочку» напроти пункту Show this dialog at startup (Показувати цей діалог при запуску).
Або заходимо в меню Tools (Інструменти) і натискаємо на самий останній пункт Options (Настроювання). У вікні, що відкрилося, Options (Настроювання) на вкладці Program (Програма) ставимо «галочку» напроти пункту Show Welcome Window on startup (Показувати вікно вітання при запуску).
Головне вікно програми Camtasia Studio ділиться на наступні області.
 UVScreenCamera – безкоштовна програма для запису дій з екрана або з Робочого стола. Російський інтерфейс. Російська довідка. Розмір: 2,61 МБ. Робить всі те ж саме що й Camtasia Studio.
UVScreenCamera – безкоштовна програма для запису дій з екрана або з Робочого стола. Російський інтерфейс. Російська довідка. Розмір: 2,61 МБ. Робить всі те ж саме що й Camtasia Studio.
Рис. 1.2. Редактор Camtasia Studio.
Угорі під рядком заголовка як звичайно перебуває меню програми.
Нижче перебуває невелика панель інструментів. Її вид можна настроїти, нажавши на невелику кнопку зі стрелочкой долілиць, що перебуває праворуч /. У списку, що випадає, можна вибрати ті пункти, які будуть відображатися на цій панелі.
Нижче, під панеллю інструментів, перебуває область, яку можна назвати Сервісною панеллю. Вид цієї області буде змінюватися залежно від того, яка із вкладок у цей момент активна нижче на Панелі вкладок.
Праворуч перебуває Вікно попереднього перегляду.
Ну й аж унизу перебуває Тимчасова шкала (TimeLine).
Як бачите, структура головного вікна програми Camtasia Studio, нагадує вікна таких редакторів відео монтажу як Windows Movie Maker, Ulead VideoStudio або PinnacleStudio. Це вікно, по суті, і є редактором відео, у якому можна робити монтаж знятого відео. Тільки в цьому випадку цей редактор перукарки для редагування відео, що являє собою запис дій з екрана монітора.
Якщо підвести покажчик миші до розділової лінії між сервісною панеллю й Вікном попереднього перегляду, те тоді він прийме вид двунаправленной горизонтальної стрілки. Затисши ліву кнопку миші, ми можемо змінювати розміри Сервісної панелі й Вікна попереднього перегляду. Збільшуючи розміри Сервісної панелі, ми можемо бачити, що розміри Панелі вкладок збільшуються, і кількість вкладок на ній теж збільшується.
Вікно попереднього перегляду можна відкріпити, якщо в правому верхньому куті нажати на кнопку ![]() . Після цього Вікно попереднього перегляду буде плаваючої, а Панель вкладок розгорнеться на всю довжину.
. Після цього Вікно попереднього перегляду буде плаваючої, а Панель вкладок розгорнеться на всю довжину.
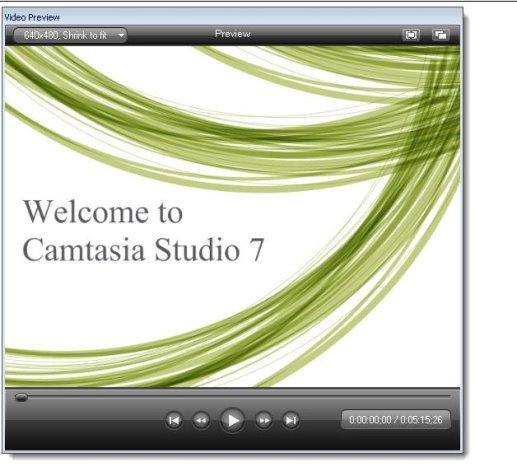
Рис. 1.3. Плаваюче Вікно попереднього перегляду.

Рис. 1.4. Панель вкладок у розгорнутому стані.
Для того щоб Вікно попереднього перегляду повернути у звичайне «прикріплене» стан необхідно знову нажати на кнопку/.
Якщо Вікно попереднього перегляду перебуває в прикріпленому стані, тоді Панель вкладок прийме скорочений вид, при якому на ній не містяться всі вкладки.

Рис. 1.5. Панель вкладок у скороченому варіанті.
Якщо натиснуто першу вкладку Clip Bin (приблизний переклад
Кошик кліпів), те тоді в Сервісній панелі розташовуються всі нацистські файли, які ставляться до поточного проекту. Сюди можна імпортувати відео, зображення, музику. Імпортований файл не обов'язково використовувати в проекті. Як правило, імпортовані файли, які тут перебувають, використовуються на Тимчасовій шкалі.
Наступна вкладка - це Library (Бібліотека). При її натисканні в Сервісній панелі відкривається список папок з бібліотекою мультимедиа, з якої можна завантажити предустановленные музичні файли, відео, винесення й т.д.
Слідом за вкладкою Library іде розділова лінія й далі ряд вкладок, які ставляться до редагування знятого матеріалу. Якщо на Тимчасовій шкалі відсутні які-небудь об'єкти, то тоді ці вкладки будуть не активними. Тут перебувають не всі вкладки. Для того щоб відкрити інші вкладки потрібно нажати на вкладку More (Більше) і в списку, що випадає, вибрати необхідний пункт. Тоді поточна вкладка редагування, якщо вона була натиснута, заміниться на необхідну.
Запис дій з екрана.
Для того щоб перейти до процесу запису дій з екрана необхідно в головному вікні програми, тобто в Редакторі відео Camtasia Studio нажати на кнопку Record the screen ![]() .
.
Також із правої сторони від цієї кнопки можна нажати на маленьку стрелочку й вибрати необхідний пункт зі списку: Record the screen…або
Record PowerPoint...
Якщо обрано пункт Record the screen…,те тоді головне вікно програми Camtasia Studio сворачивается й з'являється Панель запису.
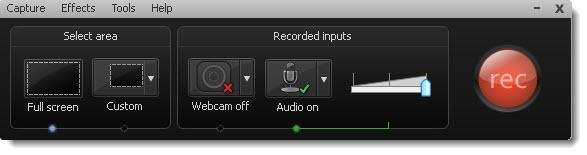
Рис. 2.1. Загальний вид Панелі запису.
Вид цієї панелі залежить від обраних параметрів і від стану запису. Т.е. чи записуємо ми в цей момент щось із чи екрана ні. Якщо так, то тоді панель запису змінюється.
Якщо натиснуто першу кнопку ліворуч Full Screen (Весь екран) у Панелі запису, то тоді буде записуватися весь Робочий стіл, включаючи й Панель завдань. Під цією кнопкою буде горіти синя жирна крапка, що говорить про те, що обрано даний режим.
Якщо обрано кнопку Custom, то тоді можна вибрати довільну область екрана.
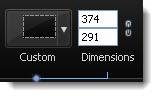
Рис. 2.2. Режим вибору довільної області запису екрана.
На екрані буде видний прямокутник обмежений зеленою пунктирною лінією.

Рис. 2.3. Область запису (зелений пунктирний прямокутник).
Для того щоб перемістити дану область потрібно навести покажчик миші на центральний приціл ![]() і потягнути лівою кнопкою миші. Для того щоб змінити розміри необхідно скористатися квадратними маркерами по кутах і по сторонах обмежуючої рамки.
і потягнути лівою кнопкою миші. Для того щоб змінити розміри необхідно скористатися квадратними маркерами по кутах і по сторонах обмежуючої рамки.
Також можна змінити розміри області запису, увівши в
відповідні поля значення в пикселях у Панелі запису в пункті Dimensions. Якщо поруч із полями перебуває значок у вигляді розірваного ланцюга
![]() , те тоді значення в цих полях буде змінюватися незалежно друг від друга. Якщо значок у вигляді зімкнутих ланок ланцюга /, то тоді змінивши один параметр (наприклад, ширину обмежуючої рамки), автоматично буде змінюватися й інший параметр (наприклад, висота обмежуючої рамки).
, те тоді значення в цих полях буде змінюватися незалежно друг від друга. Якщо значок у вигляді зімкнутих ланок ланцюга /, то тоді змінивши один параметр (наприклад, ширину обмежуючої рамки), автоматично буде змінюватися й інший параметр (наприклад, висота обмежуючої рамки).
При натисканні в кнопці Custom на маленьку білу стрелочку з'являється меню, що випадає, у якому ми можемо вибрати підходящі предустановленные розміри області запису.
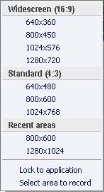
Рис. 2.4. Предустановленные області запису.
Widescreen (16:9) – широкий екран.
Standart (4:3) – стандартний екран.
Recent areas – останні обрані області.
Якщо нажати на передостанній пункт Lock to application (Закріпити за додатком), то в цьому випадку обмежуюча рамка буде закріплена за активним вікном, тобто вона прийме розміри, що точно збігаються з вікном активного додатка. При переміщенні цього вікна за ним буде випливати й обмежуюча рамка (приклеїться до вікна). Для того щоб відклеїти обмежуючу рамку від вікна необхідно знову нажати на цей пункт.
Якщо нажати на пункт Select area to record (Виділити область для запису) то тоді покажчик миші перетворитися в приціл. На екрані також з'явиться віконце «оптичного прицілу» або збільшення області, на яку наведений у цей момент покажчик миші, що дозволяє більш точно виділити область екрана для запису.
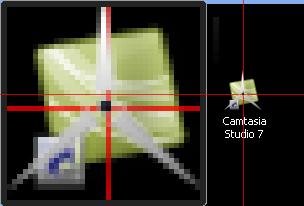
Якщо в цей момент було відкрите яке-небудь вікно, то при наведенні покажчика миші на це вікно буде автоматично виділятися це вікно або його частина. Про це буде свідчити миготлива синя рамка. Для того щоб виділити підходящу область вікна або все вікно потрібно клацнути один раз лівою кнопкою миші. Для того щоб виділити довільну область запису необхідно провести покажчиком миші по діагоналі при затиснутої лівої кнопки миші. У процесі виділення на екрані
буде показані поточні розміри обмежуючої області. Для того щоб відмовитися від виділення необхідно на клавіатурі нажати клавішу [Esc].
Після того, як ми зробили виділення можна переходити властиво до запису. Для цього потрібно нажати на круглу червону кнопку праворуч у Панелі запису з написом Rec.

З'явиться попереджуюче віконце з написом: Press F10 to stop the recording (Натисніть F10 для зупинки запису).
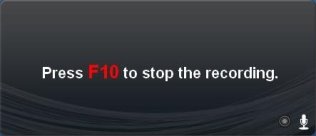
Після цього піде зворотний відлік: 3, 2, 1, запис...
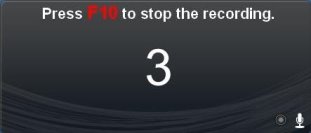
Обмежуюча рамка області запису у вигляді зеленої пунктирної лінії буде перетворена в зелені миготливі куточки.

- процесі запису обмежуючу область можна переміщати за допомогою покажчика миші за куточки.
- процесі запису Панель записи буде перебувати знизу або зверху від обмежуючої області, залежно від того, де буде досить місця. Вид Панелі записи буде видозмінений.

Рис. 2.5. Панель запису під час запису.
Якщо перед записом була позначена область Весь екран, то тоді Панель записи буде згорнута в Панель завдань. Для того щоб завершити запис необхідно нажати на клавіатурі кнопку F10 або розгорнути Панель запису й нажати на ній кнопку Stop.

Для того щоб зробити паузу під час запису необхідно нажати кнопку Pause.
![]()
Якщо ми хочемо відмовитися від збереження зробленого запису й видалити її, необхідно нажати на кнопку Delete.

 Після того як ми зробили необхідний запис, натискаємо кнопку Stop. Відразу відкривається вікно попереднього перегляду Preview.
Після того як ми зробили необхідний запис, натискаємо кнопку Stop. Відразу відкривається вікно попереднього перегляду Preview.
UVScreenCamera – безкоштовна програма для запису дій з екрана або з Робочого стола. Російський інтерфейс. Російська довідка. Розмір: 2,61 МБ. Робить всі те ж саме що й Camtasia Studio.

Рис. 2.6. Вікно попереднього перегляду Preview.
Дане вікно можна змінювати по розмірі за допомогою миші. Для того щоб підігнати відео зображення під розміри вікна необхідно нажати на кнопку Shrink to Fit.

Якщо записане відео нам не сподобалося - натискаємо на кнопку Delete.

Якщо нам все підходить у записі, можемо нажати кнопку Produce (Публікація).

У цьому випадку відразу відбувається збереження проекту. Після введення ім'я файлу відкривається майстер публікації фільму.
Якщо наш запис вимагає доробки, тоді натискаємо у вікні попереднього перегляду кнопку Save and Edit (Зберегти й редагувати).

У цьому випадку буде запропоновано зберегти відео запис. Після уведення ім'я файлу й натискання кнопки Зберегти відкриється редактор відео
Camtasia Studio.
Настроювання панелі запису.
У цьому уроці ми продовжуємо розгляд Панелі запису.
Якщо в розділі Recorded inputs нажати кнопку Webcam on, то в цьому випадку запис буде вестися також і з веб-камеры. В активному стані ця кнопка має зелену «галочку», а поруч із нею невелике зображення, захоплене веб-камерой.
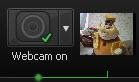
Якщо веб-камера активована, тоді буде вироблятися запис не тільки з Робочого стола, але й з веб-камеры. Тоді буде реалізований прийом картинці-у-картинці. На основний запис, що була зроблена з Робочого стола, буде накладений запис із веб-камери у вигляді невеликого прямокутника.
Нажавши на білу стрілку, поруч із кнопкою Webcam on, ви можете викликати вікно з опціями по настроюванню веб-камеры.
Якщо нажати на кнопку Audio on тоді ви підключите можливість записувати звук з мікрофона.
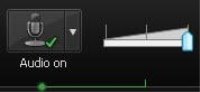
В активному стані на кнопці зображена зелена «галочка» і поруч із нею з'являється бігунок, за допомогою якого можна регулювати рівень запису. Нажавши на білу маленьку стрелочку поруч із цією кнопкою, у списку, що з'явився, можна вибрати доступне аудио пристрій, з якого буде вестися запис звуку.
Також можна нажати на пункт Options…щоб зробити більше детальні настроювання.
Тепер пробіжимося по пунктах меню Панелі запису й подивимося, які команди там перебувають.
Перше меню – це Capture (Захоплення).
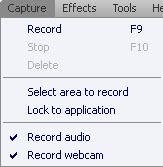
Перші три пункти зрозумілі.
Натискання на пункт Record запускає запис. Можна також нажати на клавіатурі клавішу F9. До речі, для того щоб зробити паузу, потрібно також нажати на F9.
Другий пункт Stop – зупиняє запис або натискання на клавішу F10.
Третя команда Delete видаляє зроблений запис.
Команда Select area to record дозволяє виділити регіон екрана для запису. Про цю функцію ми вже говорили.
Наступна команда Lock to application дозволяє закріпити обмежуючу рамку за активним вікном додатка. Цю функцію ми теж уже розглядали.
Останні дві команди, Record audio і Record webcam дублюють тільки що розглянуті кнопки Audio on і Webcam on відповідно.
Наступне меню - це Effects (Ефекти).
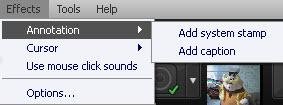
У першому пункті можна вибрати команди Add system stamp (Додати системний штамп) і Add caption (Додати напис). Якщо вибрати Add system stamp, то тоді в запис може додаватися інформація про дату й час, коли був зроблений запис, тривалість запису. Якщо вибрати Add caption, то тоді в запис може бути додана заздалегідь певний напис.
У другому пункті Cursor можна вибрати, як буде відображатися покажчик миші в записі.
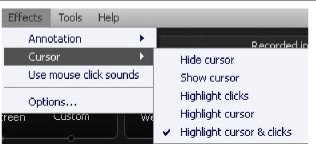
Hide cursor – сховати покажчик миші. Show cursor показувати покажчик миші.
Highlight clicks – подсвечивать клацання мишкою. Highlight cursor – подсвечивать покажчик миші.
Highlight cursor & clicks – подсвечивать покажчик і клацання миші.
Потрібно відзначити, що під час самого запису ви можете не помітити підсвічування покажчика й клацань. Це буде помітно при перегляді запису.
Третій пункт меню Effects – це Use mouse click sounds (Використовувати звуки клацань миші). Якщо включити цей пункт, то тоді під час клацань мишкою буде вставлений відповідний звук.
 Якщо нажати останній пункт меню Options…,тоді відкриється вікно Effect Options (Настроювання ефектів).
Якщо нажати останній пункт меню Options…,тоді відкриється вікно Effect Options (Настроювання ефектів).
UVScreenCamera – безкоштовна програма для запису дій з екрана або з Робочого стола. Російський інтерфейс. Російська довідка. Розмір: 2,61 МБ. Робить всі те ж саме що й Camtasia Studio.
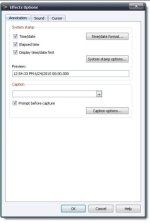
Рис. 3.1. Настроювання ефектів у Панелі запису.
На вкладці Annotation ви можете настроїти відображення системного часу й визначити напис, що буде з'являтися в записі. Якщо нажати на кнопку System stamp options…або Caption options…,те тоді в наступному вікні ви зможете настроїти вид, відображення, розташування й колір напису в межах області запису.
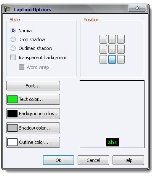
Рис. 3.2. Настроювання відображення напису в записі.
 На вкладці Sound вікна Effect Options можна настроїти звукові ефекти під час натискання клацань миші.
На вкладці Sound вікна Effect Options можна настроїти звукові ефекти під час натискання клацань миші.
UVScreenCamera – безкоштовна програма для запису дій з екрана або з Робочого стола. Російський інтерфейс. Російська довідка. Розмір: 2,61 МБ. Робить всі те ж саме що й Camtasia Studio.
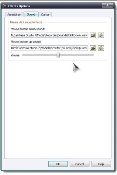
Рис. 3.3. Звукові ефекти при натисканні кнопок на мишці.
Тут можна визначити звук, що буде відтворюватися під час натискання кнопок миші й відпускання їх. Також можна прослухати обрані звуки й визначити гучність звучання.
Третя вкладка вікна Effect Options це Cursor.
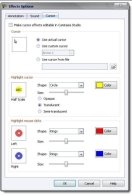
Рис. 3.4. Набудовуємо ефекти покажчика миші.
Якщо поставити «галочку» напроти першого пункту вгорі Make cursor effects editable in Camtasia Studio, то в цьому випадку настроювання в цьому вікні будуть недоступні. Але ми зможемо додавати ефекти покажчика миші в процесі редагування нашого відео.
На цій вкладці ви можете визначити вид курсору, форму, розмір і колір підсвічування покажчика й клацань миші.
Зупинятися докладно на параметрах не будемо, тому що що робить кожний з параметрів зрозуміло з назви й по предпросмотру.
Наступне меню Панелі запису це Tools (Інструменти).
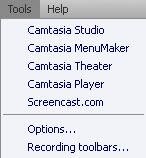
У першому розділі цього меню втримується список різних утиліт, які включені до складу Camtasia Studio.
 Передостання команда Options…відкриває вікно Tools Options.
Передостання команда Options…відкриває вікно Tools Options.
UVScreenCamera – безкоштовна програма для запису дій з екрана або з Робочого стола. Російський інтерфейс. Російська довідка. Розмір: 2,61 МБ. Робить всі те ж саме що й Camtasia Studio.
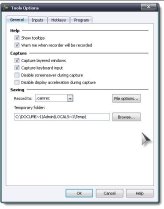
Рис. 3.5. Вкладка General вікна Tools Options.
На вкладці General у розділі Help є дві опції: Show Tooltips – Показувати підказки, Warn me when recorder will be recorded – Повідомити мене, коли рекордер зробить запис.
У розділі Capture (Захоплення):
Capture layered windows – Захоплення багатошарових вікон Capture keyboard input – Захоплення уведення із клавіатури.
Disable screensaver during capture – Відключити хоронитель екрана під час запису.
Disable display acceleration during capture – Відключити прискорення дисплея під час запису.
У розділі Saving вкладки General, вибираємо формат файлу, можливі два варіанти .camrec і .avi. Також можна настроїти обраний формат, нажавши на кнопку File options…
На вкладці Inputs вікна Tools Options у розділі Video можна визначити частоту кадрів у секунду під час запису дій з екрана в пункті Screen capture frame rate.
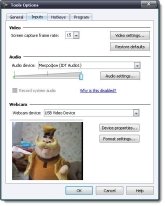
Рис. 3.6. Вкладка Inputs вікна Tools Options
розділі Audio вибрати аудио пристрій, з якого буде вестися запис звуку й за допомогою бігунка настроїти рівень запису.
- розділі Webcam можна вибрати веб-камеру, якщо така є в наявності.
На вкладці Hotkeys визначаємо гарячі клавіші, які можна використовувати під час запису дій з екрана.
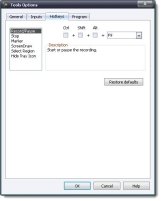
Рис. 3.7. Визначаємо гарячі клавіші на вкладці Hotkeys
Record/Pause – Запис/Пауза, за замовчуванням це клавіша F9. Stop – зупинка запису, за замовчуванням це клавіша F10.
Marker – додавання в наш запис мітки, використовується в процесі редагування, за замовчуванням це сполучення клавіш [Ctrl]+[M].
ScreenDrow – включає або виключає скрин маркер, можна малювати по екрані під час запису, за замовчуванням сполучення клавіш [Ctrl]+[Shift]+[D].
Select Region – можна призначити гарячу клавішу для запуску механізму виділення області запису, за замовчуванням гаряча клавіша не визначена.
Hide Tray Icon – приховує або відображає іконку в трее, тобто в Панелі завдань біля годин, за замовчуванням гаряча клавіша не визначена.
 І остання вкладка у вікні Tools Options – це Program, на якій можна визначити поводження Панелі запису під час запису.
І остання вкладка у вікні Tools Options – це Program, на якій можна визначити поводження Панелі запису під час запису.
UVScreenCamera – безкоштовна програма для запису дій з екрана або з Робочого стола. Російський інтерфейс. Російська довідка. Розмір: 2,61 МБ. Робить всі те ж саме що й Camtasia Studio.
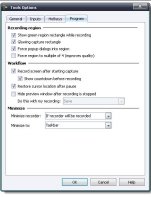
Рис. 3.8. Вкладка Program вікна Tools Options
Значення пунктів у розділі Recording region (Область запису) наступні.
Show green region rectangle while recording – Показувати обмежуючу рамку під час запису.
Glowing capture rectangle – Зелені куточки границі, що позначають, області запису будуть мигати під час запису, показуючи тим самим що ведеться запис.
Force popup dialogs into region – Викликати спливаючі підказки й інші вікна в межах області запису.
Force region to multiple of 4 (improves quality) – Привести область запису до множника 4 (підвищує якість). Приводить дозвіл отриманого відео (у пикселях) до числа кратному чотирьом. Це необхідно для того, щоб виключити помилки при відтворенні відео, створеного при використанні певних кодеков (як наприклад Microsoft Video 1), які вимагають, щоб дозвіл відео в пикселях було кратним числу чотири.
Значення в розділі Workflow (Технологічний процес) наступні.
Record screen after starting capture – Записувати дії з екрана після початку захоплення. Якщо цей пункт включений, тоді захоплення починається відразу після того, як ви нажали на кнопку Rec. Якщо цей пункт не відзначений, то в цьому випадку після натискання на кнопку Rec захоплення не виробляється. Для початку захоплення потрібно нажати клавішу на клавіатурі F9.
Show countdown before recording – Показувати зворотний відлік перед початком запису.
Restore cursor location after pause – Відновлювати положення курсору після паузи.
Hide preview window after recording is stopped – Приховувати вікно попереднього перегляду після зупинки запису. Якщо забрати "галочку" біля цього пункту, то тоді після зупинки запису вам буде запропоновано відразу зберегти запис на жорсткому диску. Після збереження на жорсткому диску запису вас перекине в редактор відео Camtasia Studio.
Якщо попередній пункт був відзначений, то тоді в наступному пункті Do this with my recording: (Робити це з моїм записом:) можна вибрати зі списку, що випадає, значення, які будуть застосовуватися відразу після зупинки запису.
Save – Зберегти.
Produce – Опублікувати.
Add to Timeline – Додати на тимчасову шкалу.
Add to Clip bin – Додати зроблений запис у Кошик кліпів. Наступний розділ у вікні Tools Options вкладки Program – це Minimize (Згорнути).
- пункті Minimize recorder (Звертати Панель запису) є список, що випадає, з наступними значеннями.
- If recorder will be recorded – якщо відзначено цей пункт, те тоді Панель запису буде сворачиваться після того як натиснута кнопка Rec.
-
Always (Завжди) – у цьому випадку Панель записи буде сворачиваться завжди
- Never (Ніколи) – а в цьому - ніколи.
- пункті Minimize to (Звертати в) є такі значення.
- Taskbar (Панель завдань) – Панель записи буде згорнута в Панель завдань
- System tray (Системна панель) – Панель записи буде сворачиваться в трей, тобто в системну панель біля годин на Панелі завдань.
Нам залишилося розглянути останній пункт у меню Tools Панелі запису. Це Recording toolbars…(Панель запису). При натисканні на цей пункт з'являється невелике віконце.
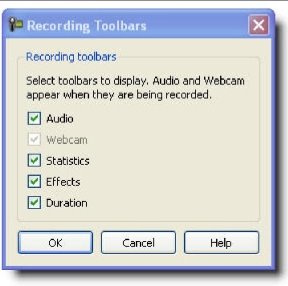
Рис. 3.9. Визначаємо, які розділи будуть відображатися на Панелі запису під час захоплення дій з екрана.
У цьому віконці ми відзначаємо пункти, які відповідають розділам, що з'являються в Панелі запису під час захоплення дій з екрана. Якщо до цього в Панелі запису не були активовані кнопки Webcam on і Audio on, то тоді в цьому вікні пункти Webcam і Audio не будуть активні.
Все це означає, буде перетворена й відзначили в цьому вікні.
що після натискання на кнопку Rec Панель запису на ній будуть відображені розділи, які ми

Рис. 3.10. Вид Панелі запису під час захоплення дій з екрана.
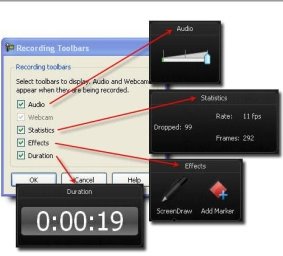
Рис. 3.11. Відповідність пунктів у вікні Recording Toolbars розділам у Панелі запису під час запису дій з екрана.
У наступному уроці ми розглянемо таку цікаву можливість Camtasia Studio, як можливість малювання на екрані в процесі запису дій з екрана. Т.е. використання екранного маркера ScreenDraw.
 UVScreenCamera – безкоштовна програма для запису дій з екрана або з Робочого стола. Російський інтерфейс. Російська довідка. Розмір: 2,61 МБ. Робить всі те ж саме що й Camtasia Studio.
UVScreenCamera – безкоштовна програма для запису дій з екрана або з Робочого стола. Російський інтерфейс. Російська довідка. Розмір: 2,61 МБ. Робить всі те ж саме що й Camtasia Studio.
Використання скрин маркера ScreenDraw
Отже, всі необхідні настроювання в Панелі запису ми зробили. Тепер, для початку запису, можна сміло натискати на більшу червону кнопку праворуч із написом Rec.
Після натискання цієї кнопки починається захоплення дій з екрана й Панель запису прийме трохи інший вид. Вид цієї панелі залежить від тих настроювань, які ми зробили до початку запису. Наприклад, такий.

Рис. 4.1. Вид Панелі запису під час захоплення дій з екрана.
Оборотний своя увага на розділ у цій панелі за назвою Effects (Ефекти).
Якщо в процесі запису ми натиснемо на кнопку Add marker, то в наш запис буде вставлена влучна.

Також мітку можна вставити, якщо нажати на клавіатурі сполучення клавіш [Ctrl]+[M]. Це сполучення клавіш визначається у вікні Tools Options на вкладці Hotkeys. Нагадаємо, що викликати це вікно можна в Панелі запису в меню Tools і далі пункт Options…Сполучення клавіш визначається в пункті Marker.
Мітки, вставлені в запис потім можна використовувати в процесі редагування нашого відео в редакторі Camtasia Studio. Використання міток ми з вами розглянемо, коли будемо проходити редагування відео.
На Панелі запису в розділі Effects також є кнопка ScreenDraw. Якщо її нажати в процесі запису, то тоді покажчик миші перетворюється в маркер і є можливість малювати в межах виділеної області прямо по екрані. На Панелі запису з'являться додаткові кнопки, які визначають характер позначок, що додаються.
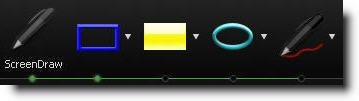
Рис. 4.2. Параметри скрин маркера на Панелі запису під час захоплення дій з екрана.
Також, для того щоб активувати скрин маркер можна нажати сполучення клавіш [Ctrl]+[Shift]+[D]. Це сполучення клавіш визначається у вікні Tools Options на вкладці Hotkeys. Нагадаємо, що викликати це вікно можна в Панелі запису в меню Tools і далі пункт Options…Сполучення клавіш визначається в пункті ScreenDraw.
Натискаючи на відповідні кнопки, на Панелі запису праворуч від кнопки ScreenDraw ми можемо міняти характер позначок: рамка, підсвічування, еліпс, стрілка, фломастер. Також можна нажати на маленьку білу стрілку біля кнопки й у меню, що випадає, змінити форму, колір і товщину позначки.
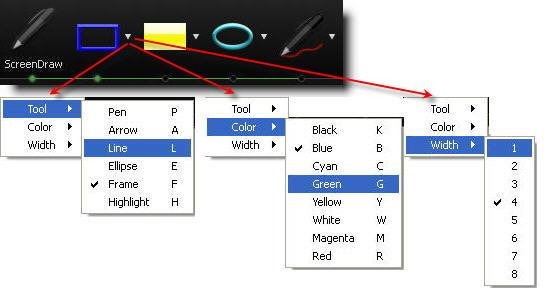
Рис. 4.3. Змінюємо характер позначки ScreenDraw: форму, колір і товщину.
Можна бачити, що для зміни форми, кольору й товщини позначки можна використовувати гарячі клавіші. Наприклад, після активації скрин маркера за допомогою сполучення клавіш [Ctrl]+[Shift]+[D] ми можемо нажати на клавішу L, тоді буде активований інструмент Line (Лінія). Якщо нажати на клавішу F, тоді буде активований інструмент Frame (Рамка). Якщо нажати на клавішу G, тоді колір ліній буде змінений на зелений (green). Натискаючи на клавіші із цифрами, ми міняємо товщину ліній.
Нижче представлений список сполучень клавіш, які можна використовувати для додавання ефектів.
|
|
Опція |
|
Сполучення клавіш |
|
|
|
|
Додати мітку |
|
CTRL + M |
|
|
|
|
Активувати скрин маркер |
|
CTRL + SHIFT + D |
|
|
|
|
(ScreenDraw) |
|
|
|
|
|
|
Товщина позначки |
|
Цифрові клавіші від 1 до 8 |
|
|
|
|
|
(неактивні для форми Підсвічування - |
|
||
|
|
|
Highlight) |
|
|
|
|
|
Форма |
|
|
|
|
|
|
Рамка (Frame) |
|
F |
|
|
|
|
Підсвічування (Highlight) |
|
H |
|
|
|
|
Еліпс (Ellipse) |
|
E |
|
|
|
|
Ручка (Pen) |
|
P |
|
|
|
|
Лінія (Line) |
|
L |
|
|
|
|
Стрілка (Arrow) |
|
A |
|
|
|
|
Колір |
|
|
|
|
|
|
Чорний (BlacK) |
|
K |
|
|
|
|
Синій (Blue) |
|
B |
|
|
|
|
Голубой (Cyan) |
|
C |
|
|
|
|
Зелений (Green) |
|
G |
|
|
|
|
Жовтий (Yellow) |
|
Y |
|
|
|
|
Білий (White) |
|
W |
|
|
|
|
Пурпурний (Magenta) |
|
M |
|
|
|
|
Червоний (Red) |
|
R |
|
|
|
|
Скасувати зроблену позначку |
|
CTRL + Z |
|
|
|
|
Повторити зроблену позначку |
|
CTRL + Y |
|
|
|
|
Вихід з режиму ScreenDraw |
|
ESC |
|
|
 Приклад використання позначок за допомогою інструмента ScreenDraw показаний нижче.
Приклад використання позначок за допомогою інструмента ScreenDraw показаний нижче.
UVScreenCamera – безкоштовна програма для запису дій з екрана або з Робочого стола. Російський інтерфейс. Російська довідка. Розмір: 2,61 МБ. Робить всі те ж саме що й Camtasia Studio.
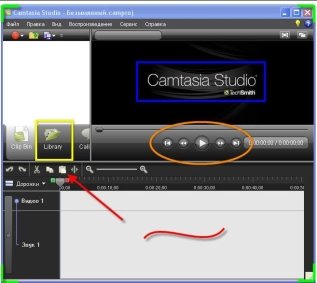
Рис. 4.4. Приклад використання позначок за допомогою інструмента ScreenDraw.
 UVScreenCamera – безкоштовна програма для запису дій з екрана або з Робочого стола. Російський інтерфейс. Російська довідка. Розмір: 2,61 МБ. Робить всі те ж саме що й Camtasia Studio.
UVScreenCamera – безкоштовна програма для запису дій з екрана або з Робочого стола. Російський інтерфейс. Російська довідка. Розмір: 2,61 МБ. Робить всі те ж саме що й Camtasia Studio.
Використання редактора відео в Camtasia Studio.
Отже, допустимо, ми зробили невелику по тривалості запис дій на Робочому столі. Під час запису ми вставляли мітки за допомогою сполучення клавіш [Ctrl]+[M]. Також ми записували відео з веб-камери й робили коментарі до своїх дій голосом.
Для зупинки запису ми нажали F10. З'явилося вікно попереднього перегляду, у якому ми натискаємо на кнопку Save and Edit. Відкриється вікно, у якому буде запропоновано вибрати місце розташування для збереження записаного файлу й увести ім'я файлу.
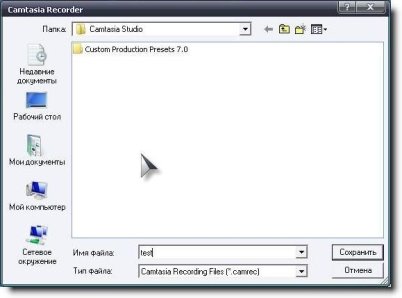
Рис. 5.1. Збереження відео файлу відразу після запису.
Зверніть увагу, що запис зберігається у власному форматі Camtasia Studio – camres.
Після того, як ми нажали на кнопку Зберегти автоматично відкривається головне вікно програми Camtasia Studio, у якому з'являється додаткове вікно. Воно пов'язане з тим, що ми під час запису дій з екрана також записували відео з веб-камеры.
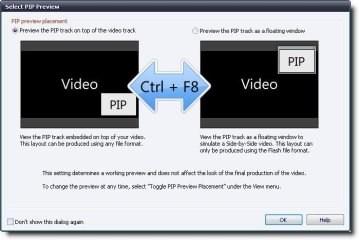
Рис. 5.2. Вибір розміщення попереднього перегляду картинки-в-картинці (КВК)
У цьому вікні нам пропонують вибрати режим попереднього перегляду КВК. Поза залежністю від нашого вибору в процесі редагування цей режим можна буде змінити в меню View (Вид) – Toggle PIP Preview Placment (Перемикач положення предпросмотра КВК), або скористатися сполученням клавіш на клавіатурі [Ctrl]+[F8].
Далі з'являється вікно Editing Dimensions (Редагування дозволу).
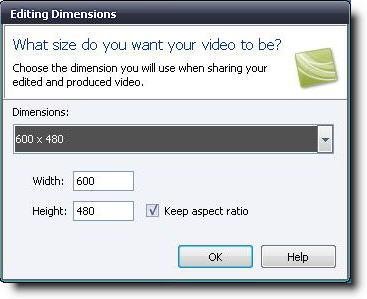
Рис. 5.3. Редагування дозволу при додаванні відео в проект.
Тут нам пропонується вибрати дозвіл проекту зі списку, що випадає.
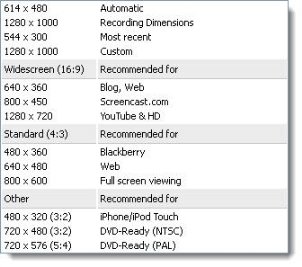
Рис. 5.4. Варіанти дозволу нашого проекту.
Виберемо оригінальний дозвіл, при якому вироблявся запис дій з екрана. Для цього натиснемо другий пункт – Recording Dimensions (Розміри запису). Дозвіл проекту можна буде поміняти в будь-який момент у процесі редагування відео. Для цього у вікні попереднього перегляду ліворуч угорі потрібно нажати на кнопку Shrink to fit (Стиснути до розмірів). І в списку, що випадає, вибрати пункт Shrink to fit.
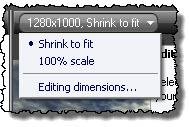
Рис. 5.5. Змінюємо дозвіл нашого проекту.
У результаті з'явиться те ж саме вікно Editing Dimensions (мал. 5.3).
Також це вікно можна викликати, якщо зайти в меню View (Вид) далі Project (Проект) – Editing dimensions…(Редагувати розміри...)
Тепер бажано зберегти проект. Для цього заходимо в меню File (Файл) і вибираємо пункт Save Project (Зберегти проект). Зберігати проект рекомендується періодично в процесі редагування. Для цього можна натискати сполучення клавіш [Ctrl]+[S].
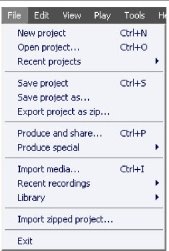
Рис. 5.6. Меню File (Файл) головного вікна Camtasia Studio
Також у меню File (Файл) ви можете створити проект (пункт New project або сполучення клавіш [Ctrl]+[N]). Відкрити проект – пункт Open project…або сполучення клавіш [Ctrl]+[O], у пункті Recent projects (Останні проекти) можна вибрати ті проекти, які відкривалися до цього. Нажавши на пункт Save project as…(Зберегти проект як…),ми можемо зберегти проект під іншим ім'ям і в іншому місці жорсткого диска.
У процесі роботи над проектом ми можемо додавати в нього різні нацистські матеріали: картинки, музику, відео файли. Всі ці файли можуть перебувати в різних місцях на жорсткому диску. Для того щоб перенести проект, наприклад на інший комп'ютер, і при цьому не втратити впроваджені файли, потрібно скористатися пунктом Export project as zip (Експорт проекту як zip).
Для того щоб провести зворотну операцію потрібно вибрати пункт
Import zipped project... (Імпорт архіву проекту...)
У вікні редактора відео Camtasia Studio у Кошику кліпів (Clip Bin)
ми бачимо наше зняте відео. Також це відео перебуває на тимчасовій шкалі.
- Кошик кліпів можна додати інші нацистські елементи. Для цього потрібно зайти в меню File (Файл) і вибрати пункт Import media (Імпорт мультимедиа), або нажати сполучення клавіш [Ctrl]+[I]. Також можна в Кошику кліпів нажати праву кнопку миші й у контекстному меню вибрати Import media (Імпорт мультимедиа).
Для того щоб помістити файли мультимедиа на Тимчасову шкалу потрібно просто перетягнути їх за допомогою покажчика миші.
На тимчасовій шкалі ви можете бачити панель інструментів, бігунок і відповідні доріжки.

Рис. 5.7. Загальний вид Тимчасової шкали.
Масштаб відображення нашого запису на тимчасовій шкалі можна міняти за допомогою кнопок і бігунка на панелі інструментів/.
Також можна скористатися останнім пунктом Timeline (Шкала часу) меню View (Вид). У списку, що випадає, є наступні команди:
Zoom in (Збільшити) – сполучення клавіш [Ctrl]+[Plus] Zoom out (Зменшити) - сполучення клавіш [Ctrl]+[Minus]
Zoom to fit (Масштаб з урахуванням екрана) – якщо нажати сполучення клавіш [Ctrl]+[F9], тоді запис буде підігнана під розмір вікна редактори.
Zoom to selection (Збільшити виділене) – якщо нажати сполучення клавіш [Ctrl]+[F10], тоді виділений ділянка на тимчасовій шкалі буде збільшений таким чином, що він буде підігнаний під розміри вікна.
Zoom to maximum (Збільшити на максимум) - сполучення клавіш [Ctrl]+[F11] забезпечує максимальне збільшення.
Якщо об'єкти на тимчасовій шкалі виходять за межі вікна, то прокручивать їх можна за допомогою нижньої горизонтальної смуги прокручування або за допомогою коліщати миші. При цьому покажчик миші повинен перебувати в межах тимчасової шкали.
Переміщаємося по тимчасовій шкалі можна за допомогою декількох способів: за допомогою прокручування, за допомогою пунктів меню Play
 (Відтворення) – Jump to (Перехід), і за допомогою гарячих клавіш.
(Відтворення) – Jump to (Перехід), і за допомогою гарячих клавіш.
UVScreenCamera – безкоштовна програма для запису дій з екрана або з Робочого стола. Російський інтерфейс. Російська довідка. Розмір: 2,61 МБ. Робить всі те ж саме що й Camtasia Studio.
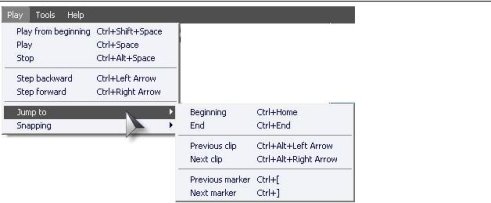
Beginning (Спочатку) – Ctrl + Home End (У кінець) – Ctrl + End
Previous clip (Попередній кліп) - Ctrl + Alt + Ліва стрілка Next clip (Наступний кліп) - Ctrl + Alt + Права стрілка Previous marker (Попередня мітка) - Ctrl + [Next marker (Наступна мітка) - Ctrl + ].
Тепер розглянемо деякі операції редагування, які можна робити із кліпами, доданими на тимчасову шкалу.
У цьому випадку на доріжці Marker (Мітка) ви бачите два маркери (або по-іншому мітки) у вигляді зелених ромбиків. Це ті маркери, які ми додавали в процесі запису. Якщо зробити подвійне клацання по маркері тоді з'явиться можливість увести ім'я маркера. Маркер можна додати в будь-яке місце на тимчасовій шкалі. Для цього потрібно перемістити бігунок у необхідне місце на Тимчасовій шкалі й нажати на клавіатурі клавішу M. Також можна зайти в меню Edit (Виправлення) і далі Markers (Маркери) – Add a marker (Додати маркер). Тут же можна вибрати пункт Remove all markers (Видалити всі маркери), щоб видалити всі мітки. Якщо нажати на пункт Split at all markers (Розділити на всі маркери), тоді в місцях, де перебувають мітки, буде зроблене розрізування всіх відео й аудио доріжок.
Для того щоб виконувати ці операції потрібно скористатися повзунком відтворення.
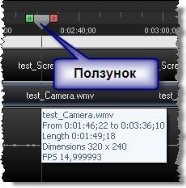
Рис. 5.8. Повзунок відтворення.
Для того щоб розрізати (розділити) відео в певному місці необхідно спочатку помістити туди бігунок, а потім на панелі інструментів нажати на кнопку Split (Розділити) ![]() . Також можна зайти в меню Edit (Виправлення) і нажати на пункт Split (Розділити). Або на клавіатурі нажати на клавішу S. Розділити відео на частині нам може знадобитися для того, щоб видалити несприятливі ділянки.
. Також можна зайти в меню Edit (Виправлення) і нажати на пункт Split (Розділити). Або на клавіатурі нажати на клавішу S. Розділити відео на частині нам може знадобитися для того, щоб видалити несприятливі ділянки.
Ми вже сказали про те, як розділити (розрізати наше відео). Тепер розглянемо, як виділити окрема ділянка кліпу. Для цього потрібно скористатися червоним або зеленим ярликом, що є по сторонах від повзунка. Для того щоб виділити ділянка необхідно потягнути покажчиком миші за ці ярлики.
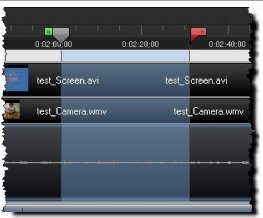
Рис. 5.8. Виділена ділянка кліпу.
Тепер ми можемо робити операції із цією виділеною ділянкою.
Для цього можна скористатися меню Edit (Виправлення), гарячими клавішами й кнопками на панелі інструментів Тимчасової шкали.
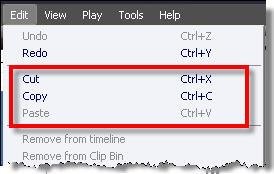
![]()
Після того, як ми вирізали або скопіювали ділянку кліпу, ми можемо його вставити в будь-якому місці нашого відео. У місці вставки кліп буде розрізаний і в місці розрізу буде вставлена скопійована ділянка.
Для того щоб повернути повзункові колишній вид необхідно зробити подвійне клацання лівою кнопкою миші на ньому.
Для того щоб скасувати зроблені операції потрібно скористатися кнопками на панелі інструментів Тимчасової шкали ![]() . Або скористатися гарячими клавішами: Ctrl + Z – скасування останньої зробленої операції, Ctrl + Y – повторення останньої зробленої операції. Або скористатися в меню Edit командами Undo (Скасувати) і Redo (Повторити).
. Або скористатися гарячими клавішами: Ctrl + Z – скасування останньої зробленої операції, Ctrl + Y – повторення останньої зробленої операції. Або скористатися в меню Edit командами Undo (Скасувати) і Redo (Повторити).
У меню Edit є команда Crop to timeline selection (Обрізати по виділеній ділянці). Після її застосування на тимчасовій шкалі залишається ділянка відео, що у цей момент була виділена.
Також можна певний кадр збільшити по тривалості. Для цього вибираємо необхідний кадр за допомогою повзунка й у меню Edit вибираємо команду Extend Frame (Розширити кадр). Після цього з'являється невелике віконце, куди ми вводимо значення тривалості кадру в секундах.
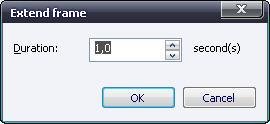
Ту ж операцію можна активувати натисканням клавіші на клавіатурі.
Іноді буває необхідно змінити швидкість відтворення кліпу. Для цього необхідно виділити потрібен нам кліп. Для цього потрібно просто клацнути лівою кнопкою миші один раз по потрібному кліпі. Потім у меню Edit потрібно вибрати команду Clip speed…(Швидкість кліпу).
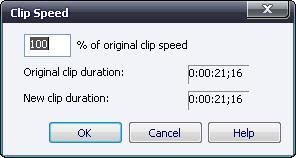
У віконці, що відкрилося, потрібно ввести значення у відсотках від первісної швидкості відтворення. Якщо ввести значення більше 100, тоді кліп буде відтворюватися з більшою швидкістю, якщо значення менше 100 – з меншою швидкістю. У цьому ж вікні ми можемо бачити значення тривалості кліпу після застосування змін у пункті New clip duration: (Нова тривалість кліпу). Змінена швидкість буде спостерігатися тільки після експорту фільму. Сам кліп на тимчасовій шкалі прийме трохи інший вид. Зверху буде додана синя смужка.
Вид тимчасової шкали можна поміняти в режим розкадрування. Для цього заходимо в меню View (Вид) і вибираємо пункт Storyboard (Розкадрування), або натискаємо сполучення клавіш Ctrl+G.
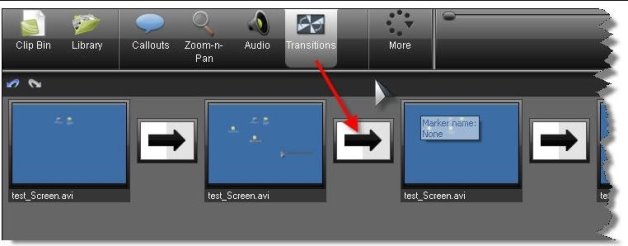
Рис. 5.11. Режим розкадрування тимчасової шкали.
У цьому режимі зручно сортувати кліпи. Їх можна просто перетаскувати покажчиком миші. Крім того, у такому режимі можна вставляти ефекти переходів (Transitions). Цей режим тимчасової шкали також включається автоматично, якщо натиснуто вкладку Transitions (Переходи) на Панелі вкладок.
Для того щоб повернути розкадрування в режим тимчасової шкали необхідно в меню View (Вид) вибрати пункт Timeline, або нажати сполучення клавіш Ctrl+Т.
На самому початку тимчасової шкали ліворуч перебуває список доріжок, що відображається в цей момент на тимчасовій шкалі.
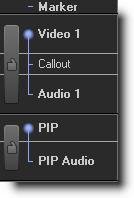
Рис. 5.12. Список доріжок на початку тимчасової шкали.
Кількість доріжок можна поміняти, вибравши в списку, що випадає, Tracks (Доріжки) над поточним списком, необхідну доріжку.
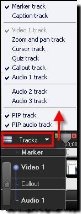
Рис. 5.13. Вибір відображення доріжок на тимчасовій шкалі.
Втім, нові доріжки з'являються на тимчасовій шкалі автоматично, якщо ми додаємо який-небудь об'єкт. Наприклад, якщо доріжка Marker (Мітка) у цей момент не була відображена, те після додавання мітки вона відобразиться. Якщо вставити винесення, то тоді на тимчасовій шкалі з'явиться відповідна доріжка – Callouts (Винесення).
Робота зі звуком.
У цьому уроці ми з вами розглянемо роботу зі звуком у редакторі відео Camtasia Studio.
Для того щоб імпортувати звуковий файл у редактор ззовні потрібно в кошику кліпів нажати правою кнопкою миші й у контекстному меню вибрати Import media. Також можна в панелі інструментів нажати кнопку Import media ![]() . Або зайти в меню File і вибрати пункт Import media. Або нажати сполучення клавіш Ctrl+I.
. Або зайти в меню File і вибрати пункт Import media. Або нажати сполучення клавіш Ctrl+I.
Далі вибираємо потрібний файл на своєму жорсткому диску й натискаємо кнопку Відкрити. У кошику кліпів Clip Bin з'явиться значок, що говорить про те, що файл завантажений.

Для того щоб його вставити на тимчасову шкалу просто перетягнете його мишкою. Попередньо може знадобитися відобразити додаткову аудио доріжку. Для цього натискаємо на кнопку Tracks і вибираємо, допустимо, пункт Audio 2 track. От на нього й перетаскуємо потрібний нам файл.
Також можна записати звук прямо в проекті з мікрофона або з іншого пристрою.
Для цього на Панелі вкладок натискаємо на кнопку Voice Narration.

У сервісній панелі ми визначаємо настроювання записуваного звуку.

Рис. 6.1. Параметри записуваного звуку в Сервісної панелі.
Для того щоб почати запис із мікрофона потрібно нажати на кнопку
Start recording (Старт запису).
Попередньо можна відзначити «галочкою» пункт Mute speakers during recording (Відключити стовпчика під час запису). У цьому випадку якщо в нашім записі до цього був звук, тоді він не буде нам заважати.
У розділі Record track вибираємо доріжку на тимчасовій шкалі, куди буде міститися звук після запису.
У розділі Recording duration (Тривалість запису) набудовуємо наступні параметри:
Until I manually stop or end of selection on timeline - Поки я не зупиню вручну або наприкінці виділення на тимчасовій шкалі Until end of clip - До кінця кліпу Until end of timeline - До кінця тимчасової шкали Auto-extend last video frame while I continue narrating (Автоматична продовжити останній кадр відео в той час як я як і раніше говорю).
 Якщо ми натиснемо на кнопку Audio setup wizard…(Майстер настроювання аудио), те відкриється майстер настроювання звуку.
Якщо ми натиснемо на кнопку Audio setup wizard…(Майстер настроювання аудио), те відкриється майстер настроювання звуку.
UVScreenCamera – безкоштовна програма для запису дій з екрана або з Робочого стола. Російський інтерфейс. Російська довідка. Розмір: 2,61 МБ. Робить всі те ж саме що й Camtasia Studio.

Рис. 6.2. Майстер настроювання аудио. Вибираємо аудио пристрій і формат аудио.
У першому вікні ми можемо вибрати аудио пристрій у розділі Audio hardware (Звукове встаткування).
Якщо відзначити пункт Manual input selection (Ручний вибір входу), то в списку, що випадає, можна вибрати інше джерело запису. Наприклад це може бути Стерео мікшер. Тоді звук буде записаний зі стовпчиків, тобто той звук, що надходить на звукову карту.
Також можна вибрати формат записуваного звуку. Для цього необхідно нажати на кнопку Audio format…(Аудио формат…)у розділі Advanced audio settings (Розширені настроювання аудио).

Рис. 6.3. Набудовуємо аудио формат.
Після того як ми зробили відповідні настроювання у вікні Audio setup wizard натискаємо на кнопку Далі внизу вікна.
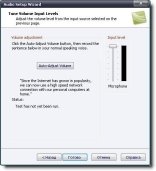
Рис. 6.4. Автоматичне настроювання чутливості запису.
У наступному вікні майстра ми можемо автоматично настроїти чутливість запису. Для цього натискаємо на кнопку по центрі Auto-Adjust Volume (Автоматичне регулювання гучності).
У пункті Begin speaking in: (Початок виступу в) ми бачимо зворотний відлік. Як тільки з'явиться напис Go, починаємо говорити в мікрофон.
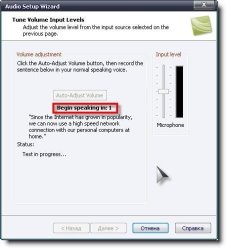
Рис. 6.5. Починаємо говорити в мікрофон після зворотного відліку.
У пункті Status буде показаний час, що залишилося до кінця тесту.
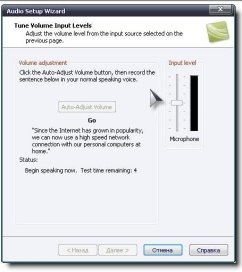
Рис. 6.6. Говоримо в мікрофон.

UVScreenCamera – безкоштовна програма для запису дій з екрана або з Робочого стола. Російський інтерфейс. Російська довідка. Розмір: 2,61 МБ. Робить всі те ж саме що й Camtasia Studio.
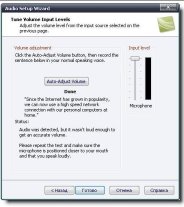
Рис. 6.7. Автоматичне настроювання чутливості запису зроблені.
Після того як час тесту пройшло, під кнопкою Auto-Adjust Volume (Автоматичне регулювання гучності) з'явиться напис Done (Готовий). Бігунок у розділі Input level автоматично прийме найбільш прийнятне положення.
У пункті Status: може з'явитися наступний напис.
Audio was detected, but it wasn’t loud enough to get an accurate volume. (Звук був виявлений, але він не був досить голосним, щоб одержати гарний звук)
Please repeat the test and make sure the microphone is positioned closer to your mouth and that you speak loudly. (Будь ласка, повторите тест і переконаєтеся, що мікрофон розташований ближче до рота, і що ви говорите голосно.)
Це трапляється, якщо ви використовуєте просту комп'ютерну гарнітуру
- мікрофоном, а не спеціалізований мікрофон.
У цьому випадку отриманий звук можна поліпшити засобами Camtasia Studio.
Після того, як ви зробили запис і нажали на кнопку Stop recording, вам буде запропоновано зберегти звуковий файл на жорсткому диску.
Отриманий звук з'являється на аудио доріжці на тимчасовій шкалі й у кошику кліпів.
Необхідно відзначити, що відео попадає на тимчасову шкалу зі звуком (якщо ми записували під час захоплення дій з екрана звук). Т.е. на тимчасовій шкалі буде відео доріжка, заповнена нашим кліпом і звукова.
Якщо звернути увагу на назву доріжок на початку ліворуч, то ми побачимо, що ці дві доріжки зв'язані між собою. Про це свідчить синя вертикальна лінія.
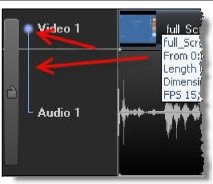
Рис. 6.8. Відео доріжка й аудио доріжка зв'язані між собою.
Це означає, що ми не можемо пересувати відео доріжку по тимчасовій шкалі окремо від звукової. У деяких випадках це буває корисно – відкріпити звук від відео. Для того щоб відкріпити аудио доріжку від відео доріжки необхідно нажати на жирну синю крапку напроти назви Video 1. Після підтвердження відкріплення ці дві доріжки будуть поводитися незалежно друг від друга.
Також буває необхідно, щоб зміни зроблені на одній доріжці не відбувалися на інших доріжках. Наприклад, ми вставили в наш відео урок фонову музику на додаткову аудио доріжку. Якщо ми тепер будемо вносити зміни в основний звук нашого коментарю (вирізати ділянки кліпу), то тоді фонова музика буде перериватися. Тому можна закріпити додаткову аудио доріжку.
Для цього натискаємо на піктограму замочка напроти цієї звукової доріжки.
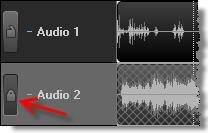
Рис. 6.9. Захищаємо звукову доріжку від змін.
Коли замок закритий, тоді зміни, зроблені на тимчасовій шкалі не стосуються закритої доріжки. Цю операцію можна проробляти не тільки зі звуковою доріжкою, але й з будь-який іншої, крім доріжки Marker.
Camtasia Studio надає також засобу для поліпшення якості звуку. Для того щоб перейти до роботи зі звуком необхідно на Панелі вкладок нажати на вкладку Audio.

Також можна зробити подвійне клацання лівою кнопкою миші по звуковій доріжці.
Звукова доріжка змінить свій вид. По-перше, звукова доріжка стане ширше, по-друге, буде розділена на дві частини зеленою горизонтальною лінією, нижня частина звукової доріжки прийме зелений відтінок. У сервісній панелі будуть відображені опції для роботи зі звуком.

Рис. 6.10. Звукова доріжка в режимі редагування звуку.
Для того щоб збільшити гучність звуку потрібно потягнути лівою кнопкою миші горизонтальну зелену лінію нагору. Для того щоб зменшити звук - тягнемо лінію долілиць. Збільшувати звук можна й на 300%, і на 400%. Для цього, коли зелена лінія досягне границі звукової доріжки, ми продовжуємо втримувати лінію лівою кнопкою миші.
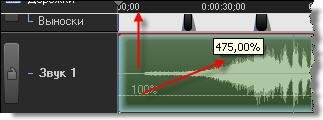
Рис. 6.11. Збільшуємо звук на звуковій доріжці.
Також можна змінювати гучність окремої ділянки звукової доріжки. Для цього виділяємо ділянку на тимчасовій шкалі за допомогою ярликів повзунка. Після цього надходимо аналогічним образом – тягнемо горизонтальну лінію нагору або долілиць за допомогою лівої кнопки миші. Або в сервісній панелі натискаємо кнопки Volume up (Збільшити гучність) ![]() або Volume down (Зменшити гучність)
або Volume down (Зменшити гучність) ![]()
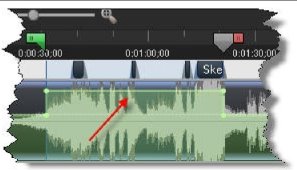
Рис. 6.12. Змінюємо гучність звуку на виділеній ділянці звукової доріжки.
На виділеній ділянці звукової доріжки можна повністю зменшити звук, якщо в сервісній панелі нажати на кнопку Silence
(Приглушити) ![]() .
.
Також можна довільно міняти гучність протягом всієї довжини звукової доріжки. Для цього необхідно скористатися маркерами звуку. Для того щоб додати звукову мітку необхідно в потрібному місці на звуковій доріжці на зеленій лінії клацнути лівою кнопкою миші й у контекстному меню вибрати пункт Add audio point (Додати маркер звуку). Або можна надійти іншим способом. Установити повзунок у необхідне місце на тимчасовій шкалі й у сервісній панелі нажати на кнопку Add audio point (Додати маркер звуку). Для того щоб видалити звукову мітку необхідно надійти аналогічним способом - або через контекстне меню, або скористатися кнопкою в сервісній панелі
Remove audio point (Видалити маркер звуку).
Після цього необхідно за допомогою миші перетягнути звукові мітки нагору або долілиць на звуковій доріжці.
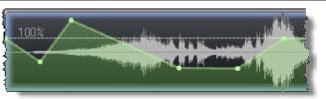
Рис. 6.13. Довільна зміна гучності звуку на звуковій доріжці.
Також на звуковій доріжці можна забезпечити плавне наростання й плавне убування звуку. Для цього необхідно виділити потрібний звуковий кліп на доріжці одинарним клацанням миші й потім на сервісній панелі нажати кнопки Fade in (Наростання) ![]() і/або Fade out (Загасання)
і/або Fade out (Загасання) ![]() . Наростання звуку й загасання звуку буде застосовано до початку й до кінця звукового кліпу.
. Наростання звуку й загасання звуку буде застосовано до початку й до кінця звукового кліпу.
Також можна виділити ділянка тимчасової шкали за допомогою повзунка й нажати одну із кнопок: Fade in (Наростання) або Fade out (Загасання). Тоді наростання або загасання буде застосовано до виділеної ділянки. Необхідно пам'ятати, що наростання або загасання на виділеній ділянці буде застосовано до всіх звукових доріжок.

Рис. 6.14. Наростання або загасання звуку.
В Camtasia Studio також є засоби для нормалізації звуку. Це видно на сервісній панелі.
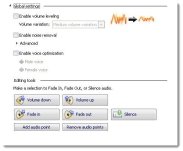
Рис. 6.15. Настроювання звуку в сервісній панелі.
Якщо відзначити "галочкою" пункт Enable volume leveling (Включити вирівнювання гучності), тоді нам буде доступний список, що випадає, Volume variation (Тон гучності:), у якому можна вибрати серед значень: High volume variation (Висока зміна гучності), Medium volume variation (Середня зміна гучності), Low volume variation (Низька зміна гучності) і Custom settings (Набудовуються параметры, щоМ). Поэкспериментируйте із цими параметрами й виберіть для себе найбільш якісне звучання. У набудовуються параметрах, що, будуть доступні повзунки, за допомогою яких можна буде міняти Ratio (Швидкість), Threshold (Поріг) (Дб) і Gain (Посилення) (Дб).
Також в Camtasia Studio можна видалити звуковий фоновий шум, яким може з'явитися, коли ми робили запис. Для цього відзначаємо пункт Enable noise removal (Включити видалення шуму). Тут у розділі Advanced (Додатково) ми можемо настроїти чутливість за допомогою повзунка. При включенні цієї опції Camtasia Studio автоматично видалить шум з нашого запису на підставі власного аналізу. Camtasia Studio самостійно визначає ділянки запису, де відсутній звук голосу, а тільки шум і видаляє його протягом всього запису. Також можна вказати ділянка із шумом вручну. Для цього потрібно виділити ділянку із шумом на тимчасовій шкалі за допомогою повзунка, а потім нажати на кнопку Use manual noise selection (Використання ручного вибору шуму).
Якщо відзначити пункт Remove Clipping (Видалення відсікань), тоді буде відключений записаний звук, коли гучність досягає занадто високого рівня. Якщо відзначити пункт Remove Clicks (Видалення клацань), тоді будуть вилучені записані артефакти, які звучать як клацання.
Використовуйте повзунка Click Sensitivity (Чутливість клацань) для установки порога фільтра.
Також ви можете включити оптимізацію голосу відзначивши "галочкою" відповідний пункт і вибрати один із запропонованих опцій: Male voice (Чоловічий голос) або Female voice (Жіночий голос).
 UVScreenCamera – безкоштовна програма для запису дій з екрана або з Робочого стола. Російський інтерфейс. Російська довідка. Розмір: 2,61 МБ. Робить всі те ж саме що й Camtasia Studio.
UVScreenCamera – безкоштовна програма для запису дій з екрана або з Робочого стола. Російський інтерфейс. Російська довідка. Розмір: 2,61 МБ. Робить всі те ж саме що й Camtasia Studio.
Вставка винесень.
Програма Camtasia Studio представляє широкі можливості по вставці різних винесень у навчальний фільм.
Для того щоб вставити винесення в певний кадр необхідно нажати на панелі вкладок кнопку Callouts (Винесення).

У сервісній панелі необхідно нажати на кнопку Add callout (Додати винесення).
![]()
Також можна нажати гарячу клавішу на клавіатурі C.
 У вікні попереднього перегляду ми можемо бачити додане винесення. За замовчуванням це стрілка.
У вікні попереднього перегляду ми можемо бачити додане винесення. За замовчуванням це стрілка.
UVScreenCamera – безкоштовна програма для запису дій з екрана або з Робочого стола. Російський інтерфейс. Російська довідка. Розмір: 2,61 МБ. Робить всі те ж саме що й Camtasia Studio.

Рис. 7.1. Додане винесення у вигляді стрілки у вікні попереднього перегляду.
На тимчасовій шкалі з'явиться додаткова доріжка Callout і ми побачимо кліп, що позначає винесення у вигляді чорного прямокутника із закругленими кутами.
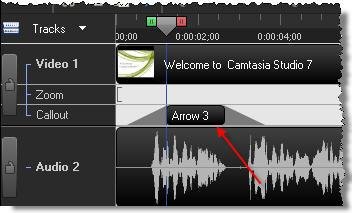
Рис. 7.2. Винесення на тимчасовій шкалі.
Для того щоб виділити винесення необхідно клацнути один раз лівою кнопкою миші по винесенню у вікні попереднього перегляду або на тимчасовій шкалі. На тимчасовій шкалі винесення з'являється в момент додавання в тім місці, у якому перебував у цей момент повзунок. Винесення на тимчасовій шкалі можна переміщати, перетаскуючи її за допомогою миші. Довжина прямокутника обозначающего винесення говорить про тривалість появи винесення в кадрі. Для того щоб збільшити тривалість появи винесення у фільмі необхідно підвести покажчик миші до краю прямокутника й потягнути лівою кнопкою миші, тим самим, розтягуючи прямокутник.

Рис. 7.3. Змінюємо форму винесення за допомогою маркерів.
Для того щоб змінити форму винесення необхідно скористатися круглими маркерами по кутах і краям винесення. Для того щоб змінити розташування винесення в кадрі необхідно просто перетягнути її за допомогою миші. Для того щоб змінити розміри й пропорції винесення необхідно скористатися білими маркерами. Для того щоб змінити форму конкретної фігури можна скористатися жовтим маркером. Для того щоб повернути винесення (у цьому випадку змінити напрямок стрілки) необхідно скористатися зеленим маркером.
Тепер оборотний своя увага на сервісну панель.
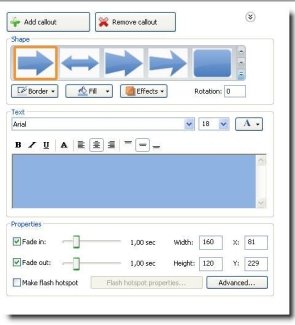
Рис. 7.4. Параметри винесень у сервісній панелі.
Якщо винесення в цей момент виділена, тоді нам доступні додаткові настроювання винесень. У розділі Shape (Форма або Фігура) можна поміняти фігуру винесення. Для цього виберіть у списку, що випадає, підходящу форму.
 UVScreenCamera – безкоштовна програма для запису дій з екрана або з Робочого стола. Російський інтерфейс. Російська довідка. Розмір: 2,61 МБ. Робить всі те ж саме що й Camtasia Studio.
UVScreenCamera – безкоштовна програма для запису дій з екрана або з Робочого стола. Російський інтерфейс. Російська довідка. Розмір: 2,61 МБ. Робить всі те ж саме що й Camtasia Studio.
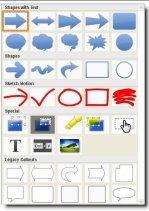
Рис. 7.5. Різні форми винесень.
Якщо ви зробите клацання на якій-небудь іконці лівою кнопкою миші, тоді активне винесення (виділена) у кадрі змінить свій вид.
У сервісній панелі доступні наступні параметри.
Якщо нажати на кнопку Border ![]() (Границя), то в списку, що випадає, ви зможете вибрати колір і товщину лінії, що обрамляє винесення.
(Границя), то в списку, що випадає, ви зможете вибрати колір і товщину лінії, що обрамляє винесення.
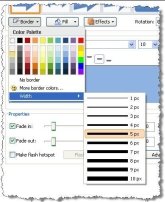
Рис. 7.6. Змінюємо границю винесення.
Якщо вибрати пункт No border (Без границі), тоді лінії обрамляючи винесення не буде. У пункті Width (Ширина) у списку, що випадає, можна вибрати товщину рамки. Якщо набір запропонованих квітів вас не задовольняє, тоді потрібно нажати на пункт More border colors (Більше квітів границі) і вибрати підходящий.
Якщо нажати на кнопку Fill (Заливання) ![]() , тоді можна вибрати колір заливання. Якщо в списку, що випадає, вибрати пункт No fill (Без заливання), тоді наше винесення буде прозорою.
, тоді можна вибрати колір заливання. Якщо в списку, що випадає, вибрати пункт No fill (Без заливання), тоді наше винесення буде прозорою.
Якщо нажати на кнопку Effects (Ефекти), тоді ми зможемо змінити вид нашого винесення.

Якщо відзначено пункт Shadow, тоді винесення має тінь. У пункті Style змінюємо графічний стиль винесення, вибираючи підходящий із запропонованого набору. У пункті Transparency змінюємо прозорість винесення. Є готовий набір значень прозорості винесення. Якщо нажати на пункт More, то тоді в наступному віконці ми можемо довільно змінити прозорість за допомогою повзунка або ввівши цифрове значення. Якщо відзначити "галочкою" пункт Opaque Text, тоді зміни прозорості не торкнутися тексту, що був уведений у винесення.
У пункті Flip ми можемо відбити наше винесення, вибравши відповідний пункт Horizontal (Горизонтально) або Vertical (Вертикально).
Якщо вибрати пункт Size callout to text, тоді розмір винесення буде підігнаний під розмір тексту. У цьому випадку ви не зможете змінювати довільно розмір винесення, тому що будуть відсутні білі маркери зміни розміру. Якщо вибрати пункт Keep aspect ratio тоді один з розмірів винесення (ширина або висота) буде змінюватися залежно від іншого розміру.
У поле Rotation можна ввести значення кута повороту винесення. При цьому винесення повертається проти годинникової стрілки. Текст у винесенні при цьому орієнтується правильно.
У наступному розділі Text можна ввести текст, що буде відображатися на винесенні. Тут же можна визначити гарнітуру, розмір, колір шрифту й вирівнювання тексту.
У розділі Propirties можна визначити розміри винесення, увівши відповідні значення в поля Width (Ширина) і Height (Висота). Положення винесення в кадрі можна визначити, увівши значення у відповідні поля X і Y. Нагадаємо, що осі X і Y починаються в лівому верхньому куті кадру.
У цьому ж розділі Propirties можна визначити плавна поява (Fade in) і/або плавне зникнення (Fade out) винесення в кадрі, відзначивши "галочкою" відповідний пункт. Тривалість появи або зникнення винесення в кадрі визначаємо в секундах за допомогою повзунків. На тимчасовій шкалі ефект плавної появи й плавного зникнення винесення позначений сірими трикутниками по сторонах кліпу (прямокутника), що позначає винесення.
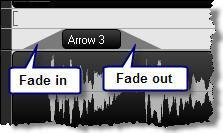
Рис. 7.7. Позначення плавного поява й плавне зникнення винесення на тимчасовій шкалі.
Тільки що ми з вами розглянули винесення, які дозволяють містити в собі текст. У списку, що випадає, це група за назвою Shapes with text.
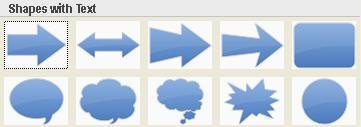
Також у розділі Shape можна вибрати винесення, у які не можна вводити текст. У списку, що випадає, ця група зветься просто Shapes.
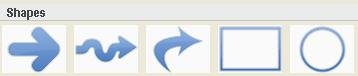
Властивості цих винесень, відображувані в сервісній панелі нам уже знайомі.
Наступна група винесень, що доступна в Camtasia Studio – це Sketch motion.
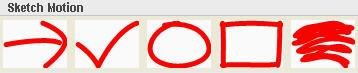
Вони являють собою анімаційний ефект малювання маркером по екрані.
У властивостях цього винесення можна вказати тривалість часу малювання в секундах за допомогою повзунка в пункті Draw time.
Тепер розглянемо групу спеціальних винесень (Special), у які включені також виділення, підсвічування, размытие й ін.
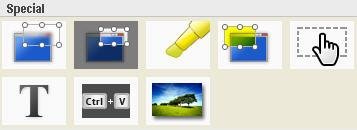
Перше винесення Blur callout, дозволяє додавати ділянки з розмиванням.

Це необхідно коли ми хочемо сховати яку-небудь ділянку в кадрі нашого відео. Наприклад, адреса сайту, електронної пошти, ліцензійний номер і т.д.
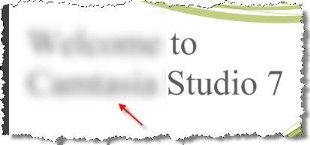
Рис. 7.8. Застосування ефекту Blur callout – размытие.
У настроюваннях цього винесення немає нічого для нас нового, крім параметра Blur, якому можна викликати, нажавши на кнопку Effects.
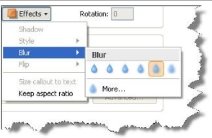
Наступне винесення це Spotlight – Затінення.
![]()
При її застосуванні затінюється вся область екрана, а область самого винесення залишається прозорої.
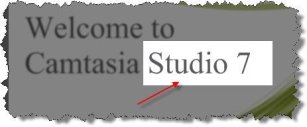
Рис. 7.9. Застосування ефекту Spotlight.
Наступні два винесення нічим друг від друга не відрізняються, крім того, що вони призначені для підсвічування темних і світлих областей у кадрі.

Highlight callout – призначена для підсвічування темних областей у кадрі

Highlight rectangle – призначена для підсвічування світлих областей у кадрі.
Наступне винесення - це Hotspot (Гаряча область). Призначена для додавання інтерактивних елементів у ваш фільм.

По суті справи це винесення є кнопкою. Природно працювати буде в тому випадку, якщо ваш фільм експортований у форматі Flash.
За допомогою цього винесення можна здійснити навігацію по фільму за допомогою натискань мишкою по певних ділянках кадру. Єдине що потрібно відзначити, це винесення є прозорої, тому щоб вона була видна на екрані, необхідно підкласти під неї, наприклад інше винесення, допустимо стрілку, щоб користувачеві було зрозуміло на що натискати. У це винесення можна додавати текст. Крім того, за допомогою цього елемента Hotspot можна сымитировать роботу в якій-небудь програмі, наприклад, натискання на пункти меню.
Для того щоб настроїти интерактивность цього винесення необхідно в сервісній панелі нажати на кнопку Flash hotspot properties.
У наступному вікні набудовуємо интерактивность.

Рис. 7.10. Настроювання интерактивности Hotspot (Гарячої області).
Пункт Pause at end of callout (Пауза наприкінці винесення) відзначений за замовчуванням, його не можна відключити. Глядач повинен клацнути по винесенню, щоб продовжити перегляд.
Click to continue (Клацання для продовження) – для продовження перегляду глядач повинен клацнути по області.
Go to frame at time (Перейти в кадр у певний момент часу) – після клацання глядач продовжує переглядати запис із певного моменту часу, яке можна ввести в поле.
Go to marker (Перейти в крапку з міткою) – після клацання глядач переглядає запис із місця у відео, у якому до цього була встановлена влучна. Напроти цього пункту можна вибрати мітку зі списку, що випадає, Jump to URL (Перейти по посиланню) - у цьому випадку при натисканні на область глядач буде переспрямований по зазначеному Інтернет-Адресі.
Пункт Open URL in new browser window означає, що сторінка відкриється в новому вікні браузера.
Потрібно додати, що властивості інтерактивності можна застосувати й до інших категорій винесень, але не до усім.
Для того щоб застосувати інтерактивність до конкретного винесення потрібно в її властивостях відзначити "галочкою" пункт Make flash hotspot, а потім нажати на кнопку Flash hotspot properties, з'явиться вікно Flash hotspot properties, що ми тільки що розглянули.
До винесень із групи Sketch motion, до винесень Blur callout,
Spotlight, Highlight callout, Highlight rectangle, властивості интерактивности застосувати не можна.
Наступний тип винесення, якому можна вставляти в Camtasia Studio, - це текстове винесення.

Нічого особливого із себе вона не представляє. У винесенні можна просто ввести необхідний нам текст. У сервісній панелі з усіма настроюваннями цього винесення ми вже знайомі.
Наступний цікавий тип винесення – це Traditional keystrokes. Дозволяє визуализировать натискання сполучень клавіш.
![]()
Для того щоб вставити таке винесення в сервісній панелі в розділі Text потрібно клацнути лівою кнопкою миші в поле Enter keystroke or combination (Натисніть клавішу або комбінацію). Після цього на клавіатурі необхідно нажати сполучення клавіш.
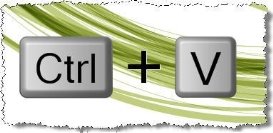
Рис. 7.11. Приклад використання винесення
Traditional keystrokes.
Якщо ми в процесі запису дій з екрана натискали сполучення клавіш на клавіатурі, то даний тип винесень ми можемо вставити автоматично. Для цього в сервісній панелі потрібно нажати на кнопку Generate from camrec.
З'явиться попереджуюче вікно, у якому ви погоджуєтеся чи ні з тим, що попередні винесення, визуализирующие натискання клавіш на клавіатурі будуть замінені на нові.
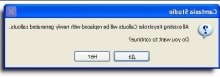
Рис. 7.12. Всі існуючі винесення Traditional keystrokes будуть замінені на знову створені.
Далі з'явиться ще одне вікно, у якому ви визначаєте деякі параметри винесень, що додаються.
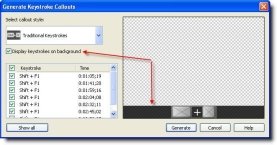
Рис. 7.13. Автоматичне додавання винесень Traditional keystrokes
У списку, що випадає, Select callout style вибираємо потрібний нам стиль винесень. Якщо відзначити пункт Display keystrokes on background, то в цьому випадку винесення будуть відображені на тлі. Нижче в таблиці відзначаємо необхідні нам сполучення клавіш, після чого можна нажати на кнопку Generate.
Потрібно відзначити, що така операція буде можлива, якщо перед записом у настроюваннях Панелі запису (Рекордера), (меню Tools, пункт
Options, вікно Tools Options, вкладка General, розділ Capture), був відзначений пункт Capture keyboard input (Захоплювати натискання клавіш на клавіатурі). Втім, цей пункт відзначений "галочкою" за замовчуванням.
Стиль такого типу винесень можна поміняти також, якщо нажати на кнопку Effects у сервісній панелі.
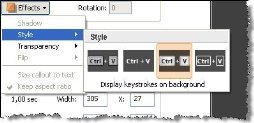
Також як винесення можна використовувати простий малюнок. Після натискання на наступну іконку винесення відкривається вікно, у якому можна вибрати файл малюнка.

Доступні формати файлів малюнків BMP, PNG і JPG.
Настроювання даного винесення аналогічні розглянутим до цього. Цікаво, що для цього типу винесень можна застосовувати заливання. Також поверх вставленої картинки можна ввести текст.
Також потрібно відзначити, що якщо в кошику кліпів (Clip Bin) була завантажена картинка, те її теж можна використовувати як винесення. Для цього по ній потрібно клацнути правою кнопкою миші й у контекстному меню вибрати пункт Add as callout (Додати як винесення).
Для того щоб видалити винесення необхідно спочатку виділити її одинарним клацанням лівої кнопки миші, а потім на клавіатурі нажати клавішу Delete, або нажати праву кнопку миші й у контекстному меню вибрати пункт Remove from timeline.
![]() Якщо в сервісній панелі нажати на кнопку
Якщо в сервісній панелі нажати на кнопку ![]() , то тоді з'явиться список всіх винесень, які ми вставили у свій фільм. Відзначаючи в списку певний пункт, можна легко переміщатися по тимчасовій шкалі, знаходячи ту або іншу потрібну нам винесення.
, то тоді з'явиться список всіх винесень, які ми вставили у свій фільм. Відзначаючи в списку певний пункт, можна легко переміщатися по тимчасовій шкалі, знаходячи ту або іншу потрібну нам винесення.
Унікальний модуль для захисту ваших відео уроків від перезапису й копіювання!
Використання збільшення (Zoom).
Програма Camtasia Studio надає дуже цікавий методичний інструмент, якому можна й потрібно використовувати у своїх відео уроках – це інструмент наближення або збільшення окремих ділянок кадру (Zoom).
Для того щоб перейти до використання цього інструмента необхідно в Панелі вкладок нажати на кнопку Zoom-n-Pan.

Після цього на тимчасовій шкалі з'явиться додаткова доріжка Zoom. Для додавання збільшення в сервісній панелі необхідно нажати на кнопку Add keyframe (Додати ключовий кадр).
![]()
На тимчасовій шкалі, на доріжці Zoom з'явиться ключовий кадр у вигляді синього ромбика. Це означає, що якщо повзунок дійде до цього кадру, тоді на екрані буде зроблене збільшення певної ділянки кадру. Тільки перед цим ця ділянка кадру нам необхідно вказати. Робиться це в сервісній панелі в невеликому віконці попереднього перегляду.
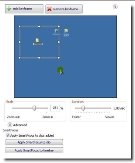
Рис. 8.1. Параметри в сервісній панелі інструмента
Zoom-n-Pan.
У цьому віконці є рамка збільшення із круглими білими маркерами. Після того як ви додали ключовий кадр на тимчасовій шкалі, ця рамка займає весь простір кадру. У цьому випадку збільшення не відбувається. Далі за допомогою маркерів обмежуючої рамки ми можемо зменшити розміри цієї рамки. Це означає, що коли повзунок дійде до ключового кадру буде зроблене збільшення до меж цієї рамки. Це буде видно у вікні попереднього перегляду праворуч. Т.е. глядач побачить тільки частину кадру, збільшену до розмірів усього кадру.
У розділі Scale (Збільшення) ми можемо вказати значення масштабування за допомогою повзунка або числа. У розділі Duration (Тривалість) ми вказуємо час збільшення в секундах. На тимчасовій шкалі час, протягом якого відбувається збільшення, відзначено синім трикутником ліворуч від ключового кадру.
Після того як ми зробили збільшення певної ділянки кадру, нам потрібно це збільшення ліквідувати, тобто зробити зворотну операцію. Для цього додаємо ще один ключовий кадр, натисканням на кнопку Add keyframe. У настроюваннях цього ключового кадру вказуємо збільшення (Scale) рівне 100%. Т.е. дійшовши до цього кадру, глядач знову побачить весь кадр повністю.
Якщо нажати на кнопку ![]() напроти пункту Advanced, розкриються додаткові опції для настроювання.
напроти пункту Advanced, розкриються додаткові опції для настроювання.
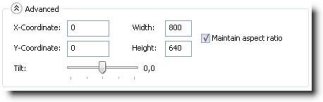
Рис. 8.2. Додаткові настроювання інструмента
Zoom-n-Pan.
У полях X-Coordinate і Y-Coordinate указуємо значення координати X і координати Y відповідно лівого верхнього кута рамки збільшення. У полях Width (Ширина) і Height (Висота) указуємо ширину й висоту рамки збільшення. Якщо відзначено пункт Maintain aspect ratio (Зберігати пропорції), то тоді висота рамки збільшення буде змінюватися залежно від ширини й навпаки.
Дуже цікавий параметр Tilt (Нахил), змінюючи який за допомогою повзунка ми змінюємо нахил площини кадру щодо осі X.
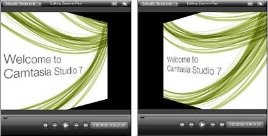
Рис. 8.3. Приклад застосування ефекту Tilt (Нахил).
Після додавання ключового кадру з ефектом Tilt необхідно додати ще один кадр із нульовим значенням нахилу, щоб кадр прийняв колишній вид.
Якщо нажати вгорі сервісної панелі на кнопку /, то тоді з'явиться список всіх ключових кадрів, які ми вставили на тимчасову шкалу.
Праворуч від цього списку є кнопка ![]() Expand the selected keyframe(s) to full-screen (Розгорнути обрані ключові кадри на повний екран), при натисканні на яку рамка, що збільшує, займає весь простір кадру, тобто збільшення не відбувається.
Expand the selected keyframe(s) to full-screen (Розгорнути обрані ключові кадри на повний екран), при натисканні на яку рамка, що збільшує, займає весь простір кадру, тобто збільшення не відбувається.
До речі в списку можна виділяти відразу кілька ключових кадрів. Для того щоб виділити діапазон суміжних ключових кадрів, необхідно затиснути клавішу Shift на клавіатурі, для того щоб виділити окремі не суміжні ключові кадри, необхідно затиснути на клавіатурі клавішу Ctrl і виділяти покажчиком миші.
Нижче перебуває ще одна кнопка ![]() Open zoom options (Відкрити настроювання збільшення). Якщо ми її натиснемо, тоді відкриється вікно Options вкладка Zoom. Це ж вікно можна відкрити з меню Tools пункт Options.
Open zoom options (Відкрити настроювання збільшення). Якщо ми її натиснемо, тоді відкриється вікно Options вкладка Zoom. Це ж вікно можна відкрити з меню Tools пункт Options.
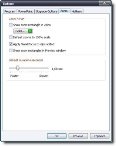
Рис. 8.4. Вікно настроювань інструмента Zoom.
У розділі Zoom-n-Pan є наступні пункти.
Show zoom rectangle in video (Показати прямокутник збільшення у відео) – при включенні цієї опції у відео буде показаний прямокутник, що обмежує область, до якої буде зроблене збільшення. Нижче можна зробити настроювання кольору цього прямокутника.
Default zooms to 100% scale (Збільшення за замовчуванням масштабом 100%) – якщо відзначено цю опцію, тоді при додаванні ключових кадрів збільшення завжди буде встановлено в масштабі 100%, тобто по суті справи збільшення кадру відсутній. Це зручно. Тоді після додавання ключового кадру, у якому ми зробили збільшення, потрібно додати ще один кадр, у якому необхідно забрати збільшення вручну. Якщо ж відзначений цей пункт, тоді цього робити нам немає необхідності.
Apply SmartFocus to clips added (Застосувати інструмент
SmartFocus до додається клипу, щоМ) – буде застосований інструмент SmartFocus у процесі додавання відео на тимчасову шкалу. Про цей інструмент ми поговоримо окремо. Цей пункт відзначений за замовчуванням.
Show zoom rectangle in Preview window – показати прямокутник збільшення у вікні попереднього перегляду.
- розділі Default duration (seconds) ми вказуємо тривалість збільшення в секундах, що буде встановлено за замовчуванням.
- сервісної панелі інструмента Zoom-n-Pan є також розділ SmartFocus.
![]() Унікальний модуль для захисту ваших відео уроків від перезапису й копіювання!
Унікальний модуль для захисту ваших відео уроків від перезапису й копіювання!
Суть інструмента SmartFocus полягає в тім, що в процесі запису дій з екрана, рекордер Camtasia Studio (Панель запису) автоматично додає ключові кадри збільшення Zoom-n-Pan, на підставі рухів і положень покажчика миші на екрані. Після додавання відео на тимчасову шкалу авторові зручніше потім редагувати ключові кадри.
Якщо ви плануєте застосовувати SmartFocus у процесі редагування, тоді використовуйте наступні ради, щоб допомогти інструменту SmartFocus пророчити, до чого застосувати ефект збільшення.
Рухайте покажчиком миші по екрані помедленнее. Не натискайте кнопку миші занадто часто.
Записуйте дії на всім екрані, тобто записуйте повний екран, а експортуйте відео при менших розмірах. SmartFocus ідеально підходить для випадків, коли вам потрібно записати весь екран при поточних дозволах або більше високих, а експортувати остаточне відео при невеликому дозволі (рекомендується 640х480 або менше). Наприклад, якщо ви записуєте полноэкранное додаток, а потім експортуєте остаточне відео для поширення на IPod, запис усього екрана неможливо переглянути при дозволі IPod (320х240) без масштабування.
Записуйте відео більше 30 секунд. SmartFocus перукарки для відео тривалістю більше 30 секунд. Для більше коротких кліпів, ви можете вручну додати ключові кадри Zoom-n-Pan.
Наводите покажчик миші туди, куди ви хочете, щоб дивився глядач. Тримаєте покажчик миші в тім місці, де виробляється запис. Наприклад, якщо ви хочете, щоб глядач зосередився на гіперпосиланні, помістите покажчик миші над гіперпосиланням або поблизу її.
Не "розмовляйте" покажчиком миші. Не смикайте, не водите покажчиком миші по екрані, коли ви говорите, якщо цього не вимагають ваші коментарі.
Тримаєте покажчик миші нерухливим при уведенні тексту. SmartFocus не може пророчити, правильна дія, якщо ви клацніть у текстовому полі, перемістите покажчик на іншу сторону екрана, а потім почнете вводити текст. Якщо ви хочете, щоб глядач побачив те, що ви ввели в текстове поле, тримаєте покажчик миші в текстовому полі.
Використовуйте колесо прокручування миші (якщо це можливо).
Спробуйте використовувати колесо прокручування миші, а не перетаскування на смузі прокручування. Може трапитися так, що інструмент SmartFocus буде збільшувати смугу прокручування, а не зміст прокручуємого вікна. Наприклад, колесо миші можна застосовувати при прокручуванні довгих сторінок сайту.
Тепер поговоримо про функції, що залишилися, у сервісній панелі, які стосуються інструмента SmartFocus.
У розділі SmartFocus є опція Apply SmartFocus to clips added (Застосувати інструмент SmartFocus до додається клипу, щоМ), про яку ми вже говорили, коли розглядали вікно Options.
Нижче перебуває кнопка Apply SmartFocus to clip (Застосувати
SmartFocus до кліпу). Якщо нажати на цю кнопку, тоді до виділеного кліпу буде додані ключові кадри збільшення. Якщо нажати на кнопку Apply SmartFocus to timeline (Застосувати SmartFocus до тимчасової шкали), тоді ключові кадри збільшення будуть додані по всієї тривалості фільму. Необхідно пам'ятати, що в цьому випадку всі ключові кадри, які були додані до цього, будуть перевизначені.
На цьому цей урок ми закінчимо.
![]() Унікальний модуль для захисту ваших відео уроків від перезапису й копіювання!
Унікальний модуль для захисту ваших відео уроків від перезапису й копіювання!
 Використання ефектів переходів.
Використання ефектів переходів.
У цьому уроці ми з вами поговоримо про використання ефектів переходів. Ефекти переходів звичайно використовуються при монтажі відео й надаються практично всіма редакторами відео монтажу. Надає цю функцію й програма Camtasia Studio.
Для того щоб перейти до використання ефектів переходів необхідно на Панелі вкладок нажати на кнопку Transitions.

Тимчасова шкала автоматично перейде в режим розкадрування. Нагадаємо, що в цей режим можна також перейти з меню View (Вид) пункт Storyboard (Розкадрування), або за допомогою сполучення клавіш
Ctrl+G.

Рис. 9.1. Тимчасова шкала в режимі розкадрування.
Кожний кадр, по суті, тут являє собою окремий кліп. Якщо ми перейдемо в режим розкадрування відразу після початку редагування, тобто після того, як тільки ми закінчили запис із екрана, то тоді тут буде присутній тільки один кадр (кліп).
Окремі кадри (кліпи) можна сортувати, просто перетаскуючи їхнім покажчиком миші.
У сервісній панелі ми бачимо іконки, які позначають той або інший вид ефекту переходів. Для того щоб переглянути конкретний перехід необхідно зробити подвійне клацання покажчиком миші на певній іконці. Приклад застосування ефекту переходу ми можемо бачити у вікні попереднього перегляду.
На тимчасовій шкалі в режимі розкадрування між кліпами присутній іконка зі стрілкою. Для того щоб застосувати ефект переходу необхідно перетягнути покажчиком миші іконку ефекту на стрілку між кліпами.

Рис. 9.2. Вид ефекту переходу на тимчасовій шкалі в режимі Timeline.
За замовчуванням тривалість ефекту переходу 3 секунди. Для того щоб змінити цю тривалість, установлену за замовчуванням, необхідно в меню Tools вибрати пункт Options, і у вікні Options, на вкладці Program, у розділі Default duration (seconds), у пункті Transitions змінити значення.
Для того щоб змінити тривалість ефекту переходу на тимчасовій шкалі необхідно клацнути по ньому правою кнопкою миші й у контекстному меню вибрати пункт Transition duration (Тривалість ефекту переходу). У віконці, що з'явилося, указати необхідну тривалість у секундах.
На цьому все.
![]()
![]() Унікальний модуль для захисту ваших відео уроків від перезапису й копіювання!
Унікальний модуль для захисту ваших відео уроків від перезапису й копіювання!
Застосування ефектів покажчика миші.
Перед записом дій з екрана в Панелі запису ми можемо встановити ефекти, які будуть застосовані до покажчика миші. Робиться це в меню Effects (Ефекти) пункт Options (Опції). У вікні Effects Options на вкладці Cursor ми можемо встановити настроювання для підсвічування покажчика й клацань миші.
Якщо відзначено опцію Make cursor effects editable in Camtasia Studio
(Створити ефекти покажчика миші для редагування в редакторі відео Camtasia Studio), тоді інші опції в цьому вікні будуть не активні, і ми зможемо додати ефекти до покажчика в процесі редагування нашого відео.
![]() Унікальний модуль для захисту ваших відео уроків від перезапису й копіювання!
Унікальний модуль для захисту ваших відео уроків від перезапису й копіювання!
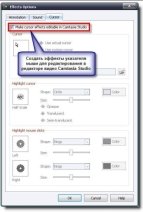
Рис. 10.1. Визначаємо ефекти покажчика миші в редакторі відео Camtasia Studio
Якщо ми визначимо ефекти покажчика миші відразу, то тоді пізніше в редакторі відео змінити їх буде не можна.
Для того щоб перейти до редагування ефектів покажчика миші в редакторі відео необхідно на панелі вкладок нажати на кнопку Cursor Effects (Ефекти покажчика).

На тимчасовій шкалі з'являється додаткова доріжка – Cursor.
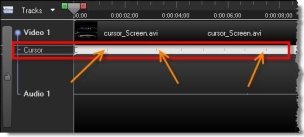
Рис. 10.2. Доріжка Cursor на тимчасовій шкалі.
Клацання миші на цій доріжці відзначені маленькими ризиками.
Для того щоб застосувати ефекти до покажчика миші необхідно змінити значення параметрів у сервісній панелі.
![]() Унікальний модуль для захисту ваших відео уроків від перезапису й копіювання!
Унікальний модуль для захисту ваших відео уроків від перезапису й копіювання!
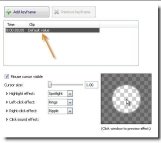
Рис. 10.3. Параметри ефектів покажчика миші в сервісній панелі.
Під кнопкою Add keyframe перебуває список ключових кадрів, які з'являються на доріжці Cursor. Тут є тільки один пункт Default value (Значення за замовчуванням). Це означає, що якщо ми визначимо які-небудь ефекти покажчика миші, тоді вони будуть застосовані на всім протязі нашого відео.
Для того щоб застосувати ефекти покажчика тільки на певній ділянці відео необхідно додати ключові кадри. Перший ключовий кадр необхідний для включення ефектів, а другий для вимикання ефектів покажчика миші.
Для додавання ключового кадру необхідно нажати на кнопку Add keyframe ![]() .
.
Для видалення ключового кадру необхідно виділити його в списку й нажати на кнопку Remoove keyframe ![]() .
.
Отже, після того, як ми додали ключовий кадр, на доріжці Cursor з'являється червоний ромбик, саме й ключовий кадр, що позначає. Після цього в сервісній панелі змінюємо необхідні нам параметри. Далі додаємо ще один ключовий кадр, що за часом іде пізніше. У сервісній панелі забираємо призначені раніше ефекти для покажчика, або призначаємо інші. Це означає, що після проходження повзунком цього ключового кадру, ефекти покажчика миші зникнуть або змінюватися на інші.
Нижче списку ключових кадрів у сервісній панелі є пункт Mouse cursor visible (Покажчик миші бачимо). Якщо відключити цю опцію, тоді покажчик не буде видний при перегляді запису.
Нижче за допомогою повзунка ми можемо збільшити розмір покажчика миші.
Ще нижче ми визначаємо наступні ефекти для покажчика миші:
• Highlight effects – ефекти підсвічування. o None – фект відсутній.
o Highlight – підсвічування покажчика. Навколо покажчика є колірна пляма, колір якого можна поміняти.
- Spotlight – весь простір кадру затемнений, крім невеликого кружка навколо покажчика. o Magnify – збільшення. Невелика область навколо покажчика миші збільшується, немов ми дивимося крізь збільшувальне скло, лупу.
- Left-click effects – ефекти клацання лівої кнопки миші o None
o Rings – кільця. У момент клацання навколо покажчика з'являються кільця.
o Warp – скривлення. У момент клацання навколо покажчика площина кадру вдавлюється.
o Ripple – водні кола. У момент клацання навколо покажчика розходяться кола, подібні до кіл на воді від упалого каменю.
- Right- click effects – ефекти клацання правої кнопки миші
o None
o Rings
o Warp
o Ripple
Переглянути ефекти покажчика можна в невеликому віконці попереднього перегляду тут же в сервісній панелі. Для того щоб знову переглянути ефект необхідно клацнути лівою кнопкою миші в цьому віконці.
Якщо клацнути на невелику стрелочку напроти кожного параметра ефекту можна розкрити додаткові настроювання конкретного ефекту. Наприклад, можна визначити розмір і колір підсвічування курсору.
Доступні такі значення.
Size – розмір
Opacity – непрозорість
Soft edge – м'які краї
Magnify – збільшення
Blur – размытие
Color – колір
Duration – тривалість
![]() Нижче перебуває самий останній ефект – це Click sound effect (Звуковий ефект клацання), у якому визначаємо звуковий ефект натискання лівої й правої кнопки миші, а також його гучність.
Нижче перебуває самий останній ефект – це Click sound effect (Звуковий ефект клацання), у якому визначаємо звуковий ефект натискання лівої й правої кнопки миші, а також його гучність.
Унікальний модуль для захисту ваших відео уроків від перезапису й копіювання!
Додавання титульного кліпу.
В Camtasia Studio є можливість вставити в наш фільм титульний або заголовний кліп.
Для того щоб додати титульний кліп необхідно на панелі вкладок нажати на кнопку Title Clips.

А потім у сервісній панелі нажати на кнопку Add title clip.![]()
На тимчасовій шкалі буде доданий титульний кліп.
У сервісній панелі ми можемо ввести текст, що буде показаний на екрані.
![]() Унікальний модуль для захисту ваших відео уроків від перезапису й копіювання!
Унікальний модуль для захисту ваших відео уроків від перезапису й копіювання!

Рис. 11.1. Настроювання титульного кліпу в сервісній панелі.
Також тут ми можемо змінити гарнітуру, розмір, колір і накреслення шрифту. Можна також указати вирівнювання тексту по горизонталі й по вертикалі. Змінити розташування тексту в межах кадру також можна у вікні попереднього перегляду. Там є рамка з білими маркерами. За допомогою цих маркерів ми можемо змінити розміри рамки й перемістити її, розташовуючи текст у будь-якому місці кадру.
![]() Унікальний модуль для захисту ваших відео уроків від перезапису й копіювання!
Унікальний модуль для захисту ваших відео уроків від перезапису й копіювання!

Рис. 11.2. Рамка у вікні попереднього перегляду, за допомогою якої можна переміщати текст титульного кліпу по кадрі.
Фоновий колір можна вибрати нижче, якщо нажати на кнопку Fill (Заливання).
Також можна визначити фонове зображення, указавши розташування файлу, нажавши на кнопку /.
Якщо забрати «галочку» напроти пункту Image, тоді певне зображення не буде показано.
Титульні кліпи можна вставляти в будь-яке місце нашого відео. Попередньо для цього може знадобитися розрізати відео.
Нагадуємо, що робиться це за допомогою натискання на кнопку / на панелі
інструментів тимчасової шкали. Або нажати на клавіатурі гарячу клавішу S.
Для того щоб змінити тривалість кліпу необхідно потягнути його за край на тимчасовій шкалі за допомогою покажчика миші. Або можна клацнути правою кнопкою миші по кліпі й у контекстному меню вибрати пункт Title duration і у вікні, що з'явилося, указати значення тривалості в секундах.
![]() Для того щоб перейти до редагування конкретного титульного кліпу необхідно зробити подвійне клацання по ньому на тимчасовій шкалі.
Для того щоб перейти до редагування конкретного титульного кліпу необхідно зробити подвійне клацання по ньому на тимчасовій шкалі.
Унікальний модуль для захисту ваших відео уроків від перезапису й копіювання!
Запис із веб-камери.
Робити запис із веб камери можна не тільки під час захоплення дій з екрана, але й у процесі редагування відео. Для того щоб перейти до запису з веб камери необхідно в панелі вкладок нажати на кнопку Record Camera.

У сервісній панелі ми бачимо настроювання, пов'язані із записом на веб камеру.
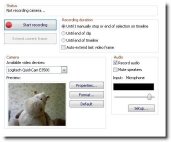
Рис. 12.1. Настроювання веб камери в сервісній панелі.
У розділі Status ми бачимо, що запис із веб камери в цей момент не виробляється: Not recording camera…-Ні запису камери.
Нижче перебуває кнопка Start recording, при натисканні на яку починається запис із веб камери.
У розділі Recording duration (Тривалість запису) набудовуємо наступні параметри:
Until I manually stop or end of selection on timeline - Поки я не зупиню вручну або наприкінці виділення на тимчасовій шкалі.
Until end of clip - До кінця кліпу
Until end of timeline - До кінця тимчасової шкали
Auto-extend last video frame while I continue narrating
(Автоматично продовжити останній кадр відео в той час як я як і раніше говорю)
У розділі Camera зі списку, що випадає, можна вибрати доступне відео пристрій - Available video devices.
Нижче показане невелике вікно попереднього перегляду –Preview.
Правее цього віконця, якщо нажати на кнопку Properties, ми можемо зробити деякі настроювання нашого відео пристрою. Якщо нажати на кнопку Format, тоді ми можемо встановити деякі параметри відео потоку.
Якщо нажати на кнопку Default, тоді зроблені нами зміни в настроюваннях приймуть значення за замовчуванням.
У розділі Audio ми можемо настроїти записуваний звук. Якщо відзначено пункт Record audio, тоді буде записувати звук. Якщо відзначити пункт Mute speakers, тоді під час запису будуть відключені стовпчики, тобто звук через них транслюватися не буде.
Нижче за допомогою повзунка набудовуємо чутливість запису.
Якщо нажати кнопку Setup запуститися майстер настроювання аудио пристрою. Цей майстер ми вже розглядали в уроці 6, Робота зі звуком.
Отже, після того як ми зробили необхідні настроювання, натискаємо на кнопку Start recording. ![]()
Відбувається запис із веб камери й одночасно йде відтворення запису, зробленої з екрана у вікні попереднього перегляду.
Якщо ми хочемо зупинити відтворення у вікні попереднього перегляду, тоді потрібно нажати на кнопку Extend current frame (Розширення поточного кадру). ![]() .
.
Це буде означати, що поки буде вестися запис із веб камери, що текет кадр буде розширений, тобто на тимчасовій шкалі з'явиться новий
кліп, що складається з одного кадру, або точніше в якому кадр буде повторюватися протягом усього цього кліпу.
У цей момент у розділі Status буде виведене повідомлення Recording camera and extending frame…(Запис камери й розширення кадру ...).
Для того щоб знову запустити відтворення у вікні попереднього перегляду потрібно нажати на кнопку Resume video playback (Відновити відтворення відео). ![]() . Після того як ми закінчили запис із веб камери, натискаємо на кнопку Stop recording.
. Після того як ми закінчили запис із веб камери, натискаємо на кнопку Stop recording. ![]() .
.
У вікні, що з'явилося, нам буде запропоновано вибрати місце розташування й ім'я файлу зробленого запису.
Після цього з'явиться вікно, з яким ми вже в принципі знайомі.
![]() Унікальний модуль для захисту ваших відео уроків від перезапису й копіювання!
Унікальний модуль для захисту ваших відео уроків від перезапису й копіювання!
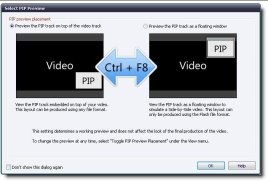
Рис. 12.2. Вибір розміщення попереднього перегляду картинки-в-картинці (КВК)
У цьому вікні нам пропонують вибрати режим попереднього перегляду КВК.
Тут є два варіанти.
Preview the PIP track on top of the video track (Перегляд доріжки КВК поверх доріжки відео) – у цьому випадку записане відео буде розташовуватися у вигляді маленького віконця на основному зображенні кадру. Буде реалізований прийом картинка в картинці (КВК). Можна буде змінити розташування й розмір цього віконця. Такий варіант може бути реалізований при експорті запису в будь-який формат.
Preview the PIP track as a floating window (Перегляд доріжки КВК у відкріпленому вікні) – у цьому випадку запис, зроблений з веб камери буде розташовуватися в додатковому плаваючому вікні. Такий варіант може бути реалізований при експорті відео в Flash формат, щоб імітувати покрокове відео.
Поза залежністю від нашого вибору, у процесі редагування цей режим можна буде змінити в меню View (Вид) – Toggle PIP preview placement (Перемикач положення предпросмотра КВК), або скористатися сполученням клавіш на клавіатурі [Ctrl]+[F8].
Обраний режим предпросмотра не впливає на кінцевий результат при експорті.
Після того як ми зробили запис, на тимчасовій шкалі з'являться додаткові доріжки: PIP і PIP Audio.

Рис. 12.3. Доріжки на тимчасовій шкалі, що ставляться до ефекту картинка в картинці (PIP).
У принципі, редагувати ці доріжки можна також як і основні доріжки відео й звуку.
Однак є також деякі специфічні настроювання для накладеного відео.
Для того щоб перейти до цих настроювань, на панелі вкладок натискаємо на кнопку Picture-in-Picture.
![]()


про публікацію авторської розробки
Додати розробку