Настроювання параметрів сторінок. Створення колонтитулів. Друк документа
Урок № 7
Тема урока: Настроювання параметрів сторінок. Створення колонтитулів. Друк документа.
Цілі уроку:
• научится создавать колонтитулы у текстовому редакторі MS Word;
• производить нумерацию страниц;
• просмотр документа перед печатью;
• настраивание параметров печати готового документа.
При наличии нескольких страниц можно создать их нумерацию. Для этого в меню Вставка необходимо выбрать пункт Номера страниц... (рис 1.), затем в окне указать расположение номера (внизу или вверху) и выравнивание (слева, справа, от центра, внутри, снаружи). Последние два выравнивания (внутри и снаружи) используются, когда установлены зеркальные поля для страницы. Так же можно выбрать отображать или нет номер на первой странице. При нажатии на кнопку Формат появляется еще одно окно, где можно задать формат номера (арабскими цифрами, буквами или латинскими цифрами) и указать, с какой цифры будет начинаться нумерация. Нумерация отображается в непечатной зоне страницы, поэтому можно не беспокоиться о случайном ее удалении или смещении.
Изменение нумерации
Для изменения шрифта и других параметров нумерации следует сделать тройной щелчок на номере страницы или в меню Вид выбрать пункт Колонтитулы (рис. 2). После этого действия номер окажется в рамке, которую можно растянуть, переместить. Чтобы задать цвет границы и фона нужно нажать кнопку . Номер внутри рамки можно выделить как текст и задать шрифт, его цвет, размер, начертание и др. параметры (рис. 3). На вкладке Источник бумаги выбираете кнопку Границы (рис. 4).
С помощью данной панели можно переключаться между нижним и верхним колонтитулом, переходить к следующему, возвращаться к предыдущему.
Вставка номера страниц – осуществляет автоматическую нумерацию страниц. При этом существует возможность выбора формата нумерации. Дата и время – вставка текущей даты и времени, причем при каждом следующем открытии документа эти значения будут соответственно Чтобы удалить нумерацию страниц, необходимо выделить номер описанным ранее способом и нажать клавишу Delete. Нумерация будет удалена на всех страницах одного раздела.
Печать готового документа
Готовый документ можно распечатать на принтере. Но перед этим желательно посмотреть, как он будет выглядеть на печати. Перейти в этот режим можно с помощью меню Файл – Предварительный просмотр или нажимаем кнопку ![]()
Предварительный просмотр - это просмотр файла на экране в том виде, в котором он будет напечатан. При включении просмотра появляется панель инструментов:
Одна страница - показ текущей страницы.
Несколько страниц - показ нескольких страниц. Для указания количества необходимо выделить в сетке требуемое число страниц.
Подгонка страниц - уменьшение документа на одну страницу для предотвращения попадания небольшого фрагмента текста на последнюю страницу.
После предварительного просмотра можно внести корректировки в текст, если это требуется. Следующий шаг - печать.
Выбор принтера
В окне Печать необходимо настроить следующие параметры. Если есть возможность выбирать принтер, то в области Принтер в выпадающем списке Имя выбрать тип используемого принтера.
Указать диапазон печати в области Страницы. Печатаемые страницы можно задать несколькими способами:
Все - печать всех страниц документа.
Текущая - печать страницы, на которой находится курсор.
Номера - печать указанных страниц. Можно перечислять через запятую, например 1, 6, 8, 10 (первая, шестая, восьмая, десятая) или диапазон страниц, например, 12 - 22, 25 - 27 (с двенадцатой по двадцать вторую и с двадцать пятой по двадцать седьмую).
Выделенный фрагмент - печать той части документа, которая выделена.
Количество копий
Ввести количество копий в поле Число копий. Здесь же есть флажок разобрать по копиям. По умолчанию он установлен; это значит, что сначала будут напечатаны все страницы первой копии, затем все страницы второй и т.д. При сбросе флажка сначала будут напечатаны все копии первой страницы, затем все копии второй, третьей и т.д.
Указать дополнительные параметры
Включить - в этом списке можно выбрать все страницы, четные или нечетные. Печатать по четным/нечетным страницам удобно в случае, когда документ разбит, соответственно, на четные/нечетные страницы и текст расположен с обеих сторон листа.
В области Масштаб в списке число страниц на листе: можно указать количество страниц, печатаемых на каждом листе бумаги. В списке по размеру страницы можно изменить формат листа.
При установке флажка Двусторонняя печать можно печатать на принтере, не поддерживающем двустороннюю печать. После того, как все листы будут отпечатаны с одной стороны, необходимо перевернуть их и вставить в принтер еще раз.
Самостоятельная работа:
1. Откройте многостраничный документ, с которым мы будем работать (Мои документы – Дидактика – Текстовый_редактор – Влияние компьютера на здоровье человека.doc).).
2. Пронумеруйте страницы документа: номер располагается в центре внизу, цвет номера – зеленый, заливка фона светло-желтый, шрифт – Arial Black, размер – 12 пт.
3. Переключитесь на нижний колонтитул: Впишите свое ФИО.
Выравнивание по правому краю, шрифт - – Arial Black, размер – 12 пт, цвет текста – красный, фон – светло-желтый.
4. Произведите подгонку страниц, чтобы на последней странице не оставались 5 строк.
5. Произведите печать только четных страниц документа на сетевом принтере кабинета.
навчиться створювати колонтитули у текстовому редакторі MS Word;
•виробляти нумерацію сторінок;
•перегляд документа перед друком;
•настроювання параметрів друку готового документа.
За наявності декількох сторінок можна створити їх нумерацію. Для цього в меню Вставка необхідно вибрати пункт Номери сторінок (Рис. 1)....

Потім у вікні вказати розташування номера (внизу чи вгорі) і вирівнювання
(ліворуч, праворуч, від центру, всередині, зовні). Останні два вирівнювання (всередині і зовні) використовуються, коли встановлені дзеркальні поля для сторінки. Так само можна вибрати відображати чи ні номер на першій сторінці. При натисканні на кнопку Формат з'являється ще одне вікно, де можна задати формат номера (арабськими цифрами, буквами або латинськими цифрами) і вказати, з якої цифри починатися нумерація. Нумерація відображається в недрукованому зоні сторінки, тому можна не турбуватися про випадковий її видаленні або зміщенні.
Зміна нумерації
Для зміни шрифту та інших параметрів нумерації слід зробити потрійне клацання на номері сторінки або в меню Вид вибрати пункт Колонтитули
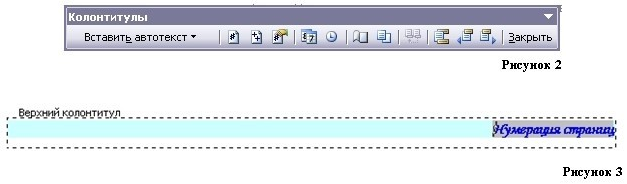
(рис. 2). Після цієї дії номер опиниться в рамці, яку можна розтягти, перемістити. Щоб задати колір кордону і фону потрібно натиснути кнопку. Номер всередині рамки можна виділити як текст і задати шрифт, його колір, розмір, накреслення та ін параметри (рис. 3). На вкладці Джерело папери вибираєте кнопку Межі (рис. 4).

За допомогою цієї панелі можна переключатися між нижнім і верхнім колонтитулом, переходити до наступного, повертатися до попереднього.
Вставлення номера сторінок - здійснює автоматичну нумерацію сторінок.
При цьому існує можливість вибору формату нумерації.
Дата і час - вставка поточної дати і часу, причому при кожному наступному відкритті документа ці значення будуть відповідно змінюватися.
Щоб видалити нумерацію сторінок, необхідно виділити номер описаним раніше способом і натиснути клавішу Delete. Нумерація буде віддалена на всіх сторінках одного розділу.
Друк готового документа
Готовий документ можна роздрукувати на принтері. Але перед цим бажано подивитися, як він буде виглядати після друку. Перейти в цей режим можна за допомогою меню Файл - Попередній перегляд або натискаємо кнопку Попередній перегляд - це перегляд файлу на екрані в тому вигляді, в якому він буде надрукований. При включенні перегляду з'являється панель інструментів:
![]()
Одна сторінка - показ поточної сторінки.
Кілька сторінок - показ декількох сторінок. Для зазначення кількості необхідно виділити в сітці необхідне число сторінок.
Підгонка сторінок - зменшення документу на одну сторінку для запобігання попадання невеликого фрагмента тексту на останню сторінку.
Після попереднього перегляду можна внести зміни в текст, якщо це потрібно. Наступний крок - друк.
Вибір принтера
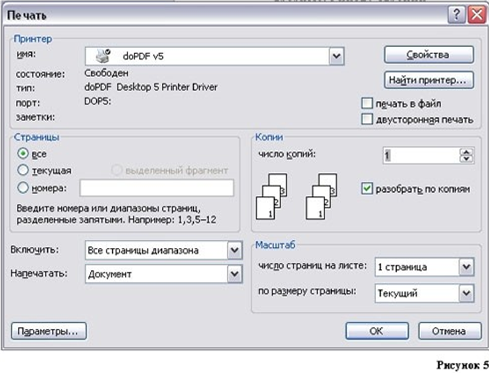
У вікні Друк (Рис. 5) необхідно встановити такі параметри.
Якщо є можливість вибирати принтер, то в області Принтер у випадаючому списку Ім'я вибрати тип принтера.
Вказати діапазон друку в області Сторінки. Друковані сторінки можна задати декількома способами:
Всі - друкування всіх сторінок документа.
Поточна - друк сторінки, на якій знаходиться курсор.
Номери - друк вибраних сторінок. Можна перераховувати через кому, наприклад 1, 6, 8, 10 (перша, шоста, восьма, десята) або діапазон сторінок, наприклад, 12 - 22, 25 - 27 (з дванадцятої по двадцять другу і з двадцять п'ятого по двадцять сьому).
Виділений фрагмент - відбиток тієї частини документа, яка виділена.
Кількість копій
Ввести кількість копій в полі Кількість копій. Тут же є прапорець розібрати за копіями. За умовчанням він встановлений, це значить, що спочатку будуть надруковані всі сторінки першої копії, потім всі сторінки другий і т.д. При скиданні прапорця спочатку будуть надруковані всі копії першої сторінки, потім всі копії другої, третьої і т.д.
Вказати додаткові параметри
Включити - в цьому списку можна вибрати всі сторінки, парні чи непарні. Друкувати по парних / непарних сторінок зручно у випадку, коли документ розбитий, відповідно, на парні / непарні сторінки і текст розташований по обидва боки аркуша.
В області Масштаб у списку кількість сторінок на аркуші: можна вказати кількість сторінок, що друкуються на кожному аркуші паперу. У списку за розміром сторінки можна змінити формат аркуша.
При установці прапорця Двостороння друк можна друкувати на принтері, що не підтримує двосторонній друк. Після того, як всі листи будуть віддруковані з одного боку, необхідно перевернути їх і вставити в принтер ще раз.
Самостійна робота:
1. Відкрийте багатосторінковий документ, з яким ми будемо працювати (Мої документи - Дидактика - Текстовий_редактор - Вплив комп'ютера на здоров'я человека.doc).
2. Пронумеруйте сторінки документа: номер розташовується в центрі внизу, колір номера - зелений, заливка фону світло-жовтий, шрифт - Arial Black, розмір - 12 пт.
3. Перейдіть на нижній колонтитул: Впишіть своє ПІБ. Вирівнювання по правому краю, шрифт - - Arial Black, розмір - 12 пт, колір тексту - червоний, фон - світло-жовтий.
4. Проведіть підгонку сторінок, щоб на останній сторінці не залишалися 5 рядків.
5. Проведіть друк тільки парних сторінок документа на принтері.


про публікацію авторської розробки
Додати розробку
