Навчально-тренувальні вправи з інформатики на тему "Комп'ютерні публікації"
Навчально-тренувальні вправи з інформатики на тему "Комп'ютерні публікації" Навчально-тренувальні вправи з інформатики на тему "Комп'ютерні публікації" Навчально-тренувальні вправи з інформатики на тему "Комп'ютерні публікації" Навчально-тренувальні вправи з інформатики на тему "Комп'ютерні публікації" Навчально-тренувальні вправи з інформатики на тему "Комп'ютерні публікації"
|
НАВЧАЛЬНО-ТРЕНУВАЛЬНІ ВПРАВИ «Робота з комп’ютерними публікаціями» |


ВПРАВА 1. Створити за допомогою видавничої системи просту, але вкрай необхідну сучасній діловій людині, тим паче PR-менеджеру, візитну картку.
- Запустіть програму Microsoft Publisher 2007. У вікні програми в області завдань Приступая к работе потрібно обрати тип макета нової публікації. Оскільки плануємо створити візитівку, у величезному списку шаблонів цього типу знайдіть Визитные карточки та оберіть цей пункт списку.
- За допомогою смуги прокручування знайдіть категорію Классические макеты та оберіть тип публікації Капсулы, натиснувши на ньому двічі лівою кнопкою миші (мал. 1.1).
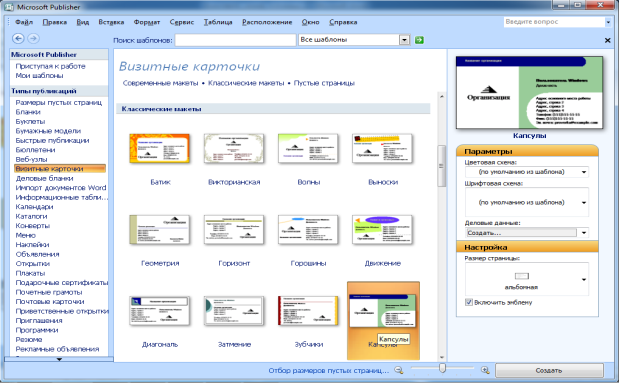
Мал. 1.1.
- Щоб відредагувати ваші персональні дані у макеті публікації, то необхідно у меню Правка обрати команду Деловые даные, увести потрібну інформацію та додавши зображення, а потім натиснути кнопку Сохранить. Щоб допомогти програмі автоматизувати процес створення комп’ютерної публікації, набір персональних даних зберігаються під певним ім’ям, наприклад Пользовательская 1. Тому у наступному діалоговому вікні, що з’явиться, потрібно обрати Обновить публикацию. (мал. 1.2.).
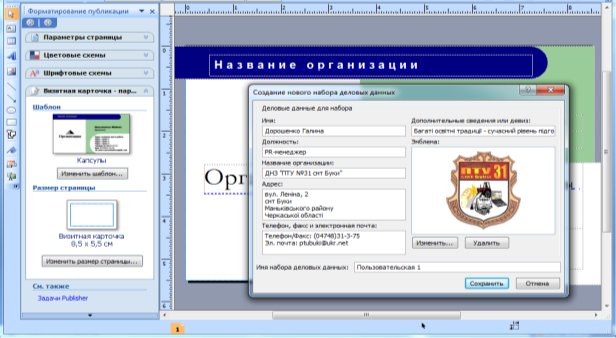
Мал. 1.2.
- Після введення даних відобразиться Монтажный стол, на якому появиться візитка із внесеними змінами.
- Змініть вигляд елементів оформлення всього документу, застосувавши використання різних колірних схем. Для цього в області завдань натисніть посилання Цветовые схеми, а далі у списку Применить цветовую схему вибрати назву Баклажанная і клацнути по ній лівою кнопкою миші.

Мал. 1.3.
- Змініть тип макету публікації. Для цього в області завдань оберіть посилання Параметры, а після цього у списку Изменить шаблон оберіть новий макет створюваної публікації, натиснувши його лівою кнопкою миші.
- * Створіть у публікації ще один напис, розмістивши в ньому девіз навчаль-ного закладу.
- Збережіть створену візитку у власній папці із назвою Візитка_менеджера.
ВПРАВА 2. Створити за допомогою видавничої системи інформаційну таб-личку «Розклад дзвінків».
- Запустіть програму Microsoft Publisher 2007. У вікні програми в області завдань Приступая к работе оберіть тип публікації Информационные таблички.
- За допомогою смуги прокручування знайдіть категорію Классические макеты та оберіть макет Часы работы, натиснувши на ньому двічі лівою кнопкою миші. Відповідно до поданого зразка оформіть зовнішній вигляд публікації (мал. 2.1.).
- Для того щоб змінити рамку документа, попередньо виділіть її та оберіть меню Формат та викличте команду Автофігура. Перейдіть на вкладку Цвета и линии та виберіть вказівку Узорное обрамление. Виберіть відповідний тип рамки Папірус.
- Видаліть текстове поле та дані , що введені у таблиці. Добавте до таблиці 2 порожніх рядка та об’єднайте клітинки 7 рядка вздовж ширини таблиці.
- Створіть заливку для кількості пар та стовпчика, що інформує про час початку та закінчення уроків.
- Змініть назву таблиці «Часы работы» на нову «Розклад дзвінків». У шаблон таблиці введіть кількість пар (перший стовпчик) та відмітки про час початку та закінчення уроків.
- Перегляньте отриманий результат (мал. 2.2.). За потреби внесіть відповідні зміни та збережіть підготовану інформаційну табличку у файлі Розклад_дзвінків.
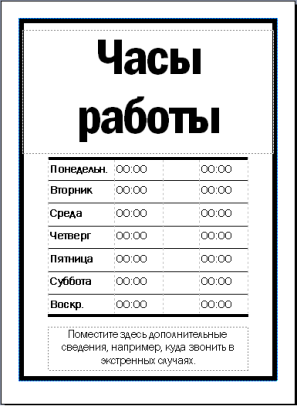

Мал. 2.1. Мал. 2.2.
Вигляд початкового шаблона та
створена на його основі інформаційна табличка
ВПРАВА 3. Створити річний календар із контактною інформацією навчаль-ного закладу. Рекомендований вигляд календаря подано на малюнку.
- Запустіть програму Microsoft Publisher 2007. У вікні програми в області завдань Приступая к работе оберіть тип публікації Календари. За допомогою смуги прокручування знайдіть у категорії Классические макеты тип Решетка, натиснувши на ньому двічі лівою кнопкою миші.
- Перетворіть створений календар на річний. В області завдань Параметры: календарь оберіть вказівку Изменить шаблон, потім у вкладці Настройка змініть налаштування часового проміжку на Год на странице. Якщо є необхідність створити календар на наступний рік, то обравши вказівку Даты в календаре, внесіть відповідні зміни.
- Обов’язково змініть назви місяців, увівши інформацію українською мовою.
- Виділіть вихідні дні тижня кожного місяця та надайте їм червоного забарвлення, скориставшись командою Править текст в Microsoft Word в контекстному меню Изменить текст.
- Добавте малюнок до календаря із світлинами начального закладу. Для цього необхідно клацнути кнопку Рисунок панелі інструментів Объєкты, у меню що відкриється виберіть команду Рисунок из файла і у правій частині сторінки окресліть вказівником + рамку від поля до вертикальної лінії. У діалоговому вікні Добавление рисунка, що з’явиться, пройти шлях до графічного файлу Фото.jpg і клацніть кнопку Вставить.
- Відповідно до поданого зразка оформіть зовнішній вигляд публікації. Колірні та шрифтові схеми залиште за замовчуванням.
- Перегляньте отриманий результат (мал. 3.1.). За потреби внесіть відповідні зміни та збережіть підготовану інформаційну табличку у файлі Календар.
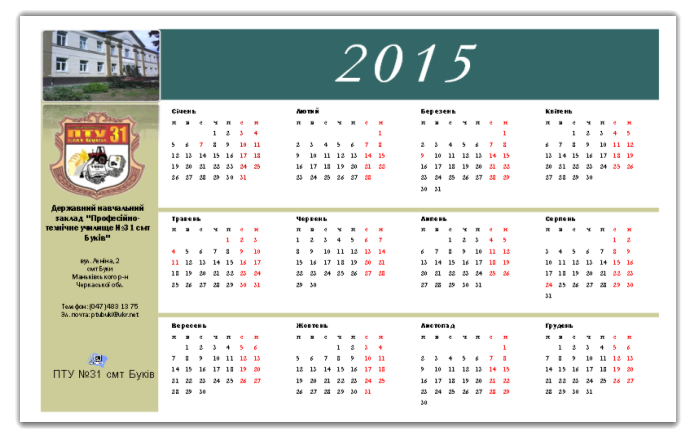
Мал. 3.1.
ВПРАВА 4. Підготуйте оголошення про захід «Моя майбутня професія», яке відбудеться в рамках Дня відкритих дверей у навчальному закладі. Такий тип публікації призначений для друку та розповсюдження, тому має містити стислу і найнеобхіднішу інформацію для читача. Зразок оголошення поданий на мал..
- Запустіть програму Microsoft Publisher 2007. У вікні програми в області завдань Приступая к работе оберіть тип публікації Объявления. За допомогою смуги прокручування знайдіть у категорії Сообщение тип Вечеринка, натиснувши на ньому двічі лівою кнопкою миші (мал. 4.1.).
- Змініть вигляд елементів оформлення всього документу, використавши використання різних колірних схем. Для цього в області завдань натисніть посилання Цветовые схеми, а далі у списку Применить цветовую схему вибрати назву Клюква і клацнути по ній лівою кнопкою миші.
- Відповідно до поданого зразка наповніть певним текстом публікацію, вказавши дату та час проведення заходу, його назву, місце проведення, особливості проведення та контактну інформацію організаторів. Проілюструвати публікацію відповідним зображенням.
- Добавте до публікації додатковий макет Броская надпись. Звезда в углу, скориставшись кнопкою панелі інструментів Объект библиотеки макетов, уведіть в ній текст «Вхід вільний» та розташуйте його у визначеному місці.
- Перегляньте отриманий результат (мал. 4.2.). За потреба внесіть відповідні зміни та збережіть підготовану інформаційну табличку у файлі Оголошення.


Мал. 4.1. Мал. 4.2.
Вигляд початкового шаблона та створена на його основі публікація
ВПРАВА 5. Публікації для друку є провідними, проте не є єдиним типом комп’ютерних публікацій, що використовують в сучасному інформаційному суспільстві. Тому на основі матеріалу попередньої публікації створіть нову, призначену для відправлення електронною поштою.
- Запустіть програму Microsoft Publisher 2007. У вікні програми в області завдань Приступая к работе оберіть тип публікації Эл. почта. За допомогою смуги прокручування знайдіть у категорії Сообщения о событиях тип Диагональ, натиснувши на ньому двічі лівою кнопкою миші.
- Уведіть інформацію про захід до Дня відкритих дверей «Моя майбутня професія», використавши при цьому наведений у попередньому завданні текст.
- Додайте в публікацію малюнки, змініть їх розмір і розміщення відносно інших елементів публікації.
- Змініть вигляд окремих текстових полів, призначивши кольори їх під ложок та обмежувальних рамок.
- Відредагуйте створене повідомлення відповідно до наведеного зразка на мал., змінивши для цього колірну та шрифтову схеми оформлення елементів публікації.
- Закінчивши створювати та редагувати це повідомлення, у тематичному меню Файл оберіть пункт Отправить сообщение. У підменю, що з’явилося при цьому на екрані, виконайте команду Просмотр сообщения. При цьому ви зможете переглянути підготовану комп’ютерну публікацію у вікні браузера, установленого на вашому комп’ютері. Зробивши це, ви помітите, як змінився вигляд вашого повідомлення, адже зараз воно не призначене для редагування, а лише інформує майбутніх відвідувачів заходу, надаючи їм корисну та цікаву інформацію.
- Якщо надалі не потрібно змінювати підготовлене повідомлення, у тематичному меню Файл оберіть пункт Отправить сообщение, а в підменю вкажіть Отправить эту страницу как сообщение.
- У текстове поле Кому введіть власну адресу електронної пошти (або вказану викладачем). У текстовому полі Тема зазначте тему повідомлення «День відкритих дверей». Натисніть кнопку Отправить, відправивши підготоване повідомлення електронною поштою.
- Збережіть створене повідомлення про захід «Моя майбутня професія» у файлі, самостійно визначивши його тип.
- Використайте можливість переглянути результати роботи, відкривши отриманий електронний лист.


про публікацію авторської розробки
Додати розробку
