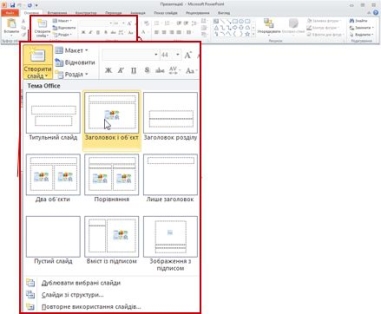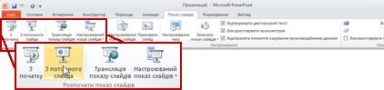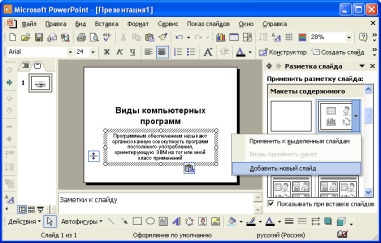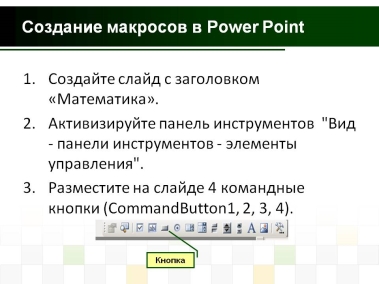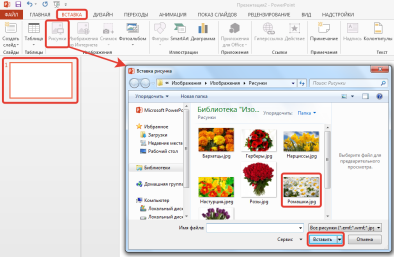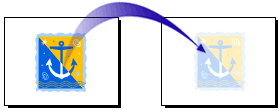Навчально-виробнича робота: Створення макрокоманд додавання об’єктів
Інструкційно-технологічна карта
Створення слайдів презентацій
Навчально-виробнича робота: Створення макрокоманд додавання об’єктів
|
Назва |
Опис технологічного процесу |
Малюнок |
|
На вкладці Основне в групі Слайди клацніть стрілку під кнопкою Створити слайд і виберіть потрібний макет слайда. |
|
|
|
На вкладці Показ слайдів у групі Розпочати показ слайдів натисніть кнопку З початку. |
|
|
|
На вкладці Показ слайдів у групі Розпочати показ слайдів натисніть кнопку З поточного слайда. |
|
|
|
Клацніть слайд, до якого потрібно додати водяний знак. Щоб додати водяний знак до всіх слайдів у пустій презентації, перейдіть у розділ Подання > Зразок слайдів. |
|
|
|
Перейдіть на стрічці на вкладку Вставлення та виконайте одну з наведених нижче дій.
У групі вкладок Знаряддя для зображення на вкладці Формат у групі Настроювання натисніть кнопку Колір, а потім у розділі Перефарбування виберіть бажаний відтінок кольору. |
||
|
|
||
|
|
|
|
|
|
|
|
|


про публікацію авторської розробки
Додати розробку