Основи Microsoft PowerPoint 2010
Один з найкращих способів справити враження на аудиторію – організувати прекрасне слайд-шоу. І в цьому допоможе найкраща програма для складання презентацій – Microsoft PowerPoint 2010, яка розглядається в цьому посібнику.
Ви навчитеся створювати слайди, що виглядають професійно, включати до їх складу звуковий супровід і високоякісні відеокліпи, додавати ефекти анімації і використовувати безліч інших засобів.
В даному посібнику розглянуто окремим пунктом поняття "Тригера" і робота з ним. Тригери дуже потрібні при створенні навчальних ігор в PowerPoint (знайди відмінності, рух об'єктів і т.д.), cтворенні тестів та складної анімації.
Сучасний мультимедіа урок часто супроводжується презентацією в якості наочного посібника чи зорового ряду. Презентація до уроку допомагає зробити матеріал наочніше, доступніше, допомагає полегшити розуміння і запам'ятовування матеріалу. Готуючи презентацію до уроку, вчитель продумує структуру уроку, мету і завдання, методи і прийоми.
Б.В. Ващук

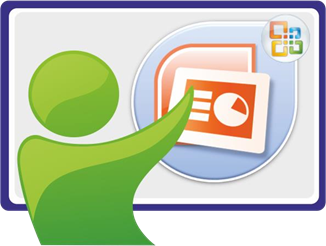
Володимир-Волинський
2017
УДК 004
ББК 32
В 12
Б.В.Ващук. Основи Microsoft PowerPoint 2010: навчальний посібник, 2017. – 82 с.
Один з найкращих способів справити враження на аудиторію – організувати прекрасне слайд-шоу. І в цьому допоможе найкраща програма для складання презентацій – Microsoft PowerPoint 2010, яка розглядається в цьому посібнику.
Ви навчитеся створювати слайди, що виглядають професійно, включати до їх складу звуковий супровід і високоякісні відеокліпи, додавати ефекти анімації і використовувати безліч інших засобів.
УДК 004
ББК 32
В 12
Ващук Б.В., 2017
ЗМІСТ
ВИМОГИ ДО ПРЕЗЕНТАЦІЙ...................................................................... 6
ЗАГАЛЬНИЙ ОГЛЯД MS POWERPOINT 2010....................................... 10
Інтерфейс Microsoft PowerPoint 2010.......................................................... 11
Кнопка «Файл» в Microsoft PowerPoint 2010............................................. 13
Стрічка команд в Microsoft PowerPoint 2010............................................. 14
Режими перегляду в Microsoft PowerPoint 2010........................................ 16
Інструменти масштабування в Microsoft PowerPoint 2010....................... 19
РОБОТА З ПРЕЗЕНТАЦІЯМИ................................................................... 21
Відкриття презентації в Microsoft PowerPoint 2010.................................. 21
СЛАЙДИ В POWERPOINT 2010................................................................. 23
Створення і додавання слайду в Microsoft PowerPoint 2010.................... 23
Макети і види слайдів в Microsoft PowerPoint 2010.................................. 25
Додавання і форматування тексту в Microsoft PowerPoint 2010.............. 26
Зміна порядку, видалення і приховання слайдів в Microsoft PowerPoint 2010 28
Перегляд презентації в Microsoft PowerPoint 2010.................................... 30
Збереження презентації в Microsoft PowerPoint 2010............................... 31
РОБОТА З ОБ'ЄКТАМИ.............................................................................. 34
Таблиці в Microsoft PowerPoint 2010.......................................................... 34
Робота з малюнками в Microsoft PowerPoint 2010..................................... 36
Картинки колекції в Microsoft PowerPoint 2010........................................ 39
Інструмент «Фотоальбом» в Microsoft PowerPoint 2010........................... 40
Робота з фігурами в Microsoft PowerPoint 2010......................................... 42
Малюнки «SmartArt» в Microsoft PowerPoint 2010.................................... 44
Створення діаграм в Microsoft PowerPoint 2010........................................ 45
Зміна діаграми в Microsoft PowerPoint 2010.............................................. 48
Гіперпосилання в Microsoft PowerPoint 2010............................................. 50
Текст і напис на слайдах в Microsoft PowerPoint 2010.............................. 52
Об'єкти «WordArt» в Microsoft PowerPoint 2010....................................... 53
Вставка відео в Microsoft PowerPoint 2010................................................. 54
Робота із звуком в Microsoft PowerPoint 2010............................................ 56
ОФОРМЛЕННЯ СЛАЙДУ........................................................................... 58
Дизайн слайду в Microsoft PowerPoint 2010............................................... 58
АНІМАЦІЯ І ПЕРЕХОДИ............................................................................ 63
Переходи в Microsoft PowerPoint 2010....................................................... 63
Налаштування переходів в Microsoft PowerPoint 2010............................. 64
Створення анімації в Microsoft PowerPoint 2010. Розширена .....................
Робота з тригерами в Microsoft PowerPoint 2010....................................... 68
Створення слайда з тригерами.................................................................... 69
Панель «Область анімації» в Microsoft PowerPoint 2010.......................... 71
Час показу анімації в Microsoft PowerPoint 2010....................................... 74
ПІДГОТОВКА ДО ПОКАЗУ ПРЕЗЕНТАЦІЇ........................................... 75
Показ слайдів в Microsoft PowerPoint 2010................................................ 75
Налаштування показу слайдів в Microsoft PowerPoint 2010..................... 76
Друк слайдів в Microsoft PowerPoint 2010.................................................. 78
Публікація презентацій в Microsoft PowerPoint 2010................................ 78
СПИСОК ВИКОРИСТАНИХ ДЖЕРЕЛ.................................................... 81
ВСТУП
Для того, щоб наочно і просто донести до аудиторії інформацію, зокрема ідеї нових проектів, результати досліджень, звіти або лекції під час виступу, часто використовуються електронні презентації.
Електронна презентація (від латинського praesento – представлення, англ. present – представляти) – це електронний документ з ілюстраційними матеріалами, призначений для публічних виступів. Цей навчальний посібник присвячений додатку для створення презентацій Microsoft PowerPoint 2010.
Додаток PowerPoint входить до складу усіх випусків пакету Microsoft Office 2010. Можливості PowerPoint досить великі – це створення презентацій будь-якого призначення і будь-якої професійної спрямованості (ділові, наукові, навчальні, рекламні, особисті та ін.), розробка демонстрацій для показу на екрані або записі на оптичний диск, створення друкарських матеріалів.
Новизною програми PowerPoint 2010 є використання в її інтерфейсі стрічки і вкладок команд, оформлених в єдиному стилі з іншими програмами пакету Microsoft Office 2010, які використовують користувачі у своїй роботі.
Основною метою навчального посібника є формування навичок роботи в програмі PowerPoint для отримання ефектних, професійно оформлених презентацій. У посібнику розглянуті способи створення презентації, методи роботи із слайдами, використання анімаційних і демонстраційних можливостей програми і багато іншого.
ВИМОГИ ДО ПРЕЗЕНТАЦІЙ
Сучасний мультимедіа урок часто супроводжується презентацією в якості наочного посібника чи зорового ряду. Презентація до уроку допомагає зробити матеріал наочніше, доступніше, допомагає полегшити розуміння і запам'ятовування матеріалу. Готуючи презентацію до уроку, вчитель продумує структуру уроку, мету і завдання, методи і прийоми.
1. Вимоги до змісту мультимедійної презентації:
• правильність порядку розміщення слайдів і логічності вибраної послідовності викладу матеріалу;
• відповідність змісту презентації поставленим дидактичним цілям і завданням;
• дотримання прийнятих правил орфографії, пунктуації, скорочень;
• дотримання правил набору тексту:
ü відсутність крапки в заголовках;
ü всі знаки пунктуації ставляться відразу за словом, потім робиться пропуск;
ü пропуск ставиться перед відкриваючою дужкою, відкриваючими "лапками" та після закриваючою дужкою, закриваючими "лапками";
ü при наборі тексту одного абзацу клавіша «Enter» натискається тільки в кінці цього абзацу; ü тире відділяється пропусками з двох сторін;
ü дефіс пропусками не відділяється;
ü пропусками не можна робити абзацні відступи (для цього є спеціальний повзунок на лінійці);
ü нерозривний пропуск (Ctrl+Shift+пропуск) ставиться між ініціалами та прізвищем; після географічних скорочень (м. Київ); між знаками номера (№) і параграфа і числами, які до них відносяться; всередині таких скорочень: і т. д., і т. п. тощо;
• відсутність фактичних помилок, достовірність представленої інформації;
• завершеність (зміст кожної частини текстової інформації логічно завершено);
• об'єднання семантично пов'язаних інформаційних елементів у групи;
• стислість і лаконічність викладу, максимальна інформативність тексту;
• розташування інформації на слайді:
ü горизонтальне розташування інформації,
ü найбільш важлива інформація повинна розташовуватися в верхньому лівому кутку;
ü якщо на слайді є картинка, напис повинен розташовуватися під нею;
ü форматувати текст по ширині;
ü не допускати «рваних» країв тексту;
• інформація подана привабливо, оригінально, звертає увагу учнів.
2. Вимоги до візуального і звукового ряду:
• використання тільки оптимізованих (стиснутих) зображень (наприклад, зменшення з допомогою Microsoft Office Picture Manager, стиснення за допомогою панелі налаштування зображення Microsoft Office);
• відповідність зображень змісту;
• відповідність зображень віковим особливостям учнів;
• якість зображення (контрастність зображення по відношенню до фону; відсутність «зайвих» деталей на фотографії або картинці, яскравість зображення, однаковий формат файлів);
• якість музичного ряду (ненав'язливість музики, відсутність сторонніх шумів);
• обґрунтованість і раціональність використання графічних об'єктів.
3. Вимоги до тексту:
• читання тексту на фоні слайда презентації (текст виразно видно на фоні слайда, використання контрастних кольорів для фону і
тексту);
• кегль шрифту відповідає віковим особливостям учнів і повинен бути не менше 24 пунктів;
• відношення товщини основних штрихів шрифту до їх висоти орієнтовно становить 1:5; найбільш зрозуміле відношення розміру шрифту до проміжків між літерами: від 1:0,375 до 1:0,75;
• використання шрифтів без зарубок (наприклад, шрифт Arial) (їх легше читати) і не більше 1-2-х варіантів шрифту;
• довжина рядка не більше 36 знаків;
• відстань між рядками всередині абзацу 1,5, а між абзацами - 2 інтервали;
• підкреслення використовується лише в гіперпосиланнях.
4. Вимоги до дизайну:
• використання єдиного стилю оформлення;
•відповідність стилю оформлення презентації (графічного,
звукового, анімаційного) змісту презентації;
• фон повинен бути елементом заднього (другого) плану: виділяти, підкреслювати інформацію, розміщену на слайді, але не затуляти її; • використання не більше трьох кольорів на одному слайді (один для фону, другий для заголовків, третій для тексту);
• відповідність шаблону до представленої теми (в деяких випадках може бути нейтральним);
• доцільність використання анімаційних ефектів.
5. Вимоги до якості навігації:
• працездатність елементів навігації;
• якість інтерфейсу;
• доцільність та раціональність використання навігації.
6. Вимоги до ефективності використання презентації:
• забезпечення всіх рівнів комп'ютерної підтримки: індивідуальної, групової, фронтальної роботи учнів;
• педагогічна доцільність використання презентації;
• врахування санітарних вимог до використання технічних засобів (тривалість безперервної роботи за комп'ютером для учнів 1-х класів не більше 10 хв, 2-4-х класів – 15 хв; тривалість безперервного перегляду презентації – не більше 20 хв);
• творчий, оригінальний підхід до створення презентації.
7. Презентація не повинна бути монотонною і громіздкою
(оптимально це 10-20 слайдів).
8. Якість методичного супроводу: інформація про автора, докладні методичні рекомендації для вчителів, або детально описаний сценарій уроку.
9. На титульному слайді вказуються дані автора (ПІБ автора і назву навчального закладу), назва матеріалу, дата розробки. Можливий варіант використання колонтитулів. Інше розміщення даних автора припустимо у випадку, якщо воно заважає сприйняттю матеріалу на титулі.
10.
На останньому слайді вказується перелік використаних
джерел, активні і точні посилання на всі графічні об'єкти. На завершальному
слайді можна ще раз вказати інформацію про автора презентації.
ЗАГАЛЬНИЙ ОГЛЯД MS POWERPOINT 2010
У офісний пакет Microsoft Office 2010 входить програма для створення презентацій Microsoft PowerPoint. З її допомогою можна легко і просто створити презентацію своєї доповіді, що дозволить продемонструвати її основні положення, зробити наочнішою, більш зрозумілішою для аудиторії.
Електронні презентації PowerPoint супроводжують не лише ділові доповіді, але і захист курсових та дипломних робіт, дисертацій, виступи на конференціях. А якщо вам потрібно представити свій проект партнерам, з якими ви спілкуєтеся по мережі Інтернет, найкращим способом для цього також є використання презентацій PowerPoint.
Нова версія PowerPoint від Microsoft є більш гнучкою, з точки зору призначеного для користувача налаштування презентації, а також дозволяє створювати більш інтерактивні і наочні презентації.
Якщо ви працювали з програмою PowerPoint попередніх версій, особливих труднощів при роботі з новою версією виникнути не повинно. Проте, в PowerPoint 2010 з'явилося багато нововведень, у тому числі в інтерфейсі програми.
У PowerPoint 2010 спрощений доступ до функцій. Новий інтерфейс замінює традиційне меню «Файл», дозволяючи зберігати, друкувати, опублікувати презентації і надавати до них доступ іншим користувачам за допомогою декількох клацань миші.
Поліпшена стрічка меню команд дозволяє швидко виконувати часто використовувані команди, а також створювати власні вкладки для налаштування інтерфейсу відповідно до звичного стилю роботи.
За допомогою нових звукових і візуальних функцій можна представити глядачам якісну і динамічну картину, яку настільки ж легко створити, наскільки цікаво дивитися. Нові і вдосконалені інструменти редагування відео і фотографій – графічні елементи «SmartArt» і анімація – дозволяють надати презентаціям динамічного вигляду, що приверне увагу аудиторії.
У PowerPoint 2010 доступні нові динамічні ефекти зміни слайдів, такі як «шляхи переміщення і анімація», за допомогою яких можна створювати графічні матеріали з телевізійною якістю. Анімаційні ефекти легко знаходити, застосовувати, редагувати і замінювати іншими.
Тепер ви можете не лише редагувати відео, але і вставляти його з онлайнових відео-сервісів, наприклад, таких як YouTube. Для цього досить лише вставити відповідне посилання у форму. На відео можна накладати різні ефекти і експортувати його на жорсткий диск. Більшість опцій і ефектів схожі з ефектами для статичних зображень. Ви можете регулювати контрастність, яскравість і колірність.
Крім того, в PowerPoint 2010 можна розміщувати презентації в Інтернеті і звертатися до них практично з будь-якого місця через браузер.
Інтерфейс Microsoft PowerPoint 2010
Користувацький інтерфейс програми «Microsoft Powerpoint
2010» був значно доопрацьований і поліпшений в плані функціональності і зручності роботи (рис.1). Кнопка «Файл», а також доопрацьована стрічка максимально спрощує для користувачів роботу з документами і дає можливість швидше знайти потрібний інструмент.

Рис 1. Інтерфейс PowerPoint 2010
Розглянемо інтерфейс детальніше. Головним елементом призначеного для користувача інтерфейсу «Microsoft PowerPoint
2010» є стрічка, яка йде уздовж верхньої частини вікна кожного додатку (рис.2).
![]()
Рис 2. Стрічка команд PowerPoint 2010
На стрічці розміщені тематичні набори команд, що зібрані у вкладках і по групах. На вкладках розташовуються команди, згруповані по групах, які зазвичай спільно виконуються для досягнення певної мети.
У PowerPoint 2010 стрічка відображена з вісьмома вкладками. При запуску програми першою завжди активна вкладка «Головна» (рис.2) Але у міру форматування слайдів і при переході до нових об'єктів роботи автоматично активуються додаткові вкладки, необхідні для вирішення нових завдань.
У групах розташовується набір схожих по дії команд, сформований за принципом найбільшої близькості за типом виконуваного завдання. У групах безпосередньо знаходяться і кнопки для виконання певних команд або активації меню. Наприклад, в групі «Слайди» в PowerPoint знаходиться набір інструментів по створенню і редагуванню слайдів.

Основну роль грає робоча область програми «Microsoft PowerPoint 2010». Ця область знаходиться в центрі. Тут відображається сама презентація, що складається з окремих сторінок - слайдів (рис.1).
Ліворуч відображається панель з двома вкладками: «Слайди» і «Структура» (рис.4). Ця панель обов'язково згодиться при роботі з презентацією. Вкладка «Слайди» містить список усіх слайдів презентації. Тут можна міняти порядок, дублювати і видаляти слайди. А на вкладці «структура» відображається ієрархічна структура, що містить заголовки і тексти слайдів презентації.
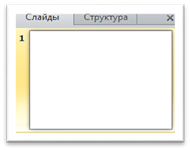
Рис 4. Панель "Слайди" і "Структура"
Нижче розташовується «Панель нотаток». В ній можна вписати замітку до кожного слайду (рис.1).
Ще нижче розташована «Інформаційна панель» (рис.1), де відображається порядковий номер поточного слайду і загальна кількість слайдів презентації. Також тут вказується тема оформлення слайду і мова. Справа можна вибрати режим перегляду і масштаб.
Кнопка «Файл» в Microsoft PowerPoint 2010
Кнопка «Файл» в «PowerPoint 2010» знаходиться на стрічці ліворуч, вона виділяється кольором. Кожен продукт «Microsoft Office 2010» має свій колір оформлення. «Microsoft Word 2010» в синіх тонах, «Microsoft PowerPoint 2010» в помаранчевих. Відповідно і кнопка «Файл» в PowerPoint 2010 помаранчева.
Натиснувши на кнопку «Файл» ми відкриємо меню, де знаходяться інструменти для створення, відкриття, а також збереження документів (рис.5). Відкрити потрібну вам презентацію ви зможете, скориставшись командою «Відкрити». Для того, щоб створити документ виконайте команду «Створити». Тут вам буде запропонований величезний ряд шаблонів для швидкого створення документів і роботи з ними.
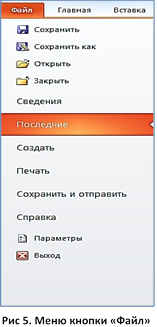 Створену презентацію ви
зможете зберегти, виконавши команду «Зберегти», тут ви можете вибрати місце
збереження і ім'я. Якщо вам знадобиться зберегти презентацію, створивши новий
файл, виберіть команду «Зберегти як».
Створену презентацію ви
зможете зберегти, виконавши команду «Зберегти», тут ви можете вибрати місце
збереження і ім'я. Якщо вам знадобиться зберегти презентацію, створивши новий
файл, виберіть команду «Зберегти як».
За допомогою команди «Друк» ви зможете задати усі необхідні параметри для друку презентації.
Скориставшись командою «Зберегти і Відправити», ви зможете переслати файли в якості факсу, відправити їх по електронній пошті або зберегти на вебсайті. Також ви зможете змінити тип документу.
Виконавши команду «Параметри», ви зможете налаштувати усі необхідні параметри для зручнішої і швидшої роботи в «Microsoft Powerpoint 2010».
Стрічка команд в Microsoft PowerPoint 2010
Звична багатьом користувачам старих версій Microsoft Office панель інструментів замінена стрічкою – головним елементом користувацького інтерфейсу. Вона є набором вкладок і груп команд, згрупованих у вигляді стрічки, яка йде уздовж верхньої частини вікна додатка. На стрічці розміщені тематичні набори команд і зібрані у вкладках і по групах.
При запуску програми першою завжди активна вкладка «Головна» (рис.2). На вкладці «Головна» є групи команд для роботи з буфером обміну, налаштування параметрів шрифту, налаштування параметрів абзацу, роботи із стилями і редагування документу. Також тут можна застосувати інструменти малювання, наприклад, різні фігури.
Вкладка «Вставка» включає безліч елементів, які можна використовувати в презентації. За допомогою цієї вкладки в слайд можна вставити малюнок, таблицю, діаграму і багато іншого (рис.
6).

Рис 6. Вкладка "Вставка"
У групі елементів «Ілюстрації» знаходяться інструменти для додавання в документ різних фігур, об'єктів «Smart Art» і діаграм (рис. 7).

Рис 7. Група інструментів "Ілюстрації"
За допомогою цих інструментів ви можете створити графічне відображення даних і порівняня значень по категоріях, вставити гістограму або графік, що показує розвиток процесу в часі. Також в слайд можна вставити різні елементи з груп «Текст» і «Символи».
На вкладці «Дизайн» розташовані налаштування для оформлення слайдів. Одним клацанням можна вибрати фон і стиль тексту для вашої презентації.

Рис 8. Вкладка "Дизайн".
Вкладки «Переходи» (рис.9) і «Анімація» (рис.10) призначені для роботи із слайдами. Інструменти цих вкладок дозволяють використовувати динамічні ефекти, за допомогою яких презентація буде ефектнішою.
![]()
Рис 9. Вкладка "Переходи".
![]()
Рис 10. Вкладка "Анімація"
На вкладці «Показ слайдів» (рис.11) ви можете вибрати спосіб показу презентації, а також вибрати налаштування демонстрації.

Рис 11. Вкладка "Показ слайдів"
У розділі «Рецензування» (рис.12) ви зможете скористатися функціями перевірки орфографії, перекладу тексту і довідкових даних. Також тут можна створювати примітки.

Рис 12. Вкладка "Рецензування"
І, нарешті, в розділі «Вид» (рис.13) встановлюються режими перегляду слайдів під час роботи, за допомогою яких можна налаштувати масштаб, лінійки і покажчики для зручнішого редагування.

Рис 13. Вкладка "Вид"
Режими перегляду в Microsoft PowerPoint 2010
Для максимальної зручності роботи в середовищі програми «Microsoft PowerPoint 2010» існує декілька режимів перегляду робочого простору, кожен з яких в тій чи іншій мірі дозволяє краще оцінити результат роботи з презентацією.
Режими є різними способами відображення слайдів на екрані. До основних режимів, що використовуються в PowerPoint, відносяться: звичайний режим, режим сортувальника слайдів, режим читання і сторінки нотаток.
Перемикання режимів відображення можна здійснювати на вкладці «Вид»: Звичайний, Сортувальник слайдів, Сторінки нотаток і Режим читання.

Рис 14. Перемикання режимів перегляду на вкладці "Вид"
Перемикання режимів можна також здійснювати за допомогою кнопок, розташованих справа на нижній панелі: Звичайний режим, Режим сортувальника слайдів, Режим читання і Показ слайдів.
![]()
Рис 15. Кнопки на панелі стану для перемикання режимів.
У режимі «Звичайний» у вікні додатка відображаються три області: Структура/Слайди; область Слайду; Нотатки до слайду (рис.16). Розміри областей можна змінювати, перетягуючи їх межі.

Рис. 16. Звичайний режим
Режим «Сортувальник слайдів» – це режим, в якому усі слайди презентації відображаються у вигляді мініатюр. У цьому режимі можна легко переміщати слайди, змінюючи порядок їх слідування в презентації.
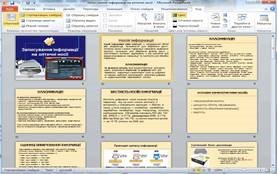
Рис. 17. Режим "Сортувальник слайдів"
Режим «Сторінки нотаток» дозволяє переглядати сторінки нотаток до кожного із слайдів, в які можна додати нотатки доповідача. У верхній половині сторінки з'являється зменшене зображення слайду, а в нижній половині відображається велика панель для тексту нотаток.

Рис. 18. Режим "Сторінки Нотаток"
«Режим читання« дозволяє переглядати презентацію в режимі показ слайдів, розгорнувши на все вікно (рис.19).

Рис. 19. Режим читання
За допомогою режиму «Показ слайдів» можна переглянути презентацію на екрані (рис.20).

Рис. 20. Режим показ слайдів
Інструменти масштабування в Microsoft PowerPoint 2010
Слайди можуть складатися як з великих елементів, так і з дрібних. Для перегляду і редагування слайдів потрібні інструменти масштабування.
У Microsoft Powerpoint 2010 налаштувати масштаб можна в нижньому правому кутку вікна, де розташовується інструмент «Масштаб». Він дозволяє наближати і віддаляти відображення документу, тим самим забезпечуючи перегляд окремих його об'єктів або ж його повного вигляду. Масштабування відбувається по натисненню кнопок «плюс» або «мінус», а також переміщення повзунка масштабу.
![]()
Рис. 21. Інструменти масштабування на інформаційній панелі
Поряд з повзунком знаходиться кнопка «Вибір масштабу», натиснувши на яку, відкриється діалогове вікно «Масштаб».

Рис. 22. Діалогове вікно "Масштаб"
У ньому ви можете вибрати масштабування документу із запропонованих значень масштабу, а також призначити довільний масштаб, вибравши пункт «Довільний» і ввівши в поле власне значення.
Також інструменти масштабування документу можна знайти на стрічці в розділі «Вид» (рис.23). Тут можна вибрати масштаб у відсотковому співвідношенні, вибравши одну із запропонованих величин або вписавши довільну.
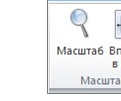
Рис. 23. Інструменти масштабування на вкладці "Вид"
РОБОТА З ПРЕЗЕНТАЦІЯМИ
Відкриття презентації в Microsoft PowerPoint 2010
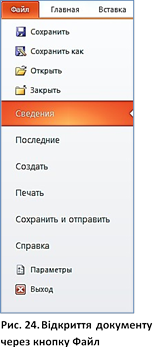 Якщо ви вже створили
презентацію в PowerPoint 2010 і зберегли її на вашому комп'ютері, то ви завжди
зможете відкрити її і продовжити роботу з нею. Для початку роботи з документами
«Microsoft PowerPoint 2010», вам необхідно відкрити меню
файл. Скористайтеся командою «Відкрити» і виберіть документ в каталозі вашого
комп'ютера. Також відкрити презентацію ви можете, скориставшись поєднанням
клавіш «Ctrl+O».
Якщо ви вже створили
презентацію в PowerPoint 2010 і зберегли її на вашому комп'ютері, то ви завжди
зможете відкрити її і продовжити роботу з нею. Для початку роботи з документами
«Microsoft PowerPoint 2010», вам необхідно відкрити меню
файл. Скористайтеся командою «Відкрити» і виберіть документ в каталозі вашого
комп'ютера. Також відкрити презентацію ви можете, скориставшись поєднанням
клавіш «Ctrl+O».
За замовчуванням у вікні Windows відображатимуться документи усіх версій програми «PowerPoint», оскільки в графі
«Тип файлу» вибраний пункт «Усі презентації PowerPoint » (мал. 25).

Рис. 25. Вікно Відкриття документу
Якщо ви хочете обмежити відображення файлів у вікні для зручнішого пошуку документу, то в цьому списку можна вибрати певний тип документу, наприклад, «презентації і демонстрації» або «шаблони PowerPoint» (рис.26).

Рис. 26. Вибір типу документу
У вікні «Відкриття документу» відкрийте папку з потрібним документом і двічі клацніть по файлу або ж виділіть його одним клацанням миші і клацніть по кнопці «Відкрити» в правому кутку вікна «Відкриття документу».
Цей спосіб відкриття документу в PowerPoint є стандартним, але не найзручнішим. Швидшим способом являється відкриття документу через команду «Останні» в меню «Файл». У цьому меню зібрані усі останні презентації, з якими ви працювали. Одним кліком миші можна відкрити документ і продовжити роботу.

Рис. 27. Відкриття документу через команду Останнє
У цьому розділі також дуже зручно управляти списком останніх документів. За допомогою контекстного меню можна закріпити ту або іншу презентацію в списку або навпаки видалити із списку. Таким чином, ви можете самостійно сформувати список останніх презентацій і мати швидкий доступ до них.
СЛАЙДИ В POWERPOINT 2010
Створення і додавання слайду в Microsoft PowerPoint 2010
Кожна сторінка презентації називається слайдом. Презентація складається з безлічі слайдів, які зберігаються в одному файлі з розширенням файлу ".ppt" і ".pptx". Презентації можна представляти в електронному вигляді, роздруковувати у вигляді роздавального матеріалу (копії усіх слайдів) або поширювати через Інтернет.
Після створення презентації автоматично створюється новий слайд із стандартним макетом. На ньому ми можемо бачити дві рамки з написами: «Заголовок слайду» і «Підзаголовок слайду». У ці рамки ми можемо ввести текст. Наприклад, назва якої-небудь компанії і основні напрями її діяльності. Найпростіший варіант слайду з текстом на білому фоні створений (рис.28).

Рис. 28. Новий слайд
Ліворуч ми бачимо панель, на якій відображається тільки що створений слайд. Ця панель показує усю структуру презентації. Кожен новий слайд, створений в презентації, відображатиметься на цій панелі. Презентації в основному не обмежуються одним слайдом. Зазвичай презентації складаються з десятка слайдів, які створюються один за іншим і поступово заповнюються змістом.
Створити новий слайд можна декількома способами:
1. Для створення слайдів служить кнопка «Створити слайд» на вкладці «Головна».

Рис. 29. Кнопка Створити слайд
2. Одним із способів створення нового слайду є його дублювання. Вибравши команду «Дублювати виділені слайди», ви створите нові слайди шляхом копіювання виділених на панелі ліворуч. Цей спосіб дуже важливий, оскільки новий слайд матиме схожі властивості з попереднім, наприклад, фон, макет, оформлення і текстовий зміст.
3. Третій спосіб створення слайду найбільш простіший. Після розкриття меню «Створити слайд» з'явиться колекція, в якій відображаються ескізи різних доступних макетів слайдів (рис.30). Вибравши один з них, ми створимо новий слайд з певним макетом. Таким чином, ви можете створювати і додавати нові слайди, роблячи вашу презентацію об'ємнішою і ефективнішою.
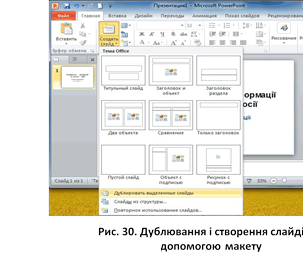
Макети і види слайдів в Microsoft PowerPoint 2010
Для створення нового слайду дуже важливим є визначити його структуру. Для цього служать макети. У програмі PowerPoint 2010 присутня ціла колекція макетів, яка допоможе визначитися із структурою майбутньої презентації.
Для створення нового слайду і вибору макету перейдіть на вкладку «Головна» і клацніть на кнопку «Створити слайд». Перед вами відкриється список доступних в програмі макетів слайдів
(рис.30).
Під заголовком розуміється назва слайду. А під об'єктом, якийнебудь об'єкт PowerPoint 2010, наприклад, таблиця, діаграма, малюнок або відеофайл. Таким чином, ви можете вибрати порожній макет, макет заголовок слайду, макет для порівняння двох об'єктів і так далі.
За замовчуванням буде створений слайд із стандартним макетом, що містить заголовок і підзаголовок слайду. Після його створення в центральній частині вікна на активному слайді з'явиться розмітка, яка допоможе додати на слайд інформацію. Клацніть по розмітці «Заголовок слайду» і введіть назву, а в полі «Текст слайду» можна вписати будь-яку іншу інформацію (рис.31).

Варто відмітити, що в кожному полі вже встановлений свій стиль форматування. Так, наприклад, для заголовка вибраний більший шрифт. А для підзаголовка дрібніший сірий шрифт.
Вибрати макет можна не лише при створенні слайду. У тих випадках, коли слайд вже створений, але його макет необхідно змінити, виконайте наступні дії: на вкладці «Слайди» клацніть слайд, до якого потрібно застосувати новий макет. Потім в групі «Слайди» вкладки «Головна» клацніть елемент «Макет», а потім виберіть потрібний новий макет. Макет слайду буде змінений.
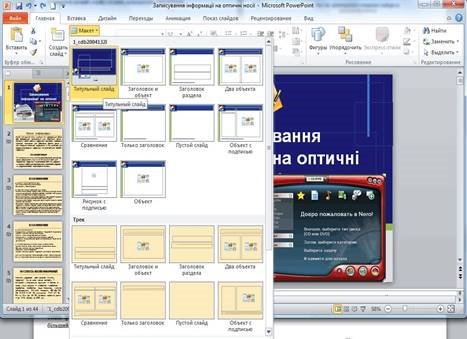
Рис. 32. Зміна макету слайду
Додавання і форматування тексту в Microsoft PowerPoint 2010
Як правило, при створенні слайду і вибору макету формується одна або дві області для заповнення текстом. Такі області, помічені рамкою, називаються місцезаповнювачем. Ці місцезаповнювачі можна переміщати, також ви можете змінювати їх розмір. У разі, якщо місцезаповнювачів, передбачених вибраним макетом не досить, ви можете створити текстові області. Для цього на вкладці «Вставка» виберіть групу «Текст» і команду «Напис».
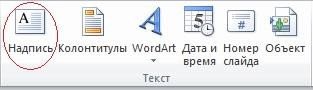
Рис. 33. Додавання тексту в презентацію
Потім розтягнувши курсором рамку текстової області, визначте її розмір. Потім у виділену область можна ввести текст.
PowerPoint 2010 містить велику кількість інструментів редагування тексту. По-перше, відредагувати можна саму текстову область, вибравши колір і розмір меж, а також колір заливки на панелі «Стилі фігур».

Рис. 34. Панель Стилі фігур
На панелі «Стилі WordArt» ви можете вибрати стиль тексту. Стиль змінить колір тексту, додавши відразу декілька відтінків.

Рис. 35. Додавання стилів WordArt
Загальні інструменти редагування тексту розташовані на вкладці «Головна». Тут можна встановити розмір букв, шрифт, вибрати курсив, встановити тінь, змінити колір тексту і багато чого іншого. В цілому, тут зібрані усі стандартні засоби редагування тексту із додатку Microsoft Word.
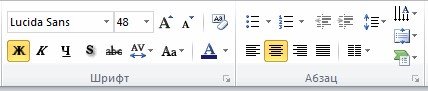
Рис. 36. Інструменти редагування тексту
У групі «Абзац» вкладки «Головна» ви можете вибрати налаштування абзацу. За допомогою цих інструментів можна створити список, вирівняти текст, налаштувати міжрядковий інтервал та інше.
Основні налаштування форматування тексту можна також вибрати за допомогою міні-панелі інструментів – зручної мініатюрної напівпрозорої панелі інструментів, яка стає доступною після виділення тексту.
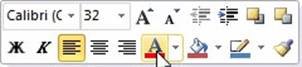
Рис. 37. Міні-панель інструментів
Щоб чітко побачити міні-панель інструментів, наведіть на неї покажчик. Щоб скористатися міні-панеллю інструментів, клацніть будь-яку з доступних команд.
Зміна порядку, видалення і приховання слайдів в Microsoft PowerPoint 2010
Як правило, презентації містять декілька слайдів. Їх кількість може доходити до сотні. Тому перед початком роботи з презентацією рекомендується визначити приблизну кількість слайдів.
Як правило, презентація містить наступні слайди: Основний титульний слайд;
• Вступний слайд, що містить основні теми або області презентації (наприклад, Зміст);
• Один слайд для кожної теми або області, перерахованої на вступному слайді (наприклад, назва розділу);
• Підсумковий слайд, що повторює список основних тем або областей презентації.
При роботі із слайдами вам обов'язково знадобиться панель «Слайди», яка знаходиться ліворуч.

Рис. 38. Панель Слайди
Вона потрібна в тих випадках, коли потрібно розставити слайди по порядку. При перегляді презентації, слайди показуватимуться по черзі, тому Основний титульний слайд повинен стояти першим. А Підсумковий слайд, відповідно, останнім.
Змінити порядок слайдів досить просто. Для цього необхідно лише закріпити його курсором і перетягнути, утримуючи клавішу миші, в інше місце.
У тому випадку, якщо слайд виявився зайвим, його можна завжди видалити. Для цього необхідно виділити його і натиснути кнопку Delete на клавіатурі. Також видалити слайд можна за допомогою контекстного меню. Для цього клацніть правою кнопкою миші по слайду і виберіть команду «Видалити слайд».
У деяких слайдах презентації є інформація, яку з різних причин не бажано показувати певній аудиторії. Для цієї мети в додатку
PowerPoint 2010 існує команда «Приховати слайд». Операція «Приховати слайд» дозволяє використовувати одну презентацію для демонстрації різним аудиторіям.
Приховання слайду означає, що він не видаляється з презентації, а тільки не відображається на екрані при показі презентації. Щоб приховати слайд, клацніть по ньому правою кнопкою миші, потім в контекстному меню виберіть команду «Приховати слайд».

Рис. 39. Прихований слайд
Про те, що слайд прихований, буде свідчити його перекреслений порядковий номер. У будь-який момент слайд можна зробити знову доступним для перегляду. Для цього необхідно провести аналогічні дії, вибравши відповідну команду в контекстному меню.
Перегляд презентації в Microsoft PowerPoint 2010
Після форматування слайду, його можна переглянути на екрані комп'ютера в тому вигляді, в якому він буде представлений аудиторії.
Для перегляду усієї презентації або окремого слайду необхідно виконати наступні дії. По-перше, перейдіть на вкладку «Показ слайдів».

Рис. 40. Група Почати показ слайдів
У групі «Почати показ слайдів» необхідно вибрати один із способів перегляду: Для запуску презентації з першого слайду виберіть «З початку». Щоб почати показ із слайду, що зараз знаходиться в області «Слайд», виберіть показ «З поточного слайду».
Презентація відкриється в режимі показу слайдів. Для того, щоб перейти до наступного слайду, клацніть мишею.
Щоб повернутися в звичайний режим, у будь-який момент можна натиснути клавішу ESC.
Перегляд можливий у будь-який момент створення презентації. Ви можете переглянути тільки що створений слайд і перевірити чи «усе працює як належить», або створити цілу презентацію і вже потім переглянути її цілком.
Збереження презентації в Microsoft PowerPoint 2010
Після роботи над презентацією її необхідно зберегти. Існує два способи збереження презентації: шляхом заміни файлу і шляхом створення нового файлу.
Тобто якщо ви відкрили документ, змінили його і хочете зберегти, то зробити це можна одним клацанням миші. На панелі заголовка знаходяться кнопки швидкого доступу, одна з них «зберегти». Натиснувши на неї, ви збережете зміни в документі.
![]()
Рис. 41. Кнопка Зберегти на панелі швидкого доступу
Також зберегти презентацію можна за допомогою меню «Файл». Для цього необхідно вибрати команду «Зберегти». Зберегти зміни в презентації також можна простим поєднанням клавіш на клавіатурі – «Ctrl + S».
Другий спосіб збереження – це збереження шляхом створення нового файлу. Так, якщо ви тільки створили презентацію або змінили вже створену, але хочете зберегти її в інший файл під іншим ім'ям, то необхідно в меню «Файл» вибрати команду
«Зберегти як».
Відкриється стандартне вікно збереження «Windows ». В полі «Ім'я файлу», розташованому внизу вікна, введіть потрібну назву презентації, що зберігається – віконце цього поля вже автоматично виділене синім кольором, і текст імені вводитиметься саме тут.

Рис. 42. Вікно збереження
Після створення імені виберіть місце розміщення документу на комп'ютері. При першому збереженні «PowerPoint» автоматично пропонує помістити файл в папку «Документи» або ж в папку, яка була задана в налаштуваннях програми в якості папки для збереження.
І, нарешті, необхідно задати формат для збереження документу. Відкрийте список «Тип файлу».
За замовчуванням форматом є «Презентація PowerPoint », але ви можете вибрати будь-який із запропонованих форматів. У разі, якщо ви хочете працювати з цією презентацією в програмі
Microsoft PowerPoint більш старіших версій, виберіть формат «Презентація PowerPoint 97-2003». Також презентацію можна зберегти як малюнок або шаблон.
При подальшому використанні цієї презентації, ви зможете зберігати в неї усі зміни, вже не користуючись розділом «Файл», а просто натиснувши кнопку «Зберегти» на панелі швидкого доступу.
РОБОТА З ОБ'ЄКТАМИ
Таблиці в Microsoft PowerPoint 2010
Часто при роботі з презентацією PowerPoint користувач вимушений звертатися до таблиць для зручнішої структуризації інформації. Таблиця дозволяє представити інформацію у вигляді рядків і стовпців. Причому кількість і розмір рядків і стовпців не обмежена.
Головний елемент таблиці комірка, яка утворюється в результаті перетину рядків і стовпців. Саме в комірки вводяться значення. У таблицях найзручніше представляти числову інформацію, наприклад, графік відпусток і графік замовлень.
Додати таблицю в слайд дуже легко. Для цього досить на стрічці вибрати вкладку «Вставка» і натиснути кнопку «Таблиця».
Таблицю можна створити чотирма способами. Перший дозволяє визначити кількість рядків і стовпців одним клацанням миші. Для цього виділіть курсором необхідну кількість рядків і стовпців і клікніть лівою кнопкою миші по крайній нижній комірці, таблиця буде створена.

Рис. 43. Вибір мишею кількості рядків і стовпців
Другий спосіб дозволяє вказати точну кількість стовпців і рядків таблиці в певній формі. У меню «Таблиця» виберіть команду «Вставити таблицю» (рис.44).

Рис. 44. Створення таблиці різними способами
У вікні, що з'явилося, вкажіть кількість рядків і стовпців і натисніть кнопку «Ок».

Третій спосіб дозволяє створювати і редагувати таблицю шляхом малювання. Для цього виберіть команду «Намалювати таблицю» (мал. 44). Потім переміщаючи курсор, розтягніть рамку комірки. Комірка таблиці створена. На стрічці відкрилася вкладка «Конструктор» – «Робота з таблицями». Тут ви можете вибрати параметри стилів таблиці, визначити фон і межі таблиці.

Рис. 46. Вкладка Конструктор
Четвертий спосіб створення таблиці дозволяє створити і відредагувати таблицю Microsoft Excel. В меню «Таблиця» виберіть команду «Таблиця Excel» (рис.44). Після її створення з'явиться вікно Microsoft Excel 2010, що відображає елементи таблиці і стрічка, що містить інструменти по роботі з таблицями Excel (рис.47).

Робота з малюнками в Microsoft PowerPoint 2010
Презентація, яка містить лише текст, часто буває нудною і рідко може зацікавити глядачів. Тому в PowerPoint ви завжди можете вставити в презентацію малюнки, зробивши її більш захоплюючою і змістовною.
Для того, щоб вставити в слайд малюнок, на вкладці «Вставка» натисніть кнопку «Малюнок».

Рис. 48. Вставка малюнка
З'явиться діалогове вікно, де необхідно вказати шлях до зображення. Виділіть файл і натисніть «Вставити».
Малюнок з'явиться на робочій області, а на стрічці відкриється вкладка «Конструктор» – «Робота з малюнками».

Рис. 49. Вкладка Робота з малюнками
PowerPoint 2010 містить величезну кількість інструментів по роботі з малюнками. Так, наприклад, в розділі «Зміна» (рис.50) можна вибрати налаштування корекції, де можна застосувати один із запропонованих наборів налаштувань різкості, яскравості і контрастності. Просто переміщаючи курсор на який-небудь варіант корекції, ви відразу можете спостерігати зміни на робочій області.

Аналогічні дії можна провести з кольором зображення. Для цього розкрийте підменю «Колір» і наведіть курсор на вподобаний варіант. Щоб закріпити зміни, клікніть лівою кнопкою миші по вибраному варіанту.
У підменю «Художні ефекти» можна вибрати ефект для зображення. При цьому вибраний ефект відразу ж буде застосований і вам не доведеться вдаватися за допомогою до сторонніх програм.
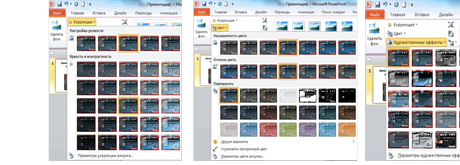
Рис. 51. Дії Корекція, Колір, Художні ефекти
У розділі «Стилі малюнків» в PowerPoint також можна вибрати різні ефекти. Тут можна застосувати ефект тіні, створити для зображення рамку або трансформувати малюнок, розташувавши його під кутом. Просто переміщаючи курсор по ескізах, ви можете бачити зміни на робочій області.

Рис. 52. Розділ Стилі малюнків
Точніші налаштування меж, тіней і макету малюнка можна вибрати у відповідних каскадних меню. У розділі ефекти для малюнка можна вибрати ефекти світіння, тіні, згладжування.
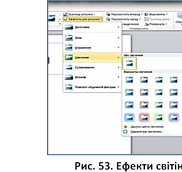
Редагувати розмір зображення можна за допомогою розділу «Розмір». Тут можна вибрати певні значення довжини і ширини малюнка. За допомогою меню «Обрізка» можна обрізувати зайву частину вставленого малюнка.

Рис. 54. Зміна розміру і обрізка малюнка
Також змінити розмір і положення зображення можна за допомогою маркерів, розташованих на межі малюнка. Пересуваючи зелений маркер в центрі верхньої межі, ми можемо перевертати малюнок у будь-яку сторону.
За допомогою маркерів по краях можна міняти розмір малюнка, підганяючи його під формат слайду.
Таким чином, Microsoft PowerPoint 2010 містить не лише стандартні інструменти по роботі з малюнками, але і безліч фільтрів, які дозволяють якісно змінювати зображення, редагувати їх і додавати ефекти.
Картинки колекції в Microsoft PowerPoint 2010
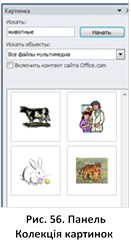 Малюнок і Картинка в PowerPoint – це не одне і теж.
Вставити малюнок означає – вставити в слайд зображення з файлу, що
знаходиться на вашому комп'ютері. А картинка – це графічний об'єкт, який
знаходиться в колекції PowerPoint.
Малюнок і Картинка в PowerPoint – це не одне і теж.
Вставити малюнок означає – вставити в слайд зображення з файлу, що
знаходиться на вашому комп'ютері. А картинка – це графічний об'єкт, який
знаходиться в колекції PowerPoint.
Стандартні картинки колекції
PowerPoint доводиться використовувати в презентації досить часто. Їх багато, тому ви завжди зможете знайти потрібний графічний об'єкт і вставити його в слайд.
Для того, щоб скористатися цією функцією PowerPoint, на
вкладці «Вставка» натисніть кнопку «Картинка» ![]() .
.
Справа з'явиться однойменна панель. Тут відображатиметься колекція картинок PowerPoint, яка розділена на декілька груп.
За допомогою цього діалогового вікна можна також здійснити пошук зображення за ключовими словами.
Для вставки знайденої картинки в слайд досить клацнути на ньому.
Якщо в колекції картинок немає відповідного зображення, можна поставити галочку і включити пошук на сайті Office.com, а потім провести пошук заново. Тут знаходиться величезна колекція картинок, тому знайти потрібну картинку не складе особливих труднощів.
Редагування картинок в PowerPoint аналогічно редагуванню малюнків. На вкладці «Конструктор» – «Робота з малюнками» розташовані інструменти для застосування ефектів, зміни меж і розмірів картинок.
Інструмент «Фотоальбом» в Microsoft PowerPoint 2010
У Microsoft PowerPoint 2010 легко можна створити презентацію у вигляді фотоальбому. Інструмент «Фотоальбом» створює нову презентацію з вибраних вами фотографій при використанні властивості фотоальбомів.
У меню «Вставка» натисніть кнопку «Фотоальбом» і виберіть команду «Створити фотоальбом».
У діалоговому вікні ви можете налаштувати фотоальбомпрезентацію (рис. 57).
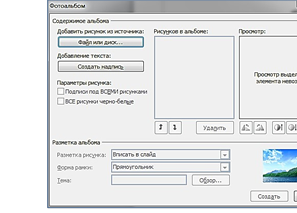
Рис. 57. Налаштування параметрів фотоальбому
Спершу необхідно додати фотографії, які будуть використані для створення фотоальбому. Натисніть кнопку «Файл або диск» і виберіть потрібні фотографії. Після того, як фотографії будуть відкриті в PowerPoint, ми можемо приступити до їх редагування. У вікні справа відображатиметься сама фотографія, а трішки нижче кнопки редагування, за допомогою яких ви можете повернути зображення, налаштувати яскравість і контрастність.
Також ви можете змінити порядок фотографій. Для цього скористайтеся кнопками «Вниз, Вгору», які розташовані трішки нижче за список фотографій. Саме у такому порядку фотографії відображатимуться у фотоальбомі. Якщо ви хочете знебарвити усі фотографії майбутнього фотоальбому, поставте галочку навпроти параметра «Усі малюнки чорно-білі».
Необхідно відмітити, що при створенні фотоальбому автоматично буде створений титульний аркуш з ім'ям користувача PowerPoint. Також, ви можете створити окремі слайди з написом, а потім додати туди коментарі або назву розділів фотоальбому. Для цього натисніть кнопку «Створити напис» і розташуйте слайд з написом в необхідне місце за допомогою кнопок «Вгору, Вниз».
Тепер, коли фотографії додані і відредаговані, ви можете створити свій фотоальбом-презентацію. Натисніть «Створити».
Презентація створена. Тепер ви можете додати свої коментарі і показати фотоальбом своїм друзям. Змінити налаштування альбому і порядок фотографій досить просто. Це можна зробити на вкладці «Слайди», яка знаходиться ліворуч. Також, розгорнувши список «Фотоальбоми» виберіть команду «Змінити фотоальбом». З'явиться діалогове вікно, з яким ми працювали при створенні презентації. Після вибору і зміни необхідних параметрів натисніть «Відновити». Ваша презентація буде оновлена відповідно до ваших нових налаштувань.
Робота з фігурами в Microsoft PowerPoint 2010
 Досить часто при роботі з PowerPoint користувачеві може
знадобитися зображувати інформацію в схемах або просто прикрасити слайд
якою-небудь геометричною фігурою. Для цих цілей підійде інструмент «Фігури»,
який знаходиться на вкладці «Вставка».
Досить часто при роботі з PowerPoint користувачеві може
знадобитися зображувати інформацію в схемах або просто прикрасити слайд
якою-небудь геометричною фігурою. Для цих цілей підійде інструмент «Фігури»,
який знаходиться на вкладці «Вставка».
Фігури розділені на групи (рис.58): Лінії,
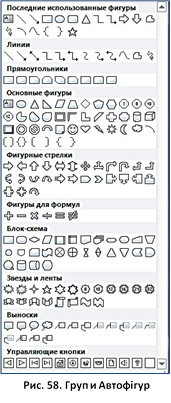 прямокутники, основні фігури, фігурні стрілки, фігури для
формул, блок-схеми, зірки і стрічки, винесення і керуючі кнопки. Принципи
роботи з фігурою будьякої групи однакові. Необхідно вибрати конкретну фігуру
в списку і за допомогою курсора
розтягнути її на робочій області, визначивши розмір.
прямокутники, основні фігури, фігурні стрілки, фігури для
формул, блок-схеми, зірки і стрічки, винесення і керуючі кнопки. Принципи
роботи з фігурою будьякої групи однакові. Необхідно вибрати конкретну фігуру
в списку і за допомогою курсора
розтягнути її на робочій області, визначивши розмір.
Як правило, після створення фігури поряд з нею з'являються маркери. Білі маркери служать для зміни розмірів, а жовтий маркер для зміни форми фігури.
Деякі фігури не мають маркерів зміни форми і допускають тільки зміну розмірів.
Змінити форму фігури просто. Наведіть покажчик миші на жовтий маркер зміни форми. Утримуючи натиснутою кнопку миші, перетягніть маркер, щоб змінити форму фігури. Після зміни форми, відпустіть кнопку миші.
Ви також можете змінити колір
фігури, як до створення, так і після створення фігури. Якщо фігура вже створена, виділіть її і перейдіть на стрічці на вкладку «Головна». У розділі «Малювання» розгорніть список «Заливка фігури» і виберіть колір.
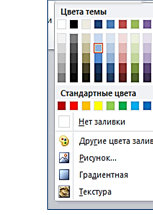
Рис. 59. Вибір кольору автофігури
Також ви можете застосувати до фігури градієнтну заливку або текстуру. Для цього наведіть курсор на команду «Градієнтна» або команду «Текстура» і виберіть із списку відповідний варіант заливки.
Деякі фігури вимагають додаткових налаштувань. Наприклад, «керуючі кнопки». Створивши кнопку, необхідно буде вибрати дію, яка буде виконана при натисненні кнопки або наведення курсора на кнопку. У діалоговому вікні виберіть відповідну дію, а саме на який слайд перейти при натисненні кнопки.
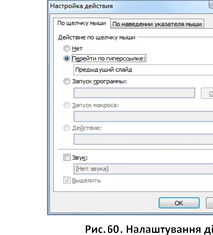
Також при натисненні кнопки можна запустити додаток, встановлений на вашому комп'ютері. Для цього виберіть команду «Запуск програми». Потім натисніть кнопку «Огляд» і вкажіть шлях до додатка на вашому комп'ютері.
Також, можна встановити звуковий сигнал, який відтворюватиметься при натисненні на кнопку. Поставте галочку «Звук» і виберіть звуковий сигнал із списку. Після того, як керуюча кнопка, налаштована, натисніть «Ок». Кнопка буде активна при показі презентації.
Малюнки «SmartArt» в Microsoft PowerPoint 2010
Малюнки «SmartArt», що створюються на основі різних макетів, служать для наочного представлення інформації у вашій презентації.
Окрім «Microsoft PowerPoint 2010», об'єкти «SmartArt » можна створювати і використовувати в інших додатках «Microsoft Office
2010».
Малюнки «SmartArt» можуть застосовуватися в документах для створення організаційної діаграми, ілюстрації циклічних або повторювальних відомостей, відображення процедури або іншої події, ілюстрації комплексів даних, відображення етапів процесу, надання переліку відомостей, відображення пропорційних або ієрархічних відомостей. Розглянемо детальніше, як працювати з малюнками «SmartArt».
Для того, щоб розмістити на
слайді малюнок «SmartArt», перейдіть до вкладки «Вставка». У групі «Ілюстрації»
клацніть по кнопці «SmartArt » ![]() .
.
У діалоговому вікні «Вибір малюнка SmartArt » в лівій його частині виберіть в списку один з типів малюнка: «Усе», «Список», «Процес», «Цикл», «Ієрархія», «Зв'язок», «Матриця», «Піраміда» або «Малюнок» (рис.61).
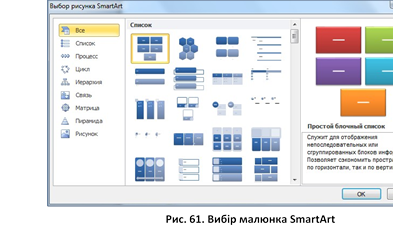
Вибір типу малюнка обумовлюється цілями створюваної конструкції. При виборі рядка з типом малюнка в середній частині вікна відображається відповідна колекція макетів. Клацніть по необхідному значку.
У правій частині вікна відобразиться опис вибраного макету малюнка «SmartArt». Якщо макет вас влаштовує, то натисніть на кнопку «ОК».
На слайді в спеціальній області, виділеній рамкою, з'явиться вибраний макет малюнка «SmartArt». Зауважимо, що при виборі макету слід обдумати стиль відображення відомостей. Зміна макетів не викликає утруднень, і тому можна поекспериментувати і підібрати оптимальний варіант.
При цьому якщо потрібний макет знайти так і не вдалося, то можна самостійно додати або видалити фігури, настроюючи структуру макету.
Створення діаграм в Microsoft PowerPoint 2010
Діаграма в PowerPoint – це наочне графічне представлення різних даних, що є зручним засобом для порівняння і демонстрації. Для створення діаграми в PowerPoint необхідно використовувати числові дані. При цьому діаграма пов'язана зі значеннями і автоматично оновлюватиметься при їх подальшій зміні.
 Для того, щоб створити діаграму, перейдіть на вкладку «Вставка»
і натисніть кнопку «Діаграма».
Для того, щоб створити діаграму, перейдіть на вкладку «Вставка»
і натисніть кнопку «Діаграма».
Відкриється діалогове вікно, де розташовуються усі можливі види діаграм. У колонці ліворуч ви можете
вибрати групу діаграм, а в центрі конкретний вид діаграми (рис.62).
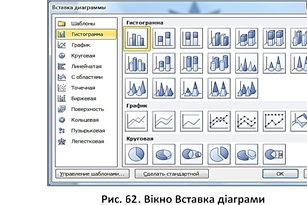
Груп діаграм багато, тут можна знайти все, що вам потрібне. Детальніше розглянемо деякі з груп.
Гістограми в PowerPoint використовуються для відображення змін даних за певний період часу або для демонстрації порівняння різних об'єктів. При цьому категорії в них зазвичай формуються по горизонтальній осі, а значення – по вертикальній.
Графіки в PowerPoint дозволяють демонструвати в єдиному масштабі безперервну зміну даних з часом. На графічних діаграмах категорії даних розподіляються по горизонтальній осі, а значення – уздовж вертикальної осі.
Кругова діаграма в PowerPoint відображає величину розміру елементів одного ряду даних пропорційно сумі усіх елементів.
Варто відмітити, що тип діаграми часто залежить від того, як впорядковані початкові дані. Наприклад, для гістограми вони мають бути розташовані по стовпцях і рядках, а для кругової діаграми – в декілька рядків і стовпців.
У списку ліворуч виберіть потрібну групу діаграм, а в списку справа конкретну діаграму, яка буде вставлена в слайд. Наприклад, виберіть групу «Гістограми», а у вікні справа «Гістограму з групуванням».
На слайді відобразиться область з побудованою діаграмою
(рис.63).
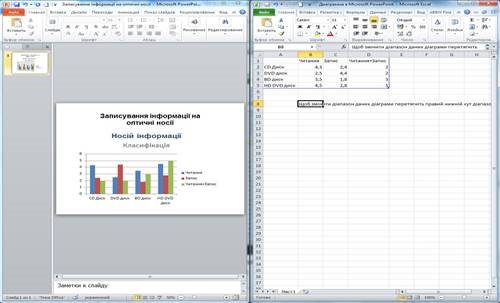
Рис. 63. Вставка гістограми з групуванням
Оскільки в пакеті Microsoft Office за таблиці і діаграми відповідає додаток Microsoft Excel, то саме при роботі з діаграмами поруч з'явиться вікно додатка Excel, де необхідно ввести значення для діаграми (рис.63).
У нашому випадку ми можемо ввести значення в декілька рядів і категорій. При введенні даних у вікно Microsoft Excel, значення на діаграмі в PowerPoint автоматично будуть змінені. Таким чином, після введення необхідних даних, ви можете закрити вікно додатка Excel .
 У разі, якщо в діаграмі знову знадобиться змінити дані, ви
можете зробити це у будь-який момент. Необхідно клікнути правою кнопкою миші по
діаграмі і вибрати команду «Змінити дані». Відкриється вікно Microsoft
Excel, де ви зможете змінити значення діаграми.
У разі, якщо в діаграмі знову знадобиться змінити дані, ви
можете зробити це у будь-який момент. Необхідно клікнути правою кнопкою миші по
діаграмі і вибрати команду «Змінити дані». Відкриється вікно Microsoft
Excel, де ви зможете змінити значення діаграми.
Зміна діаграми в Microsoft PowerPoint 2010
Якщо тип вибраної діаграми вас не влаштовує, то його можна у будь-який момент змінити. Виділіть потрібну діаграму клацанням лівої кнопки миші на її області.
На вкладці «Конструктор» в групі «Тип» можна натиснути по кнопці «Змінити тип діаграми» і вибрати новий тип відображення

Також ви можете змінити тип діаграми, натиснувши правою кнопкою по області діаграми і вибравши в контекстному меню пункт «Змінити тип діаграми».

Рис. 65. Зміна типу діаграми за допомогою контекстного меню
У вікні «Зміна типу діаграми» в лівій частині виберіть тип діаграми, а в правій вже саму діаграму для заміни. З'явилося вже знайоме діалогове вікно. Виберіть тип діаграми, наприклад «Кругова» і натисніть «Ок».
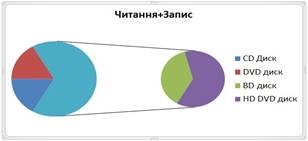
Рис. 66. Кругова діаграма
Для кожного типу діаграм існує ще багато додаткових стилів оформлення, які можна у будь-який момент змінити.
Виділіть діаграму і на вкладці «Конструктор» в групі «Стилі діаграм» відкрийте меню кнопки «Додаткові параметри». Виберіть потрібний стиль з представленого списку.
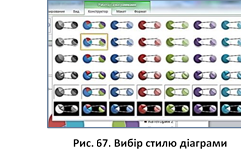
Окрім зміни типу діаграми, ви можете кардинально змінити її зовнішній вигляд, використовуючи форматування. Для цього двічі клацніть на вікні діаграми. У діалоговому вікні «Формат області побудови» розташовуються усі необхідні налаштування для зміни формату діаграм (рис.68).
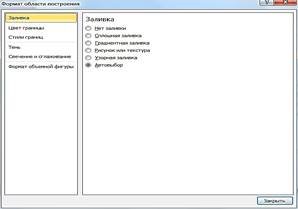
Рис. 68. Формат області побудови
На вкладці «Заливка» можна вибрати тип заливки для діаграми, вибравши візерунок, градієнт, малюнок або просто суцільну заливку.
На вкладках «Колір межі» і «Стилі меж» розташовуються налаштування для рамки, що обмежує діаграму.
За допомогою вкладок «Тінь», «Світіння і згладжування» і «Формат об'ємної фігури» ви зможете встановити різні ефекти для відображення вікна діаграми – відкидання тіні, світіння або відображення рамки, як об'ємний об'єкт.
На вкладці «Розмір» ви можете вибрати висоту і ширину діаграми, що відображається, використовуючи відповідні поля, а також масштабувати розмір діаграми.
А за допомогою вкладки «Властивості», ви зможете налаштувати параметри прив'язки об'єкту до фону. Щоб вийти з діалогового вікна «Формат області діаграми», натисніть кнопку
«Закрити».
Гіперпосилання в Microsoft PowerPoint 2010
У Microsoft PowerPoint 2010 для зручнішої роботи з презентацією, ви можете створювати посилання на різні об'єкти, у тому числі файли сторонніх програм і веб-сторінки, а також викликати дії натиснення на той або інший об'єкт слайду.
Гіперпосилання в PowerPoint – частина документу, що посилається на інший елемент в самому документі, на інший об'єкт, розташований на локальному комп'ютері або в комп'ютерній мережі, або на елементи цього об'єкту. Гіперпосилання може бути додане до будь-якого елементу гіпертекстового документу і зазвичай виділяється графічно. При наведенні на посилання курсор миші, як правило, змінюється.
Щоб створити гіперпосилання в PowerPoint, необхідно виділити об'єкт, при натисненні на який посилання направлятиме до іншого об'єкту. Як правило, посиланням виділяють слово або малюнок.
 У нашому випадку на слайді
зі «Змістом» створимо посилання на 3 слайд, де розповідається про носії
інформації комп'ютера. Для цього виділимо в Змісті текст «Носії інформації» і
натиснемо на кнопку «Гіперпосилання», яка знаходиться на вкладці «Вставка».
У нашому випадку на слайді
зі «Змістом» створимо посилання на 3 слайд, де розповідається про носії
інформації комп'ютера. Для цього виділимо в Змісті текст «Носії інформації» і
натиснемо на кнопку «Гіперпосилання», яка знаходиться на вкладці «Вставка».
Гіперпосилання може зв'язати виділені слова з файлом або вебсторінкою, місцем в документі, новим документом або електронною поштою. Для того, щоб створити посилання на 3 слайд, виберіть в списку ліворуч зв'язати з «місцем в документі».
У вікні «Виберіть місце в документі» виділіть рядок «3 слайд»
(рис.69).

Рис. 69. Вставка гіперпосилання
Для створення спливаючої підказки або короткого коментаря, що відображається при наведені покажчика на гіперпосилання, натисніть кнопку «Підказка» і введіть потрібний текст. Якщо текст підказки введений не буде, в підказці буде відображений стандартний текст. Після редагування посилання, натисніть «Ок».
Тепер при роботі з презентацією, з «Змісту» одним клацанням миші по словах «Системний блок» можна перейти до слайду, де про нього розповідається.
![]() На вкладці «Вставка» в розділі посилання
передбачений ще один інструмент – «Дія».
На вкладці «Вставка» в розділі посилання
передбачений ще один інструмент – «Дія».
Він дозволяє створити на елементі слайду кнопку, при натисненні на яку PowerPoint викликатиме певну
дію, наприклад, відкрити який-небудь файл або програму.
Робота з «Дією» аналогічна роботі з «Гіперпосиланням». Необхідно виділити який-небудь об'єкт, наприклад, текст або малюнок і натиснути кнопку «Дія».
З'явиться діалогове вікно. Для того, щоб викликати дію простим наведенням курсора миші на об'єкт, виберіть відповідну вкладку. У випадку якщо дію необхідно викликати натисненням клавіші миші, виберіть першу вкладку.
У цьому вікні необхідно вибрати дію: перейти по посиланню або запуск програми. За бажання ви можете вибрати звуковий сигнал, який супроводжуватиме виконання дії.
Текст і напис на слайдах в Microsoft PowerPoint 2010
У вікні відкритого слайду нової презентації за замовчуванням використовуються два текстові поля: «Заголовок слайду» і «підзаголовок слайду», але ви також можете додати і своє текстове поле для необхідного напису. Розглянемо детальніше, як додати напис на слайд. Перейдіть на вкладку «Вставка» і в групі «Текст» виберіть команду «Напис».
Тепер, затиснувши ліву кнопку миші, виділіть область для нового текстового поля. У полі, що з'явилося, введіть текст.
Незаперечним достоїнством програми «PowerPoint 2010» є схожість інтерфейсу меню і основних панелей інструментів «PowerPoint» з іншими додатками програмного забезпечення «Microsoft Office». В даному випадку дуже зручно, що форматування тексту презентації в «PowerPoint» виконується практично тими ж способами, що і в програмі «Microsoft Word». Розглянемо детальніше, як форматувати текст створеного напису.
Для цього виділіть введений в напис текст і перейдіть на вкладку «Головна».
Як ви можете помітити, тут розташовуються інструменти для форматування тексту. У групі «Шрифт» міняється розмір тексту і стиль його написання, встановлюються жирність і курсив шрифту.
У групі абзац ви зможете призначити вирівнювання тексту, встановити міжрядковий інтервал, а також поставити маркери.
Об'єкти «WordArt» в Microsoft PowerPoint 2010
Для створення оригінальних заголовків в документах рекомендується використовувати художні заголовки «WordArt», які істотно розширюють художні можливості в оформленні документів.
Художні заголовки «WordArt» – це текстові об'єкти, створені за допомогою готових ефектів, до яких можна застосувати додаткові параметри форматування, тобто їх властивості можна змінювати, використовуючи різні кольори, візерунки, межі та інші ефекти.
Для того, щоб на слайд помістити заголовок «WordArt», перейдіть на вкладку «Вставка» і в групі «Текст» відкрийте випадаюче меню кнопки «WordArt».

Рис. 70. Кнопка WordArt
У запропонованій колекції шаблонів заголовків «WordArt» клацніть на потрібний шаблон. На слайді, в місці, де відображається фраза «Поместите здесь ваш текст», наберіть потрібний текст заголовка. Після закінчення введення тексту заголовка клацніть по вільному місцю слайду.
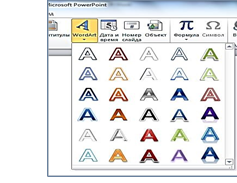
Рис. 71. Колекція шаблонів WordArt
Для того, щоб змінити текст заголовка «WordArt», двічі клацніть курсором по заголовку «WordArt» і наберіть новий текст заголовка.
Також ви можете змінити стиль створеного заголовка
«WordArt». Для цього клацніть курсором по заголовку «WordArt». Перейдіть на вкладку «Формат» і в групі «Стилі WordArt» розкрийте меню кнопки «Додаткові параметри». У запропонованій колекції стилів клацніть по значку нового стилю.
Також ви можете форматувати текст створеного напису. Для цього виділіть введений в об'єкт «WordArt» текст і перейдіть на вкладку «Головна», де розташовуються інструменти для форматування тексту. У групі «Шрифт» змінюється розмір тексту і стиль його написання, встановлюються жирність і курсив шрифту. У групі абзац ви зможете призначити вирівнювання тексту, встановити міжрядковий інтервал, створити список, а також поставити маркери.
Усі інші методи роботи з об'єктами «WordArt» повністю відповідають описаним раніше принципам роботи для інструменту «Напис».
Вставка відео в Microsoft PowerPoint 2010
![]() Для того, щоб додати відеофайл на слайд презентації,
перейдіть на вкладку «Вставка» і в групі «Мультимедіа» розкрийте
список «Відео».
Для того, щоб додати відеофайл на слайд презентації,
перейдіть на вкладку «Вставка» і в групі «Мультимедіа» розкрийте
список «Відео».
У списку, що відкрився, ви побачите три команди:
-за допомогою команди «Відео з файлу» ви зможете відкрити відеофайл, що знаходиться у вас на комп'ютері;
-виконавши команду «Відео з сайту», ви зможете додати відео з Інтернет-ресурсу, ввівши в спеціальне вікно адресу відео в мережі інтернет;
-і, нарешті, за допомогою команди «Відео з організатора кліпів», ви зможете вибрати відеофайли із запропонованих розробниками програми.
Розглянемо детальніше, як додати файл, скориставшись командою «Відео з файлу». Для цього виконайте дану команду. У діалоговому вікні, що відкрилося, «Вставка відеозапису» виберіть файл і розмістіть його на слайді натисненням кнопки «Вставити».
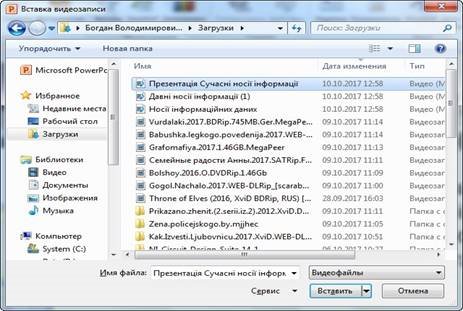
Рис. 72. Додаємо Відео з файлу
Файл буде доданий на слайд зі зміною розміру під рамку слайду. Як ви бачите, на стрічці з'явилася нова група вкладок «Робота з відео».
На вкладці «Формат» розташовуються інструменти для форматування відображення відео файлів (рис.73).

Рис. 73. Вкладка Формат з групи вкладок Робота з відео
Відкривши список «Корекція» в групі «Налаштування», ви зможете встановити для відеозображення такі параметри, як «Яскравість» і «Контрастність», вибравши із вже запропонованих форматів, або ж визначити необхідні значення параметрів кольору, виконавши команду «Параметри налаштування відео».
Відкривши список «Колір», ви зможете вибрати колірний фон для відео файлу із вже запропонованих кольорів, або ж визначити необхідні кольори, виконавши команду «Параметри кольору відео».
Скориставшись інструментами цієї групи, ви зможете зробити заставку для відео, вибравши зображення з файлу, а також відмінити усі форматування, скориставшись командою «Відновити макет».
У групі «Відеоефекти» в PowerPoint ви зможете вибрати стиль оформлення відео на слайді і встановити ефекти для відображення. А в групі «Розмір», ви легко встановите точні розміри відео або зможете виконати обрізання меж до потрібної висоти або ширини.
На вкладці «Відтворення» розташовуються інструменти для завдання параметрів відтворення і монтажу відео. Тут ви можете встановити параметри початку відтворення (по клацанню або автоматично) і згасання відео, обрізати відеофайл до потрібного часу, додати закладки або встановити рівень гучності (рис.74).

Рис. 74. Вкладка відтворення
Робота із звуком в Microsoft PowerPoint 2010
Звукове оформлення має особливу важливість в складанні певних слайдів. Звукові файли на слайд презентації можна вставляти з декількох джерел: з бібліотеки кліпів пакету «Microsoft Office», з власної колекції звукових файлів, з доріжок компактдиска, а також можна за допомогою мікрофону записувати звук безпосередньо на слайд. Крім того, спеціальна вбудована в «PowerPoint» програма дозволяє здійснити пошук необхідних звукових файлів в інтерактивних бібліотеках на веб-сайтах.
Розглянемо, як додати звукову доріжку на слайд презентації.
Перейдіть на вкладку «Вставка» і в групі «Мультимедіа» відкрийте список «Звук».
У списку, що відкрився, ви побачите три команди: «Звук з файлу», «Звук з організатора
кліпів» і «Записати звук».
Рис. 75. Звук з організатора кліпів
![]() За
допомогою команди «Звук з файлу» ви зможете відкрити звуковий файл, що
знаходиться у вас на комп'ютері. Для цього необхідно знайти і вибрати звуковий
файл у вікні пошуку і натиснути кнопку «Вставити».
За
допомогою команди «Звук з файлу» ви зможете відкрити звуковий файл, що
знаходиться у вас на комп'ютері. Для цього необхідно знайти і вибрати звуковий
файл у вікні пошуку і натиснути кнопку «Вставити».
За допомогою команди «Звук з організатора кліпів» (мал. 75) ви зможете вибрати звукові файли із запропонованих розробниками програми, а також виконати пошук на ресурсі
«Office.com», перейшовши для цього по посиланню «Додатково на сайті Office.com».
І, нарешті, за допомогою команди «Записати звук», ви зможете записати звуковий файл,
використовуючи програму «Звукозапис».
Рис. 76. Програма Звукозапис
ОФОРМЛЕННЯ СЛАЙДУ
Дизайн слайду в Microsoft PowerPoint 2010
Дизайн слайдів в «PowerPoint » є набором форматувань для усіх елементів, що додаються на слайд. Завдяки дизайну, кожна презентація нестиме індивідуальний характер, і зможе передати інформацію в тому контексті і з тим смисловим навантаженням, яке захоче показати творець презентації.
У вікні вибраного слайду презентації перейдіть на вкладку «Дизайн» (рис.77).

Рис. 77. Вкладка Дизайн
Тут розташовуються усі необхідні інструменти створення дизайну для вашої презентації, налаштування і створення тем, кольорів і шрифтів. У групі «Параметри сторінки» ви зможете встановити розташування слайду, вибравши в списку «Орієнтація слайду» «Книжкову» або «Альбомну» орієнтацію. А також встановити точні розміри сторінки, виконавши команду «Параметри сторінки».
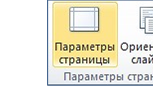
Рис. 78. Група "Параметри сторінки"
У групі «Теми» ви зможете вибрати готові набори форматувань для усіх елементів, що додаються на слайд.

Рис. 79. Група "Теми"
![]() Переглянути увесь список тем ви зможете, натиснувши кнопку
«Додаткові параметри», розташовану в правій частині групи «Теми».
Також тут ви зможете здійснити пошук тем або ж зберегти вибрану тему.
Переглянути увесь список тем ви зможете, натиснувши кнопку
«Додаткові параметри», розташовану в правій частині групи «Теми».
Також тут ви зможете здійснити пошук тем або ж зберегти вибрану тему.
У списку «Кольори» вибирається набір кольорів для поточної теми.
Щоб змінити кольори теми, виконайте наступні дії:
1. У розкритому меню кнопки «Кольори» виберіть пункт «Створити нові кольори теми»;
2. Відкриється діалогове вікно «Створення нових кольорів теми». Як видно з малюнку, кольори теми включають чотири кольори для тексту і фону, шість кольорів для виділення і два кольори для гіперпосилань;
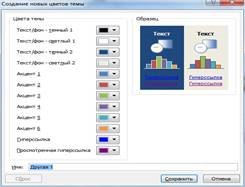
Рис. 81. Збереження нових кольорів теми
3. У розділі «Зразок» ви можете переглянути, як виглядатимуть стилі і кольори шрифтів тексту, перш ніж виберете поєднання кольорів. У області «Кольори теми» натисніть кнопку, розташовану поряд з назвою елементу кольору теми, який необхідно змінити;
4. Відкрилася палітра доступних для елементу кольорів. Виберіть колір з основного списку або ж натисніть кнопку «Інші кольори» і виберіть потрібний вам зразок кольору на вкладках
«Звичайні» або «Спектр» і натисніть «Ок»;
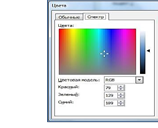
Рис. 82. Вибір кольору на вкладці Спектр
5. Для того, щоб зберегти зміни і створити нову тему, в полі «Ім'я» вкажіть відповідне ім'я для нового набору кольорів теми і натисніть кнопку «Зберегти» або кнопку «Скидання», щоб повернути початкові кольори теми для усіх елементів (рис.81).
У списку «Шрифти» знаходяться усі доступні для теми шаблони шрифтів. Ви легко зможете вибрати будь-який шрифт для теми, для цього клікніть на шаблоні лівою клавішею миші.
![]() Також ви
можете змінювати шрифти заголовків і основного тексту в існуючій темі
відповідно до стилю презентації. Для цього в списку «Шрифти» виберіть пункт «Створити
нові шрифти теми». У діалоговому вікні «Створення нових шрифтів теми»
ви зможете вибрати шрифти для заголовка напису і для
Також ви
можете змінювати шрифти заголовків і основного тексту в існуючій темі
відповідно до стилю презентації. Для цього в списку «Шрифти» виберіть пункт «Створити
нові шрифти теми». У діалоговому вікні «Створення нових шрифтів теми»
ви зможете вибрати шрифти для заголовка напису і для
Рис. 83. Список тексту всередині нього, вибравши необхідні
Шрифти і
шрифти в списках «Шрифт заголовка»
«Шрифт основного тексту» (рис.84).
Рис. 84. Створення нових шрифтів теми
У розділі «Зразок» ви можете подивитися, як виглядатиме створений шаблон шрифтів. У полі «Ім'я» вкажіть відповідне ім'я для нового набору шрифтів теми і натисніть кнопку «Зберегти», для того, щоб зберегти набір шрифтів
![]() (рис.84).
(рис.84).
Відкривши список «Ефекти», ви зможете вибрати ефект відображення поточної теми (рис.85). Ефекти теми є наборами стилів ліній і способів заливки. Ви можете вибирати різні групи ефектів відповідно до стилю презентації. Варто відмітити, що користувач не може створити свій набір ефектів теми, але може вибрати потрібні ефекти для використання у власній темі документу або презентації.
Відкривши список «Стилі фону», ви зможете вибрати стиль фону для поточної теми або ж налаштувати фон за бажанням, виконавши команду «Формат фону» (рис.86).

На вкладці «Заливка» можна вибрати тип заливки для фонового зображення. Вибравши тип заливки «Суцільна заливка», ви зможете встановити її колір, а також визначити параметри прозорості, встановивши необхідне значення за допомогою повзунка або ввівши число у відсотках в полі для введення.
Використовуючи пункт «Градієнтна заливка», ви зможете встановити колір і тип заливки, встановити параметри напряму і точок градієнта, а також вказати значення яскравості і прозорості.
Вибравши пункт «Малюнок або текстура», ви можете вибрати текстуру для заливки фону слайдів, вибравши необхідний тип текстури в списку «Текстура» або ж вставити власну текстуру, використовуючи команди пошуку «Файл» і «Картинка» в розділі «Вставити з». Дуже зручною функцією є те, що ви можете перетворити вставлене графічне зображення в текстуру. Для цього виберіть файл і поставте галочку «Перетворити малюнок в текстуру».
Далі, необхідно вказати параметри мозаїки і поставити необхідні значення зміщення і масштабу, наприклад, поставте значення тридцять п'ять відсотків в полях «Масштаб по X» і «Масштаб по Y».
Встановивши необхідні значення вирівнювання, віддзеркалення і прозорості, ви отримаєте нову текстуру для фону слайду.
І, нарешті, вибравши пункт «Візерункова заливка», ви зможете розмістити на фоні один з візерунків, запропонованих в списку.
Для застосування змін на слайді натисніть кнопку «Закрити».
АНІМАЦІЯ І ПЕРЕХОДИ
Переходи в Microsoft PowerPoint 2010
Зміну слайдів в презентації «PowerPoint» вже не можна представити без застосування спеціальних ефектів переходу. Ці ефекти дозволяють створити в презентації красиву і плавну зміну слайдів, роблячи презентацію ще приємнішою для перегляду.
Ефекти переходів в PowerPoint можна встановити до кожного із слайдів презентації, тим самим позбавляючи кінцевий проект якої-небудь одноманітності. Розглянемо роботу з переходами в PowerPoint детальніше.
У вікні відкритої презентації «PowerPoint» виберіть необхідний слайд і перейдіть на вкладку «Переходи» (рис.87).

Рис. 87. Вкладка Переходи
Тут знаходяться усі налаштування для створення переходів до слайдів. У групі «Перехід до цього слайду» ви зможете вибрати спосіб переходу від попереднього слайду презентації до поточного. Відкривши список «Додаткові параметри», розташований в правій частині групи, ви зможете переглянути увесь список переходів. У цьому списку переходи представлені по складності відображення і розділяються на «Прості», «Складні».

![]() Для кожного з переходів є свої власні параметри. Змінити
їх ви зможете, розкривши список «Параметри ефектів» і вибравши необхідні
параметри (рис.89). Запропоновані варіанти дозволяють змінювати властивості
ефекту переходу, такі як напрям і колір. Наприклад, виберіть на слайді перехід
«Зсув».
Для кожного з переходів є свої власні параметри. Змінити
їх ви зможете, розкривши список «Параметри ефектів» і вибравши необхідні
параметри (рис.89). Запропоновані варіанти дозволяють змінювати властивості
ефекту переходу, такі як напрям і колір. Наприклад, виберіть на слайді перехід
«Зсув».
Як ви можете помітити, зсув слайду відбувається знизу-вгору. Тепер відкрийте список «Параметри ефектів» і виберіть параметр «Ліворуч». Перехід поміняв напрям, і тепер слайд здійснюється зліва-направо. Варто відмітити, що для різних переходів вміст списку «Параметри ефектів» відрізнятиметься.
Налаштування переходів в Microsoft PowerPoint 2010
Як згадувалося раніше, для кожного з переходів є свої власні параметри, проте налаштування часу дії для усіх переходів однакові. Настроюючи час переходу, ви зможете зробити презентацію точнішою, встановивши необхідні параметри часу. Розглянемо, як настроювати час переходу. Для цього у вікні вибраного слайду перейдіть на вкладку «Переходи» і виберіть необхідний перехід.
У групі «Час показу слайдів» (рис.90) встановлюються параметри проміжку часу, впродовж якого здійснюється перехід, а також параметри часу показу слайду і вибору його перемикання. Змінити тривалість переходу ви зможете, встановивши в секундах необхідне значення часу в графі «Тривалість».

Рис. 90. Група "Час показу слайдів"
Виконавши команду «Застосувати до усіх», ви зможете застосувати ефект, використовуваний при зміні поточного слайду до усіх слайдів презентації. У розділі «Зміна слайду» встановлюється спосіб зміни слайдів презентації. Якщо необхідно перемикати слайди по клацанню миші, то поставте галочку «По клацанню». Якщо необхідно здійснювати зміну слайдів по закінченні певного часу, то поставте галочку «Після» і встановіть необхідний часовий інтервал.
Ви також можете включити супровід зміни слайдів звуками. Для цього розкрийте список «Звук» і виберіть необхідний звуковий файл.
Створення анімації в Microsoft PowerPoint 2010.
Розширена анімація
Звичайна презентація, яка не містить ніяких анімаційних ефектів, проходить досить буденно, оскільки слайди просто послідовно змінюються. За допомогою програми «PowerPoint » ви зможете «оживити» вже готову презентацію, створивши цікаві переходи від одного слайду до іншого.
Застосувавши певні ефекти анімації до будь-яких об'єктів на слайдах, можна організувати оригінальну появу або зникнення цих об'єктів в процесі презентації. Окрім цього, переробивши базові ефекти «PowerPoint», можна підготувати свої власні, нестандартні ефекти анімації.
Додатково можна розмістити на слайдах керуючі кнопки, що виконуватимуть у вашій презентації деякі спеціальні дії.
Розглянемо роботу з анімацією в PowerPoint детальніше. У вікні відкритої презентації «PowerPoint» виберіть необхідний слайд і перейдіть на вкладку «Анімація». Тут знаходяться усі налаштування для створення анімації на слайдах. У групі «Анімація» ви зможете вибрати вид анімації для відображення слайду презентації.

Рис. 91. Вкладка Анімація
Далі, виділіть на слайді той об'єкт, до якого ви хочете застосувати ефект анімації. Виберіть будь-який із запропонованих ефектів анімації, наприклад «Вицвітання».
Для того, щоб переглянути ефект анімації, натисніть кнопку «Перегляд», розташовану в лівій частині стрічки. Вам буде продемонстрований поточний ефект анімації. Відкривши список «Додаткові параметри», розташований в правій частині групи «Анімація», ви зможете переглянути увесь список ефектів анімації (рис.92). У цьому списку переходи представлені за типом відображення і призначенням та поділяються на «Вхід», «Виділення», «Вихід» і «Шляхи переміщення».
Анімація групи «Вхід» призначена для перших слайдів презентації і неначе відкриває показ слайдів.
Використовуючи анімацію групи «Виділення», ви зможете виділити необхідний слайд, а скориставшись анімацією групи «Вихід», ви зможете красиво завершити показ презентації.
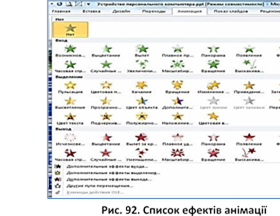
Використовуючи анімацію групи «Шляхи переміщення» ви можете задати об'єкту анімацію переміщення, задавши рух об’єкту самостійно.
![]() Для кожного виду анімації в PowerPoint є свої
власні параметри. Змінити їх ви зможете, відкривши список «Параметри
ефектів» і вибравши необхідні налаштування.
Для кожного виду анімації в PowerPoint є свої
власні параметри. Змінити їх ви зможете, відкривши список «Параметри
ефектів» і вибравши необхідні налаштування.
Запропоновані варіанти дозволяють змінювати властивості ефекту анімації, такі як напрям дії (рис. 93).
Можливе також використання декількох ефектів анімації на одному об'єкті слайду, що дозволяє зробити презентацію ще гарнішою і цікавішою.
Розглянемо детальніше, як використовувати
декілька ефектів анімації на одному об'єкті. У вікні відкритої презентації «PowerPoint» виберіть необхідний слайд і перейдіть на вкладку «Анімація».
Далі, виділіть на слайді той об'єкт, до якого ви хочете застосувати ефект анімації. Виберіть будь-який із запропонованих ефектів, наприклад «Панорама». Тепер перейдіть до групи «Розширена анімація» і розкрийте список додаткових ефектів анімації, натиснувши кнопку «Додати анімацію».
У списку, що відкрився, розташовуються усі доступні ефекти, вони представлені за типом відображення і призначенням та поділяються на «Вхід», «Виділення», «Вихід» і «Шляхи переміщення»
(рис. 94).
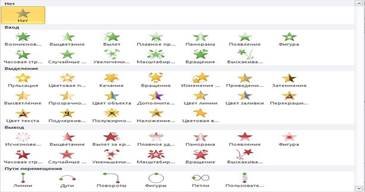
Рис. 94. Анімація "Вхід", «Виділення», «Вихід» і «Шляхи переміщення»
Виберіть будь-який із запропонованих ефектів, наприклад «Вицвітання» в групі «Вихід».
Тепер натисніть кнопку «Перегляд» в лівій частині стрічки. До об'єкту тепер застосовується два види ефектів анімації.
Розкрийте розглянутий раніше список ефектів, натиснувши кнопку «Додати анімацію». Тут ви також можете вибрати додаткові ефекти анімації, вибравши команди «Додаткові ефекти входу, виділення і виходу» або «Інші шляхи переміщення».
Використовуючи команди кнопки «Тригер», ви зможете призначити особливі умови для перемикання ефектів анімації.
Варто відмітити, що додані ефекти анімації відображатимуться у вигляді кнопок в правій частині робочої області вікна програми PowerPoint (Область анімації) а також зліва від об’єкту у вигляді нумерованого списку чисел, видалити які ви зможете, виділивши їх і натиснувши клавішу «Delete» (рис. 95).
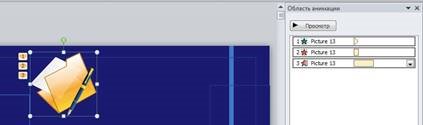
Рис. 95. Декілька видів анімації
Робота з тригерами в Microsoft PowerPoint 2010
У програмі PowerPoint можна створювати різні ефекти анімації. Одним з таких засобів є тригер.
Тригер – засіб анімації, що дозволяє задати умову дії або часу виділеному елементу. При цьому анімація запускається після клацання.
Тригер в перекладі з англійської означає – спусковий гачок, затвор. За допомогою тригера можна задати дію будь-якому об'єкту. Причому послідовність цих дій ми можемо вибирати в залежності від бажання і ситуації. Відкривати завдання можна в міру його виконання. Клацання лівою кнопкою миші по об'єкту анімує його, змушуючи виконувати заздалегідь задану дію. Наявність тригерів значно підвищує інтерактивність презентації.
У презентації тригер – це об'єкт на слайді (напис, фігура), при натисканні на який запускається анімація одного або декількох об'єктів. Таким чином, використання тригерів в презентації дозволяє запускати анімацію об'єктів у довільному порядку, а не по черзі, як це відбувається зазвичай.
Створення слайда з тригерами
Спочатку потрібно придумати, що ж ми хочемо і створити сам слайд.
Припустимо, ми хочемо вибрати із запропонованих носіїв інформації, тільки цифрові носії. Решта носіїв, при натисканні на них повинні будуть зникнути.
1. Задаємо носіям, крім цифрових носіїв анімацію виходу (наприклад «зникнення»), а цифровим носіям інформації – виділення (наприклад «хитання»).
ПОРАДА. Якщо потрібно налаштувати декілька об'єктів одразу, то натисніть і утримуйте Shift на клавіатурі, а лівою кнопкою миші виділіть потрібні об'єкти. Відпустивши Shift можна налаштовувати анімацію. Далі залишиться тільки поставити потрібні параметри анімації.
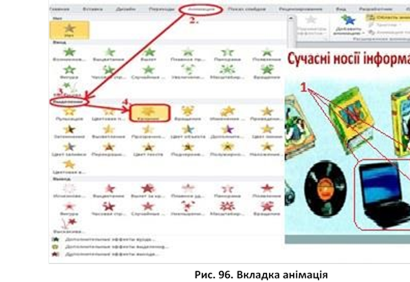
2. В Області анімації натискаємо на трикутник і у випадаючому вікні вибираємо Час.
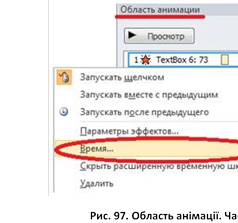
3. У вікні, що відкрилося вибираємо Початок по кліку. В області Перемикачі відзначаємо Почати виконання ефекту при кліку. При виборі цього рядка з'явиться можливість вибрати потрібний об'єкт, натискаємо кнопку ОК. Для одного об’єкту тригер готовий. Так налаштовуємо тригери для всіх інших об'єктів.
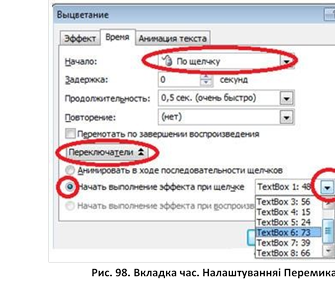
Після налаштування всіх тригерів «Область анімації» виглядатиме наступним чином:
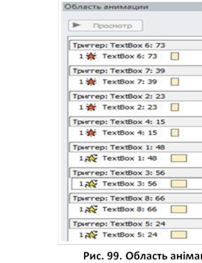
4. Є ймовірність випадкового клацання мишею за межами налаштованого об'єкта з тригером. І тоді відбудеться зміна слайду на наступний. Щоб виключити цю можливість треба прибрати "галочку" в Зміні слайдів "Після клацання". Знаходиться вона у вкладці "Переходи".

Для переходу на інший слайд можна налаштувати керуючу кнопку.
5. У режимі Показ слайдів перевірте правильність роботи налаштованих тригерів. І все, слайди з тригерами готові.
Тригери дуже потрібні при створенні навчальних ігор в PowerPoint (знайди відмінності, рух об’єктів і т.д.), cтворенні тестів та складної анімації.
Панель «Область анімації» в Microsoft PowerPoint 2010
Змінюючи базові ефекти анімації «PowerPoint», можна підготувати свої власні, нестандартні ефекти. Для того, щоб створити анімацію з власними налаштуваннями, необхідно у вікні відкритої презентації «PowerPoint» вибрати необхідний слайд і перейти на вкладку «Анімація».
Далі, виділіть на слайді той об'єкт, до якого ви хочете застосувати ефект анімації. Виберіть будь-який із запропонованих ефектів анімації, наприклад «Панорама».
![]() Змінювати ж ефекти анімації ви зможете, використовуючи
інструменти на панелі «Область анімації», розташованої в групі «Розширена
анімація». Відкрийте цю панель, натиснувши на кнопку «Область анімації».
Змінювати ж ефекти анімації ви зможете, використовуючи
інструменти на панелі «Область анімації», розташованої в групі «Розширена
анімація». Відкрийте цю панель, натиснувши на кнопку «Область анімації».
У панелі, що відкрилася, розташовуються усі налаштування для створення призначеного для користувача ефекту анімації. Використовуючи кнопку «Перегляд», ви зможете у будьякий момент подивитися стан анімації на слайді.
Нижче розташовується список усіх ефектів анімації на слайді. Окрім назви об'єкту, до якої застосована анімація, у кожного з об'єктів списку є повзунок, що встановлює час дії анімації. Зображений він у вигляді прямокутника, розташованого з правого боку назви об'єкту. Якщо навести курсор на межу цього прямокутника і
затиснути ліву клавішу миші, то можна буде змінювати час ефекту анімації, збільшуючи або зменшуючи його пропорційно розмірам прямокутника, а також встановлювати час початку, пересуваючи прямокутник, тим самим створюючи деякий часовий інтервал, після якого анімація почне свою дію.
Ще правіше розташована кнопка, що відкриває список усіх можливих операцій над анімацією. Відкрийте цей список .

Рис. 102. Список операцій над анімацією
Вибравши команду «Запускати клацанням», ви встановите запуск анімації при показі презентації по клацанню миші. Якщо на слайді розташовано декілька елементів, до яких застосований ефект анімації, то ви можете вибрати одночасний запуск усіх ефектів, виконавши команду «Запускати разом з попереднім», або ж встановити порядок запуску, вибравши команду «Запускати після попереднього».
Виконавши команду «Параметри ефектів», ви відкриєте вікно налаштувань параметрів цієї анімації, а саме параметри того ефекту, який був вибраний в списку «Параметри ефектів» на стрічці.

Рис. 103. Вікно налаштувань параметрів анімації
Далі у відповідних полях встановлюються звуки і ефекти після анімації, а на вкладці «Час» визначаються точні параметри часу перемикання ефектів анімації. Вкладка «Час» також відкривається після виконання команди «Час», розташованої в списку операцій над анімацією.
За допомогою команди «Приховати розширену тимчасову шкалу», ви зможете прибрати зображення шкали часу як із списку ефектів, так і з нижньої частини вікна програми. І, нарешті, для того, щоб видалити вибраний ефект анімації, виконайте команду «Видалити», розташовану в нижній частині списку операцій над анімацією.
Час показу анімації в Microsoft PowerPoint 2010
Для того, щоб повною мірою закінчити налаштування ефектів анімації, вам необхідно налаштувати час їх дії і затримки при перемиканні. Розглянемо налаштування часу показу анімації детальніше. У вікні відкритої презентації «PowerPoint» виберіть необхідний слайд і перейдіть на вкладку «Анімація».

Далі, виділіть на слайді той об'єкт, до якого ви хочете застосувати ефект анімації. Виберіть будь-який із запропонованих ефектів анімації, наприклад «Панорама». Далі, додайте будь-яку іншу анімацію із списку кнопки «Додати анімацію».
У групі «Час показу слайдів» встановлюються параметри проміжку часу, впродовж якого проходить анімація слайду, а також параметри часу показу слайду і вибору порядку анімації. У списку команд «Початок» ви можете визначити особливі умови для перемикання анімації. Слайди з анімацією можуть запускатися після клацання мишею, одночасно з попередньою анімацією або після неї. Для налаштування параметрів перемикання, виберіть будь-яку відповідну команду.
Змінити тривалість ефекту анімації на слайді ви зможете, встановивши в секундах необхідне значення часу в графі «Тривалість». Поставивши значення в графу «Затримка», ви зможете встановити час, через який відтворюватиметься анімація слайду.
І, нарешті, ви можете легко змінити порядок встановлених ефектів анімації. Для цього виділіть значок анімації на робочій області слайду і, залежно від розташування ефекту анімації в черзі відтворення, виберіть в групі «Час показу слайдів» команду «Перемістити назад» або «Перемістити вперед».
ПІДГОТОВКА ДО ПОКАЗУ ПРЕЗЕНТАЦІЇ
Показ слайдів в Microsoft PowerPoint 2010
Перед показом готової презентації необхідно дуже ретельно переглянути її кілька разів. В принципі, можна переглянути слайди презентації в звичайному режимі, але щоб повністю уявити собі остаточний вид презентації, протестувати налаштування її анімаційних ефектів, гіперпосилань або керуючих кнопок, уточнити час демонстрації і записати супровідну мову диктора, перевірити правильність запуску звукових ефектів або відеоефектів, слід скористатися режимом повноекранного перегляду. При контрольному перегляді презентації варто звернути увагу на правильність порядку розміщення в ній слайдів, і логічності вибраної послідовності викладу матеріалу.
Отже, на обговорюваному етапі підготовки до демонстрації презентації вам належить переглянути усе, що до цього моменту було в ній створено. Щоб переглянути слайдову презентацію, виконайте наступні дії. У вікні відкритої презентації перейдіть на вкладку «Показ слайдів».
У групі «Почати показ слайдів» розташовуються усі інструменти для перегляду презентації в різних режимах і з різними умовами. Для того, щоб переглянути презентацію повністю, виконайте команду «З початку». Почнеться показ презентації з першого слайду.

Якщо частина матеріалу презентації вже була перевірена вами, то ви можете включити перегляд презентації з вибраного слайду. Для цього виділіть необхідний слайд презентації і в групі «Почати показ слайдів» виконайте команду «З поточного слайду».
Для того, щоб організувати широкомовний показ слайдів для віддалених глядачів, що використовують для перегляду веббраузер, виконайте команду «Широкомовний показ слайдів». А виконавши команду «Довільний показ», ви зможете створити або відтворити довільний показ слайдів. При довільному показі відображатимуться тільки вибрані слайди. Це дозволяє виділити декілька різних показів в одній презентації, наприклад, тридцяти і шістдесяти хвилинний.
Налаштування показу слайдів в Microsoft PowerPoint 2010
Невід'ємною частиною роботи з презентаціями в програмі «PowerPoint» являється налаштування показу слайдів. Саме завдяки правильному і точному налаштуванню, ваша презентація зможе виглядати максимально акуратно і точно.
Розглянемо налаштування показу слайдів детальніше. У вікні відкритої презентації перейдіть на вкладку «Показ слайдів».
![]() У групі «Налаштування» знаходяться усі необхідні
налаштування для показу слайдів. Натисніть кнопку «Налаштування
демонстрації».
У групі «Налаштування» знаходяться усі необхідні
налаштування для показу слайдів. Натисніть кнопку «Налаштування
демонстрації».
У діалоговому вікні «Налаштування презентації» настроюються усі основні параметри майбутньої презентації
(рис.106).
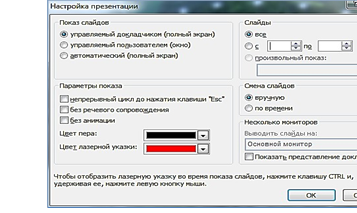
Рис. 106. Налаштування показу презентації
У розділі «Показ слайдів» ви зможете вибрати, яким чином здійснюватиметься перемикання слайдів презентації. Ви можете створити презентацію, керовану доповідачем, користувачем або ж створити презентацію, що автоматично перемикається, відмітивши відповідний пункт в розділі.
У розділі «Параметри показу» ви зможете встановити параметри проведення презентації. Наприклад, призначити безперервний цикл показу, встановивши відповідну галочку, а також прибрати мовний супровід і анімацію. У нижній частині розділу встановлюється колір пера і лазерної указки.
У розділі «Слайди» визначаються номери слайдів, для яких застосовні усі використовувані у вікні дії. А також в розділі «Зміна слайдів» ви можете вибрати спосіб перемикання: «вручну» або «автоматично». Закрийте вікно «Налаштування презентації».
![]() Використовуючи команду «Приховати слайд», ви можете
прибрати демонстрацію вибраного слайду в презентації.
Використовуючи команду «Приховати слайд», ви можете
прибрати демонстрацію вибраного слайду в презентації.
Для визначення точного часу, який буде витрачено на демонстрацію кожного із слайдів презентації або на усю презентацію в цілому, в «PowerPoint» є спеціальний інструмент – «Налаштування часу».
Використовуючи його під час репетицій майбутньої презентації, можна точніше спланувати свій майбутній виступ. Дані про час, витрачений на кожен слайд, записуються. Їх можна буде використовувати при подальшому показі в автоматичному режимі.
За допомогою інструментів, розташованих в меню кнопки «Запис показу слайдів» ви зможете записати мовний супровід, рухи лазерної указки або час показу слайдів або анімації для відтворення при показі слайдів (рис. 107).
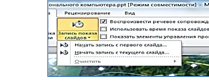
Рис. 107. Інструменти кнопки Запис показу слайдів
Друк слайдів в Microsoft PowerPoint 2010
Після того, як вам вдалося добитися бажаного зовнішнього вигляду презентації, ви можете роздрукувати слайди презентації на папері. Перевагою друкарського варіанту представлення презентації є його повна незалежність від комп'ютерів.
Роздруковані сторінки презентації можна роздати колегам для ознайомлення або відіслати рецензентам. На жаль, роздрукована презентація все ж має один великий недолік – усі спеціальні ефекти, створені в презентації, зникають. Якщо вам все ж необхідно швидко роздрукувати усі слайди презентації «PowerPoint», не змінюючи ніяких параметрів друку, відкрийте файл презентації, яку необхідно роздрукувати, і виконайте наступні дії:
• Перейдіть до меню «Файл» і виберіть команду «Друк». У меню, що відкрилося, встановлюються усі необхідні параметри для друку презентації. У розділі «Друк» ви зможете вибрати число копій презентації для роздруковування, а також запустити друкування презентації, натиснувши кнопку «Друк»;
• У розділі «Принтер» ви можете вибрати пристрій, який роздруковуватиме документ. Перейшовши по посиланню «Властивості принтера», можна встановити розташування листа при друці, вибравши «Альбомну» або «Книжкову» орієнтацію;
• У розділі «Налаштування» знаходяться усі налаштування друку документу. Тут ви можете вибрати саме ті слайди, які хочете роздрукувати, кількість слайдів на листі, а також призначити колір для роздруковуваної презентації.
Публікація презентацій в Microsoft PowerPoint 2010
«Microsoft PowerPoint 2010» дозволяє не лише створювати і зберігати документи на своєму комп'ютері, але і пересилати їх по мережі Інтернет, не використовуючи сторонніх програм.
Розглянемо, як опублікувати створену презентацію. Для цього у вікні відкритої презентації перейдіть в меню «Файл» і виберіть команду «Зберегти і відправити».
![]() Використовуючи команди
меню, що відкрилося, ви можете відправити презентацію по електронній пошті
або опублікувати на веб-сайті. Також ви можете розмістити презентацію на
сайті «SharePoint » і працювати над нею спільно з іншими користувачами.
Використовуючи команди
меню, що відкрилося, ви можете відправити презентацію по електронній пошті
або опублікувати на веб-сайті. Також ви можете розмістити презентацію на
сайті «SharePoint » і працювати над нею спільно з іншими користувачами.
У «PowerPoint 2010» передбачений широкомовний показ слайдів, за допомогою якого ви можете представити свою презентацію віддаленим глядачам, які зможуть переглянути слайди за допомогою свого браузера. І, нарешті, ви можете опублікувати слайди у бібліотеці слайдів, що знаходяться на ресурсах мережі в локальній зоні вашого комп'ютера. Розглянемо, як опублікувати презента-
цію для доступу з локальних комп'ютерів. Для цього виберіть команду «Опублікувати слайди» в професійній версії «Microsoft PowerPoint 2010».
У меню цієї команди натисніть на кнопку «Опублікувати слайди».
У діалоговому вікні, що відкрилося, «Публікація слайдів» відмітьте позначками ті слайди, які хочете опублікувати, або ж виділіть усі слайди вашої презентації натисненням кнопки «Виділити усе».
Для зручнішого перегляду вибраних слайдів ви можете прибрати з видимості непотрібні слайди, натиснувши на кнопку «Показати тільки виділені слайди».
Щоб вибрати загальнодоступне місце для комп'ютерів в локальній мережі, натисніть на кнопку «Огляд».
У діалоговому вікні, що відкрилося, «Вибір бібліотеки слайдів» виберіть розташування бібліотеки слайдів, до якої дозволений доступ з локальних комп'ютерів і натисніть «Вибрати».
Натисніть кнопку «Опублікувати», щоб опублікувати вибрані слайди і зробити їх загальнодоступними.
СПИСОК ВИКОРИСТАНИХ ДЖЕРЕЛ
1. Глинський Я. М. Практикум з інформатики: навч. посіб. - 8- ме оновл. вид. - Львів: Деол, СПД Глинський, 2005. - 296 с.
2. Крутій К. Л. Основні вимоги до мультимедійних презентацій для педагогів і дітей. [Електронний ресурс]. - Режим доступу:
http://www.ukrdeti.com/metodrabota/mr4 1 .html
3. Курс Microsoft Office PowerPoint 2010 [Электронный ресурс]:
Видео уроки // TeachVideo.ru: [сайт] . - 2011. - -Режим доступа: http://www.teachvideo.ru/course/292 (07.09.11).
4. Левченко О. М. Основи створення комп’ютерних презентацій:
навч. посіб. / О. М. Левченко, І. В. Коваль, І. О. Завадсь- кий - К.: Вид. група BHV, 2009. - 368 c.
5. Морзе Н. В. Основи інформаційно-комунікаційних технологій. / Н. В. Морзе. - К.: Видавнича група BHV, 2008. - 352 c. 6. Морзе Н. В., Дементієвська Н. П. Проектування, створення та використання навчальних мультимедійних презентацій, як засобу розвитку мислення учнів. Інформаційні технологи і засоби навчання. [Електронне наукове фахове видання] - Режим доступу: http://www.nbuv.gov.ua/e-iournals/ITZN/em2/ content/07dnpsts.html
7. Ракута В. М. Використання засобів мультимедіа у позакласній роботі. / В. М. Ракута, Вікт. М. Ракута. // Комп’ютер у школі та сім’ї. - 2007. - №6(62). - Ст. 38-40.
8. Сергеев, Александр Петрович. Microsoft Office 2010 [Текст]: самоучитель / А. П. Сергеев. - Москва : И. Д. Вильямс, 2010; Санкт-Петербург : [б. и.], 2010 ; Киев : Диалектика, 2010. - 622 с. - (Самоучитель).
9. Створюємо презентації. PowerPoint. / Упоряд. І. Скляр. - К.:ред. загальнопед. газ., 2005. - 112 с.
10. Ястребов Л. И. Создание мультимедийных презентаций в программе Microsoft Power Point. / Вопросы Интернетобразования. - №41. [Електронний ресурс]. - Режим доступу:
http://vio.fio.ru/vio 41/cd site/Articles/glava-00/02.htm
Навчально-методичне видання
Ващук Богдан Володимирович
Основи Microsoft PowerPoint
Навчальний посібник


про публікацію авторської розробки
Додати розробку
