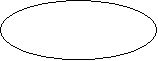ОСНОВИ ТЕХНІЧНОГО РЕДАГУВАННЯ ТА ОФОРМЛЕННЯ ТЕКСТУ НАВЧАЛЬНО-МЕТОДИЧНИЙ ПОСІБНИК
Основи технічного редагування та оформлення тексту
Міністерство освіти і науки, молоді та спорту України
Управління освіти і науки Хмельницької облдержадміністрації
Вище професійне училище № 25 м.Хмельницького
Т.В.Коржан
Основи технічного редагування та оформлення тексту
НАВЧАЛЬНО-МЕТОДИЧНИЙ ПОСІБНИК
(професія: Оператор комп’ютерного набору)

м. Хмельницький
2012
ББК
УДК
Розглянуто і рекомендовано до використання та друку
педагогічною радою ВПУ № 25 м. Хмельницького
(протокол № 2 від 10 жовтня 2012 року)
Рецензенти:
Грушецька І.О. – голова методичної комісії, викладач спецдисциплін ВПУ № 25 м. Хмельницького;
Чуйкова О.М. – методист НМЦ ПТО ПК у Хмельницькій області
Коржан Т.В. Основи технічного редагування та оформлення тексту. Навчально-методичний посібник /Т.В.Коржан – Хмельницький: ІВВ ВПУ № 25, 2012 р. – 141 с.
Навчальний посібник знайомить з основними поняттями видавничих систем, видами поліграфічної продукції, видами шрифтів і містить вичерпну інформацію про застосування видавничих програм.
Допоможе читачу навчитись працювати з видавничими програмами Microsoft Publisher та Adobe Page Maker. В ньому описані основні прийоми створення, редагування, форматування, макетування публікацій, описані інструменти роботи з публікаціями.
Для контролю за засвоєнням навчального матеріалу в кінці кожної теми пропонуються: питання для закріплення, тести, також, для практичного відпрацювання та закріплення знань, умінь, навичок роботи подаються практичні роботи.
За допомогою посібника користувачі зможуть навчитись грамотно і ефективно працювати з публікаціями, відкриють для себе нові можливості видавничих програм.
На диску розміщено електронна версія посібника.
Посібник рекомендується для учнів, викладачів профтехучилищ, і всім хто хоче оволодіти видавничими програмами.
ЗМІСТ
ПЕРЕДМОВА......................................................... 4
1. Введення в поліграфію ……....…………………………………………………………………..……5
2. Основні типи видань................................................... 9
3. Основні терміни, що використовуються у видавничих системах....................14
4. Види та характеристики шрифтів. Типографські одиниці вимірювання...............17
5. Апаратне забезпечення видавничих систем...................................25
6. Сучасні засоби малої поліграфії...........................................31
Практична робота № 1. Характеристика поліграфічного обладнання...............34
Контрольна робота по темі: Введення в поліграфію ….……..…………………..……………..……35
7. Вікно та головне меню програми Publisher. Застосування файлів-шаблонів............36
Практична робота № 2. Створення публікацій..............................43
8. Створення брошур, бюлетенів та буклетів...................................44
Практична робота № 3. Створення брошур та бюлетенів.......................56
Практична робота № 4. Створення бюлетенів та буклетів......................57
Практична робота № 5. Створення бюлетенів та буклетів......................58
9. Створення об’яв, резюме та публікацій рекламного характеру.....................59
Практична робота № 6. Створення об’яв та резюме...........................65
Практична робота № 7. Створення резюме.................................66
Практична робота № 8. Створення конвертів, візитних карток та проспектів.........67
Практична робота № 9. Створення листівок, запрошень та флаєрів ...............68
Практична робота № 10. Створення публікацій рекламного характеру.............69
Практична робота № 11. Створення публікацій творчого характеру...............69
10. Злиття публікацій....................................................71
Практична робота № 12. Злиття публікацій................................74
11. Створення Веб-сайту.................................................75
Практична робота № 13. Створення Веб-сайту..............................78
Практична робота № 14. Створення Веб-сайту..............................79
12. Друк публікації.....................................................79
Практична робота № 15. Настройка публікації..............................82
Контрольна робота по темі: Основи роботи з видавничою системою Publisher ……………….....83
13. Принципи макетування................................................84
14. Вікно та головне меню програми Page Maker.................................85
15. Створення та форматування нового матеріалу в редакторі Page Maker...............91
Практична робота № 16. Завантаження та макетування тексту...................100
Практична робота № 17. Завантаження та макетування тексту...................101
Практична робота № 18. Робота з графічними примітивами.....................102
16. Масштабування публікації. Імпорт, експорт тексту та графіки.....................103
Практична робота № 19.Використання стилів сторінок публікацій................106
Практична робота № 20. Взаємне розташування об’єктів на сторінці..............107
Практична робота № 21. Взаємне розташування об’єктів на сторінці..............109
17. Створення фреймів...................................................110
Практична робота № 22. Створення фреймів...............................112
Практична робота № 23. Створення фреймів...............................113
18. Робота з таблицями..................................................114
Практична робота № 24. Робота з таблицями...............................116
Практична робота № 25. Робота з таблицями...............................118
19. Створення простих та складних багатоколонкових макетів.......................119
Практична робота № 26. Створення макетів публікацій........................121
Практична робота № 27. Створення макетів публікацій........................122
20. Верстка публікацій...................................................123
Практична робота № 28. Верстка публікацій...............................125
21. Макетування місцевої газети............................................126
Практична робота № 29. Макетування місцевої газети........................129
22. Створення стилів друку...............................................130
Практична робота № 30. Створення оригінал-макету буклету...................131
Контрольна робота по темі: Основи роботи з видавничою системою Page Maker ….….…….…132
ПІСЛЯМОВА.........................................................133
Список використаних джерел..............................................134
ПЕРЕДМОВА
Основою будь-якого навчального процесу є знання, які отримає учень, що навчається. Як правило, в якості джерела знань виступають підручники, які використовуються для збереження та передачі знань здобутих людством.
У сучасних освітніх установах велика увага приділяється комп'ютерному супроводу професійної діяльності. Застосування мультимедійних засобів на заняттях дозволяє підвищити не тільки інтерес до майбутньої спеціальності, але і успішність по даній дисципліні. Навчальні комп’ютерні програми і електронні підручники дають можливість кожному учневі незалежно від рівня його підготовки брати активну участь у навчальному процесі, індивідуалізувати свій процес навчання, здійснювати самоконтроль. Бути не пасивним спостерігачем, а активно одержувати знання і оцінювати свої можливості.
Більшість учнів уже на ранніх стадіях навчання прекрасно усвідомлюють необхідність застосування новітніх інформаційних технологій у своїй професійній діяльності. Ефект пізнання підсилюється, якщо навчальні завдання пов'язані з практичною діяльністю майбутнього фахівця або становлять інтерес у його сьогоднішній навчальній або науковій роботі. Більшість учнів усвідомлюють, що в майбутньому реально захищеною у соціальному відношенні може бути тільки ініціативна і добре освічена людина, здатна гнучко перебудовувати напрямок і зміст своєї діяльності у зв'язку зі зміною технологій і соціального замовлення.
З цією метою був створений електронний підручник з предмету: "Основи технічного редагування і оформлення тексту ". Необхідність у створенні цього посібника виникла у зв’язку з виникненням технологій інформатизації навчального процесу.
Електронний підручник допоможе учневі, при відсутності його на уроці, переглянути та самостійно вивчити пройдений теоретичний матеріал, для кращого засвоєння теоретичного матеріалу переглянути презентацію по кожній з тем програми, здійснити самоперевірку за допомогою контрольних запитань та пройти тести, відразу ж побачити свій рівень знать і виконати практичне завдання.
До складу електронного підручника входять:
- курс лекцій з предмету;
- питання для самостійного контролю знань;
- презентації;
- практичні роботи;
- система тестування знань;
- комплексні практичні завдання.
Вивчивши матеріал електронного підручника учні:
- ознайомляться з основними поняттями видавничих систем;
- розглянуть основні поняття видавничих систем;
- вивчать види і характеристики шрифтів;
- навчаться використовувати технології видавничих систем;
- ознайомляться з основами друкарської справи;
- ознайомляться з основами роботи в MS Publisher;
- навчаться працювати в MS Publisher;
• освоять основи макетування друкарських видань;
• розглянуть процес створення і форматування публікації;
- ознайомляться з основами роботи в Page Maker;
- навчаться працювати в Page Maker.
 1. Тема уроку: Введення в поліграфію.
1. Тема уроку: Введення в поліграфію.
Мета уроку: вивчити поняття і призначення видавничих систем, галузі книгодрукування – поліграфії, дати уявлення про технологічний процес додрукованої підготовки і про устаткування для додрукованої підготовки.
Епіграф до уроку:
Усе людське уміння - не що інше, як суміш терпіння і часу.
Оноре де Бальзак
План
- Історія друкарської справи
- Технологічний процес додрукованої підготовки
- Устаткування для додрукованої підготовки
Поліграфія - галузь техніки, сукупність технічних засобів і технологічних прийомів, використовуваних для одержання великої кількості однакових копій (репродукцій) оригіналу, що пройшов редакційну підготовку і додруковану підготовку.
Мета курсу - дати учням загальні уявлення про основи видавничої діяльності, її системи, концепціях та принципах.
1
Після винаходу друкарської справи пройшли століття. Причому прогрес в цій області йшов дуже повільно:
• в середні віки застосовувався спосіб друку, для якого застосовувалися дошки ксилографій, на поверхні яких вирізувалися опуклі символи і малюнки. Така дошка покривалася фарбою за допомогою спеціальних подушечок, після чого накладався папір і розкочувалася шкіряними вальцями;
• винахід літер, з яких набирали слова;
• 1450 року Гутенберг (Німеччина) Винайшов друкарський верстат;
• в середині XVIII століття почалося бурхливе зростання числа друкарень;
• у Росії в 1890 році було видано 626 найменувань книг загальним накладом 18 353 126 екземплярів (на 110 мільйонне населення на кожних 25 чоловік приблизно 4 книги). Друкарня XVIII століття була значною по розмірах і кількості службовців підприємство. Головною робочою силою друкарні у той час були люди, які набирали текст;
• у 50-і роки XIX століття данець Христофор Серенсен і американець Сорн винайшли набірну машину, що дозволила автоматизувати процес набору;
• в кінці XIX століття були створені ротаційні друкарські машини, які могли давати 10000-25000 двосторонніх відбитків в годину;
• до кінця XX століття спостерігалася тенденція злиття поліграфічних підприємств, вони займали цілі будівлі, а наклади – сотні млн. екземплярів. Від здачі рукопису до виходу в світ книги – місяці і навіть роки.
Починаючи з кінця XX століття і в даний час спостерігається бурхливе зростання дрібних друкарень. Це обумовлено розвитком цифрових технологій комп'ютерної верстки і додрукованої підготовки, а також стрімким розвитком цифрової друкарської техніки. Багато підприємств і організації створюють свої власні видавничі групи і відділи для підготовки рекламної і внутрішньо-фірмової друкарської продукції.
Це, безумовно, має позитивний ефект, оскільки замовник може швидко отримати необхідну продукцію, не звертаючись в спеціалізовані компанії. Проте в той же час в поліграфію прийшла величезна кількість людей, що не мають спеціальної освіти і незнайомі з традиційною типографією, що неминуче викликає безліч проблем і високий відсоток браку.
Крім того, широкий асортимент різної техніки і програм для комп'ютерної обробки тексту і графіки вимагає глибоких знань в цій області. Враховуючи, що більшість цих технологій були розроблені за останніх 10-15 років, недивно, що дослідних фахівців в області цифрової додрукованої підготовки поки що не надто багато Що ж до підготовки документів для публікації в мережі Інтернет, то ця область ще молодша, що також викликає певну скруту.
Після появи комп'ютерів стався якісний стрибок в поліграфії. У наш час навіть один фахівець, що володіє достатньою кваліфікацією, може підготувати до друку видання будь-якої складності, витративши менше часу і сил, чим всі робочі друкарні 18-19в. Підприємства дістали можливість самостійно створювати видавничі групи і відділи підготовки рекламної і внутрішньо-фірмової друкарської продукції. Але в той же час в поліграфії є багато проблем і високий відсоток браку.
Широкий асортимент різної техніки і програм для комп'ютерної обробки тексту і графіки вимагає глибоких знань.
Тому дослідних фахівців в області цифрової додрукованої підготовки поки що не надто багато. Розвиток нових технологій, друк відбувається настільки швидкими темпами, що навіть дослідні користувачі повинні постійно підвищувати свій кваліфікаційний рівень, щоб не відставати від конкурентів.
5 червня 1997 року був виданий Закон України „Про видавничу справу”, який визначає загальні засади видавничої справи, регулює порядок організації та провадження видавничої діяльності, розповсюдження видавничої продукції, умови взаємовідносин і функціонування суб'єктів видавничої справи.
У Законі держава заохочує підготовку виготовлення і розповсюдження друкованих видань державною мовою та мовами національних меншин, що проживають в Україні Україна
Проблема книги особлива і актуальна саме зараз, бо цивілізація дала нам нові технології збереження та розповсюдження інформації, що й так знизило рівень використання книг. Незважаючи на це, книги залишаються основним джерелом мудрості та духовності. Час і практика довели людству, що ніщо не приносить такого духовного задоволення та насолоди як книга. Вона була і залишиться універсальним і невичерпним джерелом знань.
Видавництва класифікуються на:
- книжні,
- газетні,
- журнальні,
- музичні,
- on - line та ін. видавництва.
Читацька аудиторія розділилася - одні як і раніше віддають перевагу паперовим книгам, інші наслідують нові технології. Перехід видавництв на цифровий формат книг значно понизив вартість кінцевого продукту.
Поліграфічна промисловість виготовляє продукцію у великій кількості екземплярів за оригіналом, що надходить з видавництва або іншої організації.
2
Верстка є процесом компанування текстового і графічного матеріалу для публікації в друкарській або електронній формі. Тому уявлення про те, що верстка - це набір тексту, є помилковим. Верстальщик отримує вже набраний складачами текст і графіку, підготовлену дизайнерами. Його завдання - розмістити матеріал на смузі відповідно до макету. В деяких випадках в обов’язки верстальника входить розробка макету, в інших - цим займається дизайнер, а верстальникові потрібно лише розмістити матеріал.
Підготовка публікацій до видання – складний і продуктивний процес. Він складається з взаємопов’язаних етапів:
- Макетування (вибір макету, вибір формату, орієнтація паперу, поля, елементи дизайну, модульна сітка)
- Підготовка тексту
- Підготовка зображень
- Вибір шрифтів
- Верстка (вирівнювання, формування переносів, інтерліньяж, підгонка тексту, )
- Друк оригінал-макету
Розробка проекту видання
Перш ніж приступати безпосередньо до роботи над макетом, потрібно обговорити із замовником вимоги, що висуваються ним, після чого погоджувати їх з друкарнею. Метою подібних переговорів служить визначення того, що потрібно зробити, і того, що можна зробити в рамках бюджету, що виділяється.
В даний час на ринку додрукованої підготовки існує сильна конкуренція. Тому велике значення має не лише сам предмет переговорів, але і те, як ведуться переговори. Від того, наскільки успішно вони пройдуть, залежатиме і графік роботи, і розподіл відповідальності, і сума оплати. У великих друкарнях і сервісних бюро цим займаються менеджери, в обов'язки яких входить робота з клієнтами, проте у багатьох випадках верстальникові вимагається самому проводити переговори з замовником.
Для досягнення найкращого результату в ході переговорів розумно дотримуватиметься наступних правил:
- як би скромний не був бюджет, не варто давати замовникові зрозуміти, що у нього недостатньо грошей для того, щоб зробити хорошу газету або журнал. Завдання професіонала в тому і полягає, щоб зробити максимально якісну річ, використовуючи ті засоби, які є в його розпорядженні;
- замовник може не знати деяких технологічних тонкощів друку, термінів і інших нюансів. Якщо в цьому немає крайньої необхідності, не потрібно посвячувати його у всі деталі додрукованої підготовки;
- для полегшення розробки макету буває корисно надати замовникові різні зразки аналогічної продукції, щоб він вказав ті, які найбільшою мірою відповідають його уявленню про видання і вніс свої побажання і зауваження;
- при затвердженні макету видання на розгляд замовника слід представляти два, максимум - три варіанти. Це полегшить ухвалення рішення і позбавить від необхідності тривалої переробки і доведення макету;
• не слід ради здобуття замовлення брати на себе свідомо нездійсненні зобов'язання або зменшувати складність робіт;
• необхідно чітко звести обов'язки сторін: терміни виконання замовлення і розмір неустойки в разі їх зриву, хто виконуватиме виведення плівок, яка сума і термін оплати за виконані роботи і так далі Бажано також відобразити всі умови в договорі, який має бути підписаний всіма учасниками.
Організація колективної роботи
Підготовкою видання до друку займається декілька чоловік. Керівник зобов'язаний організувати роботу так, щоб всі проекти були завершені в строк і були виконані на високому професійному рівні. Це можливо лише в тому випадку, якщо є всі необхідні фахівці і між ними налагоджена ефективна система взаємодії.
До складу редакції повинні входити наступні основні фахівці
• Головний редактор - визначає загальну спрямованість видання, а також контролює хід виконання всіх робіт.
• Редактор - перевіряє відповідність вмісту темі, виконує правку авторського тексту, працює з авторами.
• Коректор - вичитує текст і усуває граматичні і орфографічні помилки, виправляє помилки верстки, а також виконує стилістичну корекцію. Це має бути грамотна, уважна людина, бажано із знанням декількох мов.
• Дизайнер - потрібний за наявності великого об'єму робіт, пов'язаних з розробкою макетів, рекламних блоків, підготовкою графічного матеріалу. Він повинен володіти пакетами для роботи з векторною і растровою комп'ютерною графікою, уміти користуватися принтером, сканером і іншим необхідним устаткуванням.
• Верстальник - виконує компоновку текстового і графічного матеріалу відповідно до макету. У невеликих організаціях може виконувати також функції дизайнера.
Процес підготовки видання до публікації
Існує декілька основних способів здобуття матеріалу:
- Авторський рукопис - надається в редакцію безпосередньо автором. До цієї категорії відносяться художні і спеціалізовані книги, а також статті, підготовлені журналістами або науковими робітниками.
- Перевідна література - в разі наявності джерела на іноземній мові однієї з проблем є питання про авторське право, порушення якого, на жаль, зустрічається ще досить часто. На переведення публікацію будь-якого роду матеріалів потрібний дозвіл автора, з яким має бути поміщений відповідний договір.
• Матеріали, що надаються замовником - до даного типа відноситься практично вся рекламна продукція, оголошення, афіші, а також матеріали видань, що існують при тих або інших організаціях - інститутах, заводах, фірмах.
Порядок підготовки видання до публікації
• Підготовка вихідних матеріалів - включає набір тексту авторського рукопису, підготовку зображень, таблиць і графіків відповідно до вимог редакції (видавництва), або виконання переведення.
• Вичитування редактором - виконується для загальної оцінки наданих матеріалів, узгодження з автором необхідних виправлень, вироблення стилю.
• Розробка макету - виконується дизайнером (верстальником) після узгодження з автором і редактором. Розроблений макет друкується на кольоровому або чорно-білому принтері для візуальної оцінки (оскільки багато дефектів можна відмітити лише на друкарському відтиску).
• Вичитування коректором - виробляється для виправлення граматичних, орфографічних помилок і друкарських помилок. Всі виправлення, зроблені коректором, вносяться автором, складачем або верстальником залежно від конкретних обставин. Вичитування виконується паралельно з розробкою макету.
• Верстка - вичитаний і відкоректований матеріал поступає до верстальника, який виконує верстку видання відповідно до макету, після чого виробляється друк публікації.
• Повторне вичитування коректором - призначена для виявлення помилок, пропущених при першому вичитуванні, також для виправлення помилок верстки. Всі виправлення, внесені коректором, на даному етапі вносяться до публікації верстальником.
• Виведення плівок - здійснюється після внесення до макету всіх виправлень верстальником (якщо вивід виробляється в редакції) або в сервісному бюро.
• Перевірка плівок коректором - отримані плівки ще раз перевіряються коректором і верстальником для усунення помилок, пропущених на попередніх етапах роботи. В разі їх виявлення потрібно внести виправлення і заново вивести плівки.
• Передача плівок в друкарню - на цьому, як правило, закінчується робота організацій, що займаються додрукованою підготовкою.
3
Постдрукарська обробка - фінішна обробка накладів після офсетного і цифрового друку:
Ламінування (двостороннє і одностороннє; ламінат матовий і глянсовий від 32 до 250 мкм.; ширина ламінованого виробу до 800 мм., довжина не обмежена; товщина ламінованого виробу до 1 мм).
Ламінатор - це машина дозволяє "закатати" паперовий або інший носій в плівку, товщина якої варіюється від 15 до 350 мікрон. Розрізняються ламінатори в основному за розміром ламінованої поверхні. Плівки бувають матовими і глянсовими, тонованими і прозорими з одного боку. Є плівки на яких можна писати ручкою або олівцем, це важливо для візиток. А є з нанесеним на тильну сторону адезіонним шаром, що добре для плакатів і листівок.
Різограф - це прес гарячого тиснення. Лічені сканером зображення передається в процесор, який керує термоголовкой. Та у свою чергу пропалює дірочки в спеціальній особливо міцної папері з бананового волокна. Таким чином, початкове зображення переноситься на "бананову" майстер-плівку. Вона автоматично натягається на барабан, Всередину барабана подається фарба, яка при обертанні барабана відцентровою силою "притискається" до сітки, і проходить через дірочки майстер-плівці. Приблизна швидкість різографа 60 відбитків за хвилину.
Крім всіх описаних вище друкарських машин ще існують різаки, фальцювальні машини - роблять необхідні згини, біндери і фастбінди - пристрої для скріплення документів і брошур.
У сучасних друкарнях для складних кольорових робіт є машини з двома і більше друкованими секціями. Багатобарвні машини можуть бути засновані на будь-якому принципі друку.
- брошурування - виробничий поліграфічний процес, що дозволяє отримувати з віддрукованих листів паперу і картону готовий продукт (у вигляді зошитів, брошур, журналів, книг в обкладинці або палітурці та ін.).
- листопідбір - підбір віддрукованих або сфальцьованих листів/зошитів у блоки для подальшої їх обробки (зшивання, склеювання, і тому подібне);
- фальцювання і біговка (напівавтоматична і автоматична), сучасні фальцювальні автомати здатні виконувати широкий спектр варіантів складання. При виготовленні фальцювальних (складених) буклетів з паперів вище 150 гр. слід виконувати біговку - нанесення лінії згину тупим ножем;
- перфорація (марочна і пунктирна) використовується для створення відривних частин, корінців і талонів;
- лакування - дозволяє надати друкарській продукції закінченого і привабливого вигляду. Може здійснюватися як лакування усієї поверхні поліграфічного виробу, так і окремих його фрагментів (вибіркове лакування). Суцільне лакування створює ефект, схожий з ламінуванням. Лак надає поліграфічному виробу більш презентабельному вигляду і захищає його поверхню від механічного ушкодження.
- гравіювання - метод лазерного гравіювання полягає в створенні малюнків або написів на твердих поверхнях шляхом формування борозен на верхньому шарі матеріалу що гравіюється.
- скретч покриття: скретч смуга - це легко стираючийся шар спеціальної фарби, нанесений на певний поліграфічний продукт з метою прикриття конфіденційної інформації. Це можуть бути скретч карти поповнення рахунку, лотерейні білети, будь-які акційні пропозиції.
Флексографія - вид друку, що широко використовується в рекламній поліграфії. За допомогою флексографії дуже часто "запечатують" паперову та пластикову упаковку, наклейки і перш за все, поліетиленові пакети. За принципом роботи Флексографія відноситься до високого друку. Друкована форма являє собою еластичну гумову пластину, в якій хімічним шляхом "вигравіруваний" малюнок. Підняття елементи приймають фарбу і залишають її на папері (картоні плівці). До речі необхідно пам'ятати, про необхідність активізації поверхні поліетиленових пакетів, (наприклад, озоном) інакше фарба осиплеться.
Питання для самоконтролю
- Що таке поліграфія?
- Для чого потрібна поліграфія?
- Які основні етапи виникнення друкарської справи?
- Які особливості цифрової додрукованої підготовки видань?
- Які рекомендації по ходу розробки проекту видання?
- Які фахівці повинні входити до складу редакції?
- Які існують основні способи здобуття матеріалу?
- Який порядок підготовки видання до публікації?
- Які рекомендації при виборі устаткування для додрукованої підготовки?
- Охарактеризуйте основне устаткування для додрукованої підготовки.

2. Тема уроку: Основні типи видань.
Мета уроку: розглянути основні типи видань, їх класифікацію, застосування, призначення. Розглянути правила зорового сприйняття. Розвивати логічне мислення.
План
- Ділова поліграфія
- Рекламна поліграфія
- Багатосторінкові видання
4. Правила зорового сприйняття
1
Бюлетень - періодичне видання, вміст якого складають нормативні, інструктивні, довідкові, рекламні матеріали організації, що видає його. Бюлетень є періодичним виданням організації, який виходить кожен місяць або кожний квартал.
Фірмовий бланк – це один з елементів фірмового стилю, своєрідна візитна картка компанії. Фірмові бланки поряд з візитними картками, фірмовими конвертами та папками до представницької продукції компанії. Єдиний корпоративний стиль оформлення, підбір спеціальної колекції видів паперу для всього ряду представницької продукції неодмінні складові частини фірмового стилю сучасної компанії.
Блокноти, як один з засобів довгострокового рекламного впливу, використовують як при проведенні семінарів, конференцій, зборів, так і для повсякденної роботи. Дизайн та поліграфія блокнота, як носія іміджевої реклами, відповідають з корпоративному стилю компанії.
Запрошення - важливий атрибут підготовки до торжества. Люди, що одержали запрошення, будуть у першу чергу звертати увагу на оформлення й прикраси запрошувальної листівки.
Фірмовий конверт — не менш важливий носій корпоративного стилю компанії ніж візитка, фірмовий бланк чи папка. Тому компанії, що піклуються про свій імідж, відправляють ділову кореспонденцію у власних конвертах з фірмовою символікою.
Найпоширеніші формати конвертів:
- C6 (114x162 мм);
- E65 (110x220 мм) – євро конверт з вікном або без вікна, використовують для розсилання запрошень, листівок, флаєрів тощо, або для ділової кореспонденції формату А4, складеної втроє;
- C65 (114x220 мм);
- C5 (162x229 мм) – для документів формату А5, складених навпіл аркушів формату А4, нестандартних листівок або карток;
- C4 (229x324 мм) - для документів формату А4, журналів, брошур, рекламних проспектів;
- B4 (250x353 мм);
- E4 (280x400 мм);
- К7 (90х140 мм).
Сертифікат (Диплом, Грамота) — неодмінний атрибут урочистого заходу, що відзначає подію, досягнення або факт завершення важливого етапу у житті чи історії людей, компаній, спілок тощо.
Традиційно сертифікати, грамоти й дипломи виготовляють у форматі А4. При їх виготовленні використовується щільний крейдований папір або картон.
Фірмова папка - виріб з щільного паперу або картону, що служить для зберігання різного роду паперів, документів, рекламних матеріалів.
Папки бувають декількох видів:
- суцільні без бічних клапанів - з одного аркуша матеріалу;
- цільнокрійні з бічними клапанами - з цілого аркуша матеріалу;
- з приклеєними кишенями (кишеня - клапан виготовляється з окремого аркуша паперу й потім приклеюється до основи);
- с замковим кріпленням - папку можна розкласти не розриваючи, а потім зібрати знову.
2
Білборд – двобічний або однобічний рекламоносій великого формату, що розміщується на ніжці. Ефективно використовувати конструкції магістральних щитів формату 6х3 метри в рекламі, дозволяє планування більшості районів міста (широкі багатолюдні прямі вулиці з хорошою видимістю).
Банер - від англійського рекламного терміну: banner - вінілове полотно з покриттям для друку армоване поліетиленовою ниткою. Часто використовується для виробництва зображень в зовнішній рекламі.
Буклет – це надрукований аркуш паперу чи картону, що має один, два або більше згинів (фальців).
Завдяки невеликій вартості й високій інформативності буклет може стати для Вас найбільш ефективним видом рекламної поліграфії. У формі буклетів можна видати короткий путівник, рекламний проспект, програму концерту, карту міста для туристів тощо.
Рекламні буклети можна використати в рекламній компанії, яка буде проводитись в офісах, на вулицях, виставках і презентаціях.
Основні складові буклету:
- візуальний ряд;
- інформаційний блок, що описує продукцію, послугу тощо;
- контактна інформація.
Традиційний і найпоширеніший формат буклету - листівка формату А4 (210x297 мм), складена 2 рази (лифлет). див.рис.1. Такий формат буклету дозволяє йому вміщатися в стандартному поштовому конверті.
![]()
Рис.1 Зразки схем складання буклетів
Рекламна листівка – друкований аркуш паперу, що відрізняється від буклету відсутністю згинів, один з найпопулярніших, недорогих та ефективних засобів рекламного впливу на споживача.
З листівок звичайно формують добірки. Наприклад, можна зробити добірку рекламних листівок про послуги підприємства й розмістити їх у фірмовій папці.
Стандартний формат для листівки - А4 (210 х 297 мм).
Плакат – листове поліграфічне видання, що використовується в рекламних, агітаційних, інформаційних або навчальних цілях, з яскравою графікою або художньою фотографією і, як правило, з коротким текстом.
Афіша – різновид плаката, неодмінний рекламний атрибут будь-якого концерту, вистави, кінофільму тощо. Формат плакатів – А3 і більше. Для захисту плаката від впливу зовнішнього середовища можна використати один з видів ламінування.
Проспект – рекламно-інформаційне неперіодичне видання, що містить систематизований перелік послуг, товарів або опис одного товару, призначеного до випуску, продажу або показу.
Для проспекту характерна велика кількість ілюстрацій - фотографій, схем, таблиць тощо.
За допомогою проспектів можна рекламувати компанію або новий напрямок бізнесу, появу нового товару або впровадження новітньої технології, розповісти історію компанії і показати стійкість ділових традицій.
Звичайний формат виготовлення проспектів - А4, але часто використовують нестандартні розміри.
Флаєр - яскраво оформлена рекламна листівка, що звичайно повідомляє про проведення рекламної акції або якого-небудь заходу.
Ресторани, нічні клуби, оператори стільникового зв’язку, магазини електроніки та побутової техніки, салони краси застосовують цей відмінний маркетинговий інструмент для просування своїх товарів і послуг.
Якщо флаєр рекламує місця відпочинку, то на ньому зазвичай повідомляють тему й час проведення заходу, його учасників, а при необхідності — схему проїзду. При рекламі товару на флаєрі вказують його характеристики, фотографію та адресу магазину.
На відміну від запрошення (яке найчастіше є іменним), флаєр поширюється вільно і часто надає знижку при придбанні вхідного квитка або товару чи послуги.
Як правило, флаєри виготовляються на тонких сортах паперу у форматі 1/3 А4 (210 х 97 мм).
3
Брошура - багатосторінкове неперіодичне видання в м`якій обкладинці, об`ємом від 8 до 48 сторінок, скріплених скобою, ниткою або клеєм. Брошури ідеально підходять для презентаційних цілей або для розміщення великого об`єму інформації. Найпоширеніший формат для брошури - А4 та А5, але можливі і нестандартні розміри.
Журнал — періодичне видання у м`якій обкладинці, об`ємом, як правило, більш ніж 24 сторінки, що фінансується за рахунок передплати або реклами.
Каталог - зброшуроване або переплетене друковане неперіодичне видання, що містить систематизований перелік великої кількості товарів чи послуг і розраховане на тривале використання.
Каталог складається з послідовності рубрик, у більшості випадків з ілюстраціями, що дають основні відомості про кожен вид, тип, зразок пропонованої продукції або послуги. Таке друковане видання повинно мати бездоганний зовнішній вигляд і передбачає високу якість видавничого й поліграфічного виконання.
Основні види каталогів:
- товарний каталог - складається з систематизованої послідовності рубрик, у більшості випадків з ілюстраціями, що дають основні технічні характеристики, спеціальні схеми тощо на кожен вид, тип, зразок запропонованої продукції або послуги;
- презентаційний каталог - більшою мірою розповідають про саму фірму, її плани на майбутнє, послуги, реалізовані проекти тощо і містить якісні фотографії керівництва, співробітників, офісу й виробничих приміщень, схеми структурних підрозділів, баланси, звіти про фінансові результати.
Звичайний формат виготовлення каталогів - А4 і А5, але можливі й нестандартні розміри.
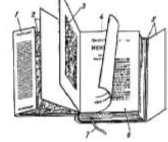
Книга - неперіодичне друковане видання об’ємом більш ніж 96 сторінок у твердій чи м`якій обкладинці, призначене для тривалого використання. Див. рис.2. Ексклюзивні видання, надруковані з використанням сучасних поліграфічних технологій, є не тільки прекрасним подарунком, але й можуть виконувати представницькі функції. Палітурки для таких видань часто виготовляють з тканини, шкіри, інших матеріалів, прикрашають тисненням, металом.
Рис.2. Елементи книги
Елементи книги:
1 - клапан суперобкладинки;
2 - форзац;
3 - фронтиспис;
4 - титульний лист;
5 - суперобкладинка;
6 - книжний блок;
7 - ляссе.
Клапан - частина титулки з нанесеним клейовим шаром для заклеювання, закриття. Може мати різну форму і розташовуватися уздовж довгої сторони або короткої сторони.
Форзац - конструктивний елемент видання, що скріплює книжковий блок з передньою сторінкою палітурної кришки. Може бути у вигляді однозгинного аркуша паперу, або у виді конструкції з двох листів.
Фронтиспис – сторінка із зображенням (портретом, ілюстрацією), що складає ліву частину розгорки з титульною сторінкою.
Титульний лист - сторінка видання, на якій розміщуються вихідні відомості. Види титульного аркуша : одинарний, подвійний (розворот і розпашний).
Суперобкладинка – використовується для захисту обкладинки від пошкоджень.
Ляссе - тасьма, яку приклеюють одним кінцем до корінця книжкового блоку, а усю іншу частину прокладають між сторінками блоку так, що інший кінець виступає за нижній обріз блоку.
Види книг:
- наукові.
- науково-популярні.
- навчальні.
- довідкові.
- літературно-художні.
- дитячі.
4
Друкована реклама розрахована на зорове сприйняття. Причому читач сприймає рекламне оголошення в такому порядку:
- по-перше - дивиться,
- по-друге - читає заголовок,
- по-третє - читає текст.
Щоб справа дійшла до 3-його пункту необхідно цілком привернути увагу.
Деякі способи нав'язати рекламу
- Використання спеціальної вкладки, виконаної на більш товстою, фактурному папері, ніж сторінка, більш барвистою. Коли читач перегортує журнал перш, ніж придбати його, йому попадає на очі щось відмінне від просто сторінки. Природно такий матеріал рідко залишається непоміченим.
- Вклеювання до видання більш товстою сторінки. Його додаткова перевага полягає в тому, що журнал частіше і найлегше відкривається на цій сторінці. Реклама на таких вклейках барвиста, іноді рельєфна. Може бути представлена у вигляді розкладаються сторінок, плакатів.
3. "Подменка". Є певні смуги у виданні, на яких розміщується одна і та ж інформація. Читач постійно до неї звертається і коли на місці, наприклад, змісту, виявляється реклама, це природно запам'ятовується.
Реклама на внутрішніх сторінках видання
Якщо реклама на обкладинках і хитрі способи залучення уваги читачів є досить дорогим задоволенням, то реклама всередині видання більш доступна. У багатьох виданнях використовується модульна сітка.
Вона являє собою якийсь шаблон, що дозволяє організовувати матеріал на сторінці певним чином. Таким чином, кожен прямокутник розміщує в собі або основний текст, або малюнок, примітки.
Як правило, рекламодавцю пропонується кілька комбінацій модулів для розміщення реклами, в залежності від кількості інформації, що міститься в рекламі.
Розміщуючи рекламу усередині видання необхідно орієнтуватися на публікації, які її будуть оточувати. Найбільш ефективною буде реклама, вміщена разом з тематично спорідненої статтею. Висока ймовірність того, що, читаючи про яку-небудь технології, товар або послугу, читач захоче дізнатися, де це можна придбати або хоча б довідатися про ціни.
Найбільш дешевим і найменш ефективним є розміщення реклами в спеціальних рекламних блоках. Найчастіше вони розміщуються в кінці журналів або в спеціально відведеній рубриці.
Види рекламних блоків:
- на обкладинці або реклама на розвороті.
- на смугу.
- блоки, співвіднесені з розмірами модульної сітки, розміщуються всередині статті.
- спеціальні рекламні блоки.
Зорове сприйняття розвороту
При розміщенні реклами дуже важливим є її положення (на правій або лівій сторінці) і орієнтація на сторінці (горизонтальна чи вертикальна).
Друковане видання представляє собою зошит переважно вертикально витягнутого формату. На кожній сторінці є смуга набору, верхнє поле, нижнє поле, зовнішнє поле і корінцеве поле. Таким чином, на розвороті виходять два прямокутника, оточені полями. Для цілісного сприйняття їх зміщують трохи до центру і вгору. Такий підхід називається класичним. Однак, має місце більш сучасний підхід, коли обидві сторінки повторюють один одного.
Найбільш сприятливе місце розташування інформація знаходиться приблизно на середині сторінки, на гребені "хвилі". Зображення як би підноситься над рештою тексту.
Особливістю людського зорового сприйняття, сформованого читанням, полягає в тому, що рух по горизонталі звичніше сприймати зліва направо, а по вертикалі - знизу вгору. Остання, тобто вертикаль, найбільш сильно привертає увагу. Звідси випливає висновок: на тлі коротких горизонтальних рядків і вертикальних смуг вертикальний блок реклами помітніше, ніж горизонтальний. Це правило працює при розміщенні реклами в статтях. Однак при побіжному перегляді журналу горизонтальний блок використовувати вигідніше. Стовпці статей тоді здаються не такими вертикальними, і погляд ковзає по ним аж до самого нижнього поля, де і натикається на горизонтальний рекламний блок. До того ж, якщо використовувати яскраві і контрастні квіти, реклама буде сильно виділятися на фоні сірого фону статті.
Принцип рівноваги
Композиція повинна бути врівноважена незалежно від цілей реклами. Вихідною точкою, що визначає рівновагу, буде оптичний центр, який знаходиться приблизно на 1/8 вище фізичного центру оголошення. Існує два види рівноваги: формальне і неформальне.
Перше - абсолютна симетрія щодо лінії, що проходить через оптичний центр. Використовувати таке рівновагу слід, при необхідності підкреслити стабільність і консерватизм образу.
Друге - неформальне, або візуальне рівновагу. Елементи різних розмірів, форм колірної інтенсивності або затіненості на різних відстанях від оптичного центру - більш важкий предмет ставитися ближче до центру і врівноважується більш легким, але розташованим довше від нього. При конструюванні реклами частіше застосовується неформальне рівновагу, струм як воно робить композицію більш цікавою, образною і емоційною. Один елемент завжди має домінувати.
Хороший спосіб привернути увагу - використовувати контрастні кольори, розмір і стиль. Але при цьому необхідно, щоб композиція залишалася єдиною. Будь-який елемент, від відсутності якого оголошення, ніяк не постраждає, повинен бути прибраний.
Колір сам по собі несе емоційний заряд, грамотне застосування кольору дозволяє посилити емоційне сприйняття реклами, збільшити її запам'ятовуваність.
Слід врахувати, що той же по спектральному складу колір сприймається людським оком по-різному, в залежності від оточення. Наприклад, білий колір на синьому тлі візуально здається рожевим, більш "теплою" і навпаки на червоному тлі - більш "холодним". Подібні перетворення відбуваються і з іншими квітами. Більш світлі елементи візуально здаються більшими, ніж темні, навіть якщо реально вони одного розміру. Однак, крім того, слід пам'ятати про те, що кольори які можуть бути отримані в друкарні, не завжди збігаються з тим, що ми бачимо на моніторі, і далеко не всі можуть бути отримані в принципі.
Питання для самоконтролю
1. Що таке поліграфія?
2. Для чого потрібна поліграфія??
3. Що відноситься до ділової поліграфії?
4. Що відноситься до рекламної поліграфії?
5. Що відноситься до багатосторінкових видань?
6. Назвати елементи книги.
7. Які існують способи нав’язування реклами?
8. Розповісти про розміщення реклами на внутрішніх сторінках видання.
9. Назвати види рекламних блоків.
10. Розповісти про зорове сприйняття розвороту.
Встановити відповідність між описом публікації та її назвою
|
1. Пакет для вкладання, зберігання та пересилання паперів або плоских предметів |
А) Брошура |
|
2. Традиційний носій контактної інформації про людину або організації |
Б) Календар |
|
3. Паперовий аркуш з інформацією, незмінною для серії документів, й місцем для введення змінних даних |
В) Буклет |
|
4. Довідкове або рекламне видання, що містить перелік товарів і послуг |
Г) Листівка |
|
5. Помітне, як правило, великоформатне зображення, що супроводжується коротким текстом, створене в агітаційних, рекламних, інформаційних або учбових цілях |
Д) Цінник |
|
6. Вид рекламної, агітаційно-політичної чи інформаційної літератури, аркуш паперу з текстом й іноді з ілюстраціями |
Є) Запрошення |
|
7. Неперіодичне текстове книжкове видання зі сторінок, з'єднаних за допомогою скріпок або зшитих нитками |
Ж) Конверт |
|
8. Друковане видання у вигляді таблиці або книжки, де міститься перелік чисел, днів тижня, місяців |
З) Візитка |
|
9. Неперіодичне видання, що має два або більше згинів |
І) Бланк |
|
10. Особливий вид поштової картки для листа без конверта на жорсткому матеріалі (щільний папір, тонкий картон, пластик) |
К) Каталог |
|
11. Аркуш паперу невеликого формату із зазначенням ціни на продукцію і логотипом, містить інформацію про виробника, марку, найменування продукту й ціну |
Л) Плакат |
|
12. Містить коротку інформацію про місце і дату знаменної події або особисте звернення до запрошеного |
М) Листівка |
 3. Тема уроку: Основні терміни, що використовуються у видавничих системах.
3. Тема уроку: Основні терміни, що використовуються у видавничих системах.
Мета уроку: Ознайомити учнів з основними термінами, які використовуються у видавничих системах. Розвивати логічне мислення.
З розвитком цифрових систем додрукованої підготовки друкарська термінологія вийшла далеко за межі вузькоспеціалізованих книжкових фабрик. Тепер з нею доводиться стикатися всім користувачам настільних видавничих комплексів і міні-друкарень.
Символи
- Шрифт - набір символів певного розміру і зображення.
- Кегль - розмір шрифту.
• Гарнітура - набір символів одного малюнка всіх розмірів, насиченості і зображення.
• Зображення шрифту - включає, як правило, чотири варіанти представлення одного і того ж шрифту - нормальний, напівжирний (Bold), курсивний (Italic) і напівжирний курсив (Bold-italic).
Одиниці виміру
- Пункти (pt) — пункт рівний 0,353 мм. У пунктах зазвичай вимірюється кегль і інтерліньяж.
• Піки (р) - один пік дорівнює 12 пунктам, або 1/6 дюйма (0,168 дюйма).
• Цицеро (с) — дана одиниця виміру прийнята в Європі і дорівнює приблизно одному піку (5,62 цицеро дорівнюють 1 дюйму або 12 пунктам).
- Кругла шпація - фіксований пропуск, ширина якого дорівнює символу М. Кругла шпація значно ширша за звичайний пропуск.
- Напівкругла шпація - фіксований пропуск, наполовину менший круглій шпації. У більшості шрифтів вона збігається з шириною цифр, тому вона може використовуватися для вирівнювання чисел (наприклад, однозначних і двозначних).
• Тонка шпація - дорівнює чверті круглої шпації. Цей вигляд фіксованого пропуску традиційно використовується для відділення знаку оклику або питальний від попереднього символу.
Пробіли
• Інтерліньяж - відстань по вертикалі між рядками в абзаці.
• Трекінг - відстань між символами в словах. Параметри трекінгу, як правило, є глобальними характеристиками шрифтів і мають різні значення залежно від кегля.
• Кернінг - інтервал між певними парами символів. Зазвичай застосовується лише для окремих пар символів або в невеликих фрагментах тексту для точного налаштування міжбуквених інтервалів.
Абзаци
• Відступи - пропуски на початку абзацу («червоний рядок»). Відбиття - пропуски до і після абзацу.
• Виключення — вирівнювання абзаців відносно сторінки. Виключення може бути по лівому краю, по правому краю, по центру і по формату, а також повною.
Елементи макету
- Колонки - тип вертикального розділення смуги.
- Поля - порожній простір довкола тексту. Поля мають бути чималими для забезпечення комфортності читання. Поля можуть також використовуватися як елемент дизайну.
- Колонтитули - що повторюються на кожній сторінці текстові і графічні елементи (як правило, колонтитули розміщуються у верхній або нижній частині смуги, рідше - на зовнішньому краю).
- Колонцифри - звичайно це номери сторінок, витримані в одному стилі і розташовані на кожній сторінці публікації,
- Направляючі - допоміжні лінії, за допомогою яких здійснюється вирівнювання текстових і графічних елементів публікації.
• Модульна сітка - може бути використана для створення рядків і колонок довільної висоти і ширини, а також для автоматичного розміщення направляючих відповідно до базової сітки. Можна зберегти набори ліній у файли модульних сіток і надалі багато разів використовувати їх на різних сторінках публікації або в інших публікаціях.
Інші терміни:
Верстка - процес формування і монтажу смуги видання.
-
 Відкрита верстка – при якій ілюстрація розміщується зверху або знизу смуги, або в одному з її кутів.
Відкрита верстка – при якій ілюстрація розміщується зверху або знизу смуги, або в одному з її кутів.
- Закрита верстка - тест прикриває ілюстрацію зверху і знизу.
- Смугова верстка – ілюстрація повністю займає смугу.
- Глуха верстка – ілюстрація з усіх сторін прикрита текстом.
- Верстка з виходом ілюстрацій за поля так, що поля зовсім немає.
- Верстка з ілюстраціями на полях.
- Комбінована верстка – поєднання різних типів верстки.
Електронна верстка смуг - формування смуг видання, проведене з використанням видавничих систем; верстку контролюють візуально на екрані монітора системи або по твердій копії, отриманої на принтері.
Перекривання контурів - його використовують, як правило, при друкуванні кольорового тексту на тлі іншого кольору, щоб уникнути білих зазорів між текстом і тлом. Програму у видавничих системах, застосовувану для проведення процедури перекривання контурів при обробці зображень і їхній підготовці до видання, називають англійським терміном "трепінг".
Воблер – рекламний носій, виготовлений на цупкому паперу або картону з пластиковою ніжкою, яка приклеюється на 2-х сторонній скоч до прилавка або іншого місця реклами товару.
Колаж – сукупність деякого числа графічних об’єктів зібраних в одне зображення.
Логотип – особливе шрифтове написання елементів на форматі.
Стікер – наклейка великого формату.
Тираж – загальна кількість екземплярів одного и того видання.
Бігування — отримування заглибини на обкладинці чи аркуші для їх подальшого згинання.
Оригінал (поліграфія) — опрацьована й оформлена за встановленим порядком текстова та (чи) ілюстраційна інформація, призначена для поліграфічного відтворювання.
Оригінал-макет — оригінал, кожна сторінка якого ідентична відповідній сторінці майбутнього друкованого виробу.
Фальцювання — згинання надрукованих аркушів в зошит з фіксуванням згинів.
Плюр - тонкий прозорий папір, призначений для оберігання ілюстрації від механічних пошкоджень. Зазвичай використовують плюр у виданнях дарунків.
Прівертка - стопа книжкових блоків, журналів або брошур, підготовлена для обробки (пресування, обрізання з трьох сторін).
Сигнатура - порядковий номер друкарського аркуша видання, що проставляється в лівому нижньому кутку на першій сторінці кожного друкарського аркуша разом з нормою і на третій сторінці, - із зірочкою.
Штендер - переносна рекламна конструкція, встановлюється на вулиці біля фірми-рекламодавця.
Етикетка - листок спеціального (етикеткового) паперу невеликого формату, що містить відомості про товар або продукцію і супроводжуючий її; передбачає клейовий спосіб кріплення.
Питання для самоконтролю
- Що таке верстка?
- Що таке інтерліньяж.
- Що таке трекінг?
- Що таке перекриття контурів?
- Назвіть характеристики символів.
- У яких одиницях вимірюють розміри символів і пропусків?
- Якими величинами характеризуються пропуски?
- Назвіть характеристики абзаців.
- Охарактеризуйте елементи макету.
- Які виробничі терміни верстки вам відомі?
Встановити відповідність між термінами і визначеннями
|
|
Термін |
|
Визначення |
|
1 |
Трекінг |
А |
вирівнювання абзаців відносно сторінки |
|
2 |
Тираж |
Б |
розмір шрифту |
|
3 |
Верстка |
В |
відстань між символами в словах |
|
4 |
Колаж |
Г |
порожній простір довкола тексту |
|
5 |
Штендер |
Д |
процес формування і монтажу смуги видання |
|
6 |
Кегль |
Е |
загальна кількість екземплярів одного и того видання |
|
7 |
Інтерліньяж |
Є |
переносна рекламна конструкція, встановлюється на вулиці біля фірми-рекламодавця. |
|
8 |
Виключення |
Ж |
відстань по вертикалі між рядками в абзаці. |
|
9 |
Колонки |
З |
тип вертикального розділення смуги |
|
10 |
Направляючі |
І |
інтервал між певними парами символів |
|
11 |
Кернінг |
Ї |
сукупність деякого числа графічних об’єктів зібраних в одне зображення |
|
12 |
Поля |
К |
допоміжні лінії, за допомогою яких здійснюється вирівнювання текстових і графічних елементів публікації |
 4. Тема уроку: Види та характеристики шрифтів. Типографські одиниці вимірювання.
4. Тема уроку: Види та характеристики шрифтів. Типографські одиниці вимірювання.
Мета уроку: Ознайомити учнів з основними видами та характеристиками шрифтів, які використовуються у видавничих системах. Розвивати логічне мислення.
План
- Розвиток шрифтів
- Класифікація шрифтів
- Характеристики шрифтів
- Вимоги до шрифтів
- Огляд найбільш популярних шрифтів
1
Шрифт (від нім. schreiben – писати) – графічний рисунок накреслень символів, що складають єдину стилістичну і композиційну систему.
На початковому етапі свого розвитку шрифти були максимально наближені до рукописної (каліграфічної) писемності тих країн, де вони з'явилися. Перші німецькі шрифти Гуттенберга і його послідовників в XV столітті були різкими, жирними і убористими. В Італії зображення шрифтів було більш світлим, витонченим, відповідним гуманістичному настрою у дусі Петрарки. Ці шрифти стали попередниками тих, що ми сьогодні називаємо романськими.
Протягом перших двох століть друкарської справи в Європі (1450-1650) ці шрифти використовувалися дуже широко. В 1501 році Альдо Мануціус створив похилий шрифт italic – курсивний шрифт, що нагадує написане від руки, що в ті часи дуже віталося. Перевага курсивного шрифту, розробленого Мануціусом, полягало в тому, що він був убористим і, отже, дозволяв розмістити на аркуші дорогого паперу більше тексту.
Рисунок перших друкарських шрифтів створювався на основі рукописних шрифтів, наприклад на основі рукописного напівстатуту – кирилічний Див.рис. 1, на основі готичного письма – латинський шрифт.

Рис. 1. Напівстатут – кирилічний рукописний шрифт
2
Класифікація шрифтів за ГОСТ
Група рублених шрифтів – гарнітури, що не мають зарубок, наприклад Журнальна рублена, Плакатна, Буквар.
Група шрифтів із зарубками, що ледве намітилися, – гарнітури, кінці штрихів яких трохи потовщені, наприклад Жовтнева.
Група медієвальних шрифтів – зарубки шрифтів, що входять до цієї групи, плавно сполучаються з основними штрихами і, як правило, будуються як дуги кіл. Приклади гарнітур цієї групи: Літературна, Банниковська, Лазурського, Таймс.
Група звичайних шрифтів – шрифти цієї групи мають яскраво виражений контраст і довгі тонкі прямі зарубки, що з'єднуються з основними штрихами під прямим кутом. Приклад: Єлізаветинська, Бодоні.
Група брускових шрифтів – контраст в цих шрифтах відсутній або малопомітний, потовщені прямі зарубки з'єднуються з основними штрихами під прямим кутом. Приклади: Газетна брускова, Балтіка.
Група нових малоконтрастних шрифтів – як правило, шрифти цієї групи мають довгі зарубки, що закруглюються, м'яко сполучаються з основними штрихами. Вони використовуються при наборі великої кількості тексту, в книгах і газетах. Приклади: Шкільна, Журнальна, Академічна.
Група додаткових шрифтів містить всі шрифти, які не можна віднести до решти груп. Наприклад, рукописні гарнітури, такі як Жихаревська.
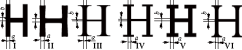
На рис. 2 наведено приклади літер різних груп з характерними зарубками.
Рис. 2 Різні форми зарубок
Класифікація шрифтів MS Windows
Roman – шрифти із зарубками, наприклад Таймс або Бодоні.
Swiss – рублені шрифти, що мають змінну товщину штрихів, наприклад Гельветіка або Футура.
Modern – шрифти, що мають постійну товщину штрихів, і всі моноширинні шрифти, наприклад, Кур'єр.
Script – шрифти, що імітують рукописні, наприклад, Декор.
Decorative – декоративні шрифти, наприклад, готичні.
Dont know – загальний тип шрифтів, що використовується у тому випадку, коли інформація про шрифт недоступна.
Історична класифікація шрифтів
- старовинна антиква (old style);
- перехідна антиква (transitional);
- нова антиква (modern).
Старовинна антиква – шрифти, схожі за характеристиками на створені в Італії в 15-16 століттях. В них невеликий контраст між основними і допоміжними штрихами і сильний нахил осі овальних елементів (помітний на потовщеннях букви «О»).
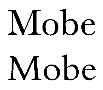
Перехідна антиква з більш сильним контрастом в насиченості штрихів (буква «М»), вісь нахилу овалів стала вертикальною. Перехідні і старовинні антикви часто використовують для набору книг, журналів і газет див. рис. 3.
Рис. 3 Верхній рядок – перехідна антиква, нижній – приклад старовинної антикви
В шрифтах нової антикви зарубки не закруглюються і зменшені до волосяних ліній, вони перетинаються з основними штрихами під прямим кутом. Цей шрифт, що виник з середини 18 століття, створює враження прямизни, чіткості і офіційності.
3
Гарнітура (від «гарнітур» – «комплект») – це група набірних шрифтів, однакових за характером рисунка, що різняться кеглями і начертанням. Гарнітура – група шрифтів, спроектованих так, щоб вони в наборі гармонували один з одним. Кожна гарнітура має власну назву, яка може бути пов’язана з творцем (Гарамон), історією вживання (Таймс), стилем (Єлізаветинська), конкретною особливістю (Компакт), національною приналежністю (Голландер), призначенням (Кудряшовська словарна), асоціативною якістю (Вівальді) шрифту. Розробка гарнітур – складна трудомістка робота.
Форми і особливості букв даного шрифту відтворюють особливості дизайну конкретної гарнітури. Гарнітура (typeface) – це група шрифтів певного рисунка. А шрифтовий файл (font)– це фізичне втілення або опис гарнітури шрифту: в комп'ютерних кодах, на фотоплівці або в металі. Шрифтовий файл можна порівняти з формою для тесту, а гарнітуру – власне з випічкою.
Шрифти створюються художниками відповідно до образного задуму; до вимог єдності стилю і графічної композиції; до конкретних смислових і художньо-декоративних задач; до прикладних задач.
Основні характеристики шрифтів
- гарнітура;
- за начертанням – прямий, курсивний;
- за насиченістю (відношення товщини штриха до ширини внутрішньолітерного просвіту) – світлий, напівжирний, жирний;
- за шириною – нормальний, вузький, широкий;
- за розміром (кеглем) в пунктах (1 пункт = 1/72 дюйма);
- за наявністю і формою зарубок.
Ключовим поняттям дизайну шрифту є кегль. Він служить основою для цілого ряду відносних одиниць вимірювання. Ширина символів звичайно виражається в тисячних частках кегля. В металевому наборі кеглем називали висоту майданчика кегля літери. В комп'ютерному наборі матеріальної літери не існує. Приблизно висота майданчика кегля рівна сумі висоти рядкових літер та верхніх і нижніх виносних елементів. Висота рядкових складає в середньому половину висоти майданчика кегля.
В рядках звичайного тексту всі букви розташовуються на невидимій лінії – лінії шрифту див рис. 4. Для того, щоб різні шрифти можна було суміщати на одному рядку, положення лінії шрифту в межах майданчика кегля визначається з кодів шрифтового файлу.
Відстань між рядками або інтерліньяж виражається в пунктах і вимірюється від лінії шрифту одного рядка до лінії шрифту попереднього рядка. Крім того, лінія шрифту першого рядка сторінки є початковою точкою, від якої починається розміщення решти тексту даної колонки (полоси набору).
Розмір рядкових букв шрифту визначається як відстань від лінії шрифту до вершини рядкової букви «x» і називається зростом рядкових символів. Лінія, проведена на цій висоті і паралельна лінії шрифту, називається середньою лінією.
В процесі історичного розвитку зростання рядкових літер неодноразово мінялося. Вважається, що шрифт з крупним очком букв читається легше, а на екрані монітора додавання навіть 1 пікселя до зростання рядкових букв підвищує їх розбірливість.
До верхніх виносних елементів відносяться штрихи рядкових літер, що виступають за середню лінію. Нижні виносні елементи – це елементи літер, які опускаються нижче лінії шрифту. Розмір виносних елементів звичайно стримується розміром майданчика кегля, на якому вони розміщуються.
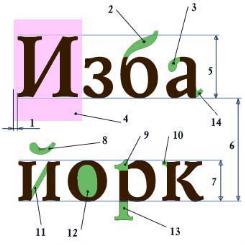
Рис. 4. Елементи літер кирилиці
1. Напівапрош.
2. Верхній виносний елемент.
3. Каплевидний елемент.
4. Майданчик кегля.
5. Висота прописної літери.
6. Інтерліньяж.
7. Висота рядкової літери.
8. Діактричний знак, акцент.
9, 10. Зарубка, сериф.
11. Сполучний штрих.
12. Внутрішньолітерний просвіт.
13. Нижній виносний елемент.
14. Кінцевий елемент.
Зарубками називають розчерки на кінцях основних штрихів, що зазвичай злегка розширяються. Шрифти діляться на шрифти із зарубками (серіфамі) (serif) і без зарубок (рубані) (sans serif – без штрихів). У поліграфії шрифти без зарубок також називають гротесками. Зарубки – не тільки декоративні елементи. Вони грають важливу роль в сприйнятті шрифту, допомагаючи відділити один символ від іншого і виявити окремі букви. Вони упорядковують горизонтальну текстуру шрифту. Шрифти із зарубками більш розбірливі, їх легше сприймати і розпізнавати, значить, текст швидше і легше читається.
Зарубки з округленням з'єднуються з основним штрихом букви плавною кривою. Зарубки без округлення утворюють з основним штрихом різкий кут, букви мають виразно незграбну форму. Зарубки з округленням пом'якшують загальне враження від шрифту, зарубки без округлення – усилюють чіткість.
Дуже тонкі волосяні зарубки створюють формальне враження, а клиновидні зарубки трикутної форми додають тексту ефект гравірування.
Взаємозв'язок розміру кегля і пропорцій шрифту. Коли кегль шрифту збільшується, то здається, що пробіли збільшуються швидше за символи, що створює враження дуже розрідженого набору. Апроші в тексті з крупним кеглем завжди потребують зменшення для компенсації цієї ілюзії.

Для дрібних кеглів розробники шрифту збільшують зріст рядкових літер, що робить їх більш виразними. Дрібний шрифт отримує більш широкі штрихи, що збільшує його насиченість і забезпечує кращу «колірну відповідність» із символами крупнішого шрифту, який застосовується разом з ним. Дрібні літери роблять трохи ширшими, щоб збільшити внутрішньолітерний просвіт і зробити відстань між штрихами більш помітною. В результаті фарба не заливає тонкі пробіли, що сприяє кращій якості друку. На рис. 5 гарнітура Times New Roman, створена для текстового набору, зіставлена з гарнітурою Times New Roman Small для газетних рядкових оголошень.
Рис. 5. Рисунок шрифту залежить від кегля, для якого він розробляється
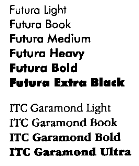
Насиченість шрифту визначається товщиною основних штрихів букв. див рис. 6. Насиченість може змінюватися в різних майстер-зразках, щоб компенсувати візуальні зміни в буквах залежно від кегля. Більш дрібні букви повинні бути трохи насиченішими. Насиченість шрифту може визначатися історичними, практичними або естетичними причинами. Більш-менш світлі варіанти насиченості книжкового шрифту називають нормальним (regular), середнім (medium) або книжковим (book). Шрифт, чия насиченість відмінна від середньої, називають наджирним, жирним, напівжирним, світлим або надсвітлим.
Рис. 6. Шрифти в гарнітурі відрізняються насиченістю
Нахил (постановка очка). У прямих шрифтів основні штрихи таких букв, як «T» і «I», перпендикулярні лінії шрифту. За іронією долі, перший прямий шрифт (roman – «прямий» з англ.) з'явився в 15 столітті в Римі.
Ширина символів. Відносна ширина у різних символів сильно відрізняється. Шрифт із збільшеною шириною літер, званий широким (extended, expanded) використовується для виділення, а не для набору тексту, оскільки широкі букви нелегкі для читання. Шрифт з вузьким зображенням може називатися вузький (narrow), звужений (condensed), тонкий (thin), стислий (compressed), дуже вузький (extra condensed), ультра вузький (ultra condensed).
Шрифти за роллю на сторінці бувають текстові або набірні (text); акцидентні (display); декоративні (decorative). На рис. 7 верхній рядок містить текстовий шрифт, консервативний, строгий і стриманий. Середній рядок – акцидентний шрифт, що привертає увагу. Нижній рядок – декоративний шрифт, що створює настрій і затримує погляд.

Текстові шрифти (або набірні) проектуються для набору довгих смуг тексту в книгах і журналах. Головне в їх дизайні – легкість сприйняття як окремих букв, так і цілих слів і групи слів, читання без утомленості. Легкість читання тексту виражається легким переходом ока з рядка на рядок, швидким відшукуванням потрібного абзацу, доброю помітністю літер шрифту. При цьому око не стомлюється, швидкість читання стає вищою, сприйняття змісту наближається до оптимуму. Природно, що тут використовуються шрифти із зарубками (serif). У цих шрифтів високий ступінь розбірливості, оскільки зарубки створюють своєрідну доріжку, що веде око уздовж рядка.
Рис. 7. Приклади текстового, акцидентного і декоративного шрифтів

Набірні гарнітури – це гарнітури, легкі для читання в довгих текстах в традиційному книжковому наборі в 9-10 кеглях (і в масовому тиражі). Ознаками набірних гарнітур є ясність, простота, певна стриманість (навіть для курсивного начертання) і серединність пластики, пропорцій, насиченості. Наприклад, гарнітура Times відрізняється офіційністю і підвищеною легкістю для читання, гарнітура Garamond – грацією і елегантністю див.рис. 8.
Рис. 8. Набірна, читабельна гарнітура Garamond
Акцидентні шрифти проектуються для крупних кеглів, для заголовків, підзаголовків і титулів. Чим набірні гарнітури відрізняються від акцидентних? Це характеристика гарнітур за потенційною легкістю для читання. Коли шрифт будь-якого кегля формується з одного зразка, то дрібний шрифт здається стислим і важким для читання, а крупний – громіздким і розрідженим. В результаті сталі розділяти набірний шрифт (книжкового кегля від 6 до 16) і акцидентний шрифт (крупного кегля від 12 до 60).
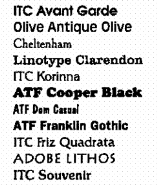
Акцидентні шрифти звичайно без зарубок (sans serif), вони більш мускулисті, більш напористі, що робить їх графічно ефектнішими. Для таких шрифтів важливіше привертати увагу і бути багатофункціональними, ніж забезпечувати розбірливість див. рис. 9.
Рис. 9. Приклади популярних акцидентних шрифтів
Поняття акциденції в книзі – це на рівні шрифту виділення окремих букв (до них можна віднести буквицю), слів, заголовків, фрагментів тексту. Особливостями естетики акцидентних гарнітур є велика виразність, складність і чуттєвість, що проявляється в пластиці, пропорціях, насиченості, ступені контрасту елементів, естетиці апрошів. Але не слід вважати, що акцидентні гарнітури не можуть бути набірними.
Акцидентний шрифт, за визначенням, служить не стільки легкості, скільки видовищності читання. Деякі акцидентні шрифти настільки органічні, що з часом переходять в розряд текстових (наприклад, гротеск). І навпаки, текстові шрифти, що вийшли з моди, іноді переходять в чистому або модифікованому вигляді в ранг акцидентних.
До акцидентних шрифтів відносяться (в порядку зменшення «акцидентності») фігурні, фантазійні, імітаційні, орнаментовані, об'ємні, відтінені, рукописні і багато інших шрифтів, що не піддаються класифікації через їх незвичність. Сюди ж відносяться шрифти з надмірно вираженими ознаками начертання: надвузький і надширокий, надсвітлий і наджирний.
Декоративні шрифти привертають увагу за всяку ціну, частіше новизною, швидко входять в моду і застарівають. Звичайно використовуються в рекламі. Дж. Феллічі писав, що декоративні шрифти – «острохарактерні актори на сцені типографіки». Вони використовуються в рекламі. Їх задача полягає в приверненні уваги ціною всього іншого, в тому числі і легкості читання. Про декоративні шрифти не можна говорити нейтральними словами, в їх описі використовують порівняльний ступінь: більш виразні, більш химерні, більш пародійні, більш каліграфічні див. рис. 10.
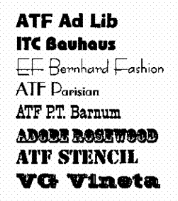
Між акцидентними і декоративними шрифтами немає чіткої межі, так само як і між набірними і акцидентними шрифтами.
Рис. 10. Приклади декоративних шрифтів
Для кількісної оцінки літери існує дві системи вимірювання:
1.типометрична (типографська або Дідо). В основі величина франц. дюйма=27,1мм. Існує додаткова одиниця виміру — квалрат=48п.=18мм.
2.англо-американська. В основі англ.дюйм=25,4мм. Одиниця виміру — пункт. Додаткова одиниця 1пайка=12п. В Word все в англо-америк.
За розміром шрифти можна розділити на три великі групи:
- текстові;
- титульні (заголовні);
- афішні.
До текстових шрифтів відносяться шрифти, що мають кегль від 3 до 12п. У доком’ютерну епоху всі вони мали назви: діамант - шрифт, кегль якого рівний 3 п., діамант 4, перл 5, незрівнянний 6, міньон 7, петит 8, боргес 9, корпус 10, цицеро 12.
До заголовних відносяться шрифти від 14 до 48-96 п.
4
Основними вимогами до шрифтів, використовуваних при друку є:
а) легкість для читання шрифту. Легкість для читання є одним з найважливіших переваг хорошого шрифту. Це не лише загальна оцінка придатності його форми, але і показник краси. На легкість для читання впливають наступні чинники :
- форма шрифтових знаків (малюнок або тип шрифту, розмір, пропорційність відношення ширини знаку до його висоти, ритм форми, насиченість, колір);
- шрифтова композиція (довжина рядка (написи) або ширина шрифтового поля (колонки), пропуск довкола рядка або шрифтового поля, інтервал між рядками, шрифтовими полями, форма рядків, шрифтового поля, ритм рядка і композиції тексту, колірне рішення);
- простота форм.
Необхідність дотримання вимоги легкості для читання викликана психофізіологічними особливостями людини, що проявляються в процесі читання і осмислення тексту. Легкість для читання сприяє психосуб'єктивному відношенню до тексту, готовності до читання, зумовлюючи звички і чекання глядача. До сказаного слід додати, що легкість для читання залежить від складності вмісту, текстовою нагруженності, оточення, що потрапляє у поле зору одночасно з шрифтом, а також міри освітленості;
б) вміст і форма, образність шрифту.
На форму шрифту, його образність безпосередньо впливає вміст тексту. Єдність форми букви і вмісту письмового повідомлення - друга основна після легкості для читання вимога. Форма шрифту не пасивно слідує за вмістом, вона, так само як і само мистецтво шрифту, володіє відносною самостійністю і надає дію на вміст. Вона може сприяти розвитку предмету або, навпаки, гальмувати його;
в) ритмічних форм шрифту.
Закон розвитку форми в шрифті зумовлюється повторенням таких пар протилежностей, як округлий - незграбний, широкий - вузький, великий - маленький, контрастний - нюансний. Боротьба протилежностей викликає відчуття умовного руху, внутрішньої динаміки зображення. Це і є ритм - нова якість протилежностей.
Ритм створюється продуманим чергуванням плям букв і міжбуквених пропусків, взаєморозташуванням слів і рядків, геометричною і оптичною пропорційністю букв, рядків, композиції в цілому - всіх лінійно-просторових буд. Ритм ускладнюється при об'ємно-просторовому вирішенні тексту.
Шрифт, підкоряючись всім цим зоровим закономірностям ритму, впливає на людину, викликаючи те або інший настрій. активізує або гальмує сприйняття, на легкість для читання і образність форми.
По емоційному сприйняттю ритмічних буд тексту можуть бути простими і складними, статичними і динамічними, урівноваженими і неспокійними. Порушення ритмічних зв'язків спричиняє за собою враження дробу, випадковості, втрату цілісності композиції і, навпаки, гармонійна побудова допомагає читанню, доставляє зорове задоволення;
г) колір - засіб художньої виразності шрифту.
На художню форму шрифтового зображення істотно впливає колір, привносячи свої якісні особливості в ритмічну і композиційну форму. Організація гармонії колірного рішення - одна з основних вимог. Як відомо, колір впливає на глядача своїми фізичними і психосуб'єктивними якостями. По фізичних якостях колір вважається вдалим, якщо має достатній коефіцієнт віддзеркалення, тобто відповідає нормальним умовам зорового сприйняття - чіткості і легкості для читання.
Таким чином, колір, впливаючи на художню форму, не лише підвищує або знижує легкість для читання шрифту, але і надає, будучи виразним засобом, естетична дія на основі ряду асоціацій, що викликаються у глядача, частково особових, частково загальнолюдських, а також обумовлених класовими, національними і тимчасовими причинами;
д) наочність в оформленні письмових текстів.
5
Є гарнітури на всі випадки життя, сучасні і з багатовіковим використанням. Наприклад, Times, яка відрізняється офіційністю і підвищеною легкістю читання. Є гарнітури з характерними рисами стилю і пластики певних епох, які теж застосовують завжди. Наприклад, гарнітура Garamond, відома грацією і елегантністю.
Вибір гарнітури для видання серйозної художньої літератури визначатиметься не тільки найкращою читабельністю символів, але і їх естетичними особливостями. Традиційно вважаються найлегшими для читання гарнітури епох ренесансу і бароко, а також зроблені за їх мотивами. Наприклад, антикви одні фахівці вважають такими ж популярними, інші вважають їх дуже пов'язаними із стилем ампір і, завдяки особливостям пластики, такими, що вимагають дещо більшого кегля в наборі (12–14 пунктів). І ті, і інші не треба застосовувати в газетному наборі і за друку на неякісному папері.
Західні автори виділяють такі якості гарнітури, як «нейтральність» і «прозорість». Нейтральність свідчить про доцільність застосування якої-небудь гарнітури в певних типах літератури.) Прозорість, комунікабельність гарнітури свідчить про можливість її використовування в парі з іншою гарнітурою для кращої структуризації інформації. Вибір залежить від оформлювача тексту, але відомо, що найбільш гармонійно виглядають поряд гарнітури одних пропорцій і духу.
Коли говорять про «прозорість» (сумісність) різних гарнітур, то звичайно згадують про особливу гармонійність сумісного використання гарнітур одного автора, що мають помітну відмінність в пластиці і споріднені особливості в пропорціях (наскільки це можливо в різних шрифтових видах). Як приклад можна назвати гарнітури Самнера Стоуна – Sans і Serif, Герарда Унгера – Demos, Praxis, Flora, гарнітури Кудряшевська і Буквар.
Треба враховувати, що погляди на легкість, прозорість для читання, і просто мода постійно змінюються, особливо в акцидентній типографіці, і те, що здавалося неможливим вчора, може стати модним завтра.
Пропорційні і моноширинні шрифти. Букви алфавіту мають різну ширину. Різноманіття контурів букв і їх ширини – головна причина складності типографіки. За співвідношенням символів по ширині всі шрифти діляться на пропорційні і моноширинні.
Пропорційним див. рис. 11 називають шрифт з кеглями різної ширини. Більшість існуючих шрифтів пропорційні. Пропорційні шрифти можуть бути рівноширинними і різноширинними.
В рівноширинному шрифті символи прагнуть єдиної ширини, крім найвужчих і найширших. Якщо в шрифті букви «О», «Н» і «В» приблизно однієї ширини, то він рівноширинний. Символи в рівноширинних шрифтах, природно, нерівної ширини, але вони виглядають оптично однаковими. Це додає шрифту значної строгості, навіть сухості.
Різноширинний шрифт – той, в якому яскравіше за все виражена різниця між широкими і вузькими літерами. В різноширинному шрифті «О» прагне до форми кола, «Н» – квадрата, «Е» – половини квадрата і т. д.
Моноширинні шрифти мають однакову ширину всіх символів.
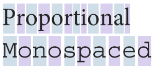
Рис. 11. Зіставлення пропорційного та моноширинного шрифтів
Моноширинні шрифти застосовуються в програмуванні, а також в тих випадках і пристроях, коли робота з «нормальними зображеннями» шрифту утруднена або неможлива із технічних причин. В графічному дизайні моноширинні шрифти застосовують для створення певної стилістики див. рис. 12.

Рис. 12. Приклад моноширинного шрифту
Самий відомий моноширинний шрифт – Courier. Моноширинні шрифти застосовують в додатках, де бажано символи кожного вертикального рядка вирівнювати у вузьких вертикальних стовпцях. Цифри в більшості шрифтів мають однакову ширину. Моноширинність дозволяє легко вирівнювати числа у фінансових і математичних таблицях. З моноширинними шрифтами ми зустрічаємося також на касовому чеку, на панелі принтера тощо див. рис. 13. Наприклад, під час проектування шрифту OCR-B перед А. Фрутигером стояла задача створити моноширинний шрифт таких пропорцій і пластики, щоб літери найсильніше відрізнялися одна від одної, і щоб прочитувальний промінь мав найменше шансів помилитися.
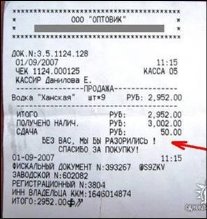
Рис. 13. Приклад застосування моноширинного шрифту
Перегляньте презентацію "Види та характеристики шрифтів"
Перегляньте презентацію "Історія розвитку шрифтів"
Питання для самоконтролю
1. Розповісти про історію розвитку шрифтів.
2. Що таке шрифт?
3. Назвати види шрифтів.
4. Основні характеристики шрифтів.
5. Класифікація шрифтів по розміру.
6.Розповісти про текстові шрифти.
7. Як класифікуються шрифти?
8. За якими принципами класифікуються шрифти?
9. Що таке чіткість шрифту?
10. Гротеск…?
11. Залежно від зображення шрифти розрізняють…
12. Розповісти про гарнітуру шрифтів.
13. Які існують системи вимірювання шрифтів?
14. Назвати вимоги до шрифтів.
 5. Тема уроку: Апаратне забезпечення видавничих систем.
5. Тема уроку: Апаратне забезпечення видавничих систем.
Мета уроку: Ознайомити учнів з основним апаратним забезпеченням видавничих систем. Розвивати логічне мислення.
План
- Огляд програмного забезпечення
- Способи друку
- Офсетний друк
- Машини для друку
1
Щоб успішно реалізувати найскладніші проекти, необхідно наступних шість типів програм:
- текстовий процесор, що володіє універсальними інструментами введення і редагування тексту, а також засобами перетворення готових документів в різні формати;
- програма редагування векторної графіки, що дозволяє управляти зображеннями PostScript;
- програма редагування растрових зображень, яка знадобиться вам при скануванні малюнків і фотографій;
- програма управління слоями, що дозволяє поєднувати текст і малюнки і правильно розташовувати їх на сторінках;
- шрифти і утиліти управління ними, вони використовуються для завдання різних гарнітур;
- утиліти налаштування операційної системи на максимальну продуктивність.
Текстовий процесор
Текстовий процесор дозволяє вводити і редагувати текст, перед розміщенням його на сторінках документа. Програми макетування не призначені для введення і редагування тексту, вони використовуються для його форматування і розміщення на сторінці.
Програми редагування векторної графіки
На ринку впродовж багатьох років вже існують промислові програми управління векторною графікою, такі як Illustrator фірми Adobe і FreeHand компанії Macromedia. CORELDRAW і Deneba Canvas теж личать для редагування векторної графіки.
Програми редагування растрових зображень
В світі графічних застосувань для редагування растрових малюнків найчастіше використовується програма Adobe Photoshop. Переваги Photoshop не лише у високій надійності, засобах розділення кольорів і використанні різних фільтрів, але і в зручності довідкової системи, наочних прикладах, і керівництві і книгах, що описують всі її можливості.
Програми макетування сторінок
В процесі макетування документа текстові файли, векторні і растрові малюнки збираються в окремий документ. Це передостанній етап в підготовці документа до друку. Після нього готовий документ ретельно перевіряється, друкується і вирушає в друкарню.
Три програми макетування: QuarkXPress, Adobe PageMaker і Adobe InDesign. Існують і інші (Microsoft Publisher і Corel Venture), але вони не беруться в розрахунок унаслідок малої популярності.
QuakXPress можна придбати за $700. PageMaker – $500, а InDesign - $700.
Порівняння систем PageMaker фірми Adobe і QuarkXPress компанії Quark Ink
З появою одного з перших пакетів додрукованої підготовки в 1984 р. - це був PageMaker фірми Aldus - стали реальністю повноцінні настільні видавничі системи.
Через рік вийшла перша версія програми QuarkXPress, і з цієї миті між ними почалася боротьба за володіння титулом кращого продукту на ринку. На початку 90-х років QuarkXPress удалося закріпитися як кращий інструмент для найвимогливіших користувачів, але після виходу в 1993 році версії 3.3 розвиток програми був майже заморожений - весь цей час компанія Quark безуспішно намагалася просунути свої продукти на нові ринки. Тим часом PageMaker зробив потужний ривок вперед. Компанія Adobe придбала продукт у фірми Aldus і розробила дві нові версії, 6.0 і 6.5, в яких можливості програми були значно розширені, особливо в областях створення кольорів, поліграфічної точності і елементів управління макетом - зокрема, з'явилися текстові і графічні фрейми.
У QuarkXPress основним елементом верстки є фрейм-блок, усередині якого може розташовуватися текст або графіка. На відміну від його в PageMaker традиційно базовим елементом верстки є текстовий блок, а зображення поміщаються в публікацію вільно (аналогічний підхід використаний в CORELDRAW). Починаючи з версії 6.5, PageMaker підтримує фрейми, але вони грають лише допоміжну роль (оскільки в них, за великим рахунком, рідко виникає необхідність) і, відповідно, можливості налаштування текстового фрейма PageMaker поступаються аналогічним можливостям QuarkXPress.
В порівнянні з PageMaker, QuarkXPress має багатший арсенал спеціальних ефектів. QuarkXPress додана функція створення тексту уздовж кривий Безье або фрейму довільної форми. У пакеті PageMaker створювати контур для обтікання його текстом доведеться вручну. QuarkXPress дозволяє створювати текстові і образотворчі об'єкти за допомогою кривих Безье. Хоча ці засоби не можуть служити повноцінною заміною спеціалізованим програмам створення векторної графіки, таким, як Adobe Illustrator або CORELDRAW, вони, проте, сповна ефективні при створенні простих малюнків або графіки середньої складності. У програмі PageMaker еквівалентних функцій немає. Крім того, в QuarkXPress можна створювати градієнтні переходи і власні лінії і пунктири для контурів, а також малювати стрілки, чого, на жаль, не можна зробити в PageMaker (він дозволяє лише вибрати типа лінії з палітри і задати необхідну товщину).
У пакеті QuarkXPress зручніше управляти вертикальним вирівнюванням тексту на сторінці. У нім можна задати вертикальне вирівнювання, при якому проміжки між абзацами і інтерліньяж змінюються так, щоб текст заповнював всю висоту колонки. Є можливість примусового вирівнювання по базовій сітці, тоді в сусідніх колонках текст буде автоматично вирівняний. Можливості вертикального вирівнювання тексту PageMaker більш обмежені, а його технологія вирівнювання тексту по базовій сітці досить трудомістка.
Одна з визнаних переваг пакету PageMaker над QuarkXPress - можливість використовувати слої, яка дозволяє створювати декілька документів в одному..
У обох пакетах є можливість створення складених кольорів, для чого використовується один і той же механізм управління кольором компанії Kodak. Тут пакет QuarkXPress має невелику перевагу, оскільки її функція багатобарвного кольору дозволяє змішувати колірні моделі.
У вирішенні завдань імпортування графіки програма PageMaker має явну перевагу перед QuarkXPress. PageMaker підтримує значно більше ключових форматів графічних файлів, чим QuarkXPress, чиє відставання в цій області тягнеться роками. Тоді як PageMaker дозволяє імпортувати навіть такі формати, як AUTOCAD DXF, CGM, CorelDraw і фільми QuickTime, для QuarkXPress практично єдиним доступним форматом є EPS.
Зручною організацією роботи з таблицями, на жаль, не може похвалитися жоден з двох пакетів верстки. У програмі PageMaker є окрема утиліта для редагування таблиць (Table Editor), але вона не інтегрована в головну програму і вимагає експортування таблиць у вигляді графічного об'єкту, що утрудняє роботу з ними. У пакеті QuarkXPress табличного редактора немає взагалі, тому верстальникам доводиться використовувати табуляції, що вельми скрутно і віднімає багато часу, не говорячи вже про якість верстки.
В PageMaker 6.5 можливостей програми по підготовці видання в мережі Web були значно розширені, палітра гіпертекстових заслань добре продумана, але використання засобів PageMaker для реального експорту сторінок в HTML вимагає знання деяких тонкощів. Пакет QuarkXPress позбавлений вбудованих можливостей підготовки публікацій в Web.
Використання QuarkXPress вимагає від верстальника вищої кваліфікації, ніж PageMaker. Це обумовлено як специфічною процедурою приміщення тексту, так і іншими особливостями цього пакету.
Порівняння можливостей QuarkXPress і PageMaker залежно від сфери застосування
|
Сфера застосування |
PageMaker |
QuarkXPress |
|
Імпорт тексту |
+ |
- |
|
Імпорт графіки |
+ |
- |
|
Робота з таблицями |
+ |
- |
|
Редагування тексту |
+ |
- |
|
Зручність використання |
+ |
- |
|
Підготовка електронних документів |
+ |
- |
|
Робота з растровими зображеннями |
+ |
- |
|
Підготовка файлів до передачі в сервісне бюро |
+ |
- |
|
Складна верстка |
+ |
+ |
|
Створення графіки |
- |
+ |
|
Розширюваність |
- |
+ |
|
Підсумок: |
9 |
3 |
2
 Високий друк – це один із найбільш відомих способів друку з металевих форм, який надзвичайно рідко використовується у наш час (цей спосіб був винайдений Йоганном Гутенбергом). Характеризується цей спосіб тим, що елементи, які формують відбиток, знаходяться вище, ніж пробільні елементи. Цей спосіб інколи використовують для видання з великим тиражем, що містять суто текст.
Високий друк – це один із найбільш відомих способів друку з металевих форм, який надзвичайно рідко використовується у наш час (цей спосіб був винайдений Йоганном Гутенбергом). Характеризується цей спосіб тим, що елементи, які формують відбиток, знаходяться вище, ніж пробільні елементи. Цей спосіб інколи використовують для видання з великим тиражем, що містять суто текст.
Спосіб високого друку був поширений у поліграфії до появи нових способів. Високим способом свого часу друкувалася величезна кількість видань – книг, журналів, бланків, ілюстрацій тощо. Універсальність цього способу друку є його сильною стороною, проте цей спосіб має і ряд негативних факторів – друкарські форми виготовити надзвичайно складно, а при чисельному тиражуванні необхідне повторне виготовлення цих форм.
Глибокий друк – це один із основних способів друку, що був винайдений у кінці минулого століття чеським художником Карелом Кличем. Його основними ознаками є те, що елементи, які дають відбиток, заглиблені до пробільних елементів.
Сучасний промисловий спосіб глибокого друку називається ракельний глибокий друк (ракель – це сталевий ніж, яким перед друкуванням зчищають фарбу з поверхні друкарської форми).
Цей спосіб чудово підходить для відтворення фотографій, однак текст виходить не надто чітким, тому глибокий друк найчастіше використовується для видань з великою кількістю ілюстрацій та порівняно невеликою кількістю тексту (альбоми з фотографіями, ілюстровані журнали тощо).
Тамподрук – це різновид непрямого глибокого друку, де фарбове зображення з друкарської форми передається на друковувану поверхню за допомогою пружно-еластичного тампона.
Плоский друк – один з видів друку, особливість якого в тому, що друковані елементи в формі для друку знаходяться на одній поверхні з елементами, що не друкуються. Існують такі способи плоского друку: літографія, фототипія, офсетний друк.
Літографічний спосіб – вже давно застарілий вид плоского друку. Друкарська форма для літографії виготовлялася або з літографського каменю, або на металевій пластинці. Фототипія дозволяє відтворювати зображення з різноманітними відтінками (з переходом від більш блідих відтінків до яскравих кольорів). Друкарська фoрма для фототипії виготовляється на скляній пластині, що вкрита світлочутливими елементами.
Трафаретний друк. Форма є матрицею, на якій друкуючі елементи здатні пропускати крізь себе фарбу. Таким чином фарба наноситься з одного боку форми, а з іншого боку вона потрапляє на матеріал. Переваги: соковитість фарб (товстий шар виходить), через це ж, рельєфність, друк практично по будь-яких матеріалах, простота устаткування (для ручного друку). З іншого боку низька продуктивність (навіть для автоматів) і велика витрата фарби.
Ротаційний друк. Це один з підвидів трафаретного друку, оскільки там є барабан, на який натягнута тонка матриця з трафаретом. Фарба подається на поверхню барабана під трафарет, а папір притискається до барабана валиком. Застосовується для друку газет, і ще інколи для швидкого розмноження чого-небудь (хоча в цьому питанні вже давно перемогли ксерокси).
Різографія – це відносно новий цифровий спосіб ротаційного трафаретного друку з автоматизованим виготовленням трафаретної форми в друкарській машині за допомогою лазерного променя.
Флексиграфія. Підвид високого друку, застосовується для друку на поліетилені і ПВХ (упаковка).
Термографія. Висока матриця розігрівається до певної температури, потім через спеціальну, зазвичай металізовану фольгу, притискається до поверхні, і фольга під дією температури переноситися на матеріал. Перевага: високий блиск фарби (вірніше фарбою її назвати важко - це метал), під золото, срібло і ін. Друкувати можна окрім паперу і картону, так само на шкірі, замінниках, плівках ПВХ, поліетилені, пластмасах.
Офсетний друк є одним з різновидів та способів друку. Він поєднує продуктивність та відмінну якість товару. Процес друку відбувається на спеціально виготовлених та підготовлених формах, котрі розташовані в друкарському апараті. Формою друкуючого елементу є хімічно оброблена ділянка поверхні пластин. Порівнюючи з іншими видами друкування, цей спосіб вважається найяскравішим і точним. При виготовлені паперової продукції можливо використовувати не лише основні кольори, а також додаткову палітру. До того, ж чим більша кількість замовленого тиражу, тим менше часу на це затрачується. Клієнт може отримати своє замовлення в максимально короткий термін.
Наступним не менш гідним способом друку вважається цифровий друк. Основна перевага такого методу полягає в можливості попереднього перегляду замовленого проекту. В разі, якщо клієнту не подобаються певні деталі та елементи, їх можна вчасно змінювати та редагувати, наприклад: змінити надпис чи шрифт тексту або поміняти чи доповнити зображення. Даний вид друку є найвигідним у випадку маленького тиражу. Немає затрат пов’язаних з до печатною підготовкою, що суттєво заощаджує ваш час та кошти. Якість зображення на будь-якому паперовому носії не поступається офсетному друку. Ви можете замовляти друкування буклетів, брошур, листівок тощо. Даний вид друку відноситься до оперативного способу – ваше замовлення може бути виконане протягом години. Часові затрати будуть пов’язані з розробкою та затвердженням макету проекту.
Досить великим попитом користується такий спосіб друку як шовкографія. Найчастіше цей метод друку використовується при нанесені зображень на сувенірні чи рекламні товари, такі як: чашки, футболки, бейсболки тощо. Нанесення логотипів чи зображень здійснюється тисненням фарби на поверхню виробу. Цей метод є не дорогим та універсальним. Частіше всього цей метод використовується для нанесення зображень на футболки та інші предмети одягу. Це дозволяє перенести малюнок з високотехнічною точністю, а використання спеціальних фарб, забезпечить довготривале зберігання зображення.
3
Самим сучасним видом офсетного друку вважається цифровий офсет. За допомогою цієї технології зображення наноситься на друкарську форму, безпосередньо встановлену в машину. Традиційну технологію, використовує фотоформи, зараз називають фотоофсетом. Крім цього вводять також класифікацію за видами матеріалів - листові (ротаційні) і рольові. Рольові офсетні друкарські машини використовують не окремі аркуші паперу, а роли - папір, скручений величезний ролик.
Слід також відзначити, що офсетний друк вважається вигідною при великих тиражі друкованої продукції. При малих тиражах практично повсюдно використовуються види друку, об'єднуються терміном цифровий друк.
Історія офсетного друку
Перша офсетна друкарська машина була створена в Англії приблизно в 1875 році і, вона була розроблена для друку на металевій поверхні. Офсетний вал був покритий спеціально просоченим картоном, який переносив друковане зображення з літографського каменя на поверхню металу. Приблизно п'ять років по тому, картонне покриття офсетного циліндра було замінено гумовим, яке до цих пір є найбільш часто використовуваним матеріалом.
Першим, хто застосував офсетний метод для друку на папері, був, ймовірно, американець Айра Вашингтон Рюбель в 1903 році. Він прийшов до цієї ідеї випадково, помітивши, що кожного разу, коли листок паперу потрапляв у його офсетну друкарську машину в процесі роботи, літографський камінь друкував зображення на прогумованому друкованому валу, після чого зображення з'являлося з обох сторін друкованої поверхні.. Рюбель пізніше помітив, що зображення на зворотному боці паперу набагато контрастніше і чітке ніж прямий літографічний відбиток, тому що м'яка гума здатна сильніше притиснути зображення до паперу, ніж твердий камінь. Незабаром він вирішив сконструювати друкарську машину, яка переносила б кожне зображення спочатку з плити на гумове полотно, а потім вже на папір. Брати Чарльз і Альберт Харріс приблизно в той же самий час незалежно від Рюбеля вели спостереження за цим процесом і незабаром розробили офсетну друкарську машину для компанії Harris Automatic Press. Харріс спроектував свою офсетну друкарську машину на базі принципу дії ротаційної машини високого друку. У ній використовувалася металева друкована форма, вигнута навколо циліндра і розташована у верхній частині машини, вона впритул прилягала до барвистого і зволожуючого валикам.
Офсетний вал був розташований безпосередньо нижче, і до нього примикав вал з друкованою формою. Друкований циліндр, розташований ще нижче, притискав папір до гумової поверхні, щоб перенести зображення на лист. Хоча принцип лежить в основі цього процесу використовується до цих пір, будучи вдосконаленим, він передбачає двосторонній друк і рулонну подачу (використовуються паперові рулони, а не листи).
У 1950-ті роки офсетний друк стала найпопулярнішим методом комерційної друку. Оскільки були вдосконалені друковані форми, фарби і папір, це робило ще більшою й без того чудову продуктивність цієї техніки і збільшувало термін служби друкарської форми. Сьогодні більшість друкованої продукції, включаючи газети, друкується офсетним способом.
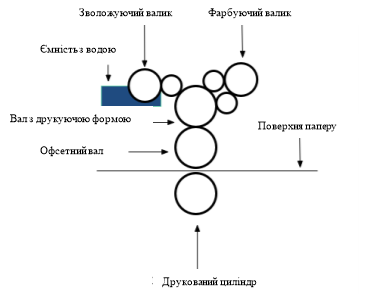 Технологія друку, що передбачає перенесення фарби з друкованої форми на запечатуваний матеріал не безпосередньо, а через проміжний офсетний циліндр. див.рис.1 Відповідно, на відміну від інших методів друку, зображення на друкованій формі робиться не дзеркальним, а прямим. Офсет застосовується головним чином у плоского друку.
Технологія друку, що передбачає перенесення фарби з друкованої форми на запечатуваний матеріал не безпосередньо, а через проміжний офсетний циліндр. див.рис.1 Відповідно, на відміну від інших методів друку, зображення на друкованій формі робиться не дзеркальним, а прямим. Офсет застосовується головним чином у плоского друку.
Рис.1 Принципова схема дії офсетного друку
У офсетного друку фарба потрапляє на папір, проходячи через два валу - один з них називається офсетним валом, а інший - валом з формою. Форма - пластина з металу, світлочутливим покрита шаром. Потім на форму наноситься зображення. Після експонування і проявлення засвічені частини форми починають притягувати воду і відштовхувати будь-яку маслянисту субстанцію, зокрема фарбу. Такі частини називаються гідрофільними і (рідше) оліофобнимі. Решта (незасвічені) частини форм починають, навпаки, відштовхувати воду і притягувати фарбу. Вони, у свою чергу, називаються гідрофобними або оліофільнимі. Таким чином фарба потрапляє тільки і виключно на гідрофобні частини форми, формуючи літери та зображення. При кожному повороті за допомогою системи зволожуючих валиків вал з друкованою формою омивається водою, потім через систему барвистих валиків на його гідрофобні частині наноситься фарба. Зображення переноситься з валу з друкованою формою на офсетний вал, а звідти - на папір. Офсетний вал сприяє меншому зносу форм і більшої рівності фарби.
Перенесення зображення на друковану форму. Існує декілька технологій перенесення зображення на друковану форму. Серед них технологія computer-to-plate або CTP, за допомогою якої зображення переноситься безпосередньо на друкарську форму за допомогою плейтсеттера. У традиційній друку зображення переноситься з фотоформ, які, у свою чергу, можуть бути виготовлені цифровим способом, за допомогою технології computer-to-film або CTF, або вручну за допомогою фотонабору.
За допомогою описаної вище технології можна отримати зображення тільки одного кольору - кольору фарби, використовуваної в барвистих валиках. Є кілька способів надрукувати кольорове зображення, з яких варто згадати два найбільш розповсюджених. Це друк у декілька прогонів і друк на багатокольоровим друкарській машині.
Обидва ці способи засновані на розкладанні будь-якого кольору з кількох колірних компонентах, наприклад CMYK. Для кожної сторінки кольорового зображення виготовляється набір друкованих форм, зображення на кожній з яких відповідає компоненту кольорів зображення в системі CMYK. Ці пластини або встановлюються по черзі в машину з одним набором валів, або одночасно в машину з декількома наборами валів. У першому випадку друк одного компонента кольору називається «прогоном». Машини з декількома наборами валів називаються багатобарвних. Найпоширеніші види багатобарвних машин мають власні назви: двокольорові, трикольорові і так далі. Для забезпечення точної передачі кольору при друці використовуються системи контролю, засновані на денситометрії, колориметрії, а також кольоропроба.
4
Стосовно геометрії друкарського апарату друкарські машини діляться на тигельні друкарські машини, плоскодрукарські машини, ротаційні друкарські машини та офсетні друкарські машини.
В усіх різновидах друкарських машин обов’язковою є наявність наступних основних пристроїв:
- папероживильна система, що подає папір у друкарський апарат (наклад, самонаклад, рулонне розмотування);
- фарбовий апарат, що наносить при кожнім циклі машини фарбу на друкарську форму;
- друкарський апарат, що здійснює притиск паперу до друкарської форми, у результаті чого і виходить відбиток;
- паперовивідний пристрій, що приймає відбиток із друкарського апарата і виводить його на приймання (виклад), іноді з попередньою обробкою.
По призначенню — універсальні друкарські машини для друку на папері і картоні, машини для друку на будь-якому картоні, для друку на жерсті, для друку цінних паперів. Машини для друку на папері і картоні — найпоширеніші. Про можливості машини можна судити по величині діаметра друкарського циліндра. Чим більше діаметр, тим ширше її спектр можливості друку.
По самонакладу — із фрикційною подачею аркуша, з поаркушевою подачею аркуша захватами, з каскадною вакуумною подачею аркушів. Для офсетних аркушевих друкарських машин характерна поаркушева і каскадна подача аркуша. Поаркушева — для однофарбових машин легкого типу з низькою продуктивністю; аркушеві друкарські машини середнього і високого класу завжди мають самонаклади з каскадною вакуумною подачею аркуша.
По можливостях друкування — односторонній і двосторонній друк. Мова йде тільки про багатоколірні друкарські машини. Їхні можливості збільшуються, якщо між друкарськими секціями можна встановити аркушеперевертаючий пристрій.
Деякі конструкції машин не дозволяють монтаж аркушеперевертаючого пристрою, наприклад, машини з ланцюговими аркушепередаючими механізмами. Машини для друку на жерсті, як правило, не мають аркушеперевертаючого пристрою. Однофарбові друкарські машини і багатоколірні аркушеві машини без аркушеперевертаючого пристрою призначені для однобічного одно фарбового і багатоколірного друку. Для друку іншої сторони аркуша необхідно після сушіння відбитка перевернути відбитки в стопі і пропустити другий раз через машину. Друкарські машини з аркушеперевертаючим пристроєм мають великі технологічні можливості — за один аркушепрогін вони задруковують обидві сторони аркуша. Продуктивність у фарбопрогонах цих машин дуже висока, звідси економія часу і скорочення термінів виходу видання у світ.
По продуктивності — з низькою швидкістю друкування (до 7000 аркуш/г), високошвидкісні (понад 15 000 аркуш/г) і з середньою швидкістю.
По вазі машини — важкого і легкого типу. Друкарські машини важкого типу більш стійкі, менше піддані дії вібрації, стабільні в роботі, а це все — фактори, що визначають якість друкарської продукції. Машини легкого типу менш вимогливі до фундаменту і перекриттів приміщення, вони також легко перевозяться.
За структурою друкарського апарату — секційна (лінійна, трициліндрова) побудова; сателітна побудова; планетарна побудова. Друкарський апарат є основним і визначальним вузлом друкарської машини.
У видавництві книг офсетні друкарські машини можна поділити на три категорії
- Малі офсетні машини – призначені для друку на аркушах А4, а також на аркушах А3, або трохи більших, до 320х450 мм включно. Їх використовують для малотиражних видань від 50 до 750 примірників.
- Листові офсетні машини – формат таких машин розпочинається з А3 і вище до 1200х1600 мм і навіть більше. Для усіх машин задаються мінімальні та максимальні розміри аркуша.
- Рулонні офсетні машини – використовуються для друку великим тиражем, і в основному для багатотиражного кольорового друку. Вони здійснюють не тільки друк, але і фальцовку аркушів. Кінцевим результатом усіх рулонних офсетних машин є зфальцовані зошити, які готові до переплетення.
Основні вузли і механізми офсетних друкарських машин
Друкарський апарат — основний і визначальний вузол друкарської машини, що складається з фарбових і зволожуючих систем, друкарського циліндра, формних і офсетних циліндрів. Він також має допоміжні пристрої, що підводять і забирають матеріал, що друкується. У залежності від конструкції машини деякі зі складених вузлів можуть бути відсутні або виконувати декілька функцій. В усіх друкарських апаратах офсетних друкарських машин завжди присутній один або кілька фарбових і зволожуючих апаратів і формний циліндр.
Формний циліндр — один з циліндрів друкарського апарата ротаційної друкарської (аркушевої або рулонної) машини, на якому встановлюється друкарська форма — офсетна, фотополімерна й ін.
Друкарський циліндр — це циліндр у ротаційній друкарській машині що, як правило, захоплює матеріал, що друкується, (при аркушевому друку) і служить опорою для створення тиску і закріплення матеріалу, що друкується, у процесі друкування. Тиск необхідний для переходу фарби в процесі друкування з форми або проміжної ланки на матеріал.
Офсетний циліндр — складова частина друкарського апарата аркушевих і рулонних офсетних друкарських машин. На офсетному циліндрі встановлюється офсетна гумовотканинна пластина; у рулонних друкарських машинах для друкування “гума до гуми” офсетний циліндр одночасно виконує функції друкарського циліндра для друкарського апарата другої фарби. Таку конструкцію друкарської секції машини називають “з чотирьохциліндровою побудовою”.
Основні характеристики рулонних друкарських машин
Рулонні друкарські машини найбільш швидкохідні з усіх видів друкарського устаткування , що досягається завдяки ротаційному друкарському апаратові і безперервній подачі в машину паперової стрічки.
Сучасні рулонні друкарські машини мають швидкість обертання друкарської пари до 50000 - 100000 проходів/год. при швидкості проводки паперової стрічки V=8-15 м/с. Багатоопераційність рулонних машин дозволяє отримувати на виході друкарську продукцію у вигляді аркушів, рулонів, зошитів і навіть у вигляді готових брошур, книг і журналів.
Високий рівень якості відбитків на рулонних офсетних машинах обумовлений як досягненнями в області технології друкарського процесу, так і новими конструктивними рішеннями основних функціональних вузлів.
Серед технологічних факторів, що дозволяють підвищити якість, слід зазначити застосування біметалічних і монометалічних форм із високою роздільною здатністю, що дозволяє зменшити емульгування фарб і деформацію паперу. Істотний вплив на розвиток рулонних офсетних машин зробило поліпшення якості і друкарських властивостей офсетних листів.
Підвищення механічної міцності паперу поліпшує стабільність її поводження в процесі перебування в машині при інтенсивному впливі вологи, тиску, температури й інших негативних факторів. Розробка нових фарб із підвищеною концентрацією пігментів високої дисперсності, застосування летучих розчинників у їхньому складі дозволяють вести їхнє закріплення на високих швидкостях, за короткий проміжок часу.
Рулонні машини мають прості за конструкцією і зручні в експлуатації друкарські апарати. Відсутність у них складних циклічно навантажених механізмів знімає обмеження як по швидкості їхньої роботи, так і по ширині матеріалу, що друкується.
До недоліків рулонних друкарських машин при порівнянні їх з листовими варто віднести:
- обмеженість формату друкарської продукції;
- обмеженість форматів по довжині розрізу стрічки;
- менша точність сполучення фарб через нестабільне поводження паперової стрічки;
- невеликий діапазон по товщині і масі матеріалів, що друкуються.
Останніми роками в нашій країні дістали широку застосування друкарські машини зарубіжних фірм, таких, як KBA, MAN-ROLAND, HEIDELBERG, RYOBI, ADAST.
Переглянути обладнання для поліграфічних процесів
Питання для самоконтролю
1. Як класифікуються друкарські машини?
2. Які є види друку?
3. Розповісти про офсетний друк.
4. Розповісти про високий друк.
5. Розповісти про офсетні друкарські машини.
6. Які основні шість типів програм дозволяють успішно реалізувати найскладніші проекти?
7. Які призначення і можливості текстового редактора?
8. Чому редактори не використовують для макетування?
9. Які переваги векторних зображень? Яке призначення і вживання векторної графіки?
10. Які переваги використання редактора Adobe Photoshop?
11. Охарактеризуйте програми макетування сторінок. Порівняєте можливості Adobe Pagemaker і Quarkxpress.
 6. Тема уроку: Сучасні засоби малої поліграфії.
6. Тема уроку: Сучасні засоби малої поліграфії.
Мета уроку: Ознайомити учнів з основним сучасними засобами малої поліграфії. Розвивати логічне мислення.
План
- Папір для поліграфії
- Формати, сорти паперу
- Дефекти паперу
1
На сучасному етапі розвитку друкарської справи для здобуття якісного результату необхідно володіти глибокими знаннями властивостей матеріалів, вживаних для друку накладу.
Папір - багатокомпонентний матеріал, що в основному складається зі спеціально відібраних дрібних рослинних волокон тісно переплетених між собою, зв’язаних силами зчеплення різного виду та, утворюючих тонкий лист.
Якість видання багато в чому визначається папером, на якому воно надруковане. Одна і та ж друкарська продукція може абсолютно по-різному виглядати на різному папері, тому дизайнер повинен добре уявляти собі результат друку на тому або іншому папері. Перш ніж розробляти оригінал-макет, необхідно визначити, який папір буде використаний для його друку і враховувати це при розробці. Основним показником, що характеризує папір, є її щільність, яка вимірюється вагою квадратного метра паперового аркуша (г/м2).
Для кожного типу видань характерне використання паперу певного типу:
- газетний - використовується для друку газет, недорогої періодичної літератури, навчальних посібників. Відрізняється низькою ціною при досить прийнятній якості. Як правило, має різні відтінки і вкраплення;
- офсетний - найчастіше використовується при друці періодичних видань середньої якості і книг. Відрізняється білим кольором, гладкістю, однорідністю;
- крейдований - відрізняється високою гладкістю поверхні, що дозволяє виконувати високоякісний друк. Крейдований папір використовується дуже широко для періодичних видань високої якості, реклами, буклетів і іншої барвистої друкарської продукції;
- текстурований - розрізняється виглядом тиснення («льон», «шкаралупа»). Використовується, як правило, для обкладинок книг і журналів. Завдяки текстурі обкладинка, надрукована на такому папері, набуває оригінального вигляду і властивості (окрім візуальної дії надає ще і тактильне);
- картон - використовується для виготовлення упаковки, а також для обкладинок. За якістю картон можна умовно розділити на трьох типів: чистоцелюлозний картон з первинних волокон і макулатурний картон. Для поліпшення поліграфічних якостей на верхній, а інколи і на нижній шар наносять крейдяне покриття.
2
Встановлюються три ряди форматів паперу А, В, С. Основним рядом є ряд А, застосування ряду В допускається у рідких випадках, формати ряду С повинні застосовуватись для таких виробів, як папки, конверти.
Формати позначаються буквами, які вказують ряди форматів, і цифрою, яка вказує, скільки разів вихідний формат даного ряду поділений на дві рівні частини.
Формати рядів А, В, С повинні відповідати таким величинам таблиці 1.
Таблиця 1 Формати паперу
|
Ряд А |
Ряд В |
Ряд С |
|||
|
Позначення |
Розмір, мм |
Позначення |
Розмір, мм |
Позначення |
Розмір, мм |
|
А0 |
841х1189 |
В0 |
1000х1414 |
С0 |
917х1297 |
|
А1 |
594х841 |
В1 |
707х1000 |
С1 |
648х917 |
|
А2 |
420х597 |
В2 |
500х707 |
С2 |
458х648 |
|
А3 |
297х420 |
В3 |
353х500 |
С3 |
324х458 |
|
А4 |
210х297 |
В4 |
250х353 |
С4 |
229х324 |
|
А5 |
148х210 |
В5 |
176х250 |
С5 |
162х229 |
|
А6 |
105х148 |
В6 |
176х250 |
С6 |
162х229 |
|
А7 |
74х105 |
В7 |
125х176 |
С7 |
81х114 |
|
А8 |
52х74 |
В8 |
62х88 |
С8 |
57х81 |
|
А9 |
37х52 |
В9 |
44х62 |
|
|
|
А10 |
26х37 |
В10 |
31х44 |
|
|
|
А11 |
18х26 |
В11 |
22х31 |
|
|
|
А12 |
13х18 |
В12 |
15х22 |
|
|
|
А13 |
9х13 |
|
|
|
|
Важливе значення для якості продукції має правильний вибір паперу, який необхідно підбирати відповідно до призначення видання. Для деяких видів видань личитиме краще папір грубий чи шорсткуватий, ніж крейдований.
Папір для друку ділять на декілька сортів, що позначені відповідними номерами:
Папір № 0 – папір високої якості.
Папір №1 найбільш міцний та білий, на ньому друкують видання, що призначені для довгого строку використання (енциклопедії, збірники поезій і т. д.),.
Папір №2 - значну кількість підручників та інших видань порівняно обмеженого строку використання (вибілений на половину).
Папір №3 - переважно видання невеликого об'єму, що призначені для короткого терміну використання, наприклад, відомчі інструкції).
За гладкістю папір розрізняють:
- матовий,
- крейдяний,
- каландрований.
Чим гладкіший папір, тим, як правило, можна краще віддрукувати на ньому ілюстрації. Тому книжки з ілюстраціями, особливо відтінковими, видавництва друкують на крейдяному папері.
Для поліграфічної промисловості папір випускають у вигляді листів або в рулонах.
Листовий папір випускають в чотирьох основних форматах:
- 60х92;
- 70х92;
- 70х108;
- 84х108 см.
Типографський папір
Папір № 1, марка А, машинної гладкості – рулонний та листовий, друкуються видання довгого строку придатності, які містять текст (15% смуг) і зображення.
Папір № 1, марка А, каландрований – рулонний та листовий, друкуються видання довгого строку придатності, які містять текст (15-40% смуг) і зображення у різних тонах..
Папір № 1, марка А, висококаландрований – рулонний та листовий, друкуються видання довгого строку придатності, які містять текст (20% смуг) і зображення у різних тонах.
Папір № 1, марка Б, машинної гладкості – рулонний та листовий, друкуються видання довгого строку придатності, які містять текст (до 5% смуг) і зображення.
Папір № 1, марка Б, каландрований – рулонний та листовий, друкуються видання довгого строку придатності, які містять текст (5-15% смуг) і зображення.
Папір № 2, марка А, машинної гладкості – рулонний та листовий, друкуються книжково-журнальні видання середнього строку придатності, які містять текст (до 5% смуг) і зображення.
Папір № 2, марка А, каландрований – рулонний та листовий, друкуються книжково-журнальні видання середнього строку придатності, які містять текст (5-15% смуг) і зображення у різних тонах.
Папір № 2, марка Б, каландрований – рулонний та листовий, друкуються книжково-журнальні видання малого строку придатності, які містять текст (до 15% смуг) і зображення у різних тонах.
Папір № 2, марка В, машинної гладкості – рулонний та листовий, друкуються книжково-журнальні видання малого строку придатності, які містять текст (до 5% смуг).
Папір № 2, марка В, каландрований - рулонний та листовий, друкуються книжково-журнальні видання малого строку придатності, які містять текст (до 5-10% смуг) і зображення.
3
Важливою умовою для досягнення максимальної якості є хороший стан паперу. Це означає, що листи паперу не повинні мати механічних пошкоджень, хвилястості і інших дефектів, викликаних, як правило, порушеннями умов зберігання.
Найчастіше зустрічаються наступні дефекти:
- хвилястість країв паперу - бічні сторони стопи паперу вбирають вологу, що знаходиться в довколишньому повітрі, що наводить до їх набрякання. Для того, щоб уникнути подібного явища, необхідно підтримувати на складі строго певну температуру і вологість повітря (ідеальними є умови зберігання при 53% ± 5% вологості і температурі 21 ± 2°С);
- вищипування - є відрив волокон або часток поверхні паперу в процесі друку в результаті механічної дії. Друкарі розрізняють відрив паперової основи і крейдованого шару. Міра цього дефекту залежить від якості паперу;
- забруднення - відбувається в результаті попадання на папір різних часток (налиплих часток крихт з валиків друкарської машини або фарби). Аби не було цього дефекту потрібно перед особливо відповідальним друком пропустити папір через машину, не заклеювати її, і перевірити результат;
- тінення - під даним терміном зазвичай розуміють появу кольору на пробільних областях;
- злипання листів - може викликатися рядом причин: статичною електрикою, дуже високою гладкістю паперу, високою гладкістю накладного столу. Аби позбавитися від злипання листів, можна наклеїти на поверхню накладного столу шорсткий матовий папір або встановити пристрій для піддування так, щоб воно створювало повітряну подушку для аркуша, що подавався. Можна також понизити швидкість машини або перевернути стопу паперу;
- відставання фарби на краях обрізів - при друку робіт, насичених фарбами (наприклад, з великими областями, що запечатуються суцільним кольором), виникає невелике відставання фарби на краях обрізів або перенесення фарби на оборотну сторону наступного аркуша. Для усунення дефекту рекомендується розбавлення фарби білилами для кращого закріплення фарби на папері.
Питання для самоконтролю
- Що таке папір?
- Назвати види паперу.
- Розповісти про газетний папір.
- Розповісти про крейдований папір.
- Призначення картону в поліграфії?
- Назвати типи паперу.
- Розповісти про папір для офсетного друку.
- Провести порівняльну характеристику паперу за гладкістю.
- Який папір використовується для високого друку?
- Назвати, які дефекти можуть зустрічатись в папері.
- Як на вашу думку можна уникнути дефектів в папері?
Практична робота № 1
Навчати - означає двічі вчитися.
Учням потрібні не повчання, а приклади.
Жозеф Жубер
![]() Тема: Характеристика поліграфічного обладнання.
Тема: Характеристика поліграфічного обладнання.
Мета: Переглянути обладнання для поліграфічного процесу різних фірм та здійснити їх характеристику та порівняння.
Обладнання: ПК, картка, мережа Інтернет.
ХІД РОБОТИ
1. У табличній формі здійснити перелік поліграфічного обладнання зарубіжних фірм-виробників:
|
Назва фірми |
Емблема фірми |
Країна |
Обладнання |
|
|
|
|
|
|
|
|
|
|
|
|
|
|
|
|
|
|
|
|
|
|
|
|
|
|
|
|
|
|
|
|
|
|
|
|
|
|
|
|
|
|
|
|
|
|
|
|
|
|
|
|
|
|
|
|
|
|
|
|
|
|
|
|
|
|
|
|
|
|
|
|
|
|
2. У табличній формі провести порівняльну характеристику українських фірм-виробників, представників поліграфічного обладнання.
1. Компанія "Гейдельберг Україна"
- НВТ ППП
- У табличній формі переглянути Хмельницькі поліграфічні підприємства:
- AРТ ЛАЙН агентство рекламних технологій
- ДРУК-АРТ оперативна поліграфія
- МАРІК рекламна агенція
- ТРІАДА-М ТОВ друкарня
- УКРАЇНСЬКИЙ РЕКЛАМНИЙ ДІМ ТОВ
- ВІС поліграфія ПМП
7. "ПРИНТ ШОП"
- У табличній формі переглянути українські поліграфічні підприємства України.
Контрольні питання
- Назвати поліграфічне обладнання зарубіжних фірм-виробників.
- Які зарубіжні фірми-виробники поліграфічного обладнання Вам відомі?
- Які українські фірми-виробники поліграфічного обладнання Вам відомі?
- Розповісти про Хмельницькі поліграфічні підприємства.
 Контрольна робота по темі: "Введення в поліграфію"
Контрольна робота по темі: "Введення в поліграфію"
|
Тематичне оцінювання «Введення в поліграфію» 1 варіант Закінчити речення:
10 Штендер… 11. Етапи підготовки публікації… |
Тематичне оцінювання «Введення в поліграфію» 2 варіант Закінчити речення:
|
|
Тематичне оцінювання «Введення в поліграфію» 3 варіант Закінчити речення:
|
Тематичне оцінювання «Введення в поліграфію» 4 варіант Закінчити речення:
|
|
Тематичне оцінювання «Введення в поліграфію» 5 варіант Закінчити речення:
|
Тематичне оцінювання «Введення в поліграфію» 6 варіант Закінчити речення:
|
 7. Тема уроку: Вивчення вікна програми Publisher.
7. Тема уроку: Вивчення вікна програми Publisher.
Мета уроку: ознайомитись з поняттям комп’ютерної публікації; розглянути види публікацій та засоби їх створення; ознайомитись з інтерфейсом програми MS Publisher; розглянути шаблони публікацій. Розвивати логічне мислення.
Епіграф до уроку:
Немає нічого сильнішого за знання, воно завжди і в усьому переважає…
Платон
План
- Поняття та види комп’ютерної публікації
- Можливості програми
- Вивчення вікна програми
- Створення публікації по шаблону
- Створення пустої публікації
- Створення шаблону
Якщо Вам необхідно створити поліграфічну продукцію (публікацію) відмінної якості (рекламну листівку, оголошення, буклет, брошуру, книгу, каталог, буклет, звіт, лист чи ін.) рекомендується використовувати для їх підготовки не текстовий чи графічний редактор, а комп'ютерну видавничу систему. В основу комп'ютерної видавничої системи покладено можливість поєднання текстових об’єктів з графічними та їх художнє оформлення для створення документів такого рівня, який до недавніх часів могла забезпечити тільки поліграфія.
З чого розпочати створення публікації?
Перш за все зі виготовлення ескізу публікації.
Що таке ескіз та для чого його слід виконувати?
Створення ескізу публікації виконується з використанням олівця та кількох аркушів паперу. Рекомендується продумати який вигляд матиме публікація в закінченому стані, скільки сторінок та колонок на сторінках вона матиме. Далі слід визначити розташування заголовків, текстів, малюнків, колонтитулів та позначити їх на папері. Після цього можна приступити до роботи.
Пропонується завантажити видавничу систему, наприклад, корпорації Microsoft Office – програму Publisher.
Обрати варіант та макет публікації чи створити авторський макет публікації.
Publisher це бізнес-програма для публікацій, за допомогою якої можна створювати, оформлювати та публікувати матеріали професійної якості, що стосуються маркетингу та спілкування. Можна створювати матеріали для друку, електронної пошти та Інтернету за допомогою інтуїтивного середовища. Що надає супровід від початкової ідеї до доставки кінцевого результату споживачу.
За допомогою Publisher можна створити багато публікацій, які раніше були доступні лише професійними дизайнерам. За допомогою майстрів або пустої публікації можна створити бюлетені, брошури, бізнес-карти, поштові листівки, листи, каталоги.
1
Публікація — документ, що оголошується всенародно. Донедавна публікаціями вважали документи, виконані поліграфічним способом. Тепер статус публікацій мають також електронні документи, розташовані, зокрема, на веб-серверах, які можна переглядати за допомогою браузера.
Залежно від способу оприлюднення твору розрізняють друковані публікації і електронні.
До друкованих публікацій відносять книжки, брошури, журнали, газети, бюлетені, буклети, листівки тощо.
До електронних публікацій відносять документи, що розповсюджуються з використанням електронних носіїв даних (компакт-диски, дискети, флеш-носії тощо) або комп’ютерних мереж.
Тривалий час друковані публікації виготовлялися виключно в друкарні. І цим займалася ціла галузь виробництва – поліграфія. А підготовкою матеріалів до друку займалися видавництва. У багатотиражному виробництві так відбувається і сьогодні: видавництва готують макети книжок, журналів, газет, а підприємства поліграфії – друкують і за необхідності зшивають їх.
Разом з тим з широким розповсюдженням персональних комп’ютерів і високоякісних лазерних та струменевих принтерів, копіювальних апаратів набули розповсюдження так звані настільні видавничі системи
Комп'ютерні публікації — це публікації, створені за допомогою спеціальних комп'ютерних програм.
Настільні видавничі системи
-
Професійного рівня:
- QuarkXPress.
- Adobe Frame Maker.
- Adobe PageMaker.
- Adobe InDesign.
- Початкового рівня:
- Microsoft Publisher.
- PagePlus.
PagePlus - популярне настільне видавниче рішення від Serif. PagePlus - це найпростіший шлях створення високоякісних публікацій - як для використання на комп'ютері, так і для професійного друку.
Можливості:
- створення публікацій по шаблону;
- створення пустих публікацій;
- робота з текстом;
- створення змісту і предметного вказівника;
- створення веб-сайту;
- робота зі слоями;
- робота з графікою( 2D, 3D ефекти),
- робота з фото (маски, робота з червоними очима, знищення плям, рамки);
- робота з графічними об’єктами (видавлювання, перспектива, криві).
Adobe InDesign є універсальним застосуванням для публікації контенту, яке забезпечує точний контроль над дизайном і текстом на рівні пікселів.
Можливості:
- Макети, які автоматично адаптуються для екранів і сторінок різних розмірів.
- Функція "Рідкий макет" для файлів .folio.
- Функція "Альтернативний макет" для ефективнішого контролю над робочим процесом.
- Пов'язаний вміст, інструменти збору вмісту, список нещодавно використаних шрифтів, перегляд у відтінках сірого.
Adobe FrameMaker - потужна видавнича система, орієнтована на верстання спеціалізованих книг великого об'єму з множиною ілюстрацій і таблиць, підтримує виведення у форматі Adobe PDF і HTML.
Маючи розвинені засоби для роботи з текстом, графікою, таблицями, формулами, слоями і кольором, він є ідеальним програмним продуктом для працівників видавництв, а також підрозділів, що займаються випуском книг, каталогів, технічного керівництва і інтерактивних електронних документів.
2
Можливості програми MS Publisher
- Створювати та розповсюджувати професійно підготовлені матеріали та ділову документацію для друкування, розміщення їх в Інтернеті та використання в електронних листах;
- Створювати публікації, що містять тексти та ілюстрації, підготовлені в середовищах текстового та графічних редакторів, компонуючи ці матеріали та розміщуючи їх на різній кількості сторінок і колонок;
- Готувати оригінал-матеріали друкованої продукції (газети, журнали тощо);
- Розробляти нескладні веб-сайти та веб-сторінки.
3
Особливості роботи в Publisher
- Рамки: всі об’єкти (текст, малюнки) повинні бути розміщені в рамках, інакше ви не зможете з ними працювати.
- Область: існує область за межами границь документів, де можна зберігати об’єкти при роботі на сторінці. При збереженні публікації об’єкти залишаються в цій області.
- Спеціально розроблені компоненти (логотипи, календарі) разом з майстрами, які допомагають редагувати ці об’єкти.
- Документами публікацій є шаблони, макети та безпосередньо самі публікації різного виду.
Шаблон - - зразок, приклад, якому слідують.
Макет – зразок книжки, журналу, який виготовляється для точного розміщення текстового і ілюстрованого матеріалу.
Елементи публікації
- Текстові поля (написи) – будь-який текст, розміщений у текстовій рамці, відображеній на екрані за допомогою пунктирних ліній.
- Елементи оформлення документа – векторні об’єкти, використовувані для оформлення комп’ютерної публікації: різноманітні візерунки, узори тощо.
- Малюнки (зображення, фотографії) – це підготовлені або відредаговані за допомогою графічного редактора растрові зображення, якість яких суттєво змінюється внаслідок масштабування.
Файли, створенні програмою MS Publisher, мають розширення .pub.
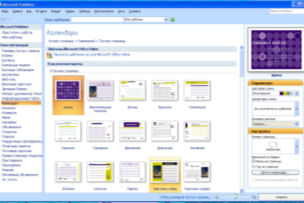
Після запуску Microsoft Office Publisher 2007 відкриється вікно Початок роботи з Microsoft Office Publisher 2007, призначене для того, щоб допомогти розпочати роботу тим, хто ще не працював у цій програмі.див.рис.1
Рис.1 Вікно Microsoft Publisher
Це вікно поділено на три області. У лівій його частині подано список доступних категорій шаблонів:
- Microsoft Publisher:
- Приступаючи до роботи.
- Мої шаблони.
- Типи публікацій:
- Розміри пустих сторінок.
- Бланки.
- Буклети.
- Паперові моделі.
- Швидкі публікації.
- Бюлетені.
- Веб-сторінки.
- Візитні картки.
- Ділові бланки
- Імпорт документів Word.
- Інформаційні таблички.
- Календарі.
- Каталоги.
- Конверти.
- Меню.
- Наклейки.
- Оголошення.
- Листівки.
- Плакати.
- Подарункові сертифікати.
- Грамоти.
- Поштові картки.
- Вітальні листівки.
- Запрошення.
- Програмки.
- Резюме.
- Рекламні оголошення.
- Електронна пошта.
У центрі вікна відображаються самі шаблони, коли обрати певну категорію. За замовчуванням у центрі вікна відображаються категорії з найуживанішими шаблонами. У правій частині вікна розміщені публікації, над якими працювали останнім часом.
Коли обравши шаблон, але ще не створивши публікацію або документ, можна задати параметри майбутньої публікації на панелі Параметри:
У списку Колірна схема обрати комбінації кольорів для оформлення публікації. Див.рис.2
Задати у списку Схема шрифтів комбінацію шрифтів, які будуть використовуватись в публікації.
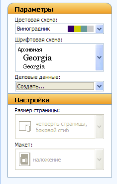
Рис.2. Вікно Параметри
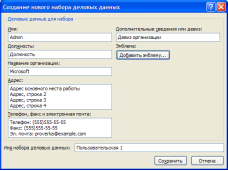
У списку Ділові дані обрати набір службових відомостей (користувацькі групи відомостей про користувача або організацію, які можна швидко вставити у відповідне місце публікації). Див.рис.3. Набори службових відомостей містять такі компоненти, як ім'я користувача, посаду, назву організації, адресу, номер телефону або факсу, адресу електронної пошти, додаткові відомості або девіз та емблему. Відомості з обраного набору будуть завантажуватися в обраний шаблон.
Рис.3. Вікно Ділові дані

Крім панелі Параметри для певних типів шаблонів може з'являтися панель Настройка. У ній можна змінювати, наприклад, розмір сторінки, макет тощо. Див.рис.4.
Рис.4. Вікно Настройка
Щоб одержати доступ до інших параметрів нової публікації, клацнути кнопку Створити, і нова публікація буде відображена у вікні програми. Тепер можна редагувати її та вносити зміни в текст шаблону.
Область завдань
Ця область завжди відображається в лівій частині вікна програми під час роботи над публікацією. Для керування вмістом області завдань можна використовувати стрілки в її верхній частині. Коли їх клацнути, відкриваються інші панелі області завдань, в яких можна змінювати параметри. За замовчуванням в області завдань відображається панель Форматування публікації.
Завдання Publisher
Якщо вона невідкрита, то можна вивести її на екран, клацнувши кнопку Завдання Publisher. На цій панелі можна знайти покрокові інструкції щодо того, як працювати із вмістом сторінок, створювати, форматувати або редагувати окремі елементи. Ця панель також містить засоби для швидкого створення публікацій та засоби, що використовуються найчастіше. Див.рис.5

Рис.5. Завдання Publisher
Заміна одного шаблону іншим
За допомогою панелі Форматування публікації можна легко змінити обраний шаблон. Для цього в області Параметри потрібно клацнути кнопку Змінити шаблон. Відобразиться сторінка, на якій можна обрати інший шаблон. Обравши потрібний шаблон, клацнути ОК. Див.рис.6
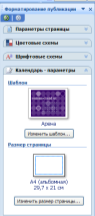
Відкриється діалогове вікно Змінення шаблону, в якому потрібно вказати, чи новий шаблон буде застосовано до поточної публікації чи для створення нової публікації. Якщо застосовується шаблон до поточної публікації, то залишиться той самий вміст публікації, а зміняться лише її макет та графічне оформлення.
Рис.6. Зміна шаблону
Бібліотека вмісту
На відміну від області Зайвий вміст панель Бібліотека вмісту слугує для збереження тих компонентів документа, які часто використовують. У бібліотеку вмісту можна вручну додавати різні об'єкти, зокрема емблеми, об'єкти WordArt. Див.рис.7

Бібліотека вмісту може включати до 64 категорій. Ім'я кожної категорії може складатися максимум із 128 символів. Якщо потрібно додати певний об'єкт у бібліотеку вмісту, клацнути на ньому правою кнопкою миші та в контекстному меню вибрати команду Додати до бібліотеки вмісту. Відкриється діалогове вікно зі списком категорій, в одну з яких можна помістити свій об'єкт. Якщо потрібно створити нову категорію, клацнути кнопку Редагувати список категорій. Обравши потрібну категорію, клацнути OK.
Рис.7 Бібліотека вмісту
4
Створення публікацій по шаблону. Перед створенням публікації потрібно продумати якою вона має бути і вибрати потрібний шаблон або макет.
Вибравши з переліку потрібний шаблон (або Файл/Создать) з’явиться список з типів публікацій: див.рис.8
1. Вибрати вид публікації з поданого переліку – наприклад календар.
2. По центрі вибрати тип календаря із запропонованого списку календарів і клацнути по ньому лівою кнопкою миші.
- Справа з’явиться вікно Параметри календаря, де потрібно вибрати: Макети публікацій, Кольорову схему, Шрифтову схему, настроїти параметри календаря.
- Після вибору усіх параметрів натиснути на кнопку Створити і на весь екран відкриється вікно програми для роботи з публікацією.
-
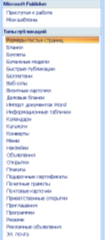
Потрібно вносити дані у відповідні текстові блоки.
Рис.8.Список типів публікацій
5
Створення публікації з нуля. Якщо ви – людина творча і добре уявляєте собі як повинна виглядати публікація ви можете створити публікацію з нуля.
Для цього вам потрібно:
1)Вибрати зі списку пуста публікація. Із разків публікації вибрати той, який відповідає умовам, або вибрати Створити настроюваний розмір сторінки. Див.рис.9
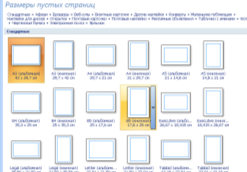
Рис.9. Вікно вибору пустої публікації
2)Вибрати макет публікації (рамку), кольорову і шрифтову схему. Вибравши макет і відкривши біля нього список – відкриється перелік команд: Дублювати – створюється копія сторінки, до якої можна застосувати свої параметри; Видалити – знищити макет сторінки.
3) Далі використовувати кнопки панелі Об’єкти для створення публікації. Кнопка Об’єкт бібліотеки макетів див.рис.10 відкриває вікно, де знаходяться готові емблеми, об’єкти:
- Бланки.
- Панелі.
- Надписи.
- Цитати.
- Заголовки.
- Лінії.
- Маркери.
- Сертифікати.
- Рамки.
- Емблеми.
- Підписи.
- Пунктирні лінії.
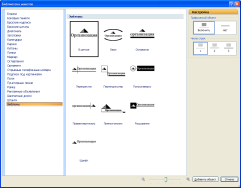
Рис.10. Вікно Об’єкт бібліотеки макетів
4) Щоб після закриття вікна змінити макет публікації потрібно викоти команду Формат\Макети публікацій.
Панель Об’єкти див.рис.11

![]()
Рис.11. Панель Об’єкти
6
Створивши публікацію з нуля, можна на основі неї створити шаблон для подальшого використання. Для цього потрібно:
- створити публікацію;
- змінити настройки у відповідность з вимогами;
- Виконати команду Файл/Зберегти як.
- Вивести ім’я файлу шаблона в полі Ім’я файлу. Користуйтеся простим іменем, щоб не плутати його з іншими документами.
- В списку тип файлу вибрати варіант Шаблон Publisher. Публікація збережеться в папці Шаблони.
(С document setting\адміністратор\aplication data\microsoft\шаблони
Якщо буде потрібно створити на основі шаблону іншу публікацію, в діалоговому вікні Каталог є кнопка Шаблони.
Питання для самоконтролю
- Що таке публікація?
- Назвати види публікацій?
- Для чого призначена програма Publisher?
- Як запустити програму MS Publisher?
- Описати вигляд головного вікна програми?
- У чому характерні відмінності інтерфейсу програм MS Word і MS Publisher?
- Перерахуєте основні способи створення публікацій.
- Які особливості роботи в Publisher?
- Які панелі інструментів можна викликати на монітор?
- Описати кнопки панелі інструментів Об’єкти?
- Як включити відображення повних меню в програмі MS Publisher?
- У чому характерні особливості створення нової публікації?
Практична робота № 2
![]() Тема: Створення публікацій.
Тема: Створення публікацій.
Мета: Ознайомитись з вікном програми Publisher та навчитись створювати пусті публікації та шаблони.
Обладнання: ПК, картка.
ХІД РОБОТИ
- Відкрити вікно програми Microsoft Publisher
- Вибрати тип публікації. Це може бути: Буклет, бюлетень, вітальна листівка, грамота, оголошення, швидка публікація або інше…
- Вибрати макет до вашого типу публікації та клацнути Створити у нижньому правому куті. Отримаємо вікно програми.
- Звернути увагу, вікно містить ліворуч вузьку панель для роботи з об’єктами і ширшу - панель задач – Форматування публікації
- Вверху вікна є рядок меню з відповідними командами програми.
- Нижче містяться панелі Стандартна та Форматування.
- Внизу вікна відображається кількість сторінок публікації.
- На сторінці може бути один або декілька текстових блоків. Блоки можна переміщати або змінювати їхні розміри. Блок може містити малюнки, таблиці.
- Вигляд публікації можна збільшувати, застосувавши відповідний масштаб.
- Теми проектів для практичної роботи:
- Створити плакат привітання з днем народження.
- Створити візитку для себе чи батьків.
- Створити оголошення про вечір у школі.
- Створити інформаційну брошуру про свій навчальний заклад.
- Створити програмку концерту, семінару чи конференції.
- Створити наклейку на CD-диск.
- Створити запрошення на випускний вечір.
- Створити власне резюме (подайте інформацію про себе).
- Створити швидку публікацію на довільну тему.
11. Створити річний календар зі сторінками для кожного місяця.
12. Перетворити створений за умовчанням календар на річний зі сторінками для кожного місяця й переглянути його.
Контрольні питання
- Для чого призначена програма Publisher?
- Що називають публікацією?
- Що називають шаблоном публікації?
- Які бувають публікації?
- Для чого готують публікації?
- Які є шаблони публікацій?
- Які є зразки макетів?
- Які є кольорові і шрифтові схеми?

8. Тема уроку: Створення публікацій. Створення брошур, бюлетенів та буклетів.
Мета уроку: Розглянути роботу з текстовими рамками. Ознайомити учнів з процесом створення брошур, бюлетенів та буклетів у Publisher. Розвивати логічне мислення.
План
1. Робота з текстовими рамками
- Робота зі сторінками
- Робота з графікою
- Вставка буквиці
- Вставка цитати
- Створення брошури та бюлетеня
- Створення буклету
1
Головним об’єктом публікації є текстовий блок. Publisher допоможе підібрати формат, який об’єднає текст, малюнки і схему дизайну в публікацію. Але перш за все, потрібно знайти слова, які доносять до аудиторії зміст публікації:
В Mіcrosoft Publіsher існує два типи полів. Поля сторінки визначають відстань від краю сторінки до об'єктів сторінки, у той час як поля текстової рамки визначають відстань між краєм поля dведення і його вмістом. Опорні напрямні можна задати на вкладці Опорні напрямні діалогового вікна Напрямні розмітки (меню Розташування). Поля текстової рамки можна задати на вкладці Напис діалогового вікна Формат напису (меню Формат, команда Напис).
Текст повинен розміщуватися в середині рамки, щоб його можна було редагувати або форматувати.
Створення напису
1. На панелі інструментів Об'єкти натиснути кнопку Напис ![]() .
.
2. У публікації встановити покажчик миші в те місце, де повинен знаходитися один з кутів тексту, і перетягувати його по діагоналі, поки не вийде текстове поле потрібного розміру. Див. рис.1
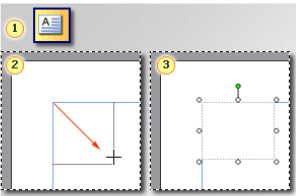
Рис.1 Створення напису
Лишній текст в рамці
Якщо ввести більше тексту, чим поміщається в рамку, то при виділенні рамки внизу з’явиться символ переповнення ![]() . Якщо встановити вказівник миші над символом, з’явиться спливаюча підказка з повідомленням, що текст не вміщається в рамку.
. Якщо встановити вказівник миші над символом, з’явиться спливаюча підказка з повідомленням, що текст не вміщається в рамку.
Щоб знайти місце для лишнього тексту, є декілька способів:
- Збільшити розміри рамки.
- Створити іншу рамку кнопку текст панелі інструментів Об’єкти;
- Вставити нову сторінку.
Розміщення тексту у фігурі
1. Клацнути правою кнопкою миші фігуру, що містить текст, який треба розмістити.
2. У контекстному меню вибрати команду Формат автофігури.
3. У діалоговому вікні Формат автофігури клацнути вкладку Напис.
4. У групі Авторозміщення тексту вибрати потрібні параметри.
Створення колонок усередині напису
1. Клацнути правою кнопкою миші напис, який вимагається редагувати, і вибрати команду Формат напису.
2. У діалоговому вікні Формат напису клацнути вкладку Напис і натиснути кнопку Стовпці.
3. У діалоговому вікні Стовпці ввести або вибрати потрібну кількість стовпців в полі Кількість, а потім ввести або вибрати відстань між ними в полі Просвіт.
4. Двічі натиснути кнопку ОК.
Застосування текстового стилю до абзацу
1. Клацнути у будь-якому місці абзацу, до якого треба застосувати стиль тексту.
2. На панелі інструментів Форматування в полі Стиль ![]() вибрати стиль.
вибрати стиль.
Створення маркірованого списку
1. Вибрати в меню Формат команду Список, а потім відкрити вкладку Маркери.
2. Вказати потрібні параметри і натиснути кнопку ОК.
3. Ввести перший пункт списку і виконати одну з наступних дій:
- Щоб розпочати новий рядок з маркера, натиснути клавішу Enter.
- Щоб не розпочинати новий рядок з маркера, натиснути клавіші SHIFT+ Enter.
4. Щоб завершити маркірований список, двічі натиснути клавішу Enter.
Створення нумерованого списку
1. Вибрати в меню Формат команду Список, а потім відкрити вкладку Нумерація.
2. Вказати потрібні параметри і натиснути кнопку ОК.
3. Ввести перший пункт списку і виконати одну з наступних дій:
- Щоб розпочати новий рядок з цифри, натисніть клавішу Enter.
- Щоб не розпочинати новий рядок з цифри, натиснути клавіші SHIFT+ Enter.
4. Щоб завершити нумерований список, двічі натиснути клавішу Enter.
Створення позицій табуляції
1. Виділити абзаци, які вимагається змінити і виконати команду Формат/Табуляція.
![]()
2. Виконати одну з наступних дій. Див.рис.2
Рис. 2 Табуляційна лінійка
- Щоб створити нову позицію табуляції по лівому краю, клацнути горизонтальну лінійку в тому місці, куди слід додати позицію табуляції.
- На лінійці з'явиться маркер позиції табуляції.
- Щоб створити позицію табуляції по правому краю, по центру або по роздільнику, натиснути і утримувати клавішу SHIFT, натискати кнопку вибору виду табуляції (квадрат, розташований у лівої межі горизонтальної лінійки і верхньої межі вертикальної лінійки), поки не з'явиться значок необхідного виду табуляції, а потім клацнути горизонтальну лінійку у відповідній точці.
3. Клацнути текст в тому місці, в яке необхідно вставити позицію табуляції, і натиснути клавішу TAB.
Видалення позиції табуляції
1. Виділити абзаци, які вимагається змінити.
2. Виконати одну з наступних дій.
- Щоб видалити одну позицію табуляції з абзаців, що мають однакові параметри табуляції, перетягнути маркер позиції табуляції за межі горизонтальної лінійки.
- Щоб видалити усі позиції табуляції у виділених абзацах, вибрати в меню Формат команду Табуляція і натиснути кнопку Очистити все.
Форматування текстових рамок
- Виділити рамку;
- Виконати команду Надпис рамки з меню Формат.
- З’явиться вікно з відповідними вкладками:
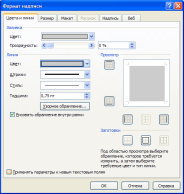
Вкладка Кольори та лінії: використовується для: зміни заливки текстової рамки, кольору, товщини та штриху границі рамки, є можливість застосувати границі до усіх границь рамки або до обраної. Див. рис.3.
Рис.3 Вкладка Кольори та лінії
Вкладка Розмір: дозволяє встановити ширину і висоту текстової рамки, здійснити її поворот на потрібний кут, змінити пропорційно масштаб рамки по висоті і ширині. Див. рис.4.
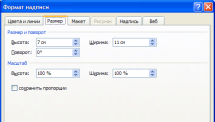
Рис. 4 Вкладка Розмір
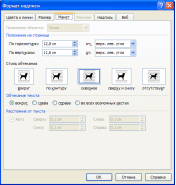
Вкладка Макет дозволяє: змінити розміщення текстової рамки на сторінці, вибрати стиль обтікання: Див. рис.5.
Рис. 5 Вкладка Макет
Зверху і знизу Текст уривається на верхньому кордоні рамки малюнка і продовжується після нижнього кордону рамки. Якщо малюнок розташований у верхнього або нижнього поля публікації, то текст обтікає лише низ або верх малюнка.
По контуру Текст обтікає по контуру сам малюнок, а не його рамку. Крізне обтікання подібно до обтікання По контуру, але до деяких малюнків текст прилягає ще щільніше.
Довкола Текст обтікає довкола рамки, а не довкола самого малюнка.
Немає обтікання Текст розташовується так, ніби малюнка не існує, і може накладатися на малюнок або ховатися під ним, залежно від порядку розташування об'єктів. (Аби змінити порядок розташування малюнка, клацнути його і в меню Розташування вибрати пункт Порядок).
Вкладка Малюнок: дозволяє здійснити обрізку графічного об’єкту по одній зі сторін або з усіх сторін, змінити колір малюнку, яскравість та контраст. Див. рис.6.
Рис. 6 Вкладка Малюнок
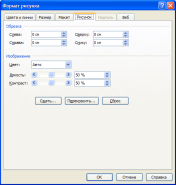
Вкладка Напис: Див. рис.7.
Вирівнювання тексту усередині текстового поля:
У групі Вирівнювання по вертикалі вибрати зі списку значення По верхньому краю, В середині або По нижньому краю.
Встановлення полів напису:
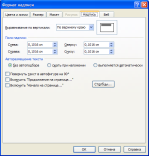
У групі Поля напису встановити відстань між текстом і зовнішньою межею текстового поля або фігури. Натиснути кнопку ОК.
Рис. 7 Вкладка Напис
Відступи
Поля текстової рамки визначають загальну ширину основного напису - інакше кажучи, простір між текстом і границями рамки.
Величина відступу визначає відстань між абзацом і лівим або правим полем текстової рамки.
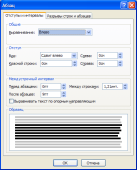
Параметри відступу задаються на вкладці Відступи й інтервали діалогового вікна Абзац (меню Формат). Див. рис.8.
Рис. 8 Вікно встановлення параметрів абзацу
Зв’язування текстових блоків
Якщо текстові поля пов'язані, то текст, що не поміщається в першому полі, "перетікає" в наступне пов'язане з ним текстове поле. Ланцюжок пов'язаних текстових полів, що називається також статтею, може бути розташований на декількох сторінках і в декількох стовпцях.
Для початку потрібно створити два текстові поля. Клацнути перше текстове поле, щоб вибрати його, а потім натиснути кнопку Створити зв'язок з написом ![]() на панелі інструментів Зв'язати текстові поля. Див. рис.9.
на панелі інструментів Зв'язати текстові поля. Див. рис.9.
![]()
Рис. 9 Панель інструментів Зв’язки
Покажчик миші прийме форму глека ![]() . Потім клацнути текстове поле, з яким вимагається створити зв'язок.
. Потім клацнути текстове поле, з яким вимагається створити зв'язок.
У кутах кожного пов'язаного поля відображаються кнопки Перейти до наступного ![]() , Перейти до попереднього текстового поля
, Перейти до попереднього текстового поля ![]() .
.
Перехід між написами
1. Клацнути усередині напису.
2. Аби перейти до наступного або попереднього зв'язаного напису, на панелі інструментів Зв'язати текстові поля натискати кнопку Наступний напис (![]() ) або Попередній напис (
) або Попередній напис (![]() ).
).
2
Направляючі розмітки й напрямні лінійок
Направляючі розмітки містять у собі направляючі полів, рядків, колонок й опорні направляючі, які служать для створення сітки на кожній сторінці публікації.
Використання цих направляючих для розташування тексту, картинок й інших об'єктів по рядках і стовпчикам дозволяє додати публікації впорядкований вид. Щоб установити направляючі розмітки, у меню Розташування вибрати команду Направляючі розмітки. Див. рис.10.
Рис. 10 Вікно встановлення направляючих полів
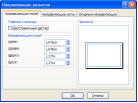
Направляючі полів, напрямні стовпців і направляючі рядків зображуються у вигляді синіх пунктирних ліній; опорні направляючі - у вигляді золотавих пунктирних ліній; а направляючі лінійки - у вигляді зелених пунктирних ліній. Див. рис.11.
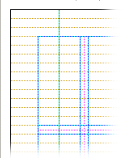
Рис. 11 Види направляючих
Структурування сторінки за допомогою направляючих розмітки
У меню Розташування вибрати команду Направляючі розмітки, потім виконати одну з наступних дій.
1. Перейти на вкладку Направляючі полів й встановити прапорець Двосторонній майстер у групі Головні сторінки.
2. У групі Направляючі полів ввести бажані розміри для полів Всередині, Зовні, Зверху й Знизу.
3. Клацнути вкладку Направляючі сітки. Див. рис.12.
4. У групі елементів Стовпці ввести кількість стовпчиків і відстань між ними (кількість полів).
5. У групі елементів Направляючі рядків ввести кількість рядків і відстань між ними (кількість полів).
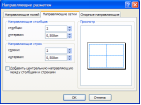
6. Щоб додати осьову напрямну для корінцевих полів встановити прапорець Додати центральну направляючу між стовпцями й рядками.
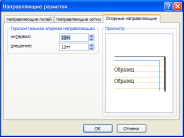
Рис. 12 Встановлення направляючих сітки
7. Клацнути вкладку Опорні направляючі. Див. рис.13.
Рис. 13 Встановлення розміру опорних направляючих
8. У групі Горизонтальна опорна направляюча ввести або вибрати величину інтервалу, а потім ввести або вибрати зсув верхнього поля від першої опорної направляючої.
9. Натиснути кнопку ОК.
На вкладці Опорні направляючі встановлюються лише параметри направляючих а самі направляючі виводяться командою Вид/Опорні направляючі. Див. рис.14.
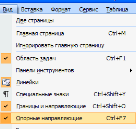
Рис. 14 Встановлення опорних направляючих
Направляючі лінійки
Направляючі лінійок можна створювати на будь-якій сторінці в публікації, причому направляючі лінійок створені на звичайній сторінці, видні тільки на ній. Виконати одну з наступних дій :
-
щоб створити горизонтальну направляючу помістити покажчик миші на горизонтальну лінійку так, щоб покажчик перетворився на значок двосторонньої стрілки
 .
.
-
щоб створити вертикальну направляючу помістити покажчик миші на вертикальну лінійку так, щоб покажчик перетворився на значок зміни розміру
 .
.
-
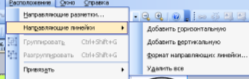
Перетягнути покажчик миші в потрібне місце. Або виконати команду Розміщення/Направляючі лінійки. Див. рис.15.
Рис. 15 Встановлення направляючих лінійки
Колонтитули
В меню Вид вибрати команду Колонтитули.
Будуть відображені головна сторінка з верхнім і нижнім колонтитулами і панель інструментів Колонтитули з кнопками і іншими елементами управління, що служать для виконання команд.
Вибрати потрібні параметри на панелі інструментів, ввести текст колонтитулу і задати для нього формат шрифту і абзацу. Див. рис.16.
На панелі інструментів Колонтитули натиснути кнопку Закрити.
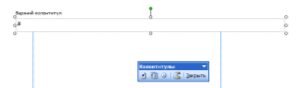
Рис. 16 Створення колонтитула
Робота з сторінками
Додавання сторінки
1.У відкритій публікації перейти до сторінки, яка повинна знаходитися перед або після сторінок, що вставляються.

2.У меню Вставка вибрати пункт Сторінка. Див. рис.17.
3.У діалоговому вікні Додавання сторінки вказати потрібні параметри і натиснути кнопку ОК.
Рис. 17 Вставка сторінок
Знищення сторінки
1.У відкритій публікації перейти до сторінки, яку вимагається видалити.
2.У меню Правка вибрати команду Видалити сторінку.
Якщо встановлений режим двустороннього розвороту, з'явиться діалогове вікно Видалення сторінки. Вказати потрібний параметр і натиснути кнопку ОК.
Перейменування сторінки
1.У відкритій публікації перейти до сторінки, яку вимагається перейменувати.
2.Викликати контекстне меню і вибрати команду Перейменувати сторінку.
Нумерація сторінок
1. В меню Вставка вибрати команду Номери сторінок.
2. У діалоговому вікні Номера сторінок вказати потрібні параметри і натиснути кнопку ОК.
3. На головній сторінці з'явиться колонтитул зі значком номера сторінки(#). Справжні номери з'являться на сторінках, що мають відношення до головної сторінки. Див. рис.18.

Рис. 18 Нумерація сторінок
Вставка розриву розділу між сторінками
У сортувальнику сторінок клацнути правою кнопкою номер сторінки, з якої повинен розпочатися новий розділ, і вибрати в контекстному меню команду Додати розділ.
У діалоговому вікні Розділ встановите прапорець Розпочати розділ з цієї сторінки. Див. рис.19.
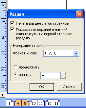
Рис. 19 Вставка розділу
Перегляд сторінок
Існує два режими перегляду сторінок публікації:
Звичайний – посторінково на екрані з’являється по одній сторінці.
Книжковий – на екрані з’являється по дві сторінки, тільки перша як титульна сторінка з’являється одна.
Натиснути правою кнопкою миші на сортувальнику сторінок вибрати команду Переглянути на двох сторінках. Див. рис.20.

Рис. 20 Режими перегляду сторінок
Зміна головних сторінок
Область завдань Змінити головні сторінки містить список всіх головних сторінок публікації. Головні сторінки можна додавати шляхом створення нових головних сторінок або шляхом дублювання існуючих:
1. В меню Вид вибрати команду Головна сторінка.
2. У області завдань Змінити головні сторінки натиснути кнопку Створення головної сторінки.
3. У діалоговому вікні Створення головної сторінки виконати дії: Див. рис.21.
- В поле Код сторінки (1 знак) ввести однозначний код для нової головної сторінки.
- В поле Опис ввести короткий опис нової головної сторінки.
- Щоб нова головна сторінка була двустороннім розворотом, встановити прапорець Двусторінковий майстер.

4. Натиснути кнопку ОК.
Рис. 21 Створення головної сторінки
Створювати головну сторінку і використовувати кнопки: Див. рис.22.
![]()
Рис. 22 Панель інструментів Змінити головні сторінки
- створення головної сторінки.
- дублювати головну сторінку.
- перейменувати головну сторінку.
- знищити головну сторінку.
- відкрити вікно Направляючі розмітки.
- переключитись між одностоірнковим та двосторінковим режимами.
- закрити.
Після закриття головної сторінки інформація з неї розповсюджується на усі сторінки публікації.
3
Для покращення зовнішнього вигляду публікації потрібно підібрати графічні об'єкти, які б відповідали темі повідомлення. Publisher запропонує пошук серед фотокарток, сканованих зображень, малюнків.
Для вставки малюнка потрібно:
- За допомогою кнопки Рамка рисунка панелі інструментів Об’єкти намалювати рамку для об'єкту;
- Вибрати команду Картинка в меню Вставка, а потім команду З файлу в підменю, щоб відкрити вікно діалогу Добавить картинку;
- Знайти файл з малюнком і клацнути на ньому;
- Клацнути Вставити.
Щоб надати публікації елегантного вигляду, потрібно примінити різні кольори і ефекти заливки.
Для зміни кольорової схеми всієї публікації простіше всього знову запустити майстра, вибрати параметр Кольорова схема і внести необхідні зміни.
Вставка об’єкту Word Art
Щоб створити ефектний вигляд тексту за допомогою Word Art, потрібно:
- Клацнути кнопку Рамка Word Art на панелі інструментів Об’єкти;
- Намалювати рамку для об'єкту Word Art. На сторінці з’явиться місцезаповнювач для тексту і діалогове вікно Ввести текст.
- Ввести текст.
- Якщо потрібно включити в рамку символ, клацнути на кнопці Вставити символ.
- Клацнути кнопку Обновити, щоб замінити текст на введений.
- Закрити вікно Ввести текст.
- Клацнути поза сірою рамкою Word Art.
4
Щоб вставити буквицю в текст, потрібно виконати слідуючі дії:
- Розташувати курсор де-небудь в тексті, першу літеру якого потрібно відформатувати.
- Вибрати команду Формат\Буквиця. З’явиться діалогове вікно Буквиця. Див. рис.23.
-
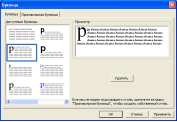
Клацнути на вкладинці Буквиця .
Рис. 23 Вікно створення буквиці
- Вибрати готову заголовну літеру.
- Клацнути на кнопці Застосувати, щоб побачити результат використання літери, не закриваючи вікна діалогу.
- Клацнути на кнопці ОК.
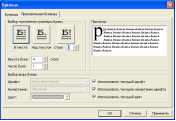
Якщо потрібно самим створити заготовочну літеру або змінити формат всього першого слова або декількох літер, клацнути на вкладці Довільна буквиця. Можна вибрати розмір літер, розташування і шрифт, а також число літер, на які зміни розповсюджуються. Див. рис.24.
Рис. 24 Вікно створення буквиці
5
Винесені цитати – це уривки з тексту користувача, які розташовуються як правило на полях сторінки. Щоб вставити в публікацію таку цитату, потрібно виконати слідуючі дії:
- Вибрати команду Вставка\Об’єкт з бібліотеки макетів. В списку категорій вибрати варіант Винесені цитати. У вікні справа будуть показані зразки стилів цитат.
-
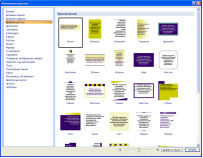
Вибрати підходящий формат і клацнути на кнопці Добавити об’єкт. Вибрана цитата з’явиться у власній рамці, а внизу буде розташовуватися кнопка, клацнувши на яку можна визвати Майстер винесених цитат. Див. рис.25.
.
Рис. 25 Вікно вставки цитати
Майстер виділених цитат представлений діалоговим вікном, яке пропонує список варіантів дизайну цитат, які можна використовувати.
6
Бюлетень - періодичне видання, вміст якого складають нормативні, інструктивні, довідкові, рекламні матеріали організації, що видає його.
Призначення бюлетеня — надати конкретній аудиторії спеціалізовані відомості. Бюлетень можна використовувати для представлення на ринку товарів і послуг, а також створення цілісного образу вашої компанії, підвищення авторитету серед інших компаній, працівників і постачальників.
Спочатку слід визначити цільову аудиторію бюлетеня. Це можуть бути люди, які отримають корисну інформацію з бюлетеня, наприклад, співробітники, потенційні покупці або люди, які користуватимуться певними послугами.
Створення бюлетеня:
- В області задач Нова публікація вибрати тип макету Бюлетень.
- У правій частині екрану у вікні перегляду колекцій при цьому будуть відображатися зразки різних макетів інформаційних бюлетенів (можна їх переглянути за допомогою лінійки прокрутки).
- Підібрати найбільш близький до потрібної теми.
- Заповнити бюлетень інформацією.
У брошурі або бюлетені із згином кожна пара сторінок друкується на одній стороні аркуша паперу. Наприклад, як показано на наступному малюнку, сторінки 1 і 4 друкуються на одній стороні, а сторінки 2 і 3 - на іншій. Див. рис.26.
![]()
Рис. 26 Друк бюлетеня
Брошура - багатосторінкове неперіодичне видання в м`якій обкладинці, об`ємом від 8 до 48 сторінок, скріплених скобою, ниткою або клеєм.
Брошури ідеально підходять для презентаційних цілей або для розміщення великого об`єму інформації. Найпоширеніший формат для брошури - А4 та А5, але можливі і нестандартні розміри.
Секрет привабливості брошури - в оригінальному і ретельно продуманому дизайні.
Оскільки дизайн брошури має бути, перш за все, логічним, для всіх сторінок і розділів вибирайте однаковий шаблон. Він повинен побут досить універсальним, аби однаково добре виглядали і зображення, і текстовий матеріал.
У Publisher є можливість вставляти готові елементи, наприклад, форму замовлення для вашого товару. Для того, щоб такий компонент додати, в пункті меню "Вставка" потрібно вибрати об'єкт з бібліотеки макетів.
Особливу увагу слід приділити вибору шрифтів, не перенавантажуючи текст зайвою кількістю курсиву і жирного виділення. Врахуйте, що абзаци, повністю надруковані заголовними буквами, дуже важко сприймаються читачами.
7
Буклет (франц. Bouclette – кільце) – публікація, виготовлена на одному аркуші і складена згинанням у кілька сторінок так, що її можна переглядати, не розрізаючи сторінок, а розкриваючи, як ширму. У формі буклета виготовляються путівники, проспекти, програми концертів і вистав, реклами продукції і послуг тощо. Як правило, буклет складається з одного аркуша формату А4, розміщеного в альбомній орієнтації і розділеного на три рівні частини. По межах цих частин буклет згинається. Друк здійснюється, як правило, з обох сторін аркуша.
Всі буклети поділяють на дві категорії: масові та іміджеві. Масові буклети інформують про проведення акцій, нові напрями діяльності компаній або рекламують товар чи послугу. До зовнішнього виду іміджевих буклетів більш високі вимоги, бо вони є «обличчям» компанії або фірми.
Більшість рекламних буклетів складаються з: візуального ряду, інформаційного блоку, який описує продукцію та контактної інформації.
Будь-який буклет несе в собі приховане послання до споживача.
Створення буклету
- В області задач Нова публікація вибрати тип макету Буклет.
- У списку типів буклетів вибрати тип Інформаційні.
- У правій частині екрану у вікні перегляду колекцій при цьому будуть відображатися зразки різних макетів інформаційних буклетів (можете їх переглянути за допомогою лінійок прокрутки).
- Підібрати найбільш близький до потрібної теми. Після того клацнути на потрібному макеті, буде запущений майстер створення буклетів.
Як правило, буклет має титульну і заключну сторінки. На титульній сторінці, вказується заголовок буклета – його основну тему і фотографію або малюнок з цієї ж теми. Можуть вказуватися дані про того, хто випустив цей буклет.
На заключній сторінці вказуються контактні дані тієї організації або особи, яка випустила цей буклет.
 Крім того, буклет може мати різні розміри і форми, справжній Клондайк для дизайнерів. Деякі з них:
Крім того, буклет може мати різні розміри і форми, справжній Клондайк для дизайнерів. Деякі з них:
 1. Буклет двозгинний. Аркуш паперу складний двічі - двома паралельними згинами. Абсолютно вочевидь, що внутрішня сторона обкладинки має бути коротше зовнішньою - інакше буклет не закриється. Найпоширеніший вигляд буклета. Це, мабуть, найбільш економічний зразок по багатьом показникам: по паперу, по друку, по подальшому поширенню. Розмір його - аркуш А4 формату складений в 2 фальц. У цьому складеному вигляді буклет має розмір 10х21 см, що відповідає формату євроконверта. Такий буклет максимально зручний для поштової розсилки
1. Буклет двозгинний. Аркуш паперу складний двічі - двома паралельними згинами. Абсолютно вочевидь, що внутрішня сторона обкладинки має бути коротше зовнішньою - інакше буклет не закриється. Найпоширеніший вигляд буклета. Це, мабуть, найбільш економічний зразок по багатьом показникам: по паперу, по друку, по подальшому поширенню. Розмір його - аркуш А4 формату складений в 2 фальц. У цьому складеному вигляді буклет має розмір 10х21 см, що відповідає формату євроконверта. Такий буклет максимально зручний для поштової розсилки
2. Буклет однозгинний. Аркуш паперу складний навпіл, при цьому утворюється подібність "книжечки", лише без внутрішніх сторінок.
Аркуш А4 формату складений навпіл (1 фальц). Розмір готового виробу 15х10 см
Питання для самоконтролю
- Як замінити текстову рамку власним текстом?
- Як відредагувати документ у Word?
- Як відформатувати шрифти?
- Як перемістити об’єкти?
- Що таке бюлетень?
- Опишіть послідовність створення бюлетеня в програмі Publisher 2007.
- Як встановити параметрі сторінки в шаблоні бюлетеня?
- Як переглянути зміст певної сторінки бюлетеня?
- Які дані, як правило, відображаються в заголовку бюлетеня? Як внести зміни до заголовка?
- Опишіть, як заповнити Зміст у бюлетені.
- Як додати новий напис до публікації?
- Як визначити, чи продовжується текст статті в інших написах?
-
Про що свідчить позначка
 біля стовпця з текстом. Які дії повинен виконати користувач, щоб її прибрати?
біля стовпця з текстом. Які дії повинен виконати користувач, щоб її прибрати?
- Поясніть, для чого виконується групування графічних об’єктів і підписів під ними.
- Що таке буклет? Для чого він призначений?
- Опишіть відмінності у створенні бюлетеня і буклету.
1.Для чого призначені видавничі системи?
а) для створення рекламних листівок, оформлення журналів і книжок,
б) для створення таблиць і діаграм,
в) для створення малюнків і редагування фотографій.
2.Microsoft Office Publisher – це програма
а) для створення презентацій,
б) для створення веб-сайтів,
в) для створення баз даних.
3.Публікація складається з –
а) об’єктів (надписів),
б) діаграм, графіків.
в) таблиць.
4)Сукупність значень параметрів формування абзацу утворює –
а) фон,
б)стиль,
в)заливку.
5.Яку з перерахованих дій не можна виконати з текстовими рамками?
а) змінювати розмір, переміщати,
б) надати фону і кольору контуру,
в) редагувати.
6.Чи можна групувати та розгруповувати об’єкти в Publisher?
а) так,
б)ні,
в) за допомогою спеціальної програми.
7.Чи можливе введення підписів під зображення?
а) інколи,
б) ні в якому випадку,
в) будь-коли.
8.Надання тексту бажаного вигляду називається —
а) редагуванням,
б) форматуванням,
в) створення буквиць.
9.Створення буквиць це –
а) збільшений перший символ абзацу,
б) спеціальний вид шрифту,
в) регулювання інтервалу між буквами.
10.Текстовий блок може містити:
а) картинки, текст,
б) таблиці, діаграми,
в) – а) і б)
11.Регулювати міжсимвольний пробіл в Publisher :
а) можна,
б) ні,
в) в окремих випадках.
12.Чи існують інші видавничі системи крім Publisher?
а) так,
б) ні.
Практична робота № 3
![]() Тема: Створення інформаційного бюлетеня і буклету.
Тема: Створення інформаційного бюлетеня і буклету.
Мета: створення інформаційних бюлетенів, буклетів, оформлення їх; розвивати естетичні смаки учнів, творче мислення; виховувати культуру роботи за комп’ютером.
Обладнання: ПК, картка, мережа Інтернет.
ХІД РОБОТИ
Завдання 1
Створити буклет для серії «Птахи занесені до Червоної книги України», в якому повідомлятиметься про зникаючий вид птахів (переглянути сайт http://mail.menr.gov.ua/publ/redbook ).
Завдання 2
Розробити рекламний буклет на тему Туризм. (переглянути сайт http://uk.wikipedia.org , ввести в пошуку Туризм).
Завдання 3
Розробити рекламний буклету туристичного курорту.
Завдання 4
Створити бюлетеня «Безпечна веб-країна».
Структура бюлетеня
Бюлетень може складатися з таких блоків:
- Назва бюлетеня. Безпечна веб-країна.
- Основна стаття. За безпечний Інтернет для дітей в Україні.
- Додаткова стаття. День безпечного Інтернету.
- Внутрішня стаття. Небезпечні програми.
- Стаття на останній сторінці. Правила користування електронною поштою.
Завдання 5
Створити буклет «Моя школа».
Структура буклету
Буклет може складатися з таких блоків:
- Назва буклету. (Моя школа).
- Структура закладу.
- Мета та завдання.
- Режим функціонування.
- Профіль навчання.
- Мова навчання.
- Загальна кількість класів.
- Кількісно-якісний склад педагогічних працівників.
- Специфічні інноваційні риси закладу.
- Нагороди закладу.
- Результати участі учнів закладу в олімпіадах, конкурсах, турнірах.
- Участь у міжнародних програмах.
- Система виховної роботи.
- Контактна інформація.
Завдання 6
Створити буклети за поданими темами:
- «Цікаві подорожі»
- «Комп’ютерна гра»
- «Комп’ютер»
- «Мобільний телефон»
- «Моя батьківщина»
- «Різнокольорове життя»
- «Здоровий спосіб життя – цікаві історії»
- «Мій улюблений спортсмен»
- «Мій улюблений актор»
- «Мій улюблений співак»
- «Наш клас»
- «Моя сім’я»
- «Мої друзі»
- «Мрії»
- «Навчання»
Контрольні питання
- Опишіть послідовність створення бюлетеня в програмі Publisher.
- Як встановити параметрі сторінки в шаблоні бюлетеня?
- Як переглянути зміст певної сторінки бюлетеня?
- Які дані, як правило, відображаються в заголовку бюлетеня? Як внести зміни до заголовка?
- Опишіть, як заповнити Зміст у бюлетені.
- Як додати новий напис до публікації?
- Як визначити, чи продовжується текст статті в інших написах?
- Що таке буклет? Для чого він призначений?
- Опишіть відмінності у створенні бюлетеня і буклету.
![]() Практична робота № 4
Практична робота № 4
Тема: Створення бюлетенів та буклетів.
Мета: Навчитись створювати бюлетені та буклети.
Обладнання: ПК, картка.
ХІД РОБОТИ
- Створити бюлетень за зразком:
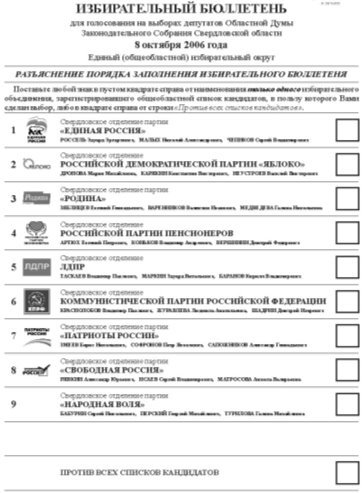
- Створити буклет за зразком:

Контрольні питання
- Які дані, як правило, відображаються в заголовку бюлетеня? Як внести зміни до заголовка?
- Опишіть, як заповнити Зміст у бюлетені.
- Як додати новий напис до публікації?
- Як визначити, чи продовжується текст статті в інших написах?
- Про що свідчить позначка А… біля стовпця з текстом. Які дії повинен виконати користувач, щоб її прибрати?
- Поясніть, для чого виконується групування графічних об’єктів і підписів під ними.
- Що таке буклет? Для чого він призначений?
![]() Практична робота № 5
Практична робота № 5
Тема: Створення брошур та буклетів.
Мета: Навчитись створювати брошури та буклети.
Обладнання: ПК, картка.
ХІД РОБОТИ
- Створити елемент брошури за зразком:

- Створити буклет за зразком:

Контрольні питання
1. Як замінити текстову рамку власним текстом?
2. Як відредагувати текстовий блок?
3. Як відформатувати шрифти?
4. Як перемістити об’єкт?
5. Що таке брошура?
6. Опишіть послідовність створення буклету в програмі Publisher.
7. Як встановити параметрі сторінки в шаблоні буклету?
8. Як переглянути зміст певної сторінки брошури?

9. Тема уроку: Створення об’яв, резюме, публікацій рекламного характеру.
Мета уроку: Розглянути роботу з процесу створення об’яв, резюме та публікацій рекламного характеру. Ознайомити учнів з перевіркою дизайну публікацій у Publisher. Розвивати логічне мислення.
План
- Розробка об’яв і резюме
- Вставка таблиць
- Перевірка дизайну
- Створення публікацій рекламного характеру
1
Оголошення – це недорога публікація на одній сторінці, метою якої є звернення уваги на якусь подію. В оголошенні можна не лякаючись використовувати крупні і декоративні шрифти і яскраві кольори, оскільки ваша задача – зробити оголошення, яке б кидалося у очі. Надрукувати оголошення можна на папері не самого високого ґатунку, оскільки воно не призначене для тривалого використання. Майстер оголошень допоможе викликати зацікавленість читачів до якоїсь продукції або події.
Щоб створити оголошення потрібно:
- Виконати команду Файл/Створити і у вікні в полі Типи публікацій вибрати Оголошення. Див.рис.1
-
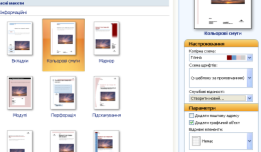
Відкриється список сучасних макетів оголошень, серед яких потрібно вибрати макет.
Рис.1. Створення оголошення
-
У вікні в полі Настроювання вибрати:
- Колірну схему (глина, журавлина, ірис)
- Схему шрифтів.
- Параметри (додати поштову адресу, графічний об’єкт, відривні елементи) Див.рис.2
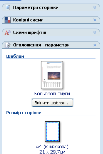
Рис.2. Вікно параметри оголошення
- Натиснути кнопку Створити. З’явиться бланк оголошення.
- Зліва з’явиться вікно для форматування оголошення з полями, які потрібно заповни ти: параметри сторінки, колірна схема, схеми шрифтів, параметри оголошення – зміна шаблону і розміру сторінки).
- Ввести текст у відформатований бланк.
Резюме — це документ, в якому подаються короткі відомості про навчання, трудову діяльність і професійні успіхи та досягнення особистості, яка його складає. Основна вимога до такого документа - вичерпність потрібних відомостей і лаконізм викладу.
Найчастіше використовується під час прийому на роботу. Мета резюме — зацікавити роботодавця своєю кандидатурою. Подається він із супровідним листом, де висловлюється бажання отримати те чи інше місце та пояснюється, чому саме ви підходите на цю вакансію.
Види резюме:
- Хронологічне – створюють особи, які можуть надати рекомендації, де міститься блок описуваних попередніх місць роботи у хронологічному порядку із зазначенням посад та обов’язків.
- Функціональне – описує досвід в роботі, навички, зацікавленості в роботі.
- Маркетингова брошура – запропонування створення проекту, розкручування свого бренду. Мета – захопити увагу роботодавця.
Щоб створити резюме потрібно:
- Виконати команду Файл/Створити і у вікні в полі Типи публікацій вибрати Резюме.
- Відкриється список сучасних макетів оголошень, серед яких потрібно вибрати макет. Див.рис.3
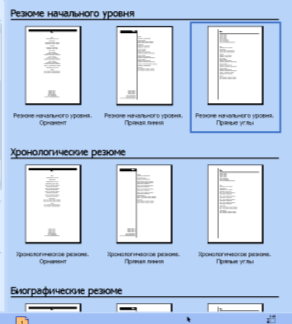
Рис.3. Вибір макету оголошення
-
У вікні в полі Настроювання вибрати:
- Колірну схему (глина, журавлина, ірис)
- Схему шрифтів.
- Параметри (додати поштову адресу, додати графічний об’єкт, відривні елементи)
- Натиснути кнопку Створити. З’явиться бланк резюме, яке потрібно заповнювати своїми даними.
- Хронологічне резюме: особливість: 3-5 попередніх місць роботи вказуються починаючи з останнього.
Формат:
- дата початку – дата завершення роботи;
- назва фірми;
- коротка інформація про фірму;
- назва посади;
- виконувані функції і досягнення.
Приклад Хронологічного резюме
ІЛЬЧЕНКО МИКОЛА ВАСИЛЬОВИЧ
тел.:(8000) 000 00 00, e - mail: ilchenko nikolay@ukr.net
МЕТА: здобуття посади менеджера з продажу рекламних площ.
ПРОФЕСІЙНИЙ ДОСВІД(ДОСВІД РОБОТИ) :
2007-2004, ТОВ "ХХХ" редакція журналів "ЗЗЗ", "МММ" і газети "ККК", більше 40 чоловік, м. Харків.
Менеджер з продажу рекламних площ :
- впровадив щомісячну звітність для аналізу діяльності відділу продажів рекламних площ;
- збільшив об'єм продажів рекламної площі журналу "ЗЗЗ" на 17% в рік.
2001-2004, ТОВ "УУУ" холдингова компанія, більше 3000 чоловік, відділ координації і організації радіостанції "ЧЧЧ" на хвилі 432 FM, відділ складався з 12 чоловік, м. Харків.
Менеджер з продажу рекламних площ :
- неодноразово був відмічений як кращий менеджер місяця, перевиконуючий план по продажах часу ефіру радіо "ЧЧЧ" і збору дебіторської заборгованості;
- щорічно збільшував об'єм продажів ефірного часу на 10%.
ОСВІТА
1996-2001, Харківський політехнічний інститут, м. Харків;
Факультет економіки, менеджер, диплом з відмінністю.
2003, Бізнес центр "Лідер", курс "Маркетинг і реклама".
ДОДАТКОВІ ВІДОМОСТІ
Досвідчений користувач ПК, MS Office, Internet.
Самостійний, комунікабельний, відповідальний, орієнтований на результат.
- Функціональне резюме: особливість: систематизація твоїх знань, досвіду і навичок по функціональним блокам.
Формат:
- блок «Сильні сторони» або «Навички», складається з 3-5 розділів (наприклад, «Менеджмент», «Маркетинг», «Продаж»)
- розділ «Особливості професіональної біографії», тут перераховуються імена роботодавців;
- дата початку – дата завершення роботи;
- назви посад (не обов’язкові).
Приклад Функціонального резюме
ІЛЬЧЕНКО МИКОЛА ВАСИЛЬОВИЧ
тел.:(8000) 000 00 00, e - mail: ilchenko nikolay@ukr.net
МЕТА: Здобуття посади менеджера з продажу рекламних площ. Здоровий клімат в колективі, чітка постановка завдань.
ПРОФЕСІЙНИЙ ДОСВІД
Звітність і документообіг :
У компанії ТОВ "ХХХ" впровадив щомісячну звітність для аналізу діяльності відділу продажів рекламних площ.
Здійснення продажів :
Маю досвід в проведенні прямих і телефонних продажів.
Маю досвід в проведенні переговорів.
У компанії ТОВ "ХХХ" збільшив об'єм продажів рекламної площі журналу "ЗЗЗ" на 17% в рік.
У компанії ТОВ "УУУ" неодноразово був відмічений як кращий менеджер місяця, перевиконуючий план по продажах часу ефіру радіо "ЧЧЧ" і збору дебіторської заборгованості.
Розвиток клієнтів :
У компанії ТОВ "УУУ" збільшив клієнтську базу компанії в 2 рази.
Маю навички роботи з комп'ютерами CRM- системами.
ДОСВІД РОБОТИ
2007-2004, Менеджер з продажу рекламних площ, ТОВ "ХХХ", редакція журналів "ЗЗЗ", "МММ" і газети "ККК", м. Харків.
2001-2004, Менеджер з продажу рекламних площ, ТОВ "УУУ" холдингова компанія, відділ координації і організації радіостанції "ЧЧЧ" на хвилі 432 FM, м. Харків.
ОСВІТА
1996-2001, Харківський політехнічний інститут, м. Харків;
Факультет економіки, менеджер, диплом з відмінністю.
2003, Бізнес центр "Лідер", курс "Маркетинг і реклама".
ДОДАТКОВІ ВІДОМОСТІ
Досвідчений користувач ПК, MS Office, Internet.
Самостійний, комунікабельний, відповідальний, орієнтований на результат.
- Резюме – маркетингова брошура - не має чіткої структури і залежить тільки від твоєї уяви. Можна виділити і такому резюме власні інформаційні блоки і будь-яким чином структурувати інформацію. Можна поєднати в одному документі резюме і супроводжувальний лист, зробивши в маркетинговій брошурі інформаційне посилання роботодавцю.
Аналогічно як і оголошення створюється резюме, лише з різницею, що потрібно вибирати тип публікації – Резюме. Усі інші дії однакові.
2
Інколи для оформлення публікації потрібно скористатись таблицею.
Створення таблиці:
1. На панелі Об'єкти натиснути кнопку Додати таблицю ![]() .
.
2. Клацнути усередині публікації. З'явиться діалогове вікно Створення таблиці.
3. Вказати потрібні параметри і натисніть кнопку ОК.
4. Задати розміри таблиці.
Форматування таблиці
1. Виділити комірки, які вимагається змінити.
2. Клацнути таблицю правою кнопкою миші, потім вибрати команду Формат таблиці.
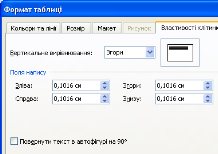 3. У діалоговому вікні Формат таблиці вибрати вкладки з потрібними параметрами і внести необхідні зміни. Наприклад, щоб змінити ширину полів в комірці, клацнути вкладку Властивості комірки і в групі Поля вибрати потрібні параметри. Див.рис.4
3. У діалоговому вікні Формат таблиці вибрати вкладки з потрібними параметрами і внести необхідні зміни. Наприклад, щоб змінити ширину полів в комірці, клацнути вкладку Властивості комірки і в групі Поля вибрати потрібні параметри. Див.рис.4
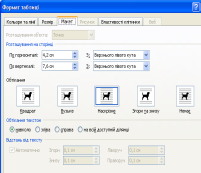
Рис.4. Вікно форматування таблиці
Зміна розмірів таблиці
1. Виділити таблицю.
2. Помістити покажчик миші на один з маркерів виділення і дочекайтеся, щоб він перетворився на покажчик зміни розміру![]() і перетягувати у потрібному напрямку.
і перетягувати у потрібному напрямку.
Додавання рядка або стовпця
1. Щоб вставити один рядок або стовпець, клацнути комірку в рядку, розташованому поряд з місцем, куди вимагається додати новий рядок або стовпець.
Щоб вставити декілька рядків або стовпців, виділити стільки рядків або стовпців, скільки вимагається вставити.
2. У меню Таблиця вибрати команду Вставити, а потім вибрати потрібний варіант.
Знищення рядка або стовпця
1.Виділити рядок або стовпець, які вимагається видалити.
2.У меню Таблиця вибрати пункт Видалити, а потім вибрати потрібний варіант.
3
Перевірка макету дозволяє виконувати перевірки чотирьох типів. Можна виконати загальну перевірку структури публікації, перевірку готовності до комерційного тиражування, оцінку файлу для публікації як веб-сайт, або визначити, чи готовий файл до відправки у вигляді повідомлення електронної пошти. У будь-якому з випадків Перевірка макету здійснює пошук певних потенційних проблем:
■ При перевірці готовності до комерційного друку одним з оцінюваних інструментів Перевірка макету елементів є режим перенесення кольорів(RGB - режим за умовчанням - оптимальний для офісного друку, але не для комерційного тиражування).
■ При виконанні перевірки на відповідність веб-сайту, Перевірка макету з'ясовує, чи всі зображення у вашій публікації містять альтернативний текст (текст, що відображається замість зображення у випадку, якщо зображення відключені у браузері).
■ При перевірці відповідності публікації електронному повідомленню Перевірка макету здійснює пошук некоректних порожніх областей, недійсних гіперпосилань, неправильно розміщених малюнків і так далі.
Якщо Перевірка макету виявляє проблеми в документі, помилки відображаються в полі списку по центру панелі завдань Перевірка макету. Клацнути на елементі, щоб відобразити меню опцій, за допомогою яких можна виправити проблему. У деяких випадках Office Publisher може автоматичний усунути проблему. Інакше необхідно вручну усунути проблему.
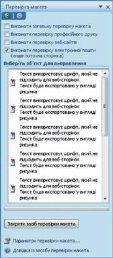
Панель Перевірка макета відкривається в області завдань командою Сервіс\Перевірка макета. У ній можна задати параметри перевірки публікації, які буде застосовано перед її відправленням. Для цього клацнути посилання Параметри перевірки макета та перейти на вкладку Перевірки в діалоговому вікні, що відкриється. Див.рис.5
Рис.5. Вікно перевірки макету
На першій вкладці, яка називається Загальні, є дві групи налаштувань. Перша це Параметри відображення. У списку, що розкривається, можна вибрати один з трьох варіантів сортування, а саме, сортувати можна по номеру сторінки, по опису або по стану. За умовчанням вибраний варіант сортування по номеру сторінки.
У групі сторінки ми бачимо дві позиції. Перша - Все, мається на увазі сторінки, і друга – поточні сторінки.
Друга вкладка - Перевірки. На цій вкладці можна детально визначати кожен вид перевірки. Для цього потрібно в списку, що розкривається, показати потрібну категорію перевірки, які відповідають опціям на панелі перевірки макету. Це можуть бути усі перевірки, загальні перевірки, перевірки професійного друку, веб-вузлів або електронної пошти.
Використовуючи бігунок, можна проглянути усі можливі види перевірок, що стосуються вибраної категорії.
Усунувши помилки, закрити область завдань Перевірка макета, клацнувши кнопку Закрити засіб перевірки макета, та відправте публікацію електронною поштою.
4
Календар. В умовах сучасної конкуренції кожної компанії необхідна ефективна реклама, що формує позитивний імідж фірми і її продукції, і в той же час ненав'язлива, не дратівлива клієнтів. З цієї точки зору оптимальним варіантом фірмової поліграфії є календарі. Їх основна перевага - функціональність, вони згодяться і удома, і в офісі. Це дуже практичний дарунок і партнерам, і клієнтам - адже календарями користуються всі люди.
Конверт. Це не просто "футляри" для вашого ділового листування, це обличчя вашої компанії. Фірмовий конверт розповість про неї не менше, ніж візитна картка. Навіть не встигнувши прочитати лист, адресат отримує певну інформацію про імідж вашої компанії, і у нього складається враження про неї, як про респектабельну і солідну.
У таких конвертах можна розсилати не лише ділові листи, договори і інші документи, але і листівки або буклети, запрошення, комерційні пропозиції і навіть Сd. Поступово, із застосуванням таких розсилок, ваш фірмовий стиль стане впізнанним, а це важлива перевага в конкурентній боротьбі.
Останнім часом більшість кореспонденції пересилаються по електронній пошті, і тим приємно одержати справжній лист, та до того ж в стильному конверті, виготовленому з дизайнерського паперу.
Візитна картка - це не просто спосіб інформування про людину або компанію. Це частина бізнес-етикету, що означає, що ви зацікавлені в довгостроковому партнерстві і бажаєте продовжувати співпрацю.
Історія візиток вирушає корінням в глибоку старовину, приблизно друго-третє століття до нашої ери, а їх батьківщиною вважається Китай. У цій країні всі чиновники, згідно з велінням імператора, повинні були мати спеціальні картки з червоного паперу, з вказівкою на них посади, прізвища і імені власника.
У Європі візитна картка з'явилася у Франції, в епоху правління короля Людовика XIV. В ті часи візитка була необхідністю виключно для аристократії. А вже до кінця XVIII ст, відносна доступність друкарських карток зробила їх популярними і серед спроможної буржуазії.
Зараз візитка - це неодмінний атрибут ділової людини. Існує ціле зведення правил етикету для їх вручення, при чому вони різні для азіатських і європейських країн. Наприклад, в Японії прийнято давати і брати картку двома руками, уважно читаючи надруковану на ній інформацію, і лише після цього делікатно її прибрати. А ось дописувати на візитці будь-яку інформацію "від руки" - не прийнято.
Матеріал візитки зазвичай пов'язаний з професією власника (паперу, картоні або пластик). Зустрічаються і картки зроблені з дерева і металу. Наприклад, картку з дубової шпони замовляє господар фірми, що виробляє паркет, а з червоного дерева - власник салону антикварних меблів.
А залежно від представленої інформації, візитки бувають особисті, корпоративні і ділові. Відмінність полягає в тому, що на корпоративних вказуються дані що виключно відносяться до компанії - її сфера діяльності, перелік товарів або послуг фірми, її адреса і контактні телефони, веб-сайт і так далі
У ділових картках друкується інформація як про її власника (прізвище, ім'я, посада), так і про його компанію (назва, галузь, логотип, телефони і адреси).
Особиста візитка в основному використовується для неформального спілкування і містить інформацію лише про свого власника - телефон, прізвище і ім'я, електронну пошту і так далі Посада зазвичай не вказується, а стиль картки будь-яким.
Листівка. Слово "листівки" асоціюються у нас, перш за все, з політичною пропагандою, а тим часом - це дуже ефективний рекламний інструмент.
Перш за все, рекламна листівка повинна не просто викласти суть якої-небудь інформації, вона повинна привернути увагу якою-небудь помітною і яскравою деталлю, наприклад, незвичайним малюнком або крупними цифрами. А ось детально викладати інформацію абсолютно необов'язково, не намагайтеся втиснути в листівку детальний опис товару. Для цих цілей краще замовляти буклети або брошури.
Друкувати листівки краще середнього розміру, стандартний варіант - формат А4, причому друк може бути однобічним і двостороннім. Якщо вибрати менший розмір, то листівку можуть легко втратити або викинути, а на більшому аркуші її незручно носитиме при собі, так що ваша інформація залишиться незатребуваною.
Ви можете роздавати листівки на вулицях, в торгівельних центрах, розкидати в поштові скриньки, розкладати по автомобілях (закладаючи листки за "двірники"). Але постарайтеся, що б поширення цього рекламного носія не носило занадто агресивний або нав'язливий характер.
Плакат. Це один з найпопулярніших видів реклами. Їх можна побачити на біллбордах, у вітринах магазинів, на стінах офісів. Якісно виготовлений плакат з оригінальним дизайном може стати навіть предметом інтер'єру, прикрасою для будь-якого приміщення.
Плакати можуть бути рекламними, іміджевими, соціальними, агітаційними і інформаційними (наприклад, театральні або кино- афіші). Різними бувають і їх формати. Стандартний варіант А3 - відносно недорогої, але не далеко найефективніший, його добре використовувати в основному як офісного. Формат А2 оптимальний варіант, особливо при середніх і малих накладах, його сфера вживання досить широка. І, звичайно, формати А1 і А0 - надширокі іміджеві плакати. Вибір кожного з них визначається тим, з якою метою ви друкуєте наклад, де збираєтеся розміщувати і так далі
Для того, щоб отримати максимальний ефект від плаката, поважно правильно вибрати його розмір і дизайн. Вони мають бути такими, аби плакат був помітний здалека. Особливу увагу потрібно приділити якості зображення і оригінальності рекламного слогану - адже на них доводиться основне рекламне навантаження. Тому для виготовлення плакатів варто звернутися до професіоналів!
Флаєр - це невелике по формату, барвисто оформлений листовий виріб, що містить рекламно-інформаційні матеріали. Іншими словами, він повідомляє про яку-небудь подію, найчастіше концерті, вечірці в якому-небудь клубі або спортивних змаганнях, і може давати своєму власникові пільгу - допустимий, певну знижку на вхідний квиток.
Питання для самоконтролю
1. Що таке оголошення у розумінні Publisher?
2. Які є види резюме?
3. Як створити оголошення?
4. Як вставити таблицю?
5. Описати перевірку дизайну публікації.
6. Яким чином змінити колір границь таблиці?
7. Обґрунтувати доцільність використання календаря.
8. Розповісти про елемент ділового листування – конверт.
9. Розповісти про історію виникнення візитної картки.
10. Які елементи містить візитна картка?
11. Розповісти, як оформлюється рекламна листівка?
12. Назвати, які є види плакатів.
13. Які вимоги висуваються до оформлення плакатів?
14. Що таке флаєр? Його використання.
Практична робота № 6
![]() Тема: Створення об’яв та резюме.
Тема: Створення об’яв та резюме.
Мета: Навчитись створювати об’яви та резюме.
Обладнання: ПК, картка.
ХІД РОБОТИ
- Створити оголошення за зразком:
Зразок 1

- Створити власне резюме, для влаштування на роботу за професіями::
- Оператор комп’ютерного набору.
- Секретар керівника.
- Обліковець.
- Створити хронологічне резюме.
- Створити резюме початкового рівня.
Контрольні питання
1. Що таке оголошення у розумінні Publisher?
2. Які є види резюме?
3. Як створити оголошення?
4. Як вставити таблицю?
5. Описати перевірку дизайну публікації.
6. Яким чином змінити колір границь таблиці?
Практична робота № 7
![]() Тема: Створення резюме.
Тема: Створення резюме.
Мета: Навчитись створювати резюме.
Обладнання: ПК, картка.
ХІД РОБОТИ
- Створити резюме відповідних професій розмістивши інформацію:
Зразок резюме оператора ПК
- Прізвище Ім'я По батькові
- Рік народження : 1980 р.
- Місце проживання : Київ, вул. Претендентів 12, кв. 45
- Телефон: тел. 777-7777
- E - mail: seeker@jobs.ua
- Мінімальний рівень заробітної плати : 500$
- Мета: отримання посади оператора ПК
- Освіта:
1997 - 2002 - НТУУ "Київський політехнічний інститут", факультет "Соціологія". Диплом фахівця з соціальної роботи.
2004 - Комп'ютерні курси: Оператор комп'ютерного набору, Регіональний інститут менеджменту
- Досвід професійної і трудової діяльності :
2006 - наст. вр. - оператор ПК в страховій компанії:
- ведення бази даних
- набір тексту
- оформлення презентацій
- оформлення технічної документації.
2003 - 2006 - ""., аудитор системи внутрішнього контролю:
- нагляд за роботою персоналу в частині фінансів
- ревізії і перевірки в підрозділах підприємства
- аналіз доходів і витрат підприємства
- підготовка підприємства до зовнішнього аудиту
- робота з банками в частині кредитування
- контроль за веденням бухгалтерського і податкового обліку
2002 - 2003 - ""., продавець-консультант
Знання і навички :
- Установка, налаштування ОС Windows 2003/XP
- Знання технічний комп'ютерних програм на рівні фахівець, пакету Microsoft Office, Outlook, Internet, Dreamweaver, Adobe Photoshop, Компас, AutoCAD
- Установка антивірусного захисту
- Читання технічної документації
- Базові навички HTML
- Знання української, російської мови, базовий англійський.
- Знання програм(ОДБ, Сash, програми SQL, Midas, 1С).
- Швидкість набору 200 зн./хв.;
- Знання оргтехніки
Особові якості: уважність, відповідальність, енергійність, якісне виконання поставлених завдань, акуратність.
- Створити власне резюме з відповідних професій.
Контрольні питання
- Що таке резюме?
- Які є види резюме?
- Як створити резюме?
- Як вставити таблицю?
- Описати перевірку дизайну публікації.
- Яким чином змінити колір границь таблиці?
- Яка інформація міститься в резюме.
Практична робота № 8
![]() Тема: Створення конвертів, візитних карток та проспектів.
Тема: Створення конвертів, візитних карток та проспектів.
Мета: Навчитись створювати конверти, візитні картки та проспекти.
Обладнання: ПК, картка.
ХІД РОБОТИ
- Створити конверти за зразком:
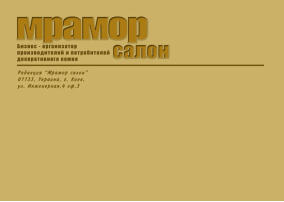 Зразок 1 Зразок 2
Зразок 1 Зразок 2

- Створити візитні картки за зразком:
Зразок 1 Зразок 2 Зразок 3



- Створити проспект за зразком:

Контрольні питання
- Розповісти про елемент ділового листування – конверт.
- Розповісти, як створити конверт.
- Які елементи містить візитна картка?
- Як створити візитну картку?
- Яким чином змінити формат візитної картки?
- Що таке проспект?
- Як створити проспект?
Практична робота № 9
![]() Тема: Створення листівок, запрошень та флаєрів.
Тема: Створення листівок, запрошень та флаєрів.
Мета: Навчитись створювати листівки, запрошення та флаєри.
Обладнання: ПК, картка.
ХІД РОБОТИ
-
 Створити листівку за зразком:
Створити листівку за зразком:
- Створити запрошення за зразком:

- Створити флаєр за зразком:

Контрольні питання
- Розповісти, як оформлюється рекламна листівка?
- Назвати, які є види плакатів.
- Які вимоги висуваються до оформлення плакатів?
- Що таке флаєр? Його використання?
- Як вставити малюнок в листівку?
- Запрошення це…?
- Яким чином створюється запрошення?
Практична робота № 10
![]() Тема: Створення публікацій рекламного характеру.
Тема: Створення публікацій рекламного характеру.
Мета: Навчитись створювати різні типи публікацій.
Обладнання: ПК, картка.
ХІД РОБОТИ
- Створити публікацію за зразком:

Контрольні питання
- Що відноситься до рекламної поліграфії?
- Розповісти, як оформлюється рекламна листівка?
- Розповісти, яким чином створити таблицю?
- Які вимоги висуваються до створення малюнків Автофігурами?
Практична робота № 11
![]() Тема: Створення публікацій творчого характеру.
Тема: Створення публікацій творчого характеру.
Мета: Навчитись створювати різні види публікацій.
Обладнання: ПК, картка.
Завдання 1. Розробити річний бізнес-план виконання завдань. У таблиці відобразити вигляд діяльності, виконавців, фінансування по місяцях, витрати по кварталам і за рік.
Варіанти завдань
Варіант 1. Бізнес-план ремонту школи.
Варіант 2. Бізнес-план споруди гаража.
Варіант 3. Прайс-лист фірми з продажу комп'ютерів.
Варіант 4. Прайс-лист деревообробної фірми.
Варіант 5. Бізнес-план ремонту квартири.
Варіант 6. Бізнес-план споруди дачного будиночка.
Варіант 7. Прайс-лист фірми з продажу телевізорів.
Варіант 8. Бізнес-план ремонту дороги.
Варіант 9. Прайс-лист фірми з продажу музичних інструментів.
Варіант 10. Бізнес-план організації платних курсів по інформатиці.
Варіант 11. Прайс-лист фірми з продажу аудио- і відеотехніки.
Варіант 12. Прайс-лист фірми з продажу фототоварів.
Варіант 13. Бізнес-план споруди овочесховища.
Варіант 14. Бізнес-план реконструкції будівлі.
Варіант 15. Прайс-лист фірми з продажу канцтоварів.
Завдання 2. Підготувати вивіску магазина (продумати назву магазину).
Варіанти завдань
Варіант 1. Магазин дитячих іграшок.
Варіант 2. Товари для тварин.
Варіант 3. Побутова техніка.
Варіант 4. Комп'ютери і оргтехніка.
Варіант 5. Продуктовий супермаркет.
Варіант 6. Аптека.
Варіант 7. Стільниковий зв'язок.
Варіант 8. Меблі.
Варіант 9. Килимові покриття.
Варіант 10. Сувеніри.
Варіант 11. Вікна і двері.
Варіант 12. Одяг.
Варіант 13. Все для саду і городу.
Варіант 14. Весільний салон.
Варіант 15. Магазин з продажу квітів.
Завдання 3. Підготувати рекламний буклет, що пропонує покупцям наступні види продукції.
Варіант 1. Папір для ксерокса.
Варіант 2. Пральний порошок.
Варіант 3. Скріпки.
Варіант 4. Горщики для кімнатних рослин.
Варіант 5. Лікарський засіб.
Варіант 6. Засіб для виведення плям.
Варіант 7. Телевізор.
Варіант 8. Каструлі.
Варіант 9. Лампочки.
Варіант 10. Кришки для консервації.
Варіант 11. Ножі.
Варіант 12. Квіти.
Варіант 13. Парфуми.
Варіант 14. Корм для акваріумних риб.
Варіант 15. Кондитерські вироби.
Завдання 4. Підготувати грамоту за зразком:

Завдання 5. Розробити власні грамоти (за успішність, участь в олімпіадах, конкурсах).
Контрольні питання
- Як вставити в публікацію малюнок?
- Яким чином створюється таблиця?
- Як відформатувати шрифти?
- Як перемістити об’єкти?
- Як додати новий напис до публікації?
- Про що свідчить позначка А… біля стовпця з текстом. Які дії повинен виконати користувач, щоб її прибрати?
- Поясніть, для чого виконується групування графічних об’єктів і підписів під ними.
 10. Тема уроку: Злиття публікацій.
10. Тема уроку: Злиття публікацій.
Мета уроку: Розглянути роботу з процесом злиття публікацій у Publisher. Розвивати логічне мислення.
План
- Відправлення публікації електронною поштою
- Масове розсилання публікації
- Перетворення публікації на веб-публікацію
1
Якщо ви хочете розіслати свою публікацію багатьом особам, вам непотрібно користуватися звичайною поштою. За наявності Інтернету можна скористатися можливістю пересилки публікації електронною поштою. Якщо, наприклад, вам необхідно надіслати бюлетень зі шкільними новинами або листівку із запрошенням відвідати певну подію групі людей зі школи, ви можете скористатися електронними повідомленнями.
Пересилати публікації в електронному вигляді можна у кілька способів.
У вигляді звичайного електронного повідомлення.
У вигляді вкладення. Файл публікації з розширенням .pub вкладається в електронне повідомлення.
У вигляді вкладення у форматі PDF або XPS. Якщо в адресата не встановлено Microsoft Office Publisher, доцільно надіслати йому публікацію в більш універсальному форматі.
Відправлення публікації у вигляді звичайного електронного повідомлення. Готову перевірену публікацію можна переслати у вигляді електронного повідомлення особам, для яких вона призначається.
Для відправлення електронного повідомлення в меню Файл відкрити підменю Надіслати електронне повідомлення. У ньому наявні команди, що відповідають різним способам відправлення повідомлення. Обрати команду Надіслати як повідомлення.

Можна самому задати, які саме сторінки буде вставлено у повідомлення. Надсилати можна поточну сторінку або всі сторінки публікації. Для цього потрібно встановити відповідний перемикач у діалоговому вікні Надіслати як повідомлення. Див.рис.1
Рис.1. Вікно надсилання листа
Коли визначено, які сторінки будуть надсилатися, у вікні програми відобразиться область відправлення електронного повідомлення. Внизу цієї області відображається інформація щодо помилок, наявних у публікації. Для їх усунення можна активувати засіб перевірки макета.
Пересилання публікації як вкладення до електронного повідомлення. Такі файли матимуть стандартне розширення .pub, якщо не конвертуєте публікацію в більш універсальний формат PDF або XPS.

Щоб відправити електронне повідомлення із вкладенням, потрібно виконати команду: Файл\Надіслати електронне повідомлення\Надіслати публікацію як вкладення. Після цього на екрані з'явиться запит щодо збереження публікації та буде встановлено з'єднання з Microsoft Office Outlook 2007. У вікні повідомлення, що відкриється, в полі Вкладено буде міститися файл вашої публікації у форматі PDF, XPS або PUB, залежно від того, який варіант обрано. Після цього можна відправляти повідомлення. Див.рис.2
Рис.2. Вікно створення повідомлення
Щоб були доступні останні дві команди, на комп'ютері має бути встановлено модулі для перетворення у формати PDF і XPS. Завантаживши з Інтернету потрібні засоби та встановивши їх на комп'ютері, можна надалі безперешкодно працювати з форматом PDF або XPS.
2
Для відправлення публікації кільком особам можуть знадобитися засоби масового розсилання. Процес масового розсилання можна організувати відповідно до ваших потреб. Якщо вам необхідно розіслати публікацію у вигляді листа, можна скористатися традиційним масовим розсиланням.
Якщо ви хочете розіслати публікацію в електронному вигляді, можна скористатися засобом злиття, який також призначено для масового розсилання.
Злиття. Якщо потрібно забезпечити масове розсилання, відкрити в області завдань панель Злиття. У ній відображаються інструкції майстра злиття.
Вибір списку одержувачів. Вибір списку одержувачів передбачає обрання файлу джерела даних, який містить унікальну інформацію для додавання до публікації. Файл даних може містити список імен і адрес, дані про продукт або зображення. Можна скористатися такими джерелами:
- списком контактів Microsoft Office Outlook;
- файлом бази даних Microsoft Office Access;
- текстовими файлами з адресами.
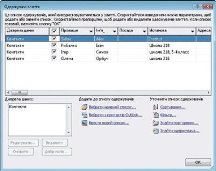
Вибирати джерела даних та вказувати одержувачів можна у вікні, яке відкриється після того, як клацнути посилання Редагувати список одержувачів на панелі Злиття. Див.рис.3
Рис.3. Вікно вибору списку одержувачів
Підготовка публікації. Під час злиття публікації об'єднуються в документ, який містить однакові для всіх копій відомості, та унікальні для кожної копії покажчики місця заповнення інформації. Після створення публікації додати до неї потрібний додатковий текст, який має відображатися в кожній версії публікації злиття, наприклад, привітання, а також покажчики місця заповнення унікальних даних, наприклад, адреси.
Після створення списку одержувачів можна перейти до наступного етапу, клацнувши посилання Далі: Підготовка публікації, яке розміщене в нижній частині панелі Злиття. Потім можна додати обрані адреси в ті місця публікації, з якими потрібно зв'язати поля масового розсилання. Якщо цього ще не зроблено, вставити текстове поле, ввести текст, який має відображатися в кожній версії публікації злиття, і додати покажчики місця заповнення унікальної інформації. Див.рис.4
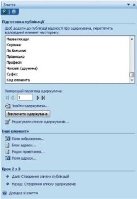
Поки видно на екрані монітора лише попередній перегляд, фізичне злиття документів ще не відбулося.
Рис.4. Злиття публікації
Можна змінити адресу одержувача, якщо вибрати іншого одержувача в полі Попередній перегляд одержувача панелі Злиття.
Створення злитих публікацій. Щоб перейти до останнього етапу злиття публікації та джерел даних, клацнути посилання Створення злиття публікацій на панелі Злиття.
На цьому етапі можна обрати один із трьох способів створення злитої публікації.
Друк. Публікацію можна відправити безпосередньо на принтер. У цьому випадку буде надруковано стільки екземплярів публікації, скільки адресатів міститься у списку. Якщо клацнути посилання Попередній перегляд друку, можна побачити остаточний вигляд публікації перед друком. У цьому разі нова публікація не створюється. Усі процеси відбуваються з одним файлом.
Злиття в нову публікацію. Якщо злита публікація може знадобитися у майбутньому, наприклад для друку в професійній службі друку, необхідно зберегти злитий документ. Для цього потрібно клацнути посилання Злиття в нову публікацію.
Додавання до наявної публікації. У цьому випадку в кінці іншої публікації буде додано сторінку, що містить поля злиття для масового розсилання. Публікація, до якої додається така сторінка, на момент додавання має бути закритою. Якщо файл відкрито, злиття не відбудеться.
Щоб перейти до останнього етапу злиття публікації та джерел даних, клацнути посилання Створення злитих публікацій на панелі Злиття.
Створення листа. Можна здійснити масове розсилання публікацій у вигляді електронного повідомлення. Завдяки цьому повідомлення буде розіслано багатьом одержувачам. Під час створення листа потрібно виконати ті самі дії, що й для забезпечення злиття. Єдина відмінність – у результаті буде отримано електронне повідомлення.
Для створення листа потрібно виконати такі дії
- Визначити джерело списку одержувачів. Оптимальний варіант – використання списку контактів із Microsoft Office Outlook 2007. Проте можна застосовувати й інші зовнішні списки, зокрема різні бази даних, таблиці або текстові файли.
- Підготувати публікацію, тобто додати поля злиття безпосередньо в публікацію.
- Переглянути результат злиття.
Перегляд результату злиття. Якщо правильно виконані два перших етапи, можна переходити до третього. На цьому етапі потрібно перевірити результат злиття. Клацнувши посилання Попередній перегляд повідомлень електронної пошти, виведеться на екран зміст електронних повідомлень в Internet Explorer.
Якщо все правильно у змісті публікації, можна надіслати її, клацнувши посилання Надсилання повідомлення електронної пошти. У діалоговому вікні, що відкриється, внести додаткову інформацію в полі Тема. Перевірити дані в полі Кому, де мають міститися електронні адреси одержувачів. Щоб переглянути всі адреси, скористатися полем попереднього перегляду внизу діалогового вікна. Коли все буде готово, клацнути кнопку Надіслати, після чого буде автоматично встановлено з'єднання з обліковим записом електронної пошти. Якщо на комп'ютері встановлено з'єднання з Інтернетом, електронні повідомлення буде надіслано одержувачам.
3
Публікації можуть використовуватися для різних цілей, зокрема для розміщення на веб-сторінці. Програма Publisher дає змогу зберігати публікації на веб-сторінках, коли їх непотрібно друкувати або пересилати електронною поштою, хоча це й не є основним призначенням програми.
Для конвертації публікації у веб-формат обрати команду Перетворити на веб-публікацію у меню Файл. Відкриється діалогове вікно майстра перетворення на веб-публікацію. Робота майстра складається з двох етапів. На першому етапі необхідно визначити, чи потрібно зберегти публікацію перед перетворенням, а на другому – чи потрібно на сторінці розмістити панель переходів.
Коли клацнути на кнопку Готово, документ буде перетворено на веб-публікацію. Переглянути її можна за допомогою Іnternet Explorer. Для цього клацнути кнопку Попередній перегляд веб-сторінки на панелі Веб-інструменти. Див.рис.5
![]()
Рис.5. Панель інструментів Веб-інструменти
Кнопки панелі:
Панель переходів. Якщо клацнути цю кнопку, відкриється діалогове вікно, в якому можна обрати готову панель переходів. У ньому також можна настроїти параметри панелі переходів.
Перейменувати. Після того як клацнути на цю кнопку, відкриється діалогове вікно Параметри веб-сторінки, в якому можна змінити не лише ім'я сторінки, але й додати опис веб-сайту, на якому буде публікуватись сторінка. У цьому вікні також можна додати до сторінки фоновий звук.
Фон. В області завдань буде відображено панель Фон із засобами для створення фону сторінок. На ній можна обрати, наприклад, заливку, текст або зображення.
Елемент керування форми. За допомогою цієї кнопки можна додавати поля на сторінку. В її меню зібрані найуживаніші елементи форм, зокрема елементи Поле, Текстове поле, Прапорець, Перемикач, Список. Елемент Надіслати – це кнопка, що забезпечує встановлення з'єднання, наприклад, зі скринькою електронної пошти або базами даних.
Параметри веб-сайту та Параметри веб-сторінки. Клацнувши одну з цих кнопок, можна задавати параметри веб-сайту та веб-сторінки відповідно; зокрема, можна буде настроювати пошук за ключовими словами, параметри редагування тексту, кольорів тощо.
Після здійснення всіх модифікацій зі сторінкою можна опублікувати її. Для цього обрати у меню Файл команду Опублікувати в Інтернеті. Якщо немає такої можливості, публікацію можна здійснити за допомогою служби Microsoft Office Online.
Питання для самоконтролю
- Які є способи відправлення публікації по електронній пошті?
- Яким чином відправити публікацію як вкладення до електронного листа?
- Що таке злиття?
- Які існують варіанти вибору списку одержувачів при злитті публікацій?
- Як створити новий список одержувачів?
- Розповісти про процес підготовки публікації до злиття.
- Які варіанти пропонує програма для завершення злиття?
- Яким чином створити лист?
- Розповісти, яким чином перетворити публікацію на Веб-публікацію?
Практична робота № 12
![]() Тема: Злиття публікацій.
Тема: Злиття публікацій.
Мета: Розглянути роботу з процесом злиття публікацій у Publisher. Навчитись здійснювати злиття публікацій.
Обладнання: ПК, картка.
ХІД РОБОТИ
Завдання 1. Скласти форми що одночасно розсилаються багатьом адресатам текстових матеріалів єдиного вмісту (листи, запрошення, сповіщення).
Варіанти завдань
Варіант 1. Запрошення на весілля.
Варіант 2. Сповіщення про зустріч випускників педагогічного інституту.
Варіант 3. Нарада ректорату, вченої ради.
Варіант 4. Інформаційне повідомлення про проведення конференції.
Варіант 5. Запрошення учасникові конференції.
Варіант 6. Розсилка учасникам заочної олімпіади по інформатиці.
Варіант 7. Запрошення на День народження.
Варіант 8. Сповіщення про зустріч ветеранів війни.
Варіант 9. Сповіщення про семінар для вчителів інформатики.
Варіант 10. Інформаційне повідомлення про термін і повістку засідання Держдуми.
Варіант 11. Розсилка завдань учасникам дистанційної олімпіади по інформатиці.
Варіант 12. Запрошення на ювілей.
Варіант 13. Нарада методичного об'єднання вчителів.
Варіант 14. Запрошення на святкування Нового року.
Варіант 15. Сповіщення про збори акціонерів підприємства.
Завдання 2. Підготувати листи 8-м акціонерам банку з повідомленням про нарахування дивідендів за минулий рік.
Основний документ
![]() <<індекс>>, м. <<місто>>
<<індекс>>, м. <<місто>>
<<вулиця>>
<<ім’я>> <<прізвище>>
Вельмишановн<<закінчення>> п. <<ім’я>> <<прізвище>>
Дирекція банку «Сіті-Банк» з приємністю повідомляє Вас, п. <<ім’я>> <<прізвище>>, що за результатами успішної діяльності банку Ваші дивіденди за минулий рік становлять <<сума>> грн.
З повагою, директор банку.
![]() Джерело даних:
Джерело даних:
|
Прізвище |
Ім’я |
Індекс |
Місто |
Вулиця |
Сума |
Закінчення |
|
Костів |
Роман |
29012 |
Хмельницький |
Наукова 34/2 |
1250 |
ий |
|
Медичі |
Марія |
29045 |
Рівне |
Ворона 2а |
1575 |
а |
|
Гнаток |
Любов |
29013 |
Львів |
Добротвір 56 |
4561 |
а |
|
Мельник |
Галина |
29078 |
Хмельницький |
Щорса, 25 |
5620 |
а |
|
Руда |
Лідія |
29000 |
Київ |
Проспект, 12 |
1265 |
а |
|
Костік |
Василь |
29032 |
Хмельницький |
Проскурівська, 5 |
4521 |
ий |
|
Котик |
Станіслав |
29089 |
Хмельницький |
Поділля, 22 |
7851 |
ий |
|
Котик |
Тетяна |
29019 |
Хмельницький |
Поділля, 22 |
4589 |
а |
Завдання 3. Підготувати конверти акціонерам.
Адреса банку: 29003, м. Запоріжжя, вул. Трудова, 56. «Сіті-Банк».
Контрольні питання
- Які існують варіанти вибору списку одержувачів при злитті публікацій?
- Як створити новий список одержувачів?
- Які варіанти пропонує програма для завершення злиття?
- Яким чином створити лист?
- Які є типи полів?
- Що таке злиття документів?
- Як вносяться в документ поля для злиття?

11. Тема уроку: Створення Веб-сторінки в Publisher.
Мета уроку: Розглянути роботу з процесу створення Веб-сторінок в Publisher. Розвивати логічне мислення.
Мистецтво педагога - в пробудженні природних сил учня і його самодіяльності. Ж.-Ж. Руссо
План
- Створення Веб-сайту
- Створення паперових моделей
1
- При відкриття програми вибрати спосіб створення Веб-сторінка, для цього в області завдань Типи публікацій вибрати тип публікації Веб-сайти.
- У правій частині вікна відображаються зразки шаблонів веб-сайтів. Вибрати довільний із цих шаблонів. Запуститься майстер побудови веб-сайтів. Див.рис.1
- У вікні вибрати макет Веб-сторінки, кольорову схему, шрифтову схему, варіант розміщення кнопок переходу (вертикальна, горизонтальна, внизу) і натиснути на кнопку Створити.
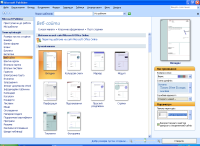
У наступному вікні вибрати мету створення сайту, тобто, які сторінки буде містити сайт крім головної сторінки і ОК. Див.рис.2
Рис.1. Вікно вибору макету сайту
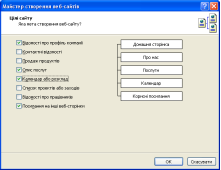
Рис.2. Вікно вибору сторінок сайту
- На екрані з’явиться вікно створеного сайту і панель інструментів для роботи зі сайтом. (на прикладі сайт містить 5 сторінок, панель посилань розміщена вертикально). Для переходу між сторінками сайту потрібно тримати клавішу CTRL і мишею клацати по назвах сторінок. Див.рис.3
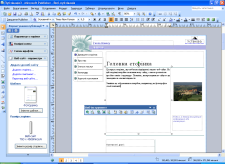
Рис.3. Вікно сайту
![]()
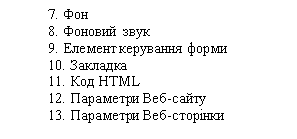
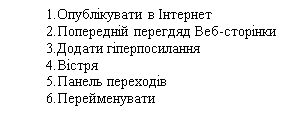
Додавання сторінки певного типу
- В області завдань Форматування публікації у групі Параметри веб-сайту вибрати пункт Додати сторінку.
-
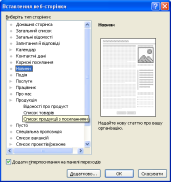
У діалоговому вікні Вставлення веб-сторінки в полі Вибрати тип сторінки вибрати потрібний тип сторінки. Див.рис.4
Рис.4. Вікно вставки сторінки
Якщо потрібно додати кілька сторінок, натиснути кнопку Додатково в діалоговому вікні Вставлення веб-сторінки, а потім ввести кількість сторінок і вибрати потрібні додаткові параметри в діалоговому вікні Вставлення сторінки.
Додати до веб-сайту звуковий супровід, у меню Формат/Фон/Звуковий супровід.
Для перегляду Веб-сторфнки потрібно виконати команду Файл\Попередній перегляд Веб-сторінки.
Додавання гіперпосилання
- Виділити слово або фразу.
- На панелі інструментів натиснути на кнопку Додати гіперпосилання.
- У вікні вибрати шлях до файлу. При перегляді Веб-сторінки клацнути на слові і відбудеться перехід до потрібного файлу.
При збереженні файлу публікації в полі Тип файлу вибрати Файли Publisher тільки тоді, коли передбачається подальше редагування файлу в програмі Publisher. Якщо верстка публікації завершена, в полі Тип файлу обрати Веб-сторінка або Веб-сторінка в одному файлі.
2
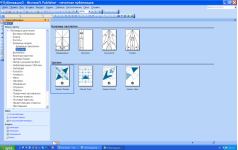
Програма Publisher містить макети публікацій паперових моделей. Вони розташовані в списку Публікації для друку. Див.рис.5
Рис.5. Створення паперових моделей
Створення публікації Орігамі. Для створення публікації орігамі: в списку Публікації для друку обрати Паперові моделі в меню, яке розкрилося обрати Орігамі клацнути макет орігамі в центральній частині вікна внести необхідні зміни, використовуючи колірну та шрифтову схеми виконати настроювання та редагування малюнків з використанням панелей інструментів Настройка зображення та Об’єкти зберегти.
Створення публікації Паперові літачки. Для створення публікації паперові літачки: в списку Публікації для друку обрати Паперові моделі в меню, яке розкрилося обрати Паперові літачки клацнути макет літачка в центральній частині вікна в Області завдань відкриється список макетів моделей обрати макет в центральній частині вікна розкриється перша сторінка макету внести необхідні зміни, використовуючи колірну та шрифтову схеми виконати настроювання та редагування малюнків з використанням панелей інструментів Настройка зображення та Об’єкти клацнути другу сторінку, яка містить інструкції при необхідності редагувати текст другої сторінки зберегти.
Питання для самоконтролю
Давайте ми з вами перевіримо як ви запам’ятали даний матеріал.
- Назвати основні етапи створення Веб-сайту.
- Які існують варіанти розміщення кнопок переходу на сторінках сайту?
- Розповісти про призначення кнопок Веб-інструменти.
- Як добавити до сайту нову сторінку?
- Як зберегти створений сайт?
- Як створити гіперпосилання на сторінки сайту?
- Як переглянути сайт?
- Як створюються паперові моделі?
Пройдіть тест
Практична робота № 13
![]() Тема Створення Web-сайту у Publisher.
Тема Створення Web-сайту у Publisher.
Мета: Розглянути роботу по створенню Web-сайту. Навчитись підбирати дизайн сайту, створювати гіперпосилання.
Оснащення: ПК, картка, мережа Інтернет.
ХІД РОБОТИ
Виконати практичне завдання:
- Створити Web-сайт з такими сторінками:
- Домашня сторінка
- Список працівників
- Список послуг
- Фото
- На сторінці Домашня сторінка внести таку інформацію:
На цьому сайті Ви зможете переглянути роботу підприємства ВІДПОЧИНОК. Ви зможете замовити будь-який відпочинок в будь-якій країні світу, відпочити на найкращому мальовничому курорті як в Україні, так і за її межами.
Також Ви можете переглянути Фотоколекції курортів і обирати їх візуально.
Ми на ринку вже 10 років і за цей час в нас не було жодної скарги.
Наш колектив складається з 5-ти чоловік. Усі вони професіонали в своїй справі. Усе тільки для Вас.
Відпочивайте в нас і тільки в нас.
- Оформити Домашню сторінку об’єктом WordArt, вставити малюнок офісу, ввести адресу, телефони, ел.адресу.
- На сторінці Список працівників внести таку інформацію:
В на фірмі працюють досвідчені працівники з великим стажем роботи. Кожен допоможе обрати цікавий для Вас тур, оформити усі документи, організувати вашу подорож, щоб вона була цікава і незабутня.
Наші працівники:
- Іваненко Петро Іванович – закінчив Київський університет економіки, має 10 років стажу.
- Петренко Ольга Михайлівна – закінчила Харківський університет мистецтв, має 8 років стажу.
- Малик Ганна Василівна – закінчила Київський університет підприємництва, має 20 років стажу.
- Ярмиш Юрій Петрович – закінчив Літинський університет економіки і права, має 6 років стажу.
- Письменна Лариса Володимирівна – закінчила Канівський університет тризму, має 12 років стажу.
- Розмістити до кожного працівника фото і ввести електронні адреси працівників.
- На сторінці Список послуг внести таку інформацію:
Ви можете замовити будь-який тур вже сьогодні. Ось, просимо Вас переглянути наші пропозиції:
- Україна, п-о Крим, м. Ялта.
- Турція, м. Стамбул.
- Кіпр, м. Лімасол.
- Україна, п-о Крим, м. Алушта.
- Недільний тур по Європі (Германія, Франція).
- Поїздка в Карпати на горно лижний курорт.
- Недільний тур по Європі(Італія, Іспанія).
- Італія, м. Неаполь.
- Поїздка в Карпати влітку.
- Розмістити до кожного туру: фото країни, міста, опис курорту, готелю (проживання, проїзд, ціни, розваги).
- На сторінці Фото внести таку інформацію: фото з курортів.
- Додати сторінку на свій розсуд і заповнити її своєю інформацією на дану тему.
- Створити гіперпосилання на словосполучення Фотоколекції курортів, де розмістити додаткові фото з курортів.
- Застосувати до сторінок сайту фон, музику.
- Переглянути сайт і перевірити переходи між сторінками. (Файл\Попередній перегляд Веб-сторінки).
Контрольні питання
- Як створити гіперпосилання на документ?
- Як створити гіперпосилання на сторінку веб-сайту?
- Які особливості перегляду гіперпосилання на презентацію у форматі HTML?
- Для чого зберігають сайт у форматах HTML і PUB?
- Як добавити до сайту нову сторінку?
- Як зберегти створений сайт?
- Як переглянути сайт?
Практична робота № 14
![]() Тема Створення Web-сайту у Publisher.
Тема Створення Web-сайту у Publisher.
Мета: Розглянути роботу по створенню Web-сайту. Навчитись підбирати дизайн сайту, створювати гіперпосилання.
Оснащення: ПК, картка, мережа Інтернет.
ХІД РОБОТИ
Завдання 1. Створити веб-сайт училища із трьох сторінок.
- Заповнити поля на першій, другій і третій сторінках.
- Створити на першій сторінці веб-сайту гіперпосилання на другу його сторінку.
- Задати музичний супровід для першої сторінки веб-сайту.
Завдання 2. Створити веб-сайт за такою тематикою: (продумати назву магазину, розмістити на сайті: коротку історію периферійного пристрою, порівняльну характеристику пристроїв, фото периферійних пристрої, опис принципу роботи.)
- Магазин з продажу Сканерів.
- Магазин з продажу Моніторів..
- Магазин з продажу Комп’ютерних мишей.
- Магазин з продажу Клавіатур.
- Магазин з продажу Колонок.
- Магазин з продажу Плоттерів.
- Магазин з продажу Принтерів.
- Магазин з продажу Модемів.
- Магазин з продажу Телефонів.
- Магазин з продажу Проекційної техніки.
- Магазин з продажу Пристроїв збереження..
- Магазин з продажу Веб-камер.
- Магазин з продажу Ігрових маніпуляторів.
- Магазин з продажу Відеокамер.
- Магазин з продажу Графічних планшетів.
Контрольні питання
- Як створити гіперпосилання на документ?
- Як створити гіперпосилання на сторінку веб-сайту?
- Як добавити до сайту нову сторінку?
- Як зберегти створений сайт?
- Як внести зміни до сайту?

12. Тема уроку: Друк публікації.
Мета уроку: Розглянути роботу з процесом настройки та друку публікацій в Publisher. Розвивати логічне мислення.
План
- Підготовка публікації до друку та настроювання параметрів друку
- Двосторонній друк
- Професійний друк
1
Один із варіантів випуску публікації – надрукувати її на принтері. Після створення та форматування публікації потрібно буде підготувати її до друку, насамперед слід перевірити параметри сторінки та за потреби змінити їх.
Параметри сторінки. Якщо потрібно змінити розмір сторінки, розкрити область параметрів публікації на панелі Форматування публікації. У цій області клацнути кнопку Змінити розмір сторінки. Відкриється діалогове вікно Параметри сторінки, в якому подано готові для використання пусті сторінки різних розмірів. Див.рис.1

Рис.1. Вікно встановлення параметрів сторінки
Біля кожної сторінки подано її опис із зазначенням розмірів у сантиметрах.
У правій частині діалогового вікна розміщена область Сторінка, в якій можна змінити розмір сторінки, задавши її ширину та висоту, й область Направляючі полів, де задають поля сторінки. Всі ці параметри задають у сантиметрах. Направляючі полів можна змінювати згори, зліва, знизу та справа.
Змінити розмір певної сторінки можна також за допомогою кнопки Додатково. Відкриється діалогове вікно, в якому можна задати нові розміри пустої сторінки. Слід зазначити, що розміри готових пустих сторінок ви не можете змінювати, вони захищені системою, проте після виконання змін буде створена відповідна копія певної сторінки.
Можна створити настроюваний розмір сторінки, вибрати елемент Створити настроюваний розмір сторінки у вікні Параметри сторінки. Після цього відкриється діалогове вікно Настроюваний розмір сторінки, в якому задають висоту і ширину сторінки та направляючі полів. Окрім того, у вікні можна змінити ім'я нової сторінки та обрати тип макета зі списку. Для деяких типів макетів у вікні відображаються додаткові параметри, наприклад, розміри полів, які також задаються в сантиметрах. Див.рис.2

Рис.2. Вікно встановлення розмірів сторінки
Клацнути OK, і нову пусту сторінку буде додано до списку розмірів сторінок. Якщо наступного разу знадобиться сторінка саме з такими розмірами, можна просто вибрати її, і публікацію буде автоматично змінено з урахуванням нового розміру.
2
Після завершення настроювання параметрів публікацію потрібно друкувати. Коли обробляється велика кількість багатосторінкових публікацій, можна скористатися двостороннім друком. Деякі принтери підтримують такий друк, але забезпечують його у різний спосіб. Тому для уникнення проблем можна скористатися майстром настроювання двобічного друку.
Перевірка підтримки принтером двостороннього друку. Відкрити меню Файл та вибрати команду Друк. У діалоговому вікні Друк вибрати потрібний принтер зі списку Ім'я принтера. Після чого відкрити вкладку Відомості про принтер. За її допомогою можна дізнатися, чи підтримує обраний принтер двосторонній друк.
Двосторонній друк без використання майстра настроювання. Відкрити меню Файл та вибрати команду Друк. У діалоговому вікні Друк вибрати потрібний принтер. На вкладці Параметри публікації та паперу в списку Параметри двостороннього друку оберати пункт Двобічний. Клацнути кнопку Друк, щоб розпочати друкування.
Майстер настроювання двобічного друку. Для того щоб правильно настроїти двосторонній друк документа, можна скористатися майстром настроювання двобічного друку. Майстер за шість етапів допоможе підготуватися до двостороннього друку. Далі буде запущено перевірку, щоб дізнатися, чи буде сторінка друкуватися так, як очікувалося. Після запуску майстра всі задані настройки принтера використовуватимуться для виконання подальших завдань двостороннього друку.
Щоб запустити майстер настроювання двобічного друку, в меню Файл обрати команду Друк. У полі Ім'я принтера діалогового вікна Друк вибрати потрібний принтер. Відкрити вкладку Відомості про принтер. Клацнути кнопку Додаткове настроювання принтера. У діалоговому вікні, що відкриється, на вкладці Майстер настроювання друку розміщена кнопка Майстер настроювання двобічного друку. За її допомогою запускається однойменний майстер для настроювання двостороннього друку документа на обраному принтері. Див.рис.3.

Рис.3. Вікно настройки двобічного друку
3
Клацнувши посилання Професійний друк, можна отримати доступ до однойменної області, в якій відображається список посилань для підготовки публікації до друку, а також рекомендації щодо вирішення проблем, які можуть виникати під час друку. Типовий приклад – перевірка всіх зображень. Якщо, наприклад, на сторінці відсутнє зображення, програма повідомить вам про це. Або ж якщо ви користуєтеся колірною схемою RGB, вам буде запропоновано змінити режим кольору.
Крім того, за допомогою панелі Завдання Publisher можна зберегти файл у форматі PDF, якщо вам необхідно перевірити, який вигляд матиме сторінка у такому форматі. Для цього потрібно клацнути посилання Надіслати до служби професійного друку, в області Експорт встановити прапорець Створити PDF-файл і клацнути кнопку Зберегти.
Коли при клацанні кнопки Зберегти, запускається майстер пакування публікації. У ньому можна обрати, де буде збережено файл PDF: на локальному диску чи компакт-диску. Крім того, можна надрукувати пробну сторінку. Після завершення роботи майстра весь документ буде стиснено та збережено у вказаному місці.
Друкування великих плакатів. Microsoft Office Publisher 2007 підтримує друк великих публікацій. Якщо цю можливість також підтримує принтер, можна задати відповідний розмір сторінки і надрукувати весь плакат на одній сторінці, а не на окремих сторінках.
Коли плакат готовий його можна надрукувати на спеціальному принтері.
Відкрити панель Форматування публікації. Клацнути у ній кнопку Змінити розмір сторінки. У верхній частині діалогового вікна Параметри сторінки в полі Пошук шаблонів ввести Плакат. Програма знайде відповідні шаблони, і вони відобразяться в діалоговому вікні. Зверніть увагу, що їх розміри визначені в десятках, а іноді й сотнях сантиметрів. Див.рис.4.

Рис.4. Вікно встановлення параметрів друку плакатів
Питання для самоконтролю
- Які дії необхідно виконати, щоб розпочати друк публікації?
- Як настроюються параметри сторінок публікації?
- Як відбувається друк публікації?
- Яким чином відбувається двосторонній друк?
- Як надрукувати плакат?
- Що таке професійний друк?
Пройдіть тест ![]() Практична робота № 15
Практична робота № 15
Тема: Настройка публікації.
Мета: Навчитись створювати та настроювати публікації.
Обладнання: ПК, картка.
ХІД РОБОТИ
Виконати завдання у такій послідовності
- Створити публікацію:
- конверт;
- візитну картку;
- об’яву.
- Застосувати до тексту буквиці.
- Встановити розміри полів по 1,5 см.
- Встановити нижній колонтитул з поточною датою, часом, прізвищем, ім’ям, номером групи.
- Вставити ще 6 сторінок.
- Встановити перегляд сторінок Книжний.
- Вставити цитату з пояснюючим тестом до змісту публікації.
- Встановити направляючі сітки та опорні направляючі.
- Створити головну сторінку у вигляді титули такого змісту (відформатувтаи з використанням графіки та правильно розташувати елементи титули):
МІНІСТЕРСТВО ОСВІТИ І НАУКИ, МОЛОДІ ТА СПОРТУ КРАЇНИ
УПРАВЛІННЯ ОСВІТИ І НАУКИ
ХМЕЛЬНИЦЬКОЇ ОБЛДЕРЖАДМІНІСТРАЦІЇ
Вище професійну училище № 25
Практична робота по темі «Створення публікацій»
Викона (в) (ла) учениця/учень групи № 23,26,27
прізвище, ініціали
м. Хмельницький, 2010 р.
11. Зберегти публікацію як шаблон під іменем «група №___».
12. Створити власне резюме.
Контрольні питання
- Як вставити буквицю?
- Яким чином створюється головна сторінка?
- Як внести зміни в головну сторінку?
- Як зберегти публікацію як шаблон?
- Якою командою вставляється цитата?
- Які режими перегляду сторінок існують в Publisher?
![]()
Контрольна робота по темі: "Основи роботи з видавничою системою Publisher"
|
Тематичне оцінювання по темі: „ Основи роботи з видавничою програмою Publisher ”
Описати питання:
|
Тематичне оцінювання по темі: „ Основи роботи з видавничою програмою Publisher ”
Описати питання:
|
|
Тематичне оцінювання по темі: „ Основи роботи з видавничою програмою Publisher ” 3 варіант
|
Тематичне оцінювання по темі: „ Основи роботи з видавничою програмою Publisher ” 4 варіант Описати питання:
|
|
Тематичне оцінювання по темі: „ Основи роботи з видавничою програмою Publisher ” 5 варіант
|
Тематичне оцінювання по темі: „ Основи роботи з видавничою програмою Publisher ” 6 варіант
|
 13. Тема: Основні принципи макетування.
13. Тема: Основні принципи макетування.
Мета: вивчити основні принципи макетування публікації: послідовність розробки макету, а також основні прийоми і правила, які слід враховувати при створенні макету. Розвивати логічне мислення.
План
1.Планування видання
2.Принципи макетування
3. Особливості верстки книги
1
Макет - це взаємне розташування елементів сторінки - текстових блоків, колонок, графічного матеріалу, колірних рішень, а також колонтитулів, роздільних ліній, рамок і інших елементів оформлення.
Макетування - процес взаємного компонування елементів макету з урахуванням балансу, форми, масштабу, пропорційності, кольору і інших чинників для досягнення мети видання.
Вдалий макет повинен відповідати змісту і забезпечувати цілісність і легкість сприйняття. При розробці макету слід керуватися передусім кінцевою метою - якнайкраще донести до читача інформацію, - а не прагнути застосувати усі можливі ефекти в одному документі.
Створення макету - складний творчий процес. Формат – це перший елемент, що визначає макет.
У Європі формати паперу, що друкуються і використовуються в друкарнях складаються в так звану А-серію, визначену стандартом Міжнародної Організації Стандартизації (ISO). У Німеччині цей стандарт відомий під іншим ім'ям – DIN (Deutsche Industrie - Norm) - Німецький промисловий стандарт.див.табл.1
Таблиця 1. Друкарські формати
|
Формат (DIN) |
міліметри |
дюйми |
|
АО |
841 х 1189 |
33,1x46,8 |
|
А1 |
594x841 |
23,4x33,1 |
|
А2 |
420 х 594 |
16,5x23,4 |
|
A3 |
297 х 420 |
11,7х 16,5 |
|
А4 |
210x297 |
8,3x11,7 |
|
А5 |
148x210 |
5,8x8,3 |
|
А6 |
105 х148 |
4,1 х5,8 |
Зазвичай в публікацію входять наступні стилі тексту
- заголовок першого рівня - звичайна ця назва частин в книгах або заголовків головних статей в журналах або газетах. Для заголовків використовуються шрифти досить великого розміру і різних гарнітур;
- заголовок другого рівня - цьому рівню відповідають назви глав в книгах або статей в журналах. Шрифт зазвичай вибирається той же, що і для заголовків першого рівня, але меншого кегля;
- заголовок третього рівня - таким стилем відзначаються підзаголовки в главах книг або журнальних статтях. Для таких підзаголовків іноді вживається той же шрифт, що і для основного тексту, але вирівнювання по центру або по лівому краю і напівжирного зображення;
- основний текст - для основного тексту рекомендується вибирати добре читаний текст, як правило, із зарубками, розміром від 9 до 14 пунктів;
- колонтитул - для оформлення колонтитулів використовуються найрізноманітніші гарнітури і засоби. У класичному варіанті це рубаний шрифт типу Arial або Pragmatica напівжирного зображення, вирівняний по правому краю сторінки;
- підпис до малюнка - підписи до малюнків вирівнюються по центру тим же шрифтом, що і основний текст. Іноді для підписів використовують курсивне написання і вирівнювання по лівому або правому краю.
2
Принципи макетування
- Збирати банк зразків - рекомендується постійно аналізувати будь-яку дизайнерську роботу, що опиняється в полі зору (рекламні оголошення, обкладинки книг і журналів, оформлення Web- сторінок) з метою відбору вдалих і невдалих рішень і виявлення закономірностей сприйняття візуальної інформації.
- Складати чіткий план майбутнього видання - необхідно мати ясне уявлення про цілі видання і його головну ідею, що дозволить створити єдиний стиль оформлення.
- Уникати складних рішень - слід дотримуватися принципу "чим простіше, тим краще". Прості макети, як правило, легше читаються і добре сприймаються.
- Прагнути до досягнення відповідності між формою і змістом документу - навіть якщо бюджет дозволяє реалізувати найскладніші ефекти, треба пам'ятати про те, що головним завданням дизайнера є як можна ефективніше піднести зміст видання.
3
Особливості верстки книги
- Робота зі сторінками: переміщення по сторінках, сортування.
- Команда Книга: основний інструменти роботи з великими публікаціями.
- Спеціальні елементи оформлення: зміст, колонтитули.
- Пагінація сторінок: загальна і роздільна, розміщення і префікс колонцифри.
- Предметний та алфавітний покажчики.
Пагінація (pagina — сторінка), порядкова нумерація сторінок твору. Для позначення номерів сторінок застосовують колонцифри, що розташовуються вгорі або внизу сторінки.
Колонцифра, порядковий номер сторінки книги, журналу, газети, що поміщається у верхній або нижній частині кожної сторінки, зазвичай в зовнішньому кутку.
Роздільна пагінація розділів. Наприклад, основний тест книги може мати арабську нумерацію сторінок, введення - нумерацію рядковими латинськими буквами, а додаток буде пронумерований римськими цифрами. Стиль нумерації для такої публікації задається окремо в кожній частині. Потім в книгу зводяться розділи основного тексту і проводиться їх наскрізна перенумерація. Потім в книгу включаються частини з роздільною нумерацією сторінок. Після цього автоматична перенумерація не робиться.
Іноді використовується спеціальний прийом пагінації з включенням в номер сторінки префікса. Наприклад, сторінки третього розділу нумеруються 3.1, 3.2, 3.3 і т. д. Для пагінації додатків застосовуються буквені префікси - А.1.А.2, А.З.
Питання для самоконтролю
1. Що називають макетом?
2. Що називають макетуванням?
3. Які цілі переслідує верстальник, приступаючи до макетування публікації?
4. У чому полягає етап планування видання?
5. Як визначають друкарський формат публікації?
6. Які існують стандарти формату паперу?
7. Які стилі тексту можуть входити в публікацію?
8. Які принципи макетування?
9. Назвати особливості верстки книги.
10. Пагінація це?
11. Колонцифра це?
12. Яка існує пагінація сторінок? Для чого вона використовується.

14. Тема уроку: Вікно та головне меню програми Page Maker. Команди меню. Панелі інструментів та робота з ними.
Мета уроку: Ознайомити учнів з основними вікном, меню та панелями інструментів програми верстки Pege Maker. Розвивати логічне мислення.
План
- Можливості програми
- Вікно програми
- Створення публікацій
1
Adobe PageMaker - це класична видавнича програма, призначена для створення оригінал-макетів, призначених для випуску поліграфічної продукції. Перевага використання програми - верстка книг, газет, журналів, буклетів і іншої друкарської продукції.
Можливості програми при роботі з текстом:
- підтримує до 999 сторінок в одному документі;
- об'єднання окремих документів в книгу з наскрізною нумерацією;
- автоматичне створення змісту і покажчиків;
- розставляння перенесень;
- перевірка орфографії;
- розбиття на колонки;
- обтікання текстом;
- буквиця;
- розміщення усередині контейнера або фрейму.
Робота з графікою організована недосконало. Програма містить обмежений набір рамок для фреймів, не підтримує лінії із стрілками, відсутні засоби для роботи з кривими. Але програма має широкий набір фільтрів імпорту-експорту.
2
![]()
Після запуску Page Maker виводить на екрані робочий стіл. Див.рис.1
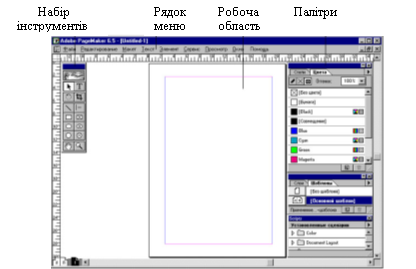
Рис.1. Вікно програми Page Maker
На робочому столі розташовано
Набір інструментів - містить всі необхідні для роботи інструменти малювання і редагування.
Управляюча панель - служить для форматування тексту і управляє об'єктами: масштабування, позиціювання і обертання.
Основні палітри Page Maker
Палітри - це невеликі немодальні вікна, в яких зібрані елементи управління програмою або відображається яка-небудь поточна інформація.
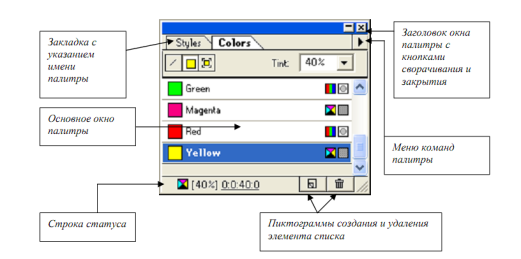 Палітри можна розміщувати довільним чином і у будь-який момент можна прибрати будь-яку з них з екрану і повернути назад. Відображення палітр включається відповідною командою Ім'я палітри з меню Вікно.
Палітри можна розміщувати довільним чином і у будь-який момент можна прибрати будь-яку з них з екрану і повернути назад. Відображення палітр включається відповідною командою Ім'я палітри з меню Вікно.

Рис.2. Палітра Колір
Палітра кольорів. Дозволяє призначати колір елементам макету і визначати кольори. Див.рис.2
Палітра стилів. Прискорює доступ до функцій форматування абзаців за допомогою стилів.
Палітра слоїв. Дозволяє створювати багатошарові макети і керувати слоями.
Палітра шаблон-сторінок. Призначена для створення шаблон-сторінок;
Палітра гіперпосилань. Дозволяє створювати перехресні посилання всередині і між елементами публікації, а також посилання на зовнішні документи, що знаходяться на локальних або мережевих пристроях.
Палітра шаблонів документів. Бібліотека готових шаблонів документів на будь-який смак. Шаблони документів використовуються як основа для створення власних публікацій. У палітрі ці шаблони розподіляються по тематичних групах.
Палітра зображень. Поповнювана палітра, в якій за умовчанням зібрані посилання на зображення з диска Photoshop, - як векторні, так і растрові.
Палітра бібліотек. У бібліотеках PageMaker можуть зберігатися будь-які елементи - текстові блоки, зображення, сукупності елементів і ін.
Палітра сценаріїв. Забезпечує швидкий доступ до сценаріїв PageMaker і управляє їх виконанням.
Палітра впровадження даних. У новій версії програми з'явилася можливість впроваджувати в публікацію дані з файлів, що створюються у базах даних, підтримувати зв'язок з подібними базами, впроваджуючи в документ поля посилань і при необхідності переводити створені поля посилань в звичайний текст.
Рядок меню
![]()
- Файл - даний пункт меню містить всі команди, що мають відношення до операцій створення, відкриття, збереження, приміщення тексту і графіки в публікацію, друку, а також налаштування робочої області програми, команда виходу з Page Maker і списку останніх відкритих документів;
- Редагування - цей пункт меню містить команди, призначені для відміни останньої дії, роботи з буфером обміну, а також для переходу між режимами верстки і текстового редактора;
- Макет - надає можливість управління сторінками публікації, а також налаштування колонок і режиму їх заповнення текстом;
- Текст - призначений для визначення всіх параметрів тексту: гарнітури, кегля, зображення символів, інтерліньяжу, налаштування параметрів абзацу, а також стилів публікації;
- Елемент - містить команди, необхідні для роботи з графічними елементами: завдання кольору і типа заливки і контуру об'єктів, параметри багатокутників інформація про зв'язані об'єкти і др.;
- Сервіс - даний пункт містить команди, що дозволяють організовувати роботу з багатосторінковими публікаціями, а також надає доступ до Доповнень Page Maker;
- Перегляд - містить команди управління відображенням публікації, робочого вікна Page Maker, масштабом і допоміжними елементами;
- Вікно - даний пункт меню містить команди, що дозволяють приховувати і показувати всі палітри Page Maker і перемикатися між декількома відкритими документами;
- Допомога - пункт меню містить довідку, список клавіатурних скорочень і пункт «Про програму Page Maker».
Панель інструментів
![]() Кнопки розбиті групами по застосуванню:
Кнопки розбиті групами по застосуванню:
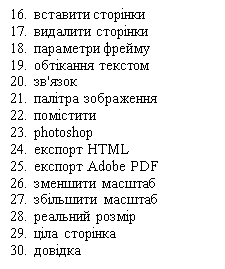
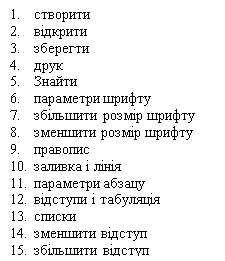
Набір інструментів
При верстанні макету необхідно повідомляти PageMaker про те, які дії потрібно виконати: розміщувати елементи макету, редагувати текст, малювати лінії і фігури. Виконувтаи це можливо, вибравши відповідний інструмент в наборі інструментів.
Набір інструментів, швидше за все, вже знаходиться на екрані. Якщо його не видно, потрібно виконати команду Показати інструменти з меню Вікно.
Зверху Палітри інструментів знаходиться логотип програми, який дозволяє обновити програму через Інтернет.
Стрілка. Використовується при розміщенні елементів макета.
![]() Текст. Використовується для локального форматування тексту.
Текст. Використовується для локального форматування тексту.
Поворот. Призначений для повороту елементів макета.
Рамка. Дозволяє робити обрізкові наявних у публікації зображень.
Лінія. Використовується для малювання ліній з довільним кутом нахилу.
Перпендикуляр. Те ж, що і Лінія, але для створення вертикальних і горизонтальних ліній.
Прямокутник. Призначений для малювання прямокутників.
Еліпс. Служить для малювання еліпсів.
Багатокутник. Призначений для малювання багатокутників.
Прямокутний фрейм. Створює прямокутний фрейм.
Овальний фрейм. Призначений для створення овального фрейму.
Багатокутний фрейм. Створює багатокутний фрейм.
Рука. Дозволяє переміщати зображення сторінки усередині вікна документа при роботі у великому масштабі.
Масштаб. Змінює масштаб відображення сторінки.
В центрі робочого вікна розташовується сторінка заданого формату. Всі елементи, розташовані в межах сторінки, будуть виведені на друк. Довкола сторінки знаходитися вільний простір, який називається Монтажним столом.
Для переходу від однієї сторінки до іншої служать піктограми з номерами сторінок, в нижній лівій частині вікна документу (зліва від смуги прокрутки). Див.рис.3.
![]()
Рис.3. Ярлики аркушів
Управляюча панель
Ця панель знаходиться на екрані, оскільки працювати з її допомогою виключно зручно. Вона надає швидкий доступ до більшості функцій програми. Крім того, в управляючій панелі відображається інформація про параметри виділених елементів. Для виведення цієї панелі на екран служить команда Показати управляючу панель з меню Вікно.
![]()
Вигляд управляючої панелі при виділеному текстовому блоці
Вигляд управляючої панелі при виділенні фрагменту тексту
![]()
Масштаб відображення сторінки
Якщо не змінено установок програми, створена сторінка документу відображається на екрані в такому масштабі, щоб повністю поміститися у вікні документу. Цей масштаб зручний для попереднього розміщення елементів макету. Для редагування і форматування тексту, малювання дрібних елементів потрібно збільшення масштабу. Масштабування проводять командами меню Перегляд, за допомогою контекстного меню або інструментом Масштаб.
Вимірювальні лінійки і направляючі
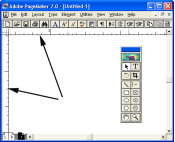
При побудові макету координати розміщуваних об'єктів дуже важливі. Для приблизного розміщення і виміру елементів дуже зручно використати лінійки. Якщо вони відсутні на екрані потрібно виконати команду Показати лінійки меню Перегляд. Див.рис.4.
Рис.4. Робоча область вікна з лінійками
3
Для створення публікації потрібно виконати команду Файл\Створити, відкривається вікно Параметри документа, у якому можна задати такі параметри: Див.рис.5.
- Вибирати формат (Лист, А4, А5, брошура, журнал, Листи з розмірами, свій розмір).
- Розмір з дюймах.
- Орієнтацію паперу.
- Варіанти (двостороння - відображається по одній сторінці, а Розворот - відображається по дві сторінки на екрані, перша сторінка одна йде як титульна).
- Кількість сторінок (від 1 до 999 сторінок).
-

Номер першої сторінки. - Поля (зовнішнє, внутрішнє, верхнє, нижнє).
-
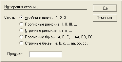
Кнопка Номера – дозволяє вибрати стиль нумерації сторінок (арабськими цифрами, римськими цифрами, літерами).
Після встановлення усіх параметрів натиснути на кнопку Да і на екрані з’явиться аркуш паперу із заданими параметрами.
Якщо в процесі створення документа потрібно внести зміни то виконуємо команду Файл\Параметри документу. Розширення програми – PMD.
Рис.5. Вікно параметри документу
Робота з шаблонами
Часто в повсякденній роботі доводиться створювати схожі публікації, наприклад стандартні документи, брошури однієї і тієї ж серії, номера журналів. В цьому випадку допоможе комплект шаблонів на усі випадки життя.
Для роботи з шаблонами документів в програмі є палітра Шаблони. У колекцію входять заготовки для візитних карток, листівок, брошур, рекламних оголошень, упаковки::
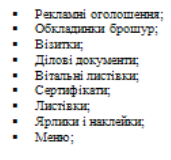
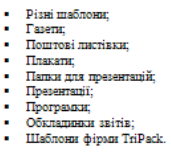
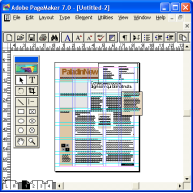
Для того, щоб створити публікацію на базі шаблону, потрібно вибрати відповідний шаблон з палітри і зробити подвійне клацання на ньому або клацнути на кнопці Створити публікацію. Після цього буде створена нова безіменна публікація, що містить усі елементи вибраного шаблону. Див.рис. 6
Рис.6. Вікно вибраного шаблону
Питання для самоконтролю
1. Назвати можливості програми PageMaker?
2. Для чого призначена програма PageMaker ?
3. Описати вікно програми.
4. Описати палітри, які знаходяться у вікні?
5. Розповісти про створення публікацій за допомогою шаблону.
6. Яким чином можна створити публікацію з нуля?
7. Описати складові елементи вікна палітри.
8. Якою командою вивести або забрати палітри з екрану?
9. Описати рядок меню вікна програми.
10. Описати призначення кнопок панелі інструментів вікна програми.
11. Описати кнопки набору інструментів.
12. Розповісти про управляючу панель і принципи роботи з нею.
13. Яким чином змінювати масштаб сторінки?
14. Як вивести на забрати направляючі лінійки?
15. Які параметри встановлюються у вікні створення публікації?
16. Назвати, які шаблони має програма.
 15. Тема: Створення та форматування нового матеріалу в редакторі Page Maker.
15. Тема: Створення та форматування нового матеріалу в редакторі Page Maker.
Мета уроку: Ознайомити учнів з принципами роботи з текстом та вставкою малюнків, навчити працювати з текстовими блоками. Розвивати логічне мислення.
План
- Вставка текстових блоків
- Форматування символів
- Форматування абзаців
- Вставка малюнків. Трепінг
1
Символи, що становлять текст документу, - це своєрідна "цегла", з якої будується будь-яка, найскладніша публікація. До елементів роботи з текстом відноситься:
- Шрифти і гарнітури
- Атрибути і способи форматування символів
- Кегль
- Інтерліньяж
- Міжсимвольні і міжсловні інтервали
- Кернінг і трекінг
- Базова лінія рядка
Текст можна розмістити двома способами:
- По всій сторінці – вибрати на панелі інструментів кнопку Текст, клацнути один раз лівою кнопкою миші на аркуші і з’явиться курсор тексту. Розпочинати введення тексту і він друкується в межах направляючих за правилами введення тексту в текстовому редакторі.
- Блоками - вибрати на панелі інструментів кнопку Текст, намалювати на робочому аркуші текстовий прямокутник і з’явиться курсор. Розпочинати введення тексту і він друкується в межах невидимої рамки прямокутника за правилами введення тексту в текстовому редакторі.
 Виділення текстового блоку відбувається за допомогою кнопки Вказівник, з’явиться графічне зображення: див.рис.1
Виділення текстового блоку відбувається за допомогою кнопки Вказівник, з’явиться графічне зображення: див.рис.1
Рис.1. Виділений текстовий блок
Петелька використовується для збільшення та зменшення текстового блоку. Якщо в середині петельки з’явиться червоний прямокутник, це означає, що текст не помістився в блок.
Переміщення і зв’язування блоків тексту.
- Вказівником клацнути на петельці, курсор прийме вигляд блоку тексту. див.рис.2
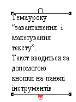
Рис.2. Виділений текстовий блок з маркером переповнення
- Клацнути лівою кнопкою миші на вільному місці, текст, який не поміщався у блоці з’явиться у новому блоці.
-
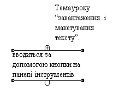
На петельках з’явиться знак +, це означає що дані блоки зв’язані. Якщо текст не поміщається в одному блоці то він автоматично переміщається в наступний і т.д. див.рис.3
Рис.3. Зв’язані текстові блоки
2
При роботі над публікацією одне з основних питань - вибір шрифтового оформлення. Залежно від призначення і характеру публікації воно може сильно розрізнятися.
У програмі передбачено для цього декілька елементів управління :
- діалогове вікно Параметри шрифту;
- меню Текст;
- управляюча панель.

Діалогове вікно Параметри шрифту дозволяє визначити усі без виключення атрибути форматування символів. Одночасно можна задати скільки завгодно атрибутів. Деякі з них (наприклад, величина підрядкових і надрядкових індексів, розмір капітелі) можна змінити тільки з діалогового вікна Параметри шрифту. Виклик діалогового вікна Параметри шрифту робиться командою Шрифт меню Текст. Див.рис.4
Рис.4. Вікно параметри шрифту

Меню Текст з системою підміню дає швидкий доступ до деяких атрибутів форматування символу. Див.рис. 5
Рис.5. Меню параметри шрифту
Управляюча панель
Цей елемент інтерфейсу містить команди управління переважно атрибутів, що задаються в програмі. Форматування за допомогою управляючої панелі виконується дуже швидко.
Форматування тексту відбувається за допомогою панелі інструментів «ТЕКСТ», розглянемо кнопки:
![]()
- звичайний
- жирний
- курсив
- підкреслений
- невидимий
- закреслений
- усі малі
- усі великі
- верхній індекс
- нижній індекс
![]()
Показує, що це панель тексту
![]()
Відповідає за форматування тексту
![]() Відповідає за форматування абзацу
Відповідає за форматування абзацу
![]()
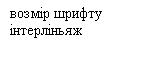
![]()

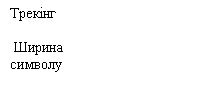

![]()
Створення рамки навколо текстового блоку
- Створити текст.
- Виділити текст Вказівником.
-
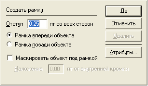
Виконати команду Сервіс/Доповнення/Створити рамку. Див.рис.6
Рис.6 Вікно створення рамки
- У вікні Створити рамку натиснути на кнопку Атрибути.
-

Відкриється вікно Заливка та лінія – де потрібно вибрати: Див.рис.7
- Заливка – вид заливки, колір заливки, відтінок, насиченість.
- Лінія – тип лінії, колір лінії, відтінок, накладання лінії на текст.
Рис.7. Вікно заливка та лінія
Після застосування команди можна змінити рамку командами: Елемент/Лінія, Елемент/Заливка, Елемент/Лінія і заливка.
Змінити колір рамки і тексту можливо за допомогою Палітри Колір. Див.рис.8
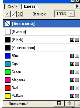
Колір літер змінюється з палітри тільки якщо виділити текст як текст. Текст після заливки і границі стає як об’єкт.
Рис.8. Палітра Колір
Перенесення слів
Виділити текст і виконати команду Текст\Перенос.
Настроювання переносу визначають вид макета. Див.рис.9
(Ручний). У цьому режимі PageMaker виконує тільки ручні переноси, автоматичний перенос при цьому не здійснюється.
(Ручний плюс словник). Крім ручних переносів, відбуваються й автоматичні.

(Ручний плюс алгоритм). PageMaker буде намагатися застосувати пошук припустимого переносу до тих словам, яких немає в словнику.
(Підряд не більше). Можна задати число підряд, що йдуть рядків, що закінчуються знайомий переносу. Це може бути число від 1 до 255..
(Зона переносу). Так називається вертикальна смуга, що примикає до правої границі стовпчика.
Рис.9. Вікно перенесення слів
3
Атрибути абзацу настроюються стандартними методами - в спеціальному діалоговому вікні Параметри абзацу, а також з використанням меню управляючої панелі.
Вікно атрибутів абзацу відкривається командою Абзац меню Текст. Див.рис.10

Рис.10. Вікно атрибути абзацу
Абзац форматується за допомогою панелі інструментів «Абзац»

![]()
![]()
Ця панель складається з таких кнопок:
- Стиль;
- вирівнювання (зліва, по центру, справа, по ширині та по формату);
- відступи (Абзацний, зверху, знизу, справа, зліва);
- відстань між рядками.
Оформлення абзаців: лінійки
Горизонтальні лінії над і під абзацом (лінійки) привертають увагу до змісту абзацу.
Формування лінійок відбувається командою Текст\Абзац в діалоговому вікні Лінії абзацу. Це вікно - вкладене, воно викликається клацанням на кнопці Лінії діалогового вікна Параметри абзацу.
 Елементи керування вікна дозволяють задати вид, довжину й розташування окремо для верхньої й нижньої лінійок абзацу. Для цього у вікні Лінії абзацу передбачені дві незалежних області - Лінія над абзацом і Лінія під абзацом. Ці області мають однакову систему команд. Див.рис.11
Елементи керування вікна дозволяють задати вид, довжину й розташування окремо для верхньої й нижньої лінійок абзацу. Для цього у вікні Лінії абзацу передбачені дві незалежних області - Лінія над абзацом і Лінія під абзацом. Ці області мають однакову систему команд. Див.рис.11
Рис.11. Вікно встановлення ліній до абзацу
Переклад у прописні. Капітелі
На регістр можна впливати з діалогового вікна Параметри шрифту. Вибрати потрібний регістр зі списку, що розкривається Регістр - Нормальний, Всі прописні, Капітель – букви прописні але зменшені у масштабі. Див.рис.12

Рис.12. Вікно вибору капітелів
4
Треппінг
При підготовці кольорових видань у більшості випадків виникає необхідність треппінга. Спрощено можна описати треппінг як взаємне перекривання елементів на сторінці. Див.рис.13


Рис.13. Треппінг
При проходженні печатного аркуша в машині він розтягується, деформується при нанесенні на нього фарби, може рухатися нерівномірно, зміщуватися в сторони. Друкарська машина є механічним пристроєм, і в ній можливі збої. Усі ці еволюції відіб'ються на якості продукту. Це тим поганіше, що у кожному конкретному випадку спотворення при друці можуть бути іншими. Якщо ви проведете треппінг публікації, то виниклі дефекти будуть не так помітні, тобто ваша публікація не буде забракована.
Вставка малюнка

Для того, щоб вставити в публікацію малюнок, потрібно виконати команду Файл/Помістити. При виділенні у вікні файлу, що імпортується, нижче відображатиметься інформація про його тип, розмір і дату останньої модифікації. Внизу вікна розташована група перемикачів, що управляє режимом імпортування файлів. Див.рис.14
Рис.14. Вікно вставки малюнку
Кадрування зображення
У PageMaker можна не лише змінити розміри зображення, але і обрізувати його краї. Для цього призначений інструмент Рамка.
Створення графічних об'єктів засобами Page Maker
Для побудови простих геометричних фігур використовуються наступні інструменти:
![]()
Лінія
Перпендикуляр
Прямокутник
Еліпс
Багатокутник
Малювання ліній
Для створення лінії вибрати інструмент Лінія або Перпендикуляр з панелі, помістити покажчик миші в ту точку на сторінці, з якою лінія повинна починатися, натиснути ліву кнопку миші і перетягнути покажчик в точку, де лінія повинна закінчуватися, потім відпустити кнопку. Для усіх інструментів малювання покажчик має форму перехрестя (для точнішого позиціонування).
Намальована лінія матиме ті параметри (вид, товщину і колір), які визначені за замовчаннями PageMaker для цього документу.
Інструменти Лінія і Перпендикуляр відрізняються лише тим, що перший малює лінії під будь-яким кутом, а другий - тільки під кутом, кратним 45° (0, 45, 90, 135, 180, 225, 270 і 315°).
Малювання прямокутників і еліпсів
Прямокутник - другий по частоті використання графічний примітив. Для його створення вибрати інструмент Прямокутник, помістити курсор миші в точку, де повинен знаходитися один з кутів, натиснути ліву кнопку миші і перетягнути покажчик до точки, де має бути протилежний кут фігури. Прямокутник буде побудований після того, як відпустити кнопку миші.
Малювання багатокутників
За допомогою інструменту Багатокутник можна створювати як правильні, так і довільні багатокутники.
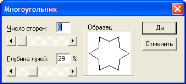
Для малювання правильного багатокутника слід спочатку визначити число його сторін. Діалогове вікно Багатокутник викликається подвійним клацанням миші на інструменті Багатокутник в панелі, а також однойменною командою меню Елемент. Див.рис.15
Рис.15. Вікно створення багатокутника
Два повзунки цього вікна визначають кількість сторін багатокутника і міру його "зіркоподібності". Завдання ненульової величини для останнього параметра дозволяє малювати не лише опуклі багатокутники, але і зірки, а чисельне його значення визначає глибину її променів. Для установки параметрів пересунути повзунок або задати чисельні значення в полях введення. Вікно перегляду демонструє багатокутник із заданими параметрами. Клацання на кнопці ОКИ створить фігуру.
Закруглення кутів

У діалоговому вікні Елемент\Багатокутник, можна вибрати один з варіантів і клацнути по кнопці Так - вибраний варіант буде застосований прямокутнику і фрейму прямокутної форми. Див.рис.16
Рис.16. Вікно закруглення кутів прямокутника
Трансформація графічних об’єктів
Для проведення будь-яких маніпуляцій об'єкт має бути вибраний (виділений). Вибір робиться клацанням інструментом Стрілка.
У програмі Page Maker передбачена безліч методів модифікації об'єктів.
Діалогове вікно Елемент\Фон і Лінія складається з двох частин. Ліва частина визначена для фону об'єкту:
Фон (без фону - прозорий об'єкт, папір - колір паперу (за умовчанням білого кольору)), суцільний, - дозволяє задати фону будь-який колір.
Суцільний - дозволяє задати фону будь-який колір;
Колір - список, що розкривається, містить всі кольори, визначені в палітрі Колір;
Відтінок - в списку можна вибрати процентний вміст фарби);
Накладення - даний прапорець забезпечує друк вибраного кольору з накладенням. За умовчанням використовується режим маскування, тому прапорець неактивний;
Для налаштування лінії призначена права частина діалогового вікна Фон і лінія:
Лінія - список, що розкривається, містить заготовки ліній різної товщини і типа;
Колір - список містить всі кольори, визначені в палітрі Колір;
Відтінок - в списку можна вибрати процентний вміст фарби;
Накладення - якщо відзначити даний прапорець, лінія буде надрукована з накладенням;
Прозора основа - цей параметр грає роль лише при виборі переривистої лінії і дозволяє зробити проміжки між штрихами прозорими;
Інверсія - дає можливість створити лінію, забарвлену в колір паперу, на контрастному чорному, півтоновому або кольоровому фоні.
Палітра кольорів
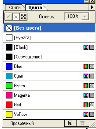 Основним інструментом роботи з кольорами в PageMaker являється палітра кольорів. Це стандартна палітра PageMaker. Кольори визначаються шляхом їх додавання в палітру, наявними на палітрі кольорами можна користуватися для оформлення графічних об'єктів і тексту на сторінках публікації.
Основним інструментом роботи з кольорами в PageMaker являється палітра кольорів. Це стандартна палітра PageMaker. Кольори визначаються шляхом їх додавання в палітру, наявними на палітрі кольорами можна користуватися для оформлення графічних об'єктів і тексту на сторінках публікації.
У верхній частині Кольору розташовані наступні елементи управління :
Лінія - використовується для призначення кольору контурам замкнутих об'єктів(прямокутників, еліпсів, багатокутників і фреймів);
Фон - застосовується для призначення кольору заливки замкнутих об'єктів;
Фон і лінія - застосовується у тому випадку, коли один і той же колір має бути призначений усьому об'єкту - і його контуру, і заливці;
Відтінок - розкривається список дозволяє задати відсотковий вміст фарби.
Кольори: Без кольору, Папір, Поєднання Чорний завжди знаходяться на палітрі кольорів. Вони означають наступне:
Без кольору - усунення раніше призначеного кольору PageMaker і повернення об'єкту в його початковий стан.
Папір означає відсутність якої-небудь фарби. Об'єкт є як би "ілюмінатором" в колірному шарі і крізь нього видно колір паперу.
Поєднання застосовується для друку технологічних позначок і маркерів обрізання. Будь-який об'єкт, якому призначений цей колір, друкується на усіх фотоформах. Редагувати цей колір не можна, проте можна задавати його відтінок для цього об'єкту у відповідному списку, що розкривається.
Чорний також не можна редагувати. Для чорних об'єктів можна задавати відтінки, як і для будь-яких інших кольорів.
Додавання кольору в публікацію
Клацнути мишею на піктограмі "чистий аркуш" внизу палітри. Відкриється діалогове вікно Параметри кольору з порожнім рядком імені. Початковий колір буде білий, початкова модель - RGB.
Клацнути мишею на імені будь-якого кольору публікації, при цьому утримуючи клавішу <Ctrl>, чи відкрити меню палітри і вибрати пункт Новий колір. Вікно Параметри кольору, що відкрилося, матиме порожній рядок імені. Параметри створюваного кольору будуть аналогічні параметрам початкового кольору.
Клацнути мишею на будь-якому з визначених в публікації кольорів і перетягнути рядок з вибраним кольором до піктограми "чистий аркуш" внизу палітри. Це приведе до відкриття діалогового вікна Параметри кольору, в рядку імені кольору якого стоятиме поєднання "<ім'я початкового кольору> копія". Колір будуватиметься виходячи з того кольору, на якому було виконано клацання.
![]()
Використання управляючої панелі
Будь-якому елементу в PageMaker, розміщеному на сторінці або робочому столі, відповідають точні координати. Зміна цих координат призводить до переміщення елементу в задане ними нове положення. Визначити і змінити координати об'єкту можна, використовуючи лінійки або управляючу панель.
- Кнопка модифікації - фіксує зміни об'єкту, внесені шляхом введення числових значень;
- Схема об'єкту - в спрощеній формі представляє редагований об'єкт. Активна точка визначає, відносно якої сторони або кута об'єкту буде виконана модифікація;
![]() Положення об'єкту - координати відображають положення активної точки об'єкту у вибраній системі координат смуги;
Положення об'єкту - координати відображають положення активної точки об'єкту у вибраній системі координат смуги;
![]() Розмір об'єкту - відображає ширину(Ш) і висоту(В) виділеного об'єкту або довжину лінії(Д). Крок налаштування дорівнює 0,01 дюйма;
Розмір об'єкту - відображає ширину(Ш) і висоту(В) виділеного об'єкту або довжину лінії(Д). Крок налаштування дорівнює 0,01 дюйма;
![]() Масштаб об'єкту - коефіцієнт масштабування об'єкту;
Масштаб об'єкту - коефіцієнт масштабування об'єкту;
- Режим масштабування - якщо ця кнопка натиснута (положення за умовчанням), панель управління, працює в режимі масштабування;
- Режим кадрування - використовується для переходу з режиму масштабування в режим кадрування;
- Пропорційне масштабування - клацання по цій кнопці дозволяє виконати пропорційне масштабування виділеного об'єкту, ввівши тільки одно нове значення в поле Масштаб об'єкту або Розмір об'єкту - друге значення буде змінено автоматично;
![]() Масштабування з урахуванням роздільної здатності принтера - дозволяє виконувати дискретне масштабування імпортованих зображень так, щоб привести їх розміри у відповідність з роздільною здатністю принтера, заданого в діалоговому вікні Параметри документу;
Масштабування з урахуванням роздільної здатності принтера - дозволяє виконувати дискретне масштабування імпортованих зображень так, щоб привести їх розміри у відповідність з роздільною здатністю принтера, заданого в діалоговому вікні Параметри документу;
![]() Обертання і нахил об'єкту - верхнє поле дозволяє здійснювати поворот виділеного об'єкту на заданий кут відносно активної точки.
Обертання і нахил об'єкту - верхнє поле дозволяє здійснювати поворот виділеного об'єкту на заданий кут відносно активної точки.
- Дзеркальне відображення об'єкту по горизонталі - дзеркально відбиває об'єкт по горизонталі;
- Дзеркальне відображення об'єкту по вертикалі - дзеркально відбиває об'єкт по вертикалі.
Активна точка може використовуватися двома способами:
Якщо вона має квадратну форму ![]() , те відповідний обмежувач виділеного об'єкту залишиться нерухомим, і усі модифікації виконуватимуться за рахунок переміщення протилежного обмежувача;
, те відповідний обмежувач виділеного об'єкту залишиться нерухомим, і усі модифікації виконуватимуться за рахунок переміщення протилежного обмежувача;
Якщо вона має форму двоголової або чотириглавої (у центрі об'єкту) стрілки ![]() ,те усі модифікації виконуватимуться за рахунок переміщення обмежувача, що відповідає виділеній точці.
,те усі модифікації виконуватимуться за рахунок переміщення обмежувача, що відповідає виділеній точці.
Групування об'єктів
Часто операції переміщення, масштабування, вирівнювання і ін. необхідно виконати не над окремим об'єктом, а над сукупністю об'єктів. PageMaker, не пропонуючи можливостей роботи над декількома виділеними об'єктами одночасно, має команду визначення їх як групи, яка є об'єктом.
Групування здійснюється командою Згрупувати меню Елемент. Об'єднання об'єктів в групу не позбавляє можливості окремого редагування кожного об'єкту. Для цього об'єкт необхідно заздалегідь виділити, утримуючи клавішу <Ctrl>.
Обтікання зображення текстом
Кожному графічному об'єкту, поміщеному в публікацію як вільне зображення, може бути задане обтікання текстом, в результаті якого текст розташовується довкола об'єкту.
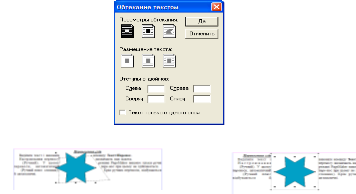 Для того, щоб задати об'єкти режим обтікання текстом, необхідно Елемент\Обтікання текстом. Див.рис.17
Для того, щоб задати об'єкти режим обтікання текстом, необхідно Елемент\Обтікання текстом. Див.рис.17
Рис.17. Обтікання зображення текстом
Маскування зображень
1. Вставити картинку.
2.Створити графічний об'єкт (маску).
3. Накласти маску на картинку.
4. Виділити інструментом Вказівник маску і картинку.
5. Виконати команду Елемент\Маска. Див.рис.18
6. Згрупувати об’єкт.
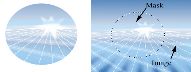
Рис.18. Маска об’єкту
Модифікація об’єкту
Щоб модифікувати зображення за допомогою спеціальних ефектів:
1.Виділити зображення.
На малюнку представлено контекстне меню для обробки зображень, яке виникає при натисненні правої кнопки миші на виділеному графічному зображенні.
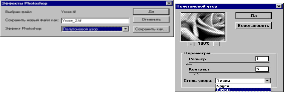 2. Виконати команду Елемент\Зображення\Ефекти. Див.рис.19
2. Виконати команду Елемент\Зображення\Ефекти. Див.рис.19
Рис.19. Вікно Ефекти
- Щоб створити модифіковану копію зображення, ввести нове ім'я файлу; щоб замінити оригінал модифікованою копією, ввести початкове ім'я TIFF- файлу. Якщо створити копію зображення, то вона буде збережена в тій же папці, що і оригінал. Выбрати потрібний фільтр.
4. Натиснути кнопку "Так". Якщо на екрані відкриється діалогове вікно фільтру, ввести необхідну інформацію і натиснути кнопку "Так".
Перегляньте презентацію
Питання для самоконтролю
- Що відноситься до елементів роботи з текстом?
- Яким чином можна розмістити текст на сторінці?
- Як ввести текстовий блок?
- Як розмістити текст по всій сторінці?
- Як відформатувати текст?
- Що таке петелька?
- Які дії необхідно виконати, коли у петельці з’явився червоний трикутник?
- Яким чином зв’язуються текстові блоки?
- Як відформатувати текст використовуючи вікно Параметри шрифту?
- Як від форматувати текст використовуючи пункт меню Текст?
- Які параметри форматування шрифту надає управляюча панель?
- Які можливі способи вирівнювання тексту?
- Як створити рамку навколо текстового блоку?
- Розповісти про палітру Колір?
- Розповісти про перенесення слів.
- Які параметри форматування абзацу присутні у вікні Параметри абзацу?
- Як встановити лінії перед і після абзацу?
- Що таке капітелі? Їх використання та застосування?
- Яким чином вставляється малюнок.
- Дати визначення, що таке Трепінг.
- Як намалювати лінію, багатокутник?
- Як заокруглити кути у прямокутника?
- Розповісти про управляючу палітру для роботи з малюнками?
- Маскування це…?
- Як проводиться модифікація об’єкту?
Пройдіть тест
Практична робота № 16
![]() Тема: Завантаження та макетування тексту.
Тема: Завантаження та макетування тексту.
Мета: Навчитись створювати текстові блоки.
Обладнання: ПК, картка.
ХІД РОБОТИ
Здійснити верстку поданого тексту (зв’язуючи відповідні текстові блоки):

Контрольні питання
1. Що відноситься до елементів роботи з текстом?
2. Яким чином можна розмістити текст на сторінці?
3. Як ввести текстовий блок?
4. Як розмістити текст по всій сторінці?
6. Що таке петелька?
7. Які дії необхідно виконати, коли у петельці з’явився червоний трикутник?
8. Яким чином зв’язуються текстові блоки?
9. Як відформатувати текст використовуючи вікно Параметри шрифту?
Практична робота № 17
![]() Тема: Завантаження та макетування тексту.
Тема: Завантаження та макетування тексту.
Мета: Навчитись створювати текстові блоки.
Обладнання: ПК, картка.
ХІД РОБОТИ
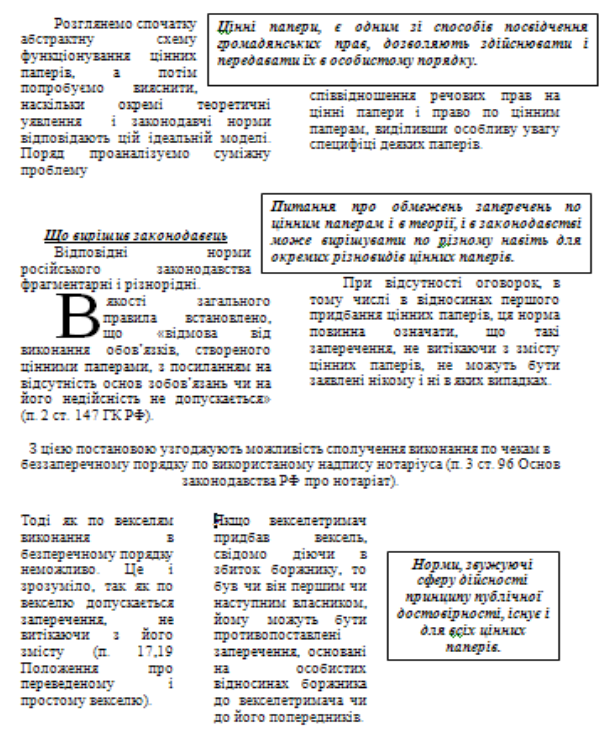
Здійснити верстку тексту за зразком, зв’язуючи текстові блоки:
Контрольні питання
1. Яким чином зв’язуються текстові блоки?
2. Як відформатувати текст використовуючи вікно Параметри шрифту?
3. Як від форматувати текст використовуючи панель тексту?
4. Що таке інтерліньяж?
5. Які є види вирівнювання тексту?
6. Яким чином зробити текст невидимим?
Практична робота № 18
![]() Тема: Робота з графічними примітивами.
Тема: Робота з графічними примітивами.
Мета: Навчитись працювати з текстом та графікою.
Обладнання: ПК, картка.
ХІД РОБОТИ
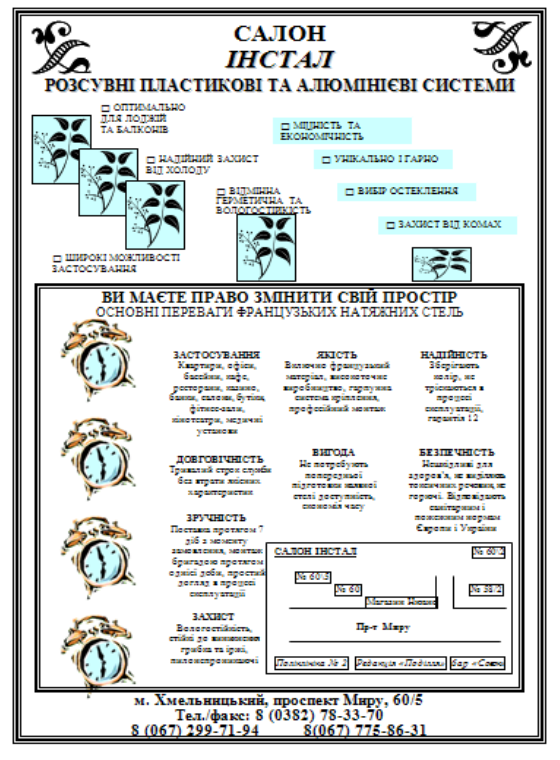
Створити публікацію за зразком:
Контрольні питання
- Як встановити лінії перед і після абзацу?
- Що таке капітелі?Їх використання та застосування?
- Яким чином вставляється малюнок.
- Дати визначення, що таке Трепінг.
- Як намалювати лінію, багатокутник?
- Як намалювати зірочку?
 16. Тема: Масштабування публікації.
16. Тема: Масштабування публікації.
Мета уроку: Ознайомити учнів з принципами роботи з текстом та нумерацією сторінок публікації, навчити працювати з текстовими редактором. Вставляти буквицю, колонки, табуляцію. Розвивати логічне мислення.
План
- Текстовий редактор
- Робота з аркушами публікації
- Вставка колонок
- Створення буквиці
- Створення списків
- Робота зі стилями
- Вставка табуляції
1
Для набору великих блоків тексту використовується вбудований текстовий редактор. Щоб в нього перейти потрібно виконати команду Правка/Текстовий режим. Панель елементів стає сірою. За допомогою цього режиму можна здійснювати пошук та заміну, перевірку орфографії.
В меню добавиться новий пункт «Матеріал», який містить такі пункти: див.рис.1
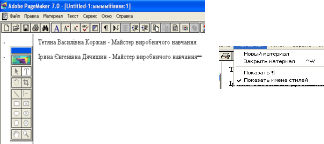
Рис.1. Текстовий редактор, пункт меню Матеріал
Щоб перейти з текстового режиму в режим верстки потрібно виконати команду Матеріал/Закрити матеріал, і набраний текст автоматично вставиться на аркуш.
Перевірка орфографії
Орфографію можна перевіряти тільки в режимі редактора матеріалів. Для запуску програми перевірки вибрати команду Орфографія меню Сервіс.
Як тільки програма знайде відсутнє в її словнику слово, вона виділить це слово, перерве перевірку і запропонує один з варіантів, визначуваних кнопками Ігнорувати, Додати в словник і Замінити.
Пошук та заміна
Для операції пошуку і заміни слів існують два різні діалогові вікна - Знайти і Замінити. Так само як і діалогове вікно перевірки орфографії, діалогові вікна пошуку і заміни можна перетягувати у будь-яке місце вікна публікації. Це дозволяє побачити, в якому контексті виконується заміна.
При виконанні операції пошуку і заміни користувач задає два параметри – зразок (шуканий текст) і заміну.
Для початку роботи в режимі редактора матеріалів вибрати команду Замінити меню Сервіс.
2
Для роботи з аркушами публікації використовується пункт меню «Макет». Див.рис.2
«Перейти до сторінки» - дозволяє перейти до будь-якої сторінки багато сторінкової публікації (максимум сторінок 999).

«Вставити сторінки» - відкривається вікно, у якому можна вибрати: кількість сторінок, які потрібно добавити і куди їх вставити – перед поточною, після поточної і між сторінками.
Рис.2. Пункт меню Макет
«Знищити сторінки» - Дозволяє знищити сторінки з вказанням з____по____.
«Сортувати сторінки» - відкриється вікно сортувальника, який називається «монтажний стіл», де можна вибрати монтаж сторінок (двустороння і з обертом).

![]()
З обертом
![]()
Двустороння
Рис.3. Варіанти розміщення сторінок
«Пролистати назад, вперед» - дозволяє переходити від сторінки до сторінки автоматично.
3

Колонки вставляють командою Макет/Границі колонок. У вікні вибираємо кількість колонок і розподільник. Див.рис.4
Рис.4. Вікно Границі колонок
4
Буквиця – це перша фігурна літера абзацу.
Для того, щоб її створити необхідно:
- Виділити першу літеру.
-

Виконати команду Сервіс\Доповнення\Буквиця. Див.рис.5
Рис.5. Вікно встановлення буквиці
- У вікні вибрати: висота в рядках, натиснувши кнопочку контроль можливо відразу переглянути Буквицю, якщо її формат не влаштовує натиснути кнопку Знищити і повторити дії.
- Є можливість на кожен абзац створювати Буквицю кнопками Попередньому і Слідуючому.
- Після встановлення всіх параметрів натискаємо на кнопочку Да.
5
Для створення нумерованого або маркірованого списку потрібно спочатку виділити текст (якщо він є набраний), або натиснути кнопку на панелі інструментів Список, з’явиться вікно: Див.рис.6

Рис.6.Вікно створення списку
- Для створення маркірованого списку вибрати потрібний маркер і натиснути кнопку Да.
- Для створення нумерованого списку натиснути кнопку Номера і у вікні вибрати стиль нумерації списку.
- Після встановлення усіх параметрів натиснути на кнопку Да. Вибраний варіант списку приміниться до тексту або в процесі набору, після натиснення клавіші enter, буде створюватися список.
6
Стиль - це атрибут абзацу. Отже, можна задати стилем напівжирне накреслення заголовкові. Але не можна визначити стилем напівжирне накреслення одному слову в цьому заголовку, це можна зробити тільки локально. Стилі символів підтримуються також деякими доповненнями PageMaker.
Палітра стилів
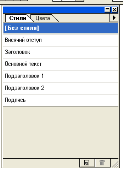
Палітра стилів викликається на екран командою-перемикачем Показати стилі меню Вікно. Вона має стандартний пристрій. Кожен рядок палітри відповідає стилеві публікації. Активний стиль (тобто той, котрим відформатований поточний абзац) позначений інверсією. Якщо абзацові не привласнений стиль, то при переході на нього текстового курсору виділяється перший рядок палітри - Без стилю. Див.рис.7 Для вибору стилю необхідно підвести текстовий курсор до необхідного рядка (у межах палітри курсор перетворюється в стрілку) і клацнути мишею. Якщо виконати подвійне клацання на імені стилю або на рядку Без стилю, відкриється вікно редагування Опис стилю.
Рис.7. Палітра Стилі
Робота зі стилями
За замовчуванням у знову створеній публікації вже мається кілька стилів. Однак переважна більшість користувачів воліє створювати власні. Ретельна розробка стильового листа забезпечує зручність і швидкість роботи, коли майже уся верстка "робиться сама", а верстальнику залишається лише підправити публікацію, що вийшла в результаті глобального форматування, і навести остаточний глянець.
Для організації роботи зі стилями - редагуванням, створенням, імпортом - у PageMaker існують дві кнопки.
![]()
Перша відповідає за створення стилю, а інша за знищення.
7
Завдання позицій табуляції й відступів широко використається в PageMaker. З їхньою допомогою можна виконувати форматування невеликих таблиць. Основний інструмент для завдання позицій табуляції - лінійка табуляції. Виконати команду Текст\Відступи і табуляція. Див.рис.8
![]()
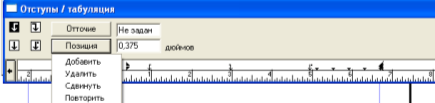
Рис.8. Вікно встановлення табуляції
Маленькі трикутники, що розташовуються на рівній відстані один від одного уздовж лінійки, відзначають положення позицій табуляції за замовчуванням. У лівій частині вікна розташовано чотири кнопки зі стрілками. Вони визначають режим вирівнювання по позиції табуляції. Клацнути на одній із кнопок, визначивши тип вирівнювання майбутньої позиції.
Після вибору типу табуляції клацнути мишею в тім місці лінійки, де потрібно встановити позицію табуляції. У цій крапці з'явиться маркер відповідного виду, що позначає положення нової позиції табуляції. Відкоригувати його положення можна перетаскуванням миші уздовж лінійки.
Якщо для публікації необхідна точність розміщення табулостопа, то значення позиції табуляції можна ввести із клавіатури в рядку уведення Позиція, а потім клацнути мишею на кнопці Позиція. Відкриється список, у якому вибрати рядок Додати.
Будь-яка зміна в позиціях табуляції набуває чинності тільки після натискання кнопки ОК або Контроль.
Питання для самоконтролю
- Опишіть призначення текстового редактора.
- Яким чином створюється маркірований список?
- Яким чином можна створити нумерований список?
- Розповісти як вставляється Буквиця.
- Яким чином створити новий стиль?
- Як розділити текст на колонки?
- Розповісти, яким чином здійснюється перевірка орфографії в публікації.
- Описати послідовність пошуку та заміни даних в публікації.
- Назвати пункти меню Макет.
- Що таке монтажний стіл?
- Які існують варіанти розміщення сторінок публікації?
- Як встановити табуляцію в публікацію?
Практична робота № 19
![]() Тема: Використання стилів сторінок публікацій
Тема: Використання стилів сторінок публікацій
Мета: Навчитись створювати та оформлювати публікації, працювати з текстом та графікою.
Обладнання: ПК, картка.
ХІД РОБОТИ
Створити публікацію за зразком:
Выберите 7 желаний прямо сейчас!
-
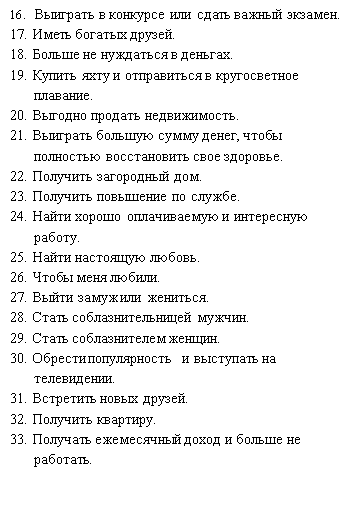 Выиграть через 15 дней большой приз в лотерее.
Выиграть через 15 дней большой приз в лотерее.
- Выиграть в лотерее крупную сумму денег (минимум 100 000 руб.).
- Выиграть на бегах.
- Выиграть немедленно (укажите сумму, которую Вы бы хотели выиграть с помощью Вашего специального купона).
- Иметь ежемесячный доход в 20 000 руб.
- Выиграть в казино.
- Иметь достаточно денег на покупку машины..
- Начать собственное дело.
- Выиграть достаточно денег для того, чтобы больше не работать.
- Чтобы мой ребенок получил диплом с отличием.
- Получить новую машину.
- Отправиться в кругосветное путешествие.
- иметь достаточно денег, чтобы помочь моей семье.
- Уйти на пенсию и иметь достаточно денег на жизнь.
- Стать владельцем собственности, которую я снимаю.
Итак, Вы выбрали 7 Желаний?
Тогда как можно скорее заполните Специальный Купон на Исполнение Желаний, который прилагается, и отправьте его Марии Дюваль. Напоминаем Вам, что Вы ничего не теряете! Вы можете только выиграть!
Внимание: один человек может выбрать не больше 7 желаний!
СПЕЦИАЛЬНЫЙ КУПОН «ИСПОЛНЕНИЯ ЖЕЛАНИЙ»
Заполнить и вернуть как можно быстрее по адресу:
111934, г. Москва, а/я 55, для Марии Дюваль
![]()
Да, дорогая Мария Дюваль, я с удовольствием принимаю Ваше предложение. Я хочу, чтобы Вы попытались бесплатно исполнить для меня 7 заветных желаний, которые я указал(-а) ниже. Я понял(-а), что Вы не потребуете денег в обмен на исполнение моих 7 заветных желаний ни сейчас ни позже. Согласно этому условию, вот 7 заветных желаний:
![]()
![]()
![]()
![]()
![]()
![]()
![]()
![]()
Укажите здесь номера, соответствующие Вашим заветным желаниям (только не больше 7!)
Я выбрал(-а) желание №4 и указываю сумму, которую я хотел(-а) бы получить:___________________
Индекс: ![]()
Фамилия: _______________________________________________________________________
Имя: ___________________________________________________________________________
Отчество: _______________________________________________________________________
Пол: жен. муж. Вес: нормальный, избыточный.
Дата рождения: ![]()
число месяц год
Род занятий (необязательно): 1. учащийся, 2. рабочий, 3. служащий,
4. домохозяйка, 5. пенсионер, 6. другое.
Адрес: __________________________________________________________________________
________________________________________________________________________________
заполнить печатными буквами
Контактный телефон: (095) 792-51-24 (многоканальный) с 8-30 до 18-30, кроме выходных.
Действительно только для совершеннолетних жителей России.
Ваши фотографии и письма, присланные Марии Дюваль, не возвращаются.
![]() Контрольні питання
Контрольні питання
- Яким чином створюється маркірований список?
- Яким чином можна створити нумерований список?
- Розповісти як вставляється Буквиця.
- Яким чином створити новий стиль?
- Як розділити текст на колонки?
- Розповісти, яким чином здійснюється перевірка орфографії в публікації.
![]() Практична робота № 20
Практична робота № 20
Тема: Взаємне розташування об’єктів на сторінці.
Мета: Навчитись створювати та оформлювати публікації, працювати з текстом та графікою.
Обладнання: ПК, картка.
ХІД РОБОТИ
Створити публікацію за зразком:
![]() Тариф Леді LIFE:)
Тариф Леді LIFE:)
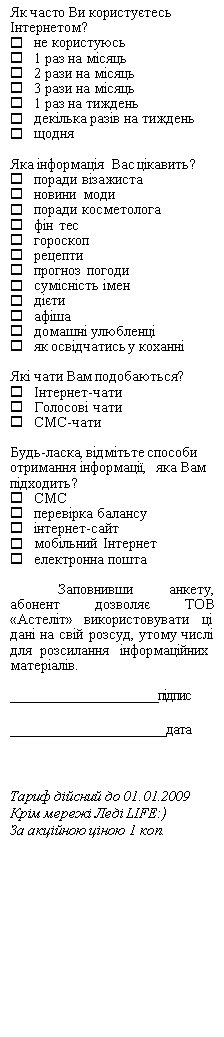 отримайте 25 копійок за кожну хвилину вхідних дзвінків з номерів мереж фіксованого зв’язку України та з номерів інших операторів мобільного зв’язку України.
отримайте 25 копійок за кожну хвилину вхідних дзвінків з номерів мереж фіксованого зв’язку України та з номерів інших операторів мобільного зв’язку України.
отримайте 10 гривень за підключення друзів.
розмовляйте по 0 копійок за хвилину з усіма абонентами всередині мережі Леді LIFE:) до 01.01.2009.
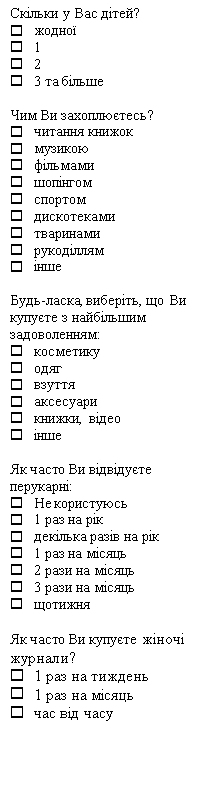
![]() Заповніть цю анкету. виріжте її на завітайте до ексклюзивних пунктів продажу Леді LIFE:), щоб обміняти її на безкоштовний стартовий пакет Леді LIFE:).
Заповніть цю анкету. виріжте її на завітайте до ексклюзивних пунктів продажу Леді LIFE:), щоб обміняти її на безкоштовний стартовий пакет Леді LIFE:).
Ім’я___________________________
По батькові ___________________
Прізвище ______________________
Номер Леді LIFE:)_______________
Дата народження_______________
______________________________
Адреса, за якою Ви проживаєте:
Індекс_________________________
Місто_________________________
Вулиця_______________________
№ будинку____________________
№ квартири___________________
Номер телефону________________
Вік___________________________
Стать
жіноча
чоловіча
Освіта
школа
технікум
незакінчена вища
вища
магістратура
аспірантура
- доктуратура
Зайнятість
- працюю повний робочий день
- працюю неповний робочий день
- студентка
- домогосподарка
- не працюю
Сімейний стан
- незаміжня
- заміжня
- у цивільному шлюбі
- розлучена
- вдова
Контрольні питання
- Яким чином намалювати лінію в Page Maker?
- Як вставити символ?
- Як створити колонки?
- Як вставити табуляцію?
- Як зробити заливку на абзац тексту?
- Як вирівняти текст до ширині?
- Як збільшити відстань між символами?
Практична робота № 21
![]() Тема: Взаємне розташування об’єктів на сторінці.
Тема: Взаємне розташування об’єктів на сторінці.
Мета: Навчитись створювати та оформлювати публікації, працювати з текстом та графікою.
Обладнання: ПК, картка.
ХІД РОБОТИ
Створити публікацію за зразком:
|
Карточка клиента ФИО__________________________________________________________________________ Дата рождения_______________________________тел._______________________________ Адрес_________________________________________________________________________ _________________________________________________________________________ Тест на определение типа кожи |
|
|
1. Какой цвет Вашей кожи?
очень смуглого……………………………2
Розовато-красного……………………….3 |
4. У Вас появляются угри?
|
|
2. Состояние Вашей кожи после умывания водой?
|
5. Как выглядит ваша кожа к полудню?
|
|
3. Ваши поры можно охарактеризовать как?
|
6. Когда у Вас появились первые морщины?
|
|
|
|
|
6-8 сухая 9-12 нормальная |
13-16 комбинированная 17-20 жирная |
|
|
|
|
Сумма балов___________________________ |
Тип кожи______________________________ |
|
|
|
|
Возможные аллергены___________________________________________________________ Особенности кожи______________________________________________________________ Цветовой тип__________________________________________________________________ Какие оттенки предпочитаете___________________________________________________ ______________________________________________________________________________
Какие предпочитаете ароматы___________________________________________________ _______________________________________________________________________________ Дополнительная информация о Клиенте ______________________________________________________________________________ ______________________________________________________________________________ ______________________________________________________________________________ Пожелания клиента ______________________________________________________________________________ ______________________________________________________________________________ ______________________________________________________________________________
|
|
Контрольні питання
- Як створити маркірований список?
- Яка створити нумерований список?
- Яким чином створити новий стиль?
- Як створити стиль?
- Розповісти, яким чином здійснюється перевірка орфографії в публікації.
- Як зробити заливку на графічний об’єкт?

17. Тема уроку: Створення фреймів.
Мета уроку: Ознайомити учнів з принципами роботи з фреймами. Розвивати логічне мислення.
Фрейми у видавничих програмах і текстових редакторах з'явилися і використовуються вже дуже давно. Для більшості видавничих систем QuarkXPress, Adobe FrameMaker) вони є основним засобом розміщення графічних і текстових матеріалів. PageMaker в порівнянні з іншими видавничими системами має іншу організацію, що ґрунтовану на текстових блоках, володіє безліччю переваг. Проте фрейми надають дуже цікаві можливості. Спільне використання їх з традиційними текстовими блоками обмежується тільки обтіканням текстом, так як фрейми для текстових блоків представляються графікою.
Фрейм дуже нагадує звичайний графічний об'єкт PageMaker прямокутник, еліпс або багатокутник. Він також може мати заповнення, колір й обведений. Різниця полягає в тім, що фрейм має вміст - зображення або текст. Фрейми, що містять текст, можуть бути зв'язані як текстові блоки. Див.рис.1

Текстовий або графічний зміст міститься у фрейм за допомогою команди Елемент\Фрейм\Додати вміст. Текст і фрейм повинні бути попередньо виділені. Зворотна операція виконується командою Відокремити вміст з того ж меню.
Рис.1.Зразки фреймів
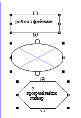
Якщо у фреймі міститься не весь вставлений у нього текст, нижній індикатор буде мати червоний колір і зображення трикутної стрілки, що показують, що фрейм містить нерозміщений текст. Клацання мишею на цьому індикаторі включає режим зв'язування фреймів. Курсор при цьому прийме вид трьох ланок ланцюжка в чорною трикутною стрілкою. Тепер досить клацнути ним у внутрішній області попередньо створеного порожнього фрейму, щоб той виявився пов'язаним з першим. При цьому нерозміщений текст з'явиться у зв'язаному фреймі. Див.рис.2
Рис.2. Зв’язування фреймів
Для роботи з текстом і графічним об'єктом виконуються команда Елемент\Обтікання текстом. У вікні вибираємо параметри обтікання: по контуру, розміщення тексту і відступи малюнку від тексту. Див.рис.3
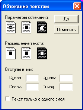
Рис.3. Вікно обтікання тексту

Параметри фрейму встановлюються командою Елемент\Фрейм\Параметри фрейму, у вікні вибираємо відстань від лінії до тексту і вирівнювання: вниз, вверх, по центру. Див.рис.4
Контури прямокутного фрейму можна змінити командою Елемент\Скруглені кути.
Рис.4. Вікно Параметри фрейму
Зразки фреймів Див.рис.5



Рис.5. Зразки фреймів
![]() Фігурний текст створюється за допомогою нахилу фрейму.
Фігурний текст створюється за допомогою нахилу фрейму.
Кнопкою або кнопками управляючої палітри
Фрейми дозволяють створювати ще фігурні зображення - для цього потрібно помістити зображення всередину фрейму.
Для розміщення будь-якого елементу в тексті можна виконати такі дії:
1. створити фрейм за допомогою багатокутника.
2. змінити форму фрейму командою Елемент\Багатокутник.
3. розмістити фрейм на текст і встановити обтікання.
4. при виділенні фрейму в довільному напрямку перетягнути маркери, текст буде розміщено вздовж пунктирних границь фрейму.
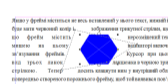
5. у фрейм можна розмістити інший текст або графічний об'єкт. Див.рис.6
Рис.6. Фігурний текст
Питання для самоконтролю
- Що таке фрейм?
- Які є види фреймів?
- Як вставити фрейм?
- Як внести зміни у фрейм?
- Розповісти, як встановити обтікання фрейму текстом.
- Як знищити фрейм?
- Як зв’язати два фрейми?
- Як вставити фігурний текст?
- Як створити фігурне зображення?
![]() Практична робота № 22
Практична робота № 22
Тема: Створення фреймів.
Мета: Навчитись створювати та працювати з фреймами.
Обладнання: ПК, картка.
ХІД РОБОТИ
Розмістити поданий текст використовуючи фрейми: прямокутний, круговий, багатокутник використовуючи форматування та розміщення на свій розсуд.
ПРО ЩО НАМ ГОВОРИТЬ МОВА КВІТІВ?
Якщо ви запрошені в гості й зовсім не знаєте, що дарувати, ваш вибір закономірно зупиниться на букеті квітів.
Кожна квітка не тільки тішить око, але й, відповідно до традицій і повір'їв, служить символом певного почуття і стану людини. За допомогою грамотно підібраного букета ви можете повідомити коханій людині про своє до неї ставлення. Не забудьте тільки прикласти до букета "шпаргалку" зі значеннями квітів.
адоніс весняний — кохання
акація жовта і біла — платонічне кохання
апельсиновий цвіт — невинність
айстра — сум
бальзамін білий — невпевненість
бальзамін червоний — нетерпіння
барбарис — відмова, нескромність
барвінок — солодкий спогад
берізка польова — смиренність, покірність
берізка триколірна — кокетство
бузок — перші тривоги кохання
бук (гілка) — велич
верба плакуча — сльози, сум
вербена — незлобивість
верес — самотність
вероніка — вірність
виноградна лоза — життя і насолода
волошка — делікатність, вишуканість
гвоздика барвиста — непохитна чеснота, холодність у коханні
гвоздика біла — сум
гвоздика жовта — презирство
гвоздика польова — добровільна відмова
гвоздика червона — палке кохання, пристрасть
геліотроп — всепоглинаюче кохання
герань — примха
гіацинт — забава, жарт
глід — надія
горицвіт — смутний спогад
горобинова гілка — підлеглість, послух
граб (квітка) — зрада дівчині
гранатова квітка — щира дружба
дзвоники лісові — постійність
дурман — облудна чарівність
жасмин — люб'язність
жимолость — солодкі узи
жовтець — побачення
жовтофіоль — безмежний смуток
жоржина — вдячність,
кактус — швидкоплинне щастя
камелія — скромність
кашка біла — нерішучість
кипарис — сум
клен — стриманість
конвалія — повернене щастя
красоля — палке кохання
лаванда — недовіра
латаття — мінливість
левкой жовтий — палке кохання
левкой ліловий — мир
левкой червоний — краса
левкой білий — поспішність запальність
лілія біла — юність, цнотливість
лілія жовта — гордість
лотос — мудрість
мак — розрада
материнка звичайна — достаток
медунка — палке кохання
меліса — постійність
мигдальний цвіт — веселість
мирт (гілка) — влада,
мімоза — соромливість, сором'язливість
нарцис білий — лагідність
нарцис жовтий — самолюбство
незабудка — "згадуйте про мене"
нагідки — скорбота
олеандр — спокуса
папороть — довіра
півонія — сором
пізньоцвіт —спритність
пролісок — розрада, втіха
резеда — сердечна доброта
стокротка (маргаритка) — цнотливість
троянда біла - мовчання
троянда жовта — кокетка, зрадниця, невірність
троянда червона — кохання, страждання в коханні
тюльпан - щастя
фіалка біла - чистота серця
фіалка нічна — лукавство
фіалка — скромність
хризантема - радість і здоров'я
чорнобривці — безсмертя
шафран - роздум
шипшина - поетичність
ялина - багатство
Контрольні питання
1. Що таке фрейм?
2. Які є види фреймів?
3. Як вставити фрейм?
4. Як внести зміни у фрейм?
5. Розповісти, як встановити обтікання фрейму текстом.
6. Як знищити фрейм?
![]() Практична робота № 23
Практична робота № 23
Тема: Створення фреймів.
Мета: Навчитись створювати та працювати з фреймами.
Обладнання: ПК, картка.
ХІД РОБОТИ
 Створити публікацію використовуючи різні види фреймів.
Створити публікацію використовуючи різні види фреймів.
Курс: Клуб «Единственная» объявляет конкурс!
Открой в себе новые таланты вместе с «Единственной»!
Для этого выбери курс, который хочешь посетить, напиши нам письмо о том, почему ты хочешь посетить именно этот курс и как ты сможешь применить полученные знания в жизни. Отправь купон и письмо нам по адресу:
01133. г.Киев – 133, а\я «Единственная» с пометкой «Клуб «Единственная» - конкурс» до 20 мая 2007 года.
Участвуй и побеждай!
|
Студия стиля Terra Viva Код программы: 0101 Курс: макияж для женщин «Для себя любимой» Срок обучения: 2 дня (15 часов) Программа обучения: теоретические и практические занятия по основам колористки и повседневного ухода за кожей лица. |
Лаборатория Фэн-шуй Код программы: 0102 Курс: профессиональный фэн-шуй Срок обучения: 2 дня (14 часов) Программа обучения: профессиональный курс, во время которого вы осваиваете теории, практическое применение и анализ методов классического фэн-шуй. |
Купон на участие:
ФИО (полностью)
Код программы
|
|
Магазин фурнитуры и украшений «МОНПАСЬЕ» Код программы: 0103 Курс: изготовление бижутерии Срок обучения: 2 дня (12 часов) Программа обучения: изготовление профессиональной бижутерии, обучение основам техники. |
||
Хочешь попасть в клуб «Единственная»? Это очень просто!

![]()
![]()
![]()
![]()
![]()
![]()
![]()
![]()
![]()
![]()
![]()
![]()
![]()
![]()
![]()
![]()
![]()
![]()
![]()
![]()
![]()
![]()
![]()
![]()
![]()
![]()
![]()
![]()
![]()
![]()
![]()
![]()
![]()
![]()
![]()
![]()
![]()
![]()
![]()
![]()
![]()
![]()
![]()
![]()
![]()
![]()
![]()
![]()
![]()
![]()
![]()
![]()
![]()
![]()
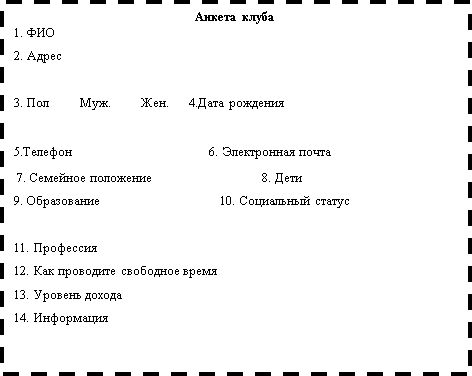
![]()
![]()
![]()
![]()
![]()
![]()
![]()
![]()
![]()
![]()
![]()
![]()
![]()
![]()
![]()
![]()
![]()
![]()
![]()
![]()
![]()
![]()
![]()
![]()
![]()
![]()
![]()
![]()
![]()
![]()
![]()
![]()
![]()
![]()
![]()
![]()
![]()
![]()
![]()
![]()
![]()
![]()
![]()
![]()
![]()
![]()
![]()
![]()
![]()
![]()
![]()
![]()
![]()
![]()
![]()
![]()
![]()
![]()
![]()
Контрольні питання
- Як внести зміни у фрейм?
- Розповісти, як встановити обтікання фрейму текстом.
- Як знищити фрейм?
- Як зв’язати два фрейми?
- Як вставити фігурний текст?
- Як створити фігурне зображення?

18. Тема: Робота з таблицями.
Мета уроку: Ознайомити учнів з принципами створення таблиць. Розвивати логічне мислення.
План
- Створення таблиці
- Форматування таблиці
1
Таблиця, створена Adobe Table, як правило, поміщається в публікацію за допомогою OLE, тому таблиця для PageMaker є впровадженим зображенням.
Вставка таблиці:
1. Для приміщення таблиці в публікацію як впроваджений об'єкт відкрити діалогове вікно Вставити об'єкт, воно викликається однойменною командою меню Правка.
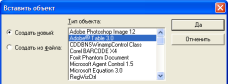
2. У списку Тип об'єкта варто вибрати Adobe Table 3.0 і клацнути на кнопці ОК. Див.рис.1
Рис.1. Вікно вибору типу об’єкту
- З’явиться вікно Нова таблиця, де вказати кількість стовпців і рядків таблиці. Див.рис.2

Рис.3. Вікно вставки таблиці
4. Після цього буде" завантажений табличний редактор, у якому і буде зверстана таблиця. Див.рис.4
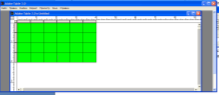
Рис.4. Вставлена таблиця
Коли "верстка закінчиться можна закрити Adobe Table - на сторінці публікації при цьому залишиться зображення таблиці.
З ним можна маніпулювати як із упровадженим графічним зображенням: переміщати, масштабувати, повертати, нахиляти або кадрувати.
Редагування таблиці, як і будь-якого впровадженого OLE-об'єкта, можливо тільки в зовнішньому додатку. Подвійне клацання на ньому мишею викликає завантаження Adobe Table із уже відкритої в ньому таблицею, готової для редагування.
Незалежно від способу створення таблиці, робота з нею починається з діалогового вікна Нова таблиця, де вказуються її загальні параметри.
2
Пункт меню Ячейка
Якщо в процесі введення даних потрібно додаткові комірки, рядки та стовпці, редактор таблиць автоматично додасть новий рядок після натиснення клавіші <ТаЬ> у правому нижньому елементі таблиці. Нові рядки або колонки можна додати за допомогою команд меню. Для цього перейти у відповідний елемент таблиці і вибрати в меню Ячейка команду Вставити рядок або Вставити рядок для вставки рядків і команду Вставити стовпець або Вставити стовпець для вставки стовпців.
Виділені рядки або стовпці видаляються з таблиці командою Видалити. Видаляти дозволяється тільки суміжні групи структурних елементів таблиці. Залежно від того, що було виділено, команда видалення видалятиме або рядки, або стовпці.
При формуванні шапок і заголовків виникає завдання об'єднання декількох суміжних комірок в одну. Для цього досить виділити усі комірки, що підлягають об'єднанню, і вибрати в меню Ячейка команду Згрупувати. Див.рис.5

Для того, щоб розгрупувати раніше згруповані комірки, виконати команду Розгрупувати того ж меню.
Рис.5. Об’єднання комірок
Найпростіший спосіб зміни ширини стовпця або висоти рядка полягає в перетяганні суміжних комірок за допомогою миші. Цей прийом дозволяє візуально контролювати розміщення тексту в комірках. Для початку перетягання покажчик миші слід встановити на лінію, що розділяє сірі кнопки виділення рядків або колонок, - при цьому він набуде форми двоголової стрілки.
Пункт меню Формат
- Формат ячеек – відкриває вікно, де можна змінити кількість стовпців і рядків, таке саме вікно як при створенні нової таблиці. Див.рис.6
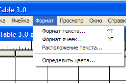
Рис.6. Меню Ячейка
- Расположение текста – вікно, де можна вибрати: розмір, положення індексу.див.рис.7

Рис.7. Вікно Розміщення тексту
Для вказівки розміщення і параметрів лінійок таблиці і фону використовують два інструменти - діалогове вікно Формат ячейок і палітру Властивості таблиці. За допомогою діалогового вікна задають значення параметрів для усіх лінійок таблиці відразу, включаючи зовнішні і внутрішні. Див.рис.8
Подібне форматування лінійок можна виконати при створенні таблиці або в процесі подальшої роботи над її макетом. Причому, якщо діалогове вікно відкривається для раніше створеної таблиці, в нім з'являються два додаткові елементи управління, відсутні в діалоговому вікні при створенні нової таблиці.
Кнопка Застосувати дозволяє побачити результати зміни параметрів таблиці без закриття діалогового вікна.
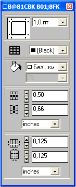 товщина лінії
товщина лінії
колір ліні
заливка
висота стовпця
ширина рядка
висота стовпців
ширина рядків
Рис.8. Палітра Властивості палітри
Форматування тексту в таблиці
У складі Adobe Table є вже знайомі по програмі PageMaker інструменти форматування тексту, за допомогою яких легко додати тексту бажаний вигляд. На малюнку представлена палітра тексту. Крім неї, форматування тексту можна виконувати за допомогою діалогового вікна Формат тексту. За допомогою контекстного меню можна вирізати й копіювати текст із комірки в комірку. Див.рис.9
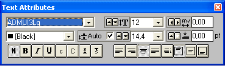
Рис.9. Панель форматування тексту таблиці
Питання для самоконтролю
Давайте ми з вами перевіримо як ви запам’ятали даний матеріал.
- Розповісти про методи планування таблиць.
- Яким чином можна створити таблицю.
- Як змінити кількість стовпчиків та рядочків в таблиці?
- Яким чином форматується таблиця?
- Як вводяться дані в таблицю?
- Яким чином відбувається форматування тексту в таблицях?
- Як вставити таблицю в публікацію?
Практична робота № 24
![]() Тема: Робота з таблицями.
Тема: Робота з таблицями.
Мета: Навчитись створювати, форматувати таблиці та розміщати їх у публікаціях.
Обладнання: ПК, картка.
ХІД РОБОТИ
Створити публікацію за зразком:
МВФ і платіжні баланси які беруть участь в їхніх країнах
МВФ створений для того, щоб бути посередником частинною інтернаціоналізації золотих і валютних резервів, які беруть участь в їхніх країнах, створити пул міжнародних ліквідованих ресурсів, який має служити витоком короткочасного покриття пасивного сальдо платіжних балансів країн, не маючи потрібних для того власних ліквідних ресурсів і не маючи можливості отримати стандартний банківський кредит за кордоном.
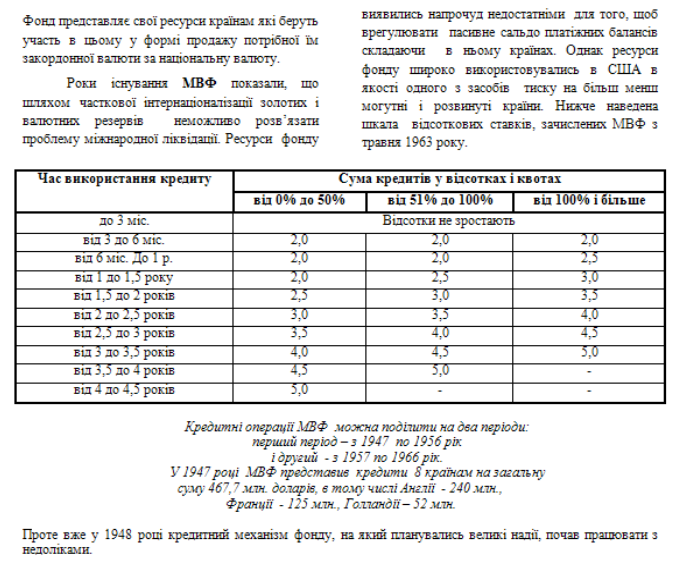
Контрольні питання
1. Розповісти про методи планування таблиць.
2. Яким чином можна створити таблицю.
3. Як змінити кількість стовпчиків та рядочків в таблиці?
4. Яким чином форматується таблиця?
Практична робота № 25
![]() Тема: Робота з таблицями.
Тема: Робота з таблицями.
Мета: Навчитись створювати, форматувати таблиці та розміщати їх у публікаціях.
Обладнання: ПК, картка.
ХІД РОБОТИ

Створити публікацію за зразком:
Контрольні питання
- Яким чином можна створити таблицю.
- Яким чином форматується таблиця?
- Як вводяться дані в таблицю?
- Яким чином відбувається форматування тексту в таблицях?
- Як вставити таблицю в публікацію?
 19. Тема: Створення простих та складних багатоколонкових макетів.
19. Тема: Створення простих та складних багатоколонкових макетів.
Мета уроку: Ознайомити учнів з принципами створення нумерації сторінок та використання модульної сітки. Розвивати логічне мислення.
План
- Нумерація сторінок
- Модульна сітка
- Оформлення бланків
1
На шаблоні внизу вибрати елемент Текст – створити невидиму текстову рамку і натиснути Ctrl+Shift+3 окремо на шаблоні L і R. Див.рис.1
![]()
Переглянути нумерацію сторінок можна починаючи з першої сторінки.
Рис.1. Шаблони сторінок
Знищити нумерацію сторінок – знищити текстові блоки на обох шаблонах і нумерація автоматично знищиться з усіх сторінок публікації.
2
Направляючі можуть бути поміщені на сторінку з абсолютною точністю з допомогою доповнення Модульна сітка. Аби сформувати модульну сітку, потрібно виконати команду Сервіс\Доповнення\ Модульна сітка. Див.рис.2
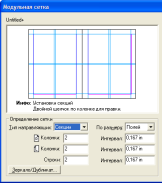
У полі перегляду показана сторінка документа (або розворот, залежно від режиму друку.
Рис.2. Вікно Модульна сітка
Внизу, під зображенням сторінки, розташований інформаційний рядок, в якому вказується характеристика колонки, в межах якої знаходиться курсор.
Дві групи елементів головного вікна доповнення Модульна сітка:
Визначити сітку - група елементів, що управляють, розташуванням під полем попереднього перегляду сторінки. Див.рис.3
У списку Тип направляючих вибирається тип допоміжних ліній, які будуть редагуватися.
Є можливість редагування числа і розташування колонок, секцій і базових ліній.

У списку Вирівняти по вибирається область розміщення допоміжних ліній - за розміром сторінки або полів.
Рис.3. Вікно встановлення сітки
Вживання - група елементів, яка управляє режимами вживання створеної модульної сітки.
У списку До шаблон-сторінок вибирається шаблон-сторінка, до якої потрібно застосувати дану сітку. Див.рис.4
У рядку введення До сторінок вказуються сторінки документа, до яких застосовується модульна сітка.
Прапорці групи Режими управляють параметрами перенесення створених в доповненні тих, що направляють на сторінку.
Пропонуються наступні режими:
- (Застосовувати колонки)
- (Застосовувати пари тих, що направляють)
- (Застосовувати сітку тих, що направляють)
- (Застосовувати що незалежні направляють).
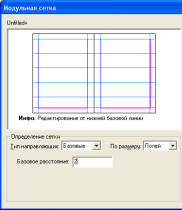
Рис.4. Вікно встановлення направляючих
У правій нижній частині вікна доповнення розташована група кнопок, що управляють:
- (Завантажити сітку) - відкрити для редагування збережену модульну сітку;
- (Зберегти сітку) - зберегти сітку у файл;
- (Скопіювати що направляють) - скопіювати що направляють з сторінки документа для редагування і вживання засобами доповнення;
- (Очистити) - видалити що побудовані направляють з вікна перегляду (але не із сторінок документа);
- (Застосувати) - застосувати створену модульну сітку до сторінок документа без закриття названого діалогового вікна.
3
Програма PageMaker - дуже зручний інструмент для верстки всіляких бланків і форм : накладних, анкет для вступу на роботу, реєстраційних листків.
При оформленні бланків можна скористатися усіма стандартними прийомами і спеціальними ефектами, описаними в попередніх уроках. Але при верстанні бланків доводиться мати справу з двома специфічними елементами публікації - полями для заповнення і полями для відмітки.
В якості поля для відмітки зручно використати один з символів якої-небудь символьної гарнітури Zapf Dingbats. Регулярне розміщення полів на бланку досягається розміщенням висячого відступу або вирівнювання полів для відміток за допомогою позицій табуляції.
Можна використати для цієї мети і абзацні лінійки, проте їх можливості в плані оформлення полів для вписування сильно обмежені. Як правило, перед полем для вписування є який-небудь текст. При цьому необхідно вручну задавати лівий відступ, щоб текст не був підкреслений. Такий прийом не годиться і для оформлення двох полів для вписування в межах одного рядка, оскільки абзацна лінійка не може уриватися.
Не потрібно користуватися графічними лініями для побудови бланків, оскільки їх складно вирівнювати.
Питання для самоконтролю
- Як пронумерувати сторінки публікації?
- Як змінити формат номера сторінки?
- Яким чином знищити нумерацію сторінок?
- Що таке модульна сітка документу?
- Які елементи містяться на модульній сітці документа, перерахувати.
- Як вивести і забрати модульну сітку документа?
- Як створити бланк документу?
- Які є способи створення бланків документів, перерахувати.
Практична робота № 26
![]() Тема: Створення макетів публікацій.
Тема: Створення макетів публікацій.
Мета: Навчитись створювати та оформлювати публікації.
Обладнання: ПК, картка.
ХІД РОБОТИ
- Створити публікацію за зразком:
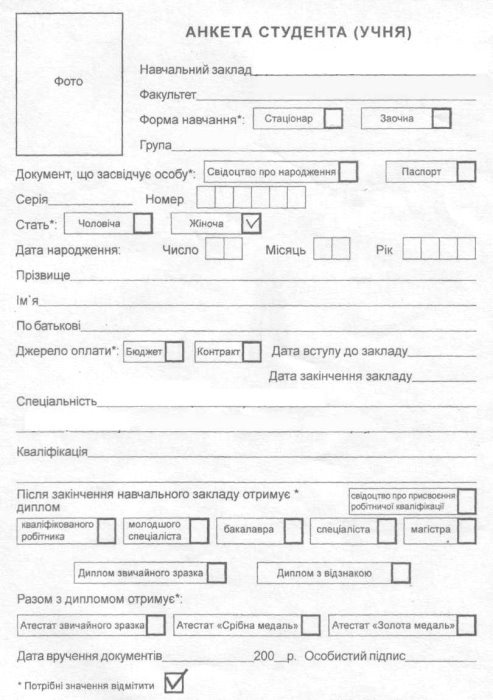
Контрольні питання
1. Як пронумерувати сторінки публікації?
- Як змінити формат номера сторінки?
- Яким чином знищити нумерацію сторінок?
- Як вставити табуляцію в публікацію?
- Як намалювати в публікації графічний об’єкт?
- Що таке модульна сітка документу?
- Які елементи містяться на модульній сітці документа?
Практична робота № 27
![]() Тема: Створення макетів публікацій.
Тема: Створення макетів публікацій.
Мета: Навчитись створювати та оформлювати публікації.
Обладнання: ПК, картка.
ХІД РОБОТИ
- Створити публікацію за зразком:
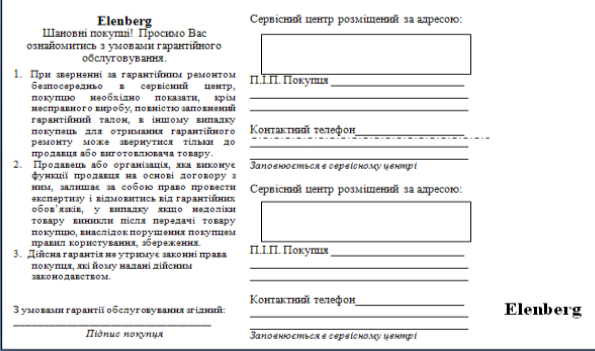
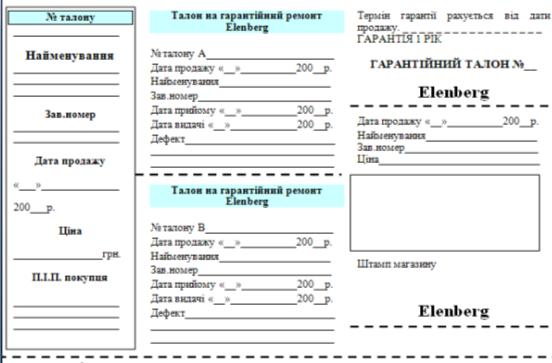
Контрольні питання
- Макет це…?
- Як пронумерувати сторінки публікації?
- Як вивести і забрати модульну сітку документа?
- Як створити бланк документу?
- Які є способи створення бланків документів, перерахувати.
- Назвати переваги та недоліки способів створення бланків документів.
 20. Тема: Верстка публікацій.
20. Тема: Верстка публікацій.
Мета уроку: Ознайомити учнів з принципами створення змісту. Розвивати логічне мислення.
План
- Верстка книги
- Створення змісту
1
Велику публікацію недоцільно зберігати в одному файлі. Великий розмір файлу уповільнюватиме верстку і редагування. Крім того, версткою однієї книги часто займаються відразу декілька чоловік. Кожен повинен працювати лише над своїм матеріалом.
Після закінчення верстки всіх частин книги і перевірки їх правильності окремі частини, кожна з яких зберігається в окремому файлі, слід об'єднати в єдину публікацію. Після цього ви зможете використовувати систему PageMaker для автоматичної перенумерації сторінок, створення змісту і наочного покажчика, а також друку всієї книги цілком. Див.рис.1
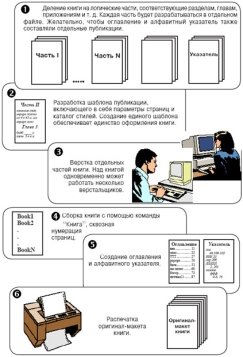
Рис.1.Схема підготовки оригінал-макету книги
Складання структурного списку
Для збору книги з окремих частин перш за все визначити, в якому файлі найзручніше зберігатиме інформацію про зв’язки - окремо.

Виконати команду Сервіс/Книга Вікно команди містить два списки. Правий список спочатку порожній, тут з імен файлів, що знаходяться в лівому списку, користувач формуватимете структурний список книги. Див.рис.2
Рис.2. Вікно створення структурного списку книги
Правила роботи з лівим списком досить очевидні: подвійне клацання на імені папок або пристроїв відкриває їх вміст. Діставшись до потрібної папки, потрібно провести подвійне клацання мишею на імені файлу, або виділити його, а потім клацнути по кнопці Вставити. Файл з'явився в правому списку черговим елементом.
Нумерація сторінок публікації
Для цього використовується поле Автонумерація. Вибір перемикача в нім визначає спосіб перенумерації. Номер найпершої сторінки задається в першій публікації списку у вікні команди (Файл/Параметри документа).
(Немає) - перенумерація не проводиться. Зберігаються номери сторінок окремих частин книги.
(Наступна) - виконується крізна нумерація сторінок всіх частин книги; порядок дотримання визначається структурним списком.
(Наступна непарна) - чергова частина книги повинна починатися з непарної сторінки; при необхідності між частинами книги автоматично вставляється порожня сторінка.
(Наступна парна) - чергова частина книги повинна починатися з парної сторінки; при необхідності між частинами книги автоматично вставляється порожня сторінка.
2
Створення змісту
Підготовка до створення змісту
Визначивши структуру змісту, слід відредагувати опис стилів тих заголовків, які будуть в нього внесені. У вікні (Параметри абзацу) цих стилів відзначте ознаку (Включити в зміст).
Виконати команду Сервіс/Створити зміст. У вікні, що відкрилося, задати наступні параметри.
У поле Назва вводиться текст заголовка змісту. Йому буде приписаний стиль Назва Змісту.

Якщо зміст для даної публікації генерується не вперше і попередній варіант не потрібний, відзначити ознаку Замінити існуючий зміст. Відсутність відмітки означає, що на додаток до попереднього буде створений ще один варіант змісту. Див.рис.3
Рис.3. Вікно Створення змісту
Ознака Загальне для всіх публікацій книги наголошується у разі, коли необхідно створити єдиний зміст для всієї публікації, що складається з декількох частин (кожна зберігається в своєму файлі), які до цього моменту вже об'єднані в один структурний список. Система PageMaker відповідно до цього списку сама відкриватиме потрібні файли.
![]()
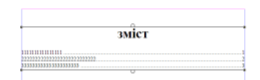
При натисненні Да курсор прийме вигляд текстового блоку, далі потрібно створити текстовий блок і з’явиться зміст. Див.рис.4
Рис.4. Створений зміст
За допомогою инстументу "Рука"![]() можна перевірити правильність збірки змісту. Встановити курсор у вигляді руки на рядку змісту. Довкола неї з'явився синій контур. Клацання - і PageMaker відкриває потрібну публікацію на потрібній сторінці.
можна перевірити правильність збірки змісту. Встановити курсор у вигляді руки на рядку змісту. Довкола неї з'явився синій контур. Клацання - і PageMaker відкриває потрібну публікацію на потрібній сторінці.
Питання для самоконтролю
- Що таке верстка?
- Для чого потрібна верстка книги?
- З яких етапів складається процес створення книги?
- Що означає етап – Збір окремих частин книги?
- Як створити зміст?
- Як переміщатись по створеному змісту?
- Що таке оригінал-макет книги?
Практична робота № 28
![]() Тема: Верстка публікацій.
Тема: Верстка публікацій.
Мета: Навчитись створювати, оформлювати та здійснювати верстку публікацій
Обладнання: ПК, картка.
ХІД РОБОТИ
- Створити публікації в окремих файлах за зразком:
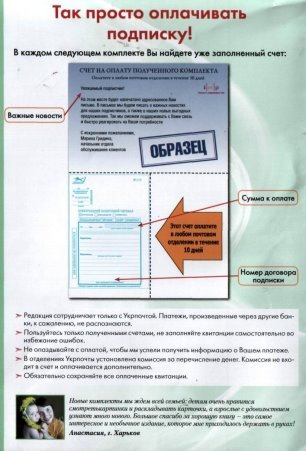
Зразок 1 Зразок 2
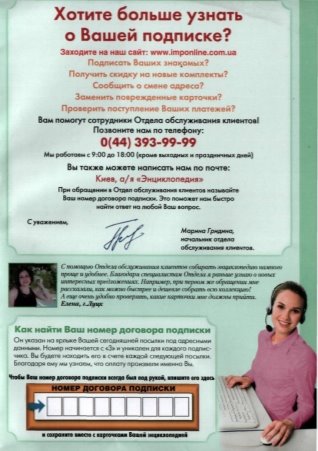
2. Створити окрему публікацію, в якій створити зміст книги.
Контрольні питання
- Яким чином добавити сторінку до публікації?
- Які є режими перегляду сторінок?
- Як пронумерувати сторінки публікації?
- Як створити зміст книги?
- Як зібрати публікації в єдине ціле?
- Як переміщатись по створеному змісту книги?

21. Тема: Макетуваня місцевої газети.
Мета уроку: Ознайомити учнів з принципами створення макету газети. Розвивати логічне мислення.
Друковане видання (преса) - засіб масової інформації, що поширює свою продукцію в друкарському виді, тобто, віддруковане на папері тим або іншим способом.
Пресса (від фр. presse, від латів. presso) - частина ЗМІ, сукупність масових періодичних друкованих видань, призначені для масового читача.
Види преси : газета
Газета - друковане періодичне видання, що виходить під постійною назвою не рідше одного разу в місяць. Прообразом газети вважають древні рукописні зведення новин.
Класифікація газет:
за принципом територіального поширення і охопленням аудиторії - загальнонаціональні, регіональні (республіканські, обласні, крайові), місцеві(міські, районні), внутрішньо корпоративні (звернені до співробітників певної організації)
з тематики - ділові, загальнополітичні, галузеві, рекламно-інформаційні, розважальні, змішані; також за віковим принципом - дитячі, молодіжні газети, газети для пенсіонерів і так далі
по періодичності - щоденні(уранішні або вечірні), щотижневі, щомісячні
по формату - A4, A3, A2
по стилю оформлення - кольорові, чорно-білі і чорно-білі з кольоровими вставками
по вартості - платні і безкоштовні
Особливості газет :
Мобільність - газету можна читати як вдома, так і у будь-якому іншому місці
Загальнодоступність - газета призначена для невизначеного кола осіб, читачем її може стати будь-яка людина
Періодичність - газета відноситься до періодичних видань, що виходять у світ по встановленому видавцем графіку
Офіційність - багато рішень (розпорядження, закони і т. п.) владних органів усіх рівнів набувають чинності тільки після їх офіційної публікації в газеті або другом друкарському органі
Таблоїд - газета, що характеризується певним типом верстання, який припускає наступні особливості:
- газетна смуга виконана на листі формату A3, що дозволяє з великою зручністю читати газету в транспорті, перевертати сторінки і т. д.
- значна кількість ілюстрацій, що дозволяє читачеві прочитати статтю за невеликий час;
- помітні заголовки, виконані дуже великим кеглем;
- активне використання кольору, у тому числі для виділення тексту.
Журнал (від фр. journal) - друкарське періодичне видання.
Журнали, як і газети, класифікуються:
- по періодичності - щотижневі і щомісячні, а також що виходять раз в два місяці або рідше
- по формату
- з тематики
- за характером подання інформації (стиль)
Альманах (від араб. ألمناخ - астрономічний календар) - тривала збірка літературно-художніх і/або науково-популярних творів, об'єднаних за якою-небудь ознакою (тематичному, жанровому, ідейно-художньому і т. п.).
Жовта преса - позначення видань друкарської преси, що доступних за ціною і спеціалізуються на чутках, сенсаціях (частенько уявних), скандалах, плітках, що епатує освітленням табуйованої тематики.
Риси:
- Освітлення табуйованої тематики, що епатує.
- Сенсаційність.
- Тематичний еклектизм.
- Домінування візуальної складової над текстовою.
Залежно від типоформирующих ознак і рис, що обумовлюють структуру видання, виділяють:
Проміжні видання, які тяжіють до якісних газет, але мають в наявності деякі основні риси "жовтих";
Бульварні видання. Вони містять в основному усі риси "жовтих" видань. Вони банальніші за змістом, якщо порівнювати їх з якісними, і більше "меркантильні", ніж "проміжні".
Власне жовті видання. Газети, які мають в наявності усі основні типоформирующие особливості, відмічені вище. Відрізняються яскраво вираженим пафосом гедонізму, сенсаційності і відвертої вульгарності.
Напівпорнографічні і порнографічні видання, для яких характерне збереження усіх наявних рис попередніх типів і ухил у бік освітлення девіантних статевих стосунків.
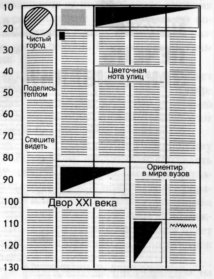
Таблоїд - газета, що характеризується певним типом верстання, який припускає наступні особливості: Див.рис.1
Рис.1. Смуга газети
- газетна смуга виконана на листі формату A3, що дозволяє з великою зручністю читати газету в транспорті, перевертати сторінки і т. д.
- значна кількість ілюстрацій, що дозволяє читачеві прочитати статтю за невеликий час;
- помітні заголовки, виконані дуже великим кеглем;
- активне використання кольору, у тому числі для виділення тексту.
Макетування смуги
Мова піде про макетування газетної смуги, оскільки на журнальній смузі (і навіть розвороті) може розміститися в кращому разі декілька заміток. Багато переваг і недоліків макету закладено вже в плані смуги. Якщо намічено розмістити на сторінці всього два-три матеріали, то і дизайнерові високої кваліфікації важко буде зробити оригінальний макет. Макет може бути грамотним, акуратним, але неминуче повторить смуги, що були раніше, в загальній схемі. І це повторення, як правило, буває помітно. І навпаки, план, що передбачає на смугу одну велику, дві середні публікації і достатня кількість заміток і ілюстрацій відкриває широкі можливості для створення привабливої сторінки.
При макетуванні смуги використовується ряд прийомів. Всі вони мають рівні права на існування залежно від конкретних умов.
Загальноприйняті наступні прийоми макетування.
Планово-композиційний. Матеріали розверстуються на макетному бланку в тій послідовності, в якій вони позначені в плані, починаючи з верхніх кутів - лівого (парні сторінки) і правого (непарні) і кінчаючи відповідним (розташованим по діагоналі) нижнім кутом. Може бути і зворотна постановка, що починається з низу смуги.
Традиційний метод макетування. Він передбачає постановку в «горищі» або «підвалі» найбільш крупного матеріалу, який по діагоналі врівноважується іншою, порівнянною по розмірах публікацією. Подібний метод в редакціях називають «млин», «вертушка».
«Цвяховий» прийом макетування. В даному випадку сама ударна, «цвяхова» публікація ставиться в зоровому центрі смуги в оточенні, як правило, дрібних заміток. Макет будується так, щоб головний матеріал відразу привернув увагу читача, навіть тоді, коли він не займає геометричного центру сторінки.
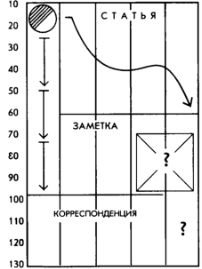
Ескізи смуг газети Див.рис.2

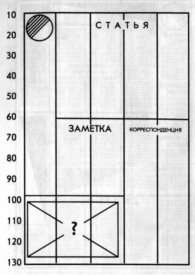
Рис.2. Ескізи смуг газети
Переверстка смуги. Звичайно, переверстка смуги - прерогатива головного редактора або що в крайньому випадку веде. Але поганий той кореспондент, який не мріє бути головним. Крім того, в житті кожного журналіста буває такий день, коли він вимушений з якоїсь причини переверстувати газетну сторінку. І нарешті, основні принципи макетування найнаочніше виявляються при переверстці смуги.
Причин для появи нового макету вже готової сторінки безліч, починаючи від змістовних і структурних аспектів і кінчаючи формальними обставинами.
Варіанти розміщення смуг Див.рис.3
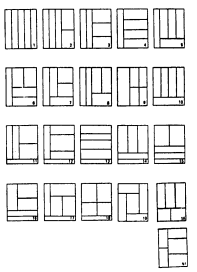
Рис.3. Варіанти розміщення смуг газети
Питання для самоконтролю
- Що таке макетування?
- Які є способи макетування?
- Розповісти про традиційний метод макетування.
- Розповісти про планово-композиційний метод макетування.
- Розповісти про цвяховий метод макетування.
Практична робота № 29
![]() Тема: Макетування місцевої газети.
Тема: Макетування місцевої газети.
Мета: Навчитись створювати та оформлювати фрагменти газет.
Обладнання: ПК, картка.
ХІД РОБОТИ
-
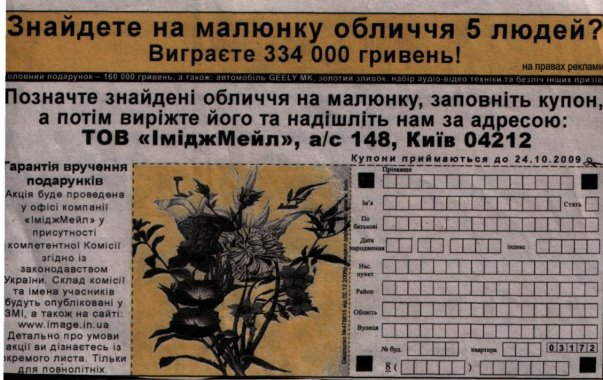
Створити фрагмент газети за зразком:
Контрольні питання
1. Що таке макетування?
2. Які є способи макетування?
3. Розповісти про традиційний метод макетування.
4. Розповісти про планово-композиційний метод макетування.
5. Розповісти про цвяховий метод макетування.
 22. Тема: Cтворення стилів друку.
22. Тема: Cтворення стилів друку.
Мета уроку: Ознайомити учнів з принципами друку публікації. Розвивати логічне мислення.
Для виконання друку з Page Maker використовується команда Файл|Друк: Див.рис.1
- Копії в підбір - установка даної опції грає роль при друці два або більш за копії публікації;
- Зворотний порядок - даний прапорець слід чи встановлювати знімати залежно від подачі цільового принтера так, щоб листи після друку розташовувалися в правильному порядку і не вимагали ручного перекладання;
-

Чернетка - в даному режимі на друк виводитися лише текст, а всі імпортовані зображення замінюються перекресленими навхрест прямокутниками того ж розміру;
Рис.1. Вікно Друк
- Копій - дане поле призначене для вказівки кількості копій, яку необхідно віддрукувати;
- Сторінки - в полях даної групи можна задати діапазон сторінок, які слід вивести на друк;
- Ігнорувати атрибут «Нецензурний» - даний прапорець дозволить вивести на друк всі елементи публікації, у тому числі ті, для яких був заданий атрибут Нецензурний;
- Друкувати - дає можливість вивести на друк лише парні або непарні сторінки;
- Книжкові розвороти - якщо дозволяє формат паперу, установка даного прапорця дозволяє друкувати розворотів;
- Порожні сторінки - задає виведення всіх сторінок публікації, включаючи порожні.
- Орієнтація - визначає спосіб розташування сторінок на аркуші паперу: уподовж, коли короткий обріз розташований по горизонталі;
- Друкувати всі публікації книги - установка даного параметра дозволяє вивести на друк всі публікації, об'єднані в книгу.
Аби полегшити процес підготовки файлів до передачі в сервісне бюро, слід виконати команду Файл|Зберегти як в діалоговому вікні Зберегти публікацію встановити один з перемикачів: Див.рис.2
- Файли для видаленого друку - Page Maker збереже публікацію у вказаній теці і скопіює в неї всі зв'язані файли, необхідні для друку, але публікації, що зберігаються зовні;
-
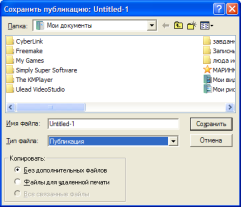
Всі зв'язані файли - разом з публікацією будуть скопійовані всі зв'язані файли, у тому числі і ті, повні копії яких зберігаються в публікації.
Рис.2. Вікно збереження публікації
Питання для самоконтролю
- Як надрукувати публікацію?
- Які параметри можна встановити у вікні друку?
- Як зберегти файл?
- Як передається публікація у бюро?
![]() Практична робота № 30
Практична робота № 30
Тема: Створення оригінал-макету буклету.
Мета: Навчитись створювати та оформлювати буклети.
Обладнання: ПК, картка.
ХІД РОБОТИ
- Створити буклети за такими темами (розробити структуру, вміст, дизайн):
Теми буклетів:
- Тканини.
- Фрукти.
- Овочі.
- Картини світу.
- Спеції.
- Замки.
- Червона книга.
- Материки.
- Прикраси.
- Океани.
- Космос.
- Ландшафтний дизайн.
- Риби.
- Тварини і рослини океану.
- Музичні інструменти.
Контрольні питання
1. Що таке макетування?
2. Як створити буклет?
3. Як створити буклет в Publisher?
4. Як створити буклет в Page Maker?
 Контрольна робота по темі: Основи роботи з видавничою системою Page Maker
Контрольна робота по темі: Основи роботи з видавничою системою Page Maker
|
Тематичне оцінювання «Основи роботи з видавничою системою Page Maker» 1 варіант
|
Тематичне оцінювання «Основи роботи з видавничою системою Page Maker»
Описати питання:
|
|
Тематичне оцінювання «Основи роботи з видавничою системою Page Maker» 3 варіант
1. Описати вікно Page Maker. 2. Кнопки 3. Створення пустої публікації. 4. Виділення та переміщення текстових блоків. 5. Форматування абзацу. 6. Зміна типу ліній рамки. 7. Відкриття публікації. 8. Вставка чотирьох аркушів.
|
Тематичне оцінювання «Основи роботи з видавничою системою Page Maker» 4 варіант
|
ПІСЛЯМОВА
Активізація пізнавальної діяльності учнів є необхідною умовою свідомого засвоєння ними навчального матеріалу. Учень повинен не просто засвоїти певну систему знань, а й навчитись аналізувати, порівнювати, узагальнювати, знаходити причиново-наслідкові зв’язки.
Завдання викладача – забезпечити учнів міцними знаннями з предметів, які є фундаментальними в засвоєнні професії. Міцні знання – це результат систематичної, наполегливої праці.
Застосування активних форм і методів на уроці сприяє плідній праці учнів. Такий урок вселяє сили, впевненість, бадьорість духу, робить учнів діяльними, не байдужими до навчання.
Одним з ефективних шляхів активізації є використання інноваційних педагогічних технологій навчання які дозволять активізувати та інтенсифікувати навчальний процес вивчення дисциплін з професії «Оператор комп’ютерного набору».
Підсумовуючи сказане, можна зробити висновок, що викладений вище підхід до використання інноваційних педагогічних технологій навчання у процесі вивчення будь-якого предмета, а виробничого навчання особливо, до звітності про набуті знання учнями, є перевагою програми, що ставить за мету розвиток особистості здібного учня, зацікавленості в результатах навчання працездатного учня, залучення до роботи небайдужого учня.
Стосунки, що складаються між учнями, які хочуть дізнатися щось нове, і педагогами, які можуть і знають, як це зробити, мабуть, і є тим найдорогоціннішим здобутком у викладацькій роботі.
Застосування активних форм і методів на уроці сприяє плідній праці учнів. Такий урок вселяє сили, впевненість, бадьорість духу, робить учнів діяльними, не байдужими до навчання.
Якщо Вас зацікавив мій навчально-методичний посібник, якщо Вам хочеться ознайомитися з іншими моїми напрацюваннями, Вам сподобалося вчитися, заходьте до мене на сайт
СПИСОК використаних джерел
1. Иллюстрированный самоучитель по Adobe PageMaker 7.
http://samoucka.ru/document8079.html
2. Иллюстрированный самоучитель по Adobe Pagemaker
http://snz.claw.ru/Grafika/Pagemaker_7/index.html
3. ГОСТ 9327-60. Бумага и изделия из бумаги. Потребительские форматы
4. ГОСТ 9095-89. Бумага для печати типографская. Технические условия
- А.Э. Мильчин, Л.К.Чельцова. Справочник издателя и автора. Редакционно-издательское оформление издания. Москва. Издаьельство «Олимп», ООО «Фирма «Издательство АСТ»», 1998.
- ГОСТ 7.82-2001. Система стандартов по информации, библиотечному и издательскому делу
7. Жарков В.М., Кузнецов Б.А., Чистова И. Н. Экономика и организация издательского дела: краткий курс, М., 2002.
- Энциклопедия ПК, 2003.
- Хмелевський В.О., Бурденний В.А. Робота на персональному комп’ютері:Навч.пос.1998.
- Эффективная работа в Microsoft Office 2000.
- Иллюстрированный самоучитель по Publisher
http://snz.claw.ru/Grafika/Publisher/index.html
Поняття поліграфії
- Иллюстрированный самоучитель по Publisher
http://samoucka.ru/documentcontents10740.html
Поняття поліграфії
http://vseslova.com.ua/word/
1
-
Дуже дякую за корисний матеріал.
-
Дякую Вам за роботу!
-
Дякую, колего за цінний матеріал


про публікацію авторської розробки
Додати розробку