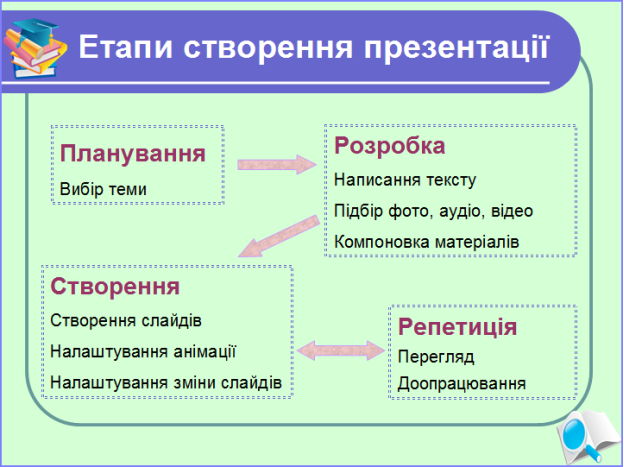План конспект уроку на тему "Відкриття, створення та збереження презентацій".
Тема. Відкриття, створення та збереження презентацій.
Мета:
Навчальна : Познайомити учнів з основами роб комп'ютерними презентаціями та підготувати їх до подальшого використання набутих знань в практичній діяльності
розвиваюча: розвивати мислення, пізнавальних інтересів, навиків роботи на комп'ютері, роботи з мультимедійними програмними засобами;
виховна: виховувати інформаційну культурк учнів, уважность, акуратность.
Тин уроку: засвоєння нових знань, формування вмінь і навичок.
Очікувані результати
Учні повинні:
ü завантажувати програму для створення презентацій і виходити з неї;
ü створювати слайди;
ü вибирати фон та користуватись шаблонами, оформлювати слайди;
ü створювати тексти в слайдах;
ü вставляти графічні об'єкти на слайди (малюнки, різні автофігури та комбінацію з них, тощо);
ü додавати анімацію, відео та звук до слайдів.
Тема. Відкриття, створення та збереження презентацій.
Мета:
Навчальна : Познайомити учнів з основами роб комп’ютерними презентаціями та підготувати їх до подальшого використання набутих знань в практичній діяльності
розвиваюча: розвивати мислення, пізнавальних інтересів, навиків роботи на комп'ютері, роботи з мультимедійними програмними засобами;
виховна: виховувати інформаційну культурк учнів, уважность, акуратность.
Тин уроку: засвоєння нових знань, формування вмінь і навичок.
Очікувані результати
Учні повинні:
- завантажувати програму для створення презентацій і виходити з неї;
- створювати слайди;
- вибирати фон та користуватись шаблонами, оформлювати слайди;
- створювати тексти в слайдах;
- вставляти графічні об'єкти на слайди (малюнки, різні автофігури та комбінацію з них, тощо);
- додавати анімацію, відео та звук до слайдів.
Хід уроку
I. Організаційний етап
II. Актуалізація опорних знань
Проблемне питання: "Як створити відео-откритку з новим роком?"
На минулому уроці ми почали вивчати тему «Комп'ютерні презентації». Спробуємо нагадати особливості та властивості комп'ютерних презентацій
Дайте відповідь на запитання
1.Що таке презентація? Комп'ютерна презентація?
2.Які види комп'ютерних презентацій ви знаєте?
3.Які об'єкти можна використовувати в презентаціях?
4.Порівняйте Інтерфейс програми Microsoft PowerPoint з інтерфейсом текстового процесора Microsoft Word. У чому головна відмінність?
Словник термінів:
Презентація (спосіб подання інформації) — інформаційний чи рекламний інструмент, що дозволяє повідомити потрібну інформацію про об'єкт презентації в зручній для одержувача формі.
Комп'ютерна презентація — це набір кольорових карток-слайдів спеціального формату з лаконічною інформацією на певну тему, тобто зручний інструмент, за допомогою якого можна наочно і в інтерактивній формі донести до глядача інформацію.
Слайдові презентації – це набір карток–слайдів з певної теми, що зберігаються у файлі спеціального формату.
Потокові презентації – це презентації, призначені для неперервного показу слайдів за раніше запрограмований час.
ГРА «НЕЗАКІНЧЕНЕ РЕЧЕННЯ»
1. Текстовий редактор Word можна завантажити через…
(Відповідь: кнопку Пуск, контекстне меню, створений файл, ярлик, якщо він є на робочому столі.)
2. Вийти з програм Word та Paint можна через...
(Відповідь: закриття вікна програми (натиснути хрестик), командою Файл/ Закрыть, комбінацією клавіш Alt +F4.)
3. Вікно програми Word містить…
(Відповідь: рядок заголовка, рядок меню, панель інструментів, робоче поле, смуги прокрутки, рядок стану.)
4. У програмі Word можна...
(Відповідь: набирати з клавіатури будь-який текст, редагувати, форматувати, зберігати його тощо.)
5. Команди, які виконуються у програмах Word містяться…
(Відповідь: у рядку меню, контекстному меню, панелі інструментів.)
6. У текстовий документ можна додавати…
(Відповідь: малюнки, фотографії, графіки, діаграми, комбінації фігур тощо.)
ІІІ . Оголошення теми і мети уроку
Тема. Відкриття, створення та збереження презентацій.
Мета:
Навчальна : Познайомити учнів з основами роб комп’ютерними презентаціями та підготувати їх до подальшого використання набутих знань в практичній діяльності
розвиваюча: розвивати мислення, пізнавальних інтересів, навиків роботи на комп'ютері, роботи з мультимедійними програмними засобами;
виховна: виховувати інформаційну культурк учнів, уважность, акуратность.
IV. Вивчення нового матеріалу
ПІДСУМОК. Всі дії, які ми щойно повторили для роботи з текстовим редакторам, будемо використовувати і для створення комп’ютерних презентацій.
Створення презентації – це дуже захоплюючий, дуже цікавий і творчий процес. Налаштуйте себе на створення чогось нового і обов’язково цікавого. Якщо вам буде приємно створювати презентацію, то і слухачу буде приємно і цікаво слухати вашу доповідь.
Відкриття презентації:
![]()
Пуск – Програми - Microsoft PowerРoint, або Пуск – Створити документ Office Microsoft PowerРoint
Отже розглянемо як же створювати презентацію? Для цього розглянемо алгоритм створення презентації:
АЛГОРИТМ СТВОРЕННЯ ПРЕЗЕНТАЦІЇ
- Завантажити програму Місrosoft РоwerРоіnt.
- Створити слайд: меню Вставка/ команда Создать слайд.
- Меню Формат/ команда Разметка слайда.
- Вибрати Пустой слайд.
- Створити слайд, використавши піктограму Добавить объект WordArt і написати потрібний текст.
- Фон можна вибрати серед вже готових шаблонів: меню Формат/ команда Оформление слайда або створити самостійно командою меню Формат/ Фон.
- Створити наступний слайд: меню Вставка/ команда Создать слайд.
- До слайда вставити малюнок (меню Вставка/ Рисунок).
- До кожного об’єкта додати ефекти анімації (меню Показ презентации/ Настройка анимации, Добавить эффект/ Вход, Выход, Вылет тощо.
- До першого слайда вставити (меню Вставка/ Фильмы и звуки, Фильм из коллекции картинок). Випробувати різні варіанти.
- Переглянути створену презентацію (меню Показ слайдов/ Начать показ).
- Збережіть створену презентацію (меню Файл/ Сохранить как...) і вийдіть з програми.
Та етапи створення презентації
Коли ви запускаєте PowerPoint, відкривається режим "Звичайний". У ньому можна створювати слайди та працювати з ними.

Знімок екрана PowerPoint 2010 у поданні "Звичайний" із кількома підписаними елементами.
1. В області Слайд можна працювати безпосередньо з окремими слайдами.
2. Поля, окреслені пунктиром, позначають заповнювачі, у які можна вводити текст або вставляти зображення, діаграми та інші об’єкти.
3. На вкладці Слайди відображається ескіз кожного слайда, зображеного в повний розмір в області Слайд. Додавши інші слайди, клацніть ескіз слайда на вкладці Слайди, щоб відобразити слайд в області Слайд. Перетягуючи ескізи, можна перегрупувати слайди в презентації. Крім того, на вкладці Слайди можна додавати та видаляти слайди.
4. В області Примітки ви можете додавати нотатки до поточного слайда. Ведучи презентацію, ви можете роздавати їх аудиторії або переглядати їх у режимі доповідача.
Звертаємо увагу: що під час створення презентації дуже важливо дотримуватися певних правил щодо її змісту й оформлення.
На етапі планування:
- Виділіть основні ідеї:
- слайд повинен ілюструвати одну думку;
- інформація на слайді повинна містити лише головні положення виступу.
- Підберіть додатковий матеріал, що підтверджує основні ідеї презентації:
- підберіть графічні, аудіо- та відеоматеріали;
- наведіть приклади, порівняння, довідкову інформацію.
- Продумайте послідовність подання матеріалу:
- матеріал презентації можна розташувати, наприклад, у хронологічній або тематичній послідовності.
Під час розробки презентації:
- Не заповнюйте слайд занадто великим обсягом інформації.
- Використовуйте короткі речення. Орієнтовна кількість рядків на слайді – до десяти, довжина рядка – до восьми слів.
-
Заголовки повинні привертати увагу й узагальнювати основні положення слайда.
- Для виділення найважливішої інформації використовуйте рамки, границі, заливку, різні розміри та кольори шрифтів тощо.
- Фон слайда й анімаційні ефекти не повинні відволікати увагу від змісту.
- Текст слайда повинен добре читатися, тобто бути контрастним відносно фону. Наприклад, темний текст на світлому фоні.
- Підпис до ілюстрації слід розміщувати під малюнком.
- Не рекомендується читати текст презентації. Усна доповідь, що супроводжує показ слайдів, повинна доповнювати та коментувати інформацію на екрані.
- Перед показом презентації обов’язково здійсніть попередній перегляд та, за необхідності, відредагуйте презентацію.
Режими роботи з презентацією
MS POWERPOINT дозволяє працювати з презентацією у трьох різних режимах:
- звичайний
- режим сортувальника слайдів
- показ слайдів.
Переключення між режимами здійснюється за допомогою кнопок, що містяться у нижньому лівому куті програмного вікна.
Звичайний режим
Звичайний режим ![]() є основним режимом розробки презентації. У звичайному режимі програмне вікно PowerPoint містить:
є основним режимом розробки презентації. У звичайному режимі програмне вікно PowerPoint містить:
- область слайдів – центральна частина вікна, де розміщується поточний слайд;
- область нотаток – нижня частина вікна, де розміщується пояснювальний текст до поточного слайда;
- область завдань – права частина вікна, яка дозволяє прискорити виконання операцій щодо створення нових презентацій, вибору шаблонів оформлення, налаштування ефектів анімації, встановлення послідовності зміни слайдів, пошуку файлів та інше;
- вкладки Структура та Слайди – ліва частина вікна. Вкладки дозволяють переходити від режиму відображення структури тексту слайдів до показу самих слайдів у вигляді ескізів.
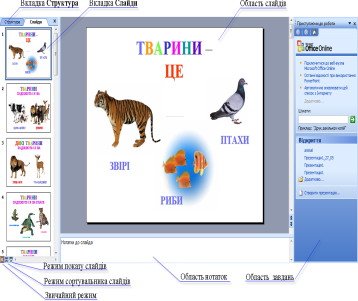
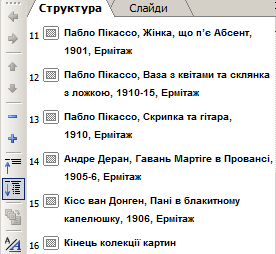 На вкладці Структура можна вводити заголовки слайдів, редагувати вміст презентації та додавати нові слайди. Для роботи зі вмістом презентації використовується панель інструментів Структура.
На вкладці Структура можна вводити заголовки слайдів, редагувати вміст презентації та додавати нові слайди. Для роботи зі вмістом презентації використовується панель інструментів Структура.
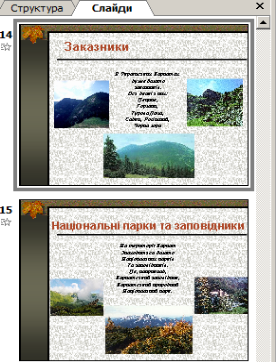 На вкладці Слайди можна переглядати слайди у вигляді ескізів, додавати або видаляти їх, змінювати порядок їх розташування, налаштовувати ефекти анімації при переході між слайдами.
На вкладці Слайди можна переглядати слайди у вигляді ескізів, додавати або видаляти їх, змінювати порядок їх розташування, налаштовувати ефекти анімації при переході між слайдами.
Операції над слайдами
|
Дія |
Алгоритм |
|
|
Вкладка Слайди |
Вкладка Структура |
|
|
Додати слайд |
Вибрати команду Створити |
|
|
Вибрати ескіз слайда та натиснути клавішу Enter |
||
|
Видалити слайд |
Вибрати команду Видалити слайд контекстного меню ескізу слайда |
|
|
Вибрати ескіз слайда та натиснути клавішу Delеte |
||
|
Копіювати слайд |
|
|
|
Перемістити слайд |
|
|
Зазначимо: після виконання операцій над слайдами їх нумерація змінюється автоматично.
Тут і далі дії можна виконувати:
- за допомогою команд контекстного меню об’єкта;
- за допомогою команд основного меню;
- за допомогою кнопок на панелях інструментів;
- перетягуванням за допомогою миші.
 Видаляти, копіювати, додавати, переміщувати можна і групу слайдів. Для цього слід вибрати слайди при натиснутій клавіші Shift або Ctrl і виконати відповідні дії. Видалені або скопійовані слайди потрапляють у буфер обміну та можуть використовуватися в подальшій роботі.
Видаляти, копіювати, додавати, переміщувати можна і групу слайдів. Для цього слід вибрати слайди при натиснутій клавіші Shift або Ctrl і виконати відповідні дії. Видалені або скопійовані слайди потрапляють у буфер обміну та можуть використовуватися в подальшій роботі.
Область завдань, вкладки Слайди та Структура можна закрити. Для відкриття області завдань необхідно встановити позначку прапорця Область завдань меню Вигляд, а для відкриття вкладок Слайди та Структура потрібно вибрати команду Звичайний меню Вигляд.
Режим сортувальника слайдів
У режимі сортувальника слайдів ![]() ескізи всіх слайдів розміщуються у робочому вікні. Режим використовується на завершальному етапі роботи над презентацією для перегляду послідовності слайдів і зміни порядку їх розташування, видалення або додавання слайдів, налагодження ефектів переходу між слайдами та хронометражу презентації.
ескізи всіх слайдів розміщуються у робочому вікні. Режим використовується на завершальному етапі роботи над презентацією для перегляду послідовності слайдів і зміни порядку їх розташування, видалення або додавання слайдів, налагодження ефектів переходу між слайдами та хронометражу презентації.
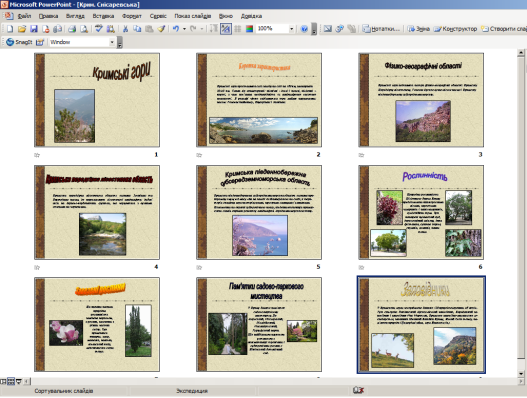
У режимі сортувальника слайдів операції додавання, видалення, копіювання і переміщення слайдів виконуються так само, як і в звичайному режимі.
Режим показу слайдів
Режим показу слайдів ![]() використовується для попереднього перегляду слайдів. У цьому режимі слайди займають увесь екран.
використовується для попереднього перегляду слайдів. У цьому режимі слайди займають увесь екран.
При виборі кнопки Показ слайдів перегляд презентації розпочинається з поточного слайда.
У режимі показу слайдів існує кілька варіантів навігації по слайдах – з використанням клавіатури, миші та панелі інструментів Показ слайдів.
Створення презентації за допомогою:
- майстра авто вмісту – корисно, коли шаблон відповідає вашим потребам
Файл – Створити – З майстра автовмісту… Далі –вибрати вид презентації – Далі – вибрати запропонований спосіб виводу презентації – Далі – ввести заголовок презентації та можливий нижній колонтитул – Далі – Готово.
Після створення презентації, потрібно вставити свій текст згідно вказівкам до кожного слайду.
Збереження презентації в різних форматах.
1) Файл – Зберегти – для першого збереження дати назву та визначити місце збереження файлу – Зберегти
2) на панелі інструментів «Стандартна» вибрати - для першого збереження дати назву та визначити місце збереження файлу – зберегти.
3) для збереження повторно відкритого файлу з існуючим іменем досить виконати команду «зберегти»; для збереження повторно відкритого файлу з новим іменем треба виконати команду «зберегти як…»
4) Формати файлів:
Словник термінів:
Слайд – це окрема екранна сторінка, що містить у собі текстові, графічні, віде- та аудіо- об’єкти.
Шаблон оформлення – область завдань, де можна вибрати стилі презентації, включаючи типи і розміри шрифтів, параметри оформлення фону, кольорові схеми тощо
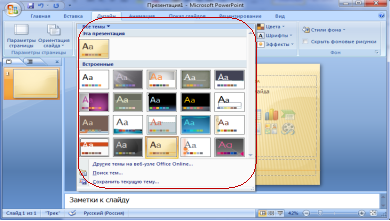
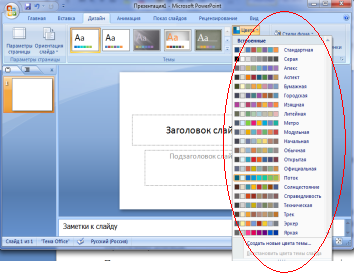 Кольорова схема – набір кольорів, що використовуються в презентації
Кольорова схема – набір кольорів, що використовуються в презентації
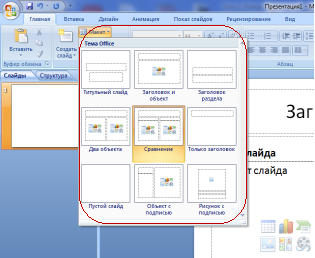 Розмітка слайдів – область завдань, у якій обирається макет слайда з потрібними елементами.
Розмітка слайдів – область завдань, у якій обирається макет слайда з потрібними елементами.
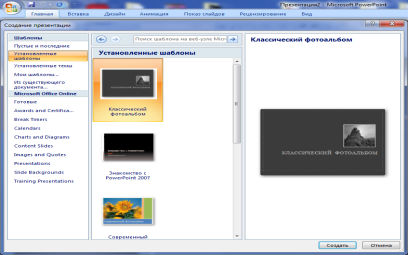 Майстер автовмісту
Майстер автовмісту
VІ. Формування вмінь та навичок
Інструктаж із правил техніки безпеки. Виконання комплексу прав для зняття зорової втоми (через 10 хв після початку роботи).
Інструктивна картка
1. Завантажте програму Microsoft PowerPoint.
2. Створіть презентації, використовуючи команди з Області завдань - Створити презентацію:
VIІ. Підбиття підсумків уроку
VIIІ. Домашнє завдання
1. Опрацювати конспект уроку та відповідний розділ підручника.
3. Розробити структуру навчальної презентації за темами «Замки Закарпаття»,


про публікацію авторської розробки
Додати розробку