Чи можливо обійтися без візуального контенту, готуючися до уроку? Звісно, можливо все, але якщо ми говоримо про сучасне заняття, то візуальною складовою нехтувати не варто. В ідеалі ілюстрації і текст мають на 100% відповідати темі уроку, саме тому створювати їх краще власноруч. Як зробити це швидко та просто? Спробуйте зручний онлайн-редактор Photopea. Про нього та його можливості розповіла в межах свого вебінару «Вчителювання в соцмережах: використання сервісу Photopea для створення візуального навчального контенту» Євгенія Карлаш.
Переваги редактора Photopea:
- безкоштовність;
- можна працювати онлайн, без скачування;
- простий інтерфейс (є українськомовна версія);
- широкі можливості для роботи.
Практичні можливості
Базові можливості Photopea ми розглянемо, спираючися на виконання простих завдань, наприклад, перефарбування частини зображення та робота з шаблонами. Аби почати працювати з програмою, просто перейдіть за посиланням
Завдання 1. Працюємо з шаблонами
Після входу на сайт ви одразу побачите вікно з опціями. Оберіть опцію «Новий проєкт» або вкладку «Файл» у лівому верхньому куті екрана, а потім натисніть «Новий».
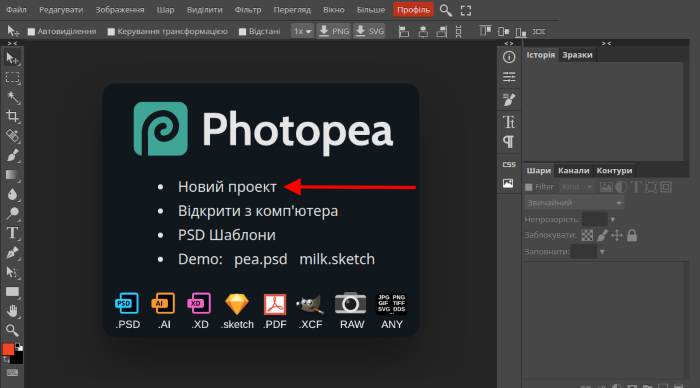
Тепер перед вами параметри майбутнього зображення. Дайте йому назву та визначте ширину і висоту. Якщо ви створюєте матеріал для соцмереж, то можете скористатися готовими шаблонами (їх ви знайдете в лівій нижній частині екрана). Тут ви побачите заготовки для:
- обкладинок Фейсбук/Твіттер/Ютуб;
- картинок для постів;
- обкладинок для груп у соцмережах;
- заготовки сторіз для Інстаграму.
Обравши певну категорію, ви отримаєте набір шаблонів із прикладами текстів і картинками, які можна взяти за основу та відредагувати на свій смак
Аби почати редагування, натисніть на один із шаблонів, а потім – на кнопку «Створити». І от ви увійшли в область обробки зображення. У правій нижній частині ви знайдете вікно з вкладками: шари, канали, контури. За замовчуванням ви знаходитесь у вкладці «Шари». Кожен «шар» представлений рядком та відповідною іконкою нижче.
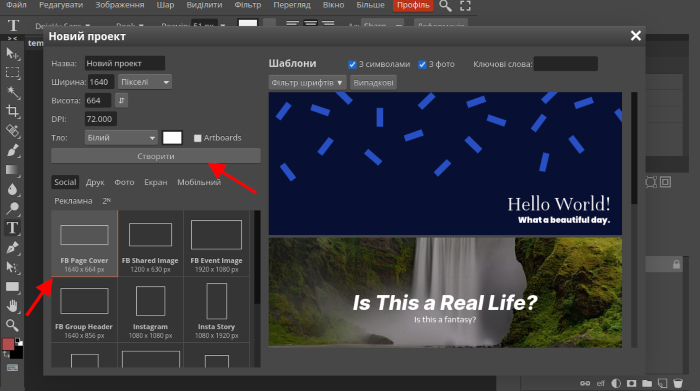
«Шар» – певний елемент зображення (текст, картинка, тло, декоративні елементи тощо). Аби змінити зміст шару, натисніть на його іконку. Це дозволить активувати потрібний шар в області обробки фото. Тепер ви можете працювати з текстом (якщо обрали шар тексту) наче у звичайному текстовому редакторі.
Завдання 2. Перефарбовування частини фото
Є необхідність перефарбувати частину зображення? Це дуже легко! Але зверніть увагу: найкраще обирати мультиплікаційні зображення або контрасні фотографії. Аби почати роботу, завантажте ілюстрацію, яку потрібно перефарбувати, обравши вкладку «Файл», а потім оберіть пункт «Відкрити і помістити».
Тепер розтягніть зображення на весь робочий простір (просто затисніть клавішу Shift та потягніть за куточок зображення). Зверніть увагу: ви також можете переміщувати зображення, обираючи найбільш зручне для вас розташування.
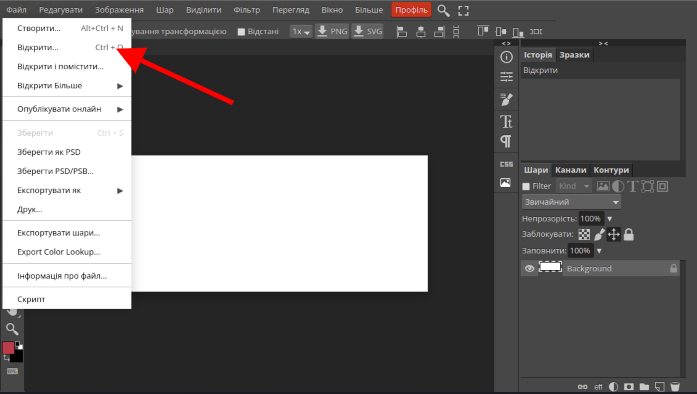
Коли фото завантажиться, оберіть вкладку «Шар корекції» на горизонтальній панелі в правому нижньому кутку, а потім – пункт «Заповнення суцільним кольором». Лишається лише обрати колір (наприклад, зелений) із палітри. Але тут є нюанс: потрібно, аби зміни, які ви вносите, тимчасово були невидимі. Для цього натисніть на білий квадратик (позначено на наступному скриншоті), перейдіть у вкладку «Редагувати», а потім натисніть пункт «Заповнити» та оберіть пункт «Чорний».
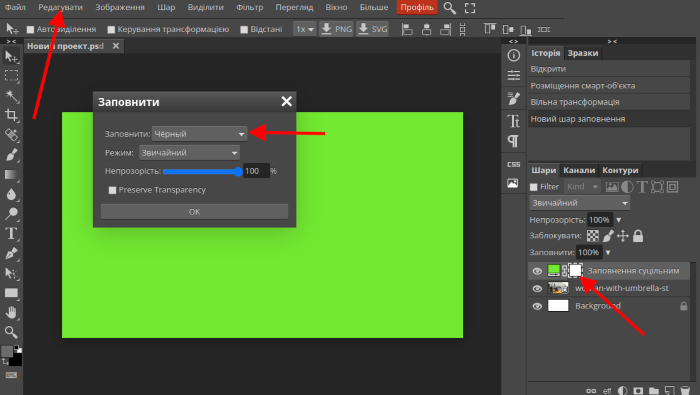
Тепер поверніться до зображення та оберіть інструмент «Чарівна паличка». Натисніть на фрагмент зображення, яке потрібно перефарбувати, затисніть клавішу Shift та виділяйте всі фрагменти так, аби не залишилося жодної порожньої зони. Після цього поверніться до білого квадратика, замініть чорний колір білим (так само через владку «Редагувати» та пункт «Заповнити») і насолоджуйтеся результатом – зображення буде саме того кольору, який ви обрали!
Якщо вас зацікавила робота з Photopea, неодмінно перегляньте вебінар!


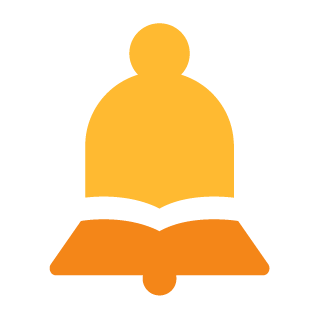
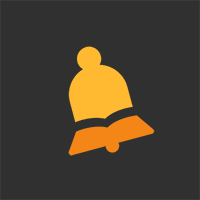

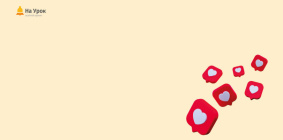








Щоб залишити свій коментар, необхідно зареєструватись.