Згідно з опитуванням, проведеним державною службою якості освіти України, найпопулярнішим додатком для спілкування з учнями є Viber. Друге місце посідають Google інструменти, потім електронна пошта й Zoom. Усі вони дозволяють зв’язатись і передати учням інформацію. Втім мотивувати й зацікавити дітей за допомогою Viber досить нелегко.
Деякі вчителі розв'язують проблему, додаючи до домашніх завдань відеоматеріали, інтерактивні плакати, квести та самостійні роботи. Такі матеріали можна створити у сервісі «ThingLink». Як зареєструватись і почати працювати з ресурсом? Нижче ви знайдете повну інструкцію.
Які матеріали дозволяє створити «ThingLink»?
Вчителі витрачають багато часу, аби створити контент для дистанційного уроку. Тоді як певне відео чи таблиця, ймовірно, вже існують. Хтось уже пояснив цю тему, а вам залишилось знайти матеріал і вписати його у контекст заняття. Чимало педагогів стикались із необхідністю подібного переформатування. Наприклад, додати пояснення та посилання, аби матеріал ідеально вписався у навчальний план.
Саме для такої роботи й створений «ThingLink». Сервіс дозволяє зібрати докупи кілька посилань, таблиць і картинок, надавши їм вигляд цілісного матеріалу. Найчастіше на сервісі створюють інтерактивні плакати. Втім, інтерактивним можна зробити будь-який матеріал: підручник, навчальні відео, діаграми, фото та екскурсії. Надайте всім матеріалам додаткове пояснення у вигляді «міток». Натиснувши на них, учень відкриє текст, фото, відео, аудіо та посилання на джерела.
Зауважити: сервіс має функцію «читання тексту». Якщо діти ще не навчилися читати або мають дислексію, будь-яка інструкція може бути озвучена програмою за натискання відповідної кнопки.
Крок 1: Як почати роботу
Аби почати роботу з сервісом, перейдіть за посиланням. Ви потрапите на стартову сторінку сайту, де у правому верхньому куті буде кнопка реєстрації («Log in»). Тут можна використати як класичний варіант з реєстрацією через електронну пошту, так і спрощений: через гугл, майкрософт ворд, фейсбук або твіттер.
Після підтвердження реєстрації через поштову скриньку вам буде запропоновано два варіанти програми – безкоштовний і платний. Творчим функціоналом безкоштовна версія не відрізняється від платної, проте має певні обмеження:
- Лише 1000 переглядів (ви можете поділитися проєктами з 1000 людей. Коли безкоштовні перегляди закінчаться, доведеться реєструвати новий акаунт за іншою поштою);
- Створені проєкти неможливо завантажити (лише поділитись);
- Учні використовують ваш контент, але не можуть працювати над ним паралельно з вами.
Крок 2: Оберіть, що хочете створити
Після реєстрації ви готові до реалізації ваших творчих задумів. Натисніть кнопку «створити» («create»). Перед вами відкриється вікно з набором варіантів.
- Blank canvas – порожнє полотно, на якому можна розмістити інтерактивні мітки;
- Image – нанесення міток на фотографію, малюнок, діаграму (будь-яке двовимірне зображення);
- 360 image or virtual tour – фото у форматі 360 градусів, яке можна зробити за допомогою Google Street View та додати свої коментарі;
- Showroom, exhibitions – шоу-рум. Тут ви зможете створити віртуальну виставку дитячих робіт або експонатів;
- Map or aerial view – додати інтерактивні маркери до історичних або географічних мап;
- Infographic – коментарі, посилання та текст, додані до інфографіки;
- Floor plan – використовуйте на виховних годинах, при поясненні правил пожежної безпеки у школі, розміщення аварійних виходів та вогнегасників тощо;
- Learning experience or tutorial – підійде для роботи над будь-яким документом або робочим листом;
- Presentation – допоможе створити інтерактивну презентацію;
- Product demo – використовується для створення реклами продукції. Втім, ви або учні можете застосувати його для презентації результатів наукового проєкту;
- Shoppable image or video – інформація про товар у форматі фото або відео;
- Video or 360 video – додавання маркерів у звичайне відео або відео формату 360;
- VR experience – віртуальна реальність;
- Introduction or CV – інтерактивне резюме;
- Timeline – часові стрічки.
Якщо ви визначились з напрямком, у якому будете працювати, натисніть відповідне вікно, а потім кнопку «продовжити» («continue»). Сайт покаже відео з інструкцією, як створювати контент того типу, який ви щойно обрали. Після перегляду, аби почати роботу необхідно завантажити базовий матеріал, на який і буде додано інтерактивні маркери. Зробити це можна за допомогою кнопки «Upload».
В залежності від обраного розділу, це може бути фото, малюнок, діаграма, відео або фото у форматі 360. Завантаження може відбуватись: з вашого комп’ютеру, хмарних сервісів, бази готових зображень на сайті ThingLink (в тому числі кругові панорами), або ж ваших проєктів на сервісі Canva.
Зауважити: у вікні завантаження справа ви побачите допоміжні відео та приклади найкращих робіт (в обраному підрозділі) від інших користувачів сайту.
Крок 3: Досліджуємо робочий кабінет
Після завантаження у вашій персональній бібліотеці з’явиться фото. Натисніть на нього у стрічці внизу і вам відкриється робоче поле. Тепер можна додавати мітки та почати роботу над контентом. Для цього натисніть на олівець у правій верхній частині екрану.
У новому вікні оберіть пункт «add tag». Тепер ви маєте 4 опції:
- Перша кнопка – додати текст і мультимедіа
- Друга кнопка – додати текст
- Третя кнопка – додати контент з вебсайту
- Четверта кнопка – створити інтерактивний тур (квест) кількома впорядкованими плакатами. Вивчаючи такий контент, діти не можуть перейти до наступного етапу, не виконавши завдання з попереднього.
Після обрання певної опції, перед вами відкривається можливість вводити у меню зліва: назву примітки, текст, посилання, картинку та відео. Коли наповнення мітки буде готово, натисніть кнопку «Зроблено» («Done»). Перший інтерактивний маркер з’явиться на вашій фотографії або відео. Тепер, коли діти відкриють проєкт, перед ними з’являться коментарі до фото.
Як створити тур? Для цього вам доведеться поєднати кілька готових інтерактивних плакатів. Створіть спочатку кожну сторінку окремо, а потім поєднайте. У вас має бути базове фото, звідки відбуватиметься перехід до інших матеріалів. Якщо хочете створити питання, без відповіді на яке діти не зможуть рухатись далі, перетягніть бігунок коло слів «conditional transition», введіть текст завдання та правильну відповідь.
Крок 4: Ділимося матеріалом
Уявімо, що ви створили інтерактивний плакат і тепер хочете надіслати його учням або колегам. Для цього натисніть кнопку «Share». Тут теж існує кілька опцій: вбудувати у сторінку сайту (Embed media), поділитися посиланням (Share link) та опублікувати у соціальних мережах (Publish to social). Пам’ятайте, якщо ви обрали безкоштовний варіант використання програми, кожний перегляд матеріалу другом або випадковим користувачем зменшуватиме ваш ліміт у 1000 переглядів.
От власне і всі кроки, які необхідно знати для опанування ThingLink. Хочете дізнатись про програму більше? Перейдіть за посиланням та ознайомтеся з практичним матеріалом за темою лекції.


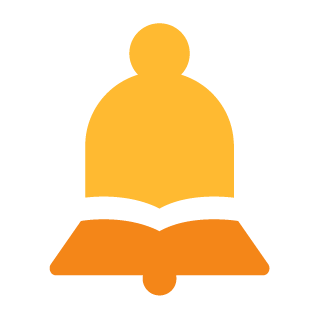
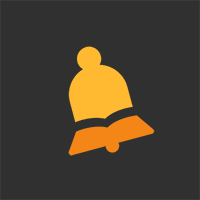







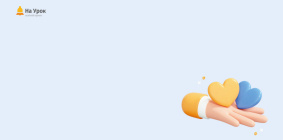


Щоб залишити свій коментар, необхідно зареєструватись.