Практична робота № 7. "Формули"
Практична робота № 7. Формули у Word.
Завдання 1.
2 H2O + 2 e- → H2↑ + 2 OH-
Завдання 2.
а) ![]()
б) ![]()
![]()
в) S = 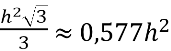
г) H = ![]()
д) F = ![]()
е) 
є) 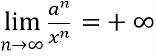
ж)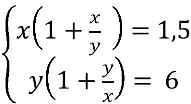
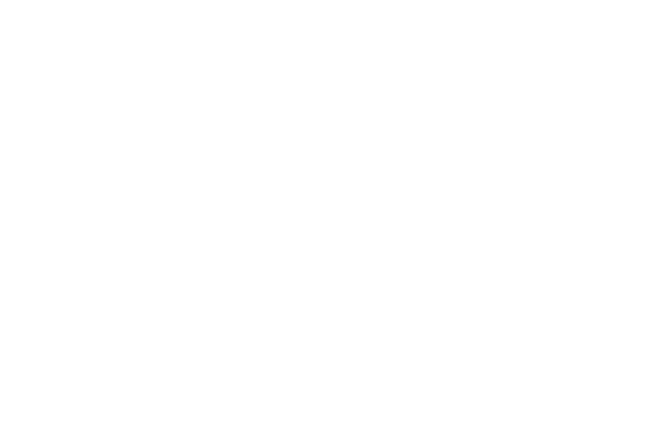 Контрольні запитання.
Контрольні запитання.
- Вставити в текстовий документ складніші формули, які мають багаторівневу структуру і не можуть бути розміщені в одному рядку, можна двома способами.
І с п о с і б . Вставлення формули з колекції вбудованих формул. Для цього потрібно на вкладці Вставлення в групі Символи відкрити список кнопки Формула і вибрати потрібну формулу. Наприклад, формулу знаходження коренів квадратного рівняння, площі круга, запису теореми Піфагора, тригонометричних формул та ін. Користувач може створювати нові формули і додавати їх у колекцію.
І І с п о с і б . Створення формули. Якщо потрібної формули не знайдено в списку вбудованих, то користувач може створити власну формулу, скориставшись спеціальним засобом Конструктор формул. Формули в ньому конструюються з окремих структур і символів, використовуючи відповідні шаблони.
Для відкриття Конструктора формул потрібно виконати Вставлення Символи Формула. Після цього на Стрічці в розділі Робота з формулами з’явиться тимчасова вкладка Конструктор, а в документі – спеціальна область для введення формули.
- Двічі клацніть компонент формули, який потрібно змінити. Відредагуйте формулу, використовуючи символи, шаблони або структури на панелі інструментів Equation (Формула). Щоб повернутися до документа у Word, Excel і Outlook, клацніть будь-де в ньому.
- Натисніть клавіші Shift+ЕД + В. Відкриється вікно Виправлення. Переходьте списком змін за допомогою клавіші зі стрілкою вниз. Коли ви зміните документ, натисніть клавішу Enter, щоб перейти до основного тексту документа.
- Виберіть вкладку Макет сторінки. У групі Параметри сторінки виберіть Розмір, а потім – Створити новий розмір сторінки. У розділі Сторінка введіть потрібні ширину та висоту.
- Друк парних і непарних сторінок
Для друку на обох боках також можна виконати таку процедуру:
Перейдіть на вкладку Файл.
Натисніть кнопку Друк. У розділі Параметри натисніть кнопку Друк усіх сторінок. У нижній частині колекції виберіть Друк лише непарних сторінок. Натисніть кнопку Друк у верхній частині колекції. Коли надрукуються непарні сторінки, переверніть стос паперу, а потім у розділі Параметри натисніть кнопку Друк усіх сторінок. У нижній частині колекції виберіть Друк лише парних сторінок. Натисніть кнопку Друк у верхній частині колекції.
Примітка.: Щоб гарантувати правильний порядок сторінок під час друку парних або непарних сторінок, виберіть Файл, Параметри, Додатково та в розділі Друк клацніть Друкувати на лицьовій стороні аркуша під час двостороннього друку або Друкувати на зворотній стороні аркуша під час двостороннього друку.
Друк декількох сторінок на одному аркуші паперу
Виберіть команду «Файл» > «Друк».
У спливаючому меню «Масштабування сторінки» виберіть «Декілька сторінок на аркуші».
У спливаючому меню «Кількість сторінок на аркуш» виберіть значення.


про публікацію авторської розробки
Додати розробку
