Практична робота 1: "Табличний процесор Excel"
Практичні роботи, що включають в розробку теоретичні відомості, практичні задачі з елементами повторення вивченої теми протягом попередніх років.
ПРАКТИЧНА РОБОТА № 1.
Тема: Знайомство з MS Excel 2000/XP. Зміна властивостей комірок. Робота із стовпцями та рядками. Уведення та редагування даних. Створення та збереження файлів в MS Excel 2000/XP.
Ціль: Ознайомитися з програмою MS Excel 2000/XP, основними елементами керування та структурними компонентами вікна MS Excel 2000/XP.
.
МЕТОДИЧНІ ВКАЗІВКИ.
- . Основні відомості про MS Excel 2000/XP
MS Excel 2000/XP належить до програмних продуктів, які загалом звуться електронні таблиці. Електронна таблиця — це інтерактивна програма, що складається з набору рядків і стовпців, зображених на екрані в спеціальному вікні. Ділянка, що перебуває на перетинанні рядка й стовпця, називається коміркою. В комірці можуть перебувати число, текст або формула, за допомогою якої здійснюють обчислення, що відносяться до однієї або декількох комірок. Комірку можна копіювати, переміщати, змінювати її розмір, форматувати, а також редагувати відображувану в них інформацію. При зміні вмісту комірки відбувається автоматичне перерахування вмісту всіх комірок, що використовують у формулах значення зміненої комірки. На основі груп комірок створюються діаграми, зведені таблиці та карти. Електронну таблицю можна зберегти в окремому файлі для подальшого використання.
MS Excel 2000/XP працює в інтерактивному режимі. Це означає, що користувач вибирає деякі команди або робить дії, a MS Excel 2000/XP на них реагує.
Працювати з командами можна одним із чотирьох способів:
- через основне меню;
- через контекстне меню;
- за допомогою кнопок й інших елементів керування панелей інструментів;
- натискаючи комбінації "гарячих" клавіш.
- . Вікно програми
Вікно MS Excel містить наступні основні елементи:
Заголовок - рядок у верхній частині вікна додатка або робочої книги. Звичайно він містить заголовок вікна і/або ім'я файлу, відкритого в цьому вікні.
Рядок меню - перелік пунктів меню, розташований під заголовком додатка. Меню – розкриваючийся перелік команд. Команда - функція або дії, обрані з меню, що розкривається.
У верхньому лівому куті екрану розташовані три кнопки.
Кнопка “Згорнути” - ліва кнопка із трьох кнопок керування вікном у правій частині заголовка. Зменшує вікно додатка до кнопки на панелі завдань унизу екрана.
Кнопка “Розгорнути” - середня із трьох кнопок керування вікном у правій частині заголовка. Розвертає вікно додатка на весь припустимий простір
Кнопка “Закрити” - права із трьох кнопок керування вікном у правій частині заголовка. Закриває вікно додатка MS Excel.
Смуги прокручування - горизонтальна й вертикальна смуги, що дозволяють за допомогою миші прокручувати екран по вертикалі й горизонталі.
Рядок стану - рядок у нижній частині вікна додатка, у якому пояснюються обирані команди або даються вказівки та інструкції.
Ярлички робочих листів - ярлички з іменами робочих листів (Лист1, Лист2, і т.д.) поруч із горизонтальною смугою прокручування.
Кнопки прокручування ярличків - кнопки ліворуч від ярличків робочих листів, що допомагають швидко перебирати листи робочої книги.
Рядок формул - рядок, в який вводиться текст, числа або формули. Він розташований нижче рядка меню і панелі інструментів.
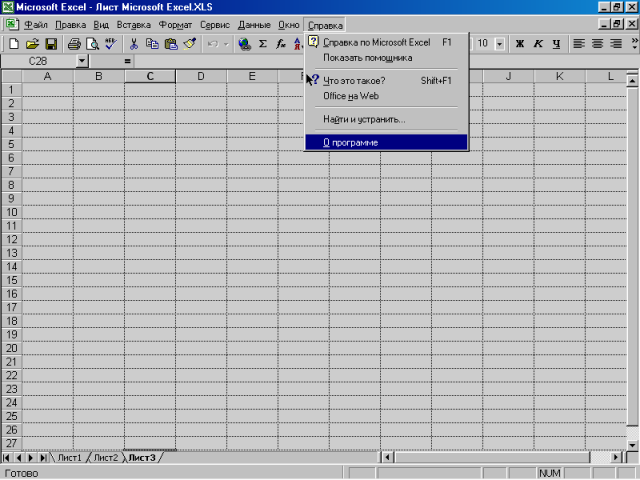
Мал. 1.1. Вікно програми Microsoft Excel
1.3. Робота з файлами і робочими книгами
Створювані в MS Excel файли називаються робочими книгами. Робоча книга складається з декількох робочих листів. Крім того, робоча книга може містити в собі діаграми, модулі VBA, діалогові вікна та інші об’єкти. Активною (active) робочою книгою є та, з якою в цей момент працює користувач. Робоча книга зберігається на диску у вигляді файлу. MS Excel працює з наступними трьома типами файлів:
- робоча книга, що являє собою XLS-файл;
- шаблон (XLT-файл) - попередньо відформатована та розмічена робоча книга, що може використовуватися для якоїсь визначеної цілі;
- надбудова (XLA-файл) – допоміжна програма, що використовується для додавання спеціальних можливостей.
В більшості випадків ми будемо працювати лише з файлами XLS. Після запуску MS Excel автоматично створює нову робочу книгу під назвою Книга1.xls. За замовчуванням робоча книга складається з трьох робочих листів з іменами від Лист1 до Лист3.
Кількість листів при створенні нової книги та інші параметри за замовчуванням задаються на вкладці Общие діалогового вікна Сервис -> Параметры.
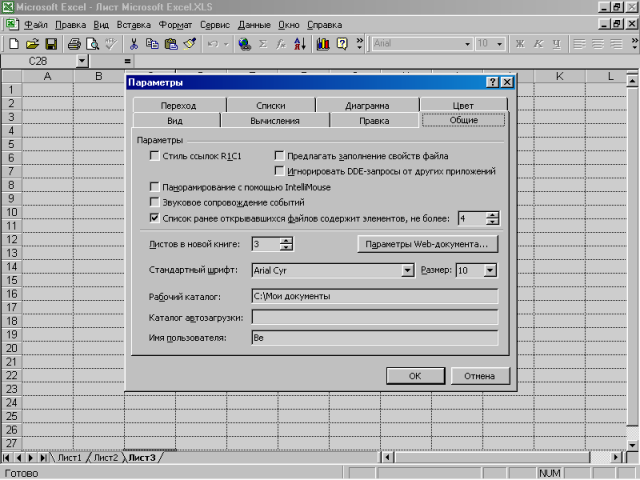
Мал. 1.2. Діалогове вікно Параметры
Нову робочу книгу можна створити: 1) натиснувши кнопку Создать на панелі інструментів Стандартная; 2) вибравши в меню пункт Файл -> Создать; 3) комбінацією клавіш <Ctrl+N>.
Щоб вставити в книгу новий лист: 1) виберіть лист, перед яким буде вставлений новий лист; 2) виберіть в меню команду Вставка -> Лист.
Відкриття існуючої книги і робота з нею здійснюється шляхом відкриття відповідного файлу. Для цього виберіть команду Файл -> Открыть, або натисніть кнопку Открыть на панелі інструментів Стандартная, також можна використати комбінацію клавіш <Ctrl+O>. На екрані відобразиться діалогове вікно Открытие документа. Якщо папка, у якій ви перебуваєте, не містить необхідний файл, скористайтеся списком Папка для пошуку потрібного файлу. Потім виберіть потрібний файл та натисніть кнопку Открыть.
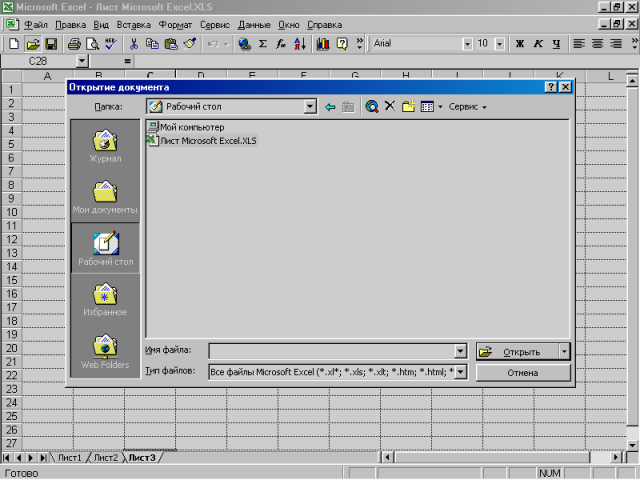
Мал. 1.3. Діалогове вікно Открытие документа
Діалогове вікно Открытие документа також дозволяє здійснювати пошук на диску. Для цього введіть ім'я файлу в поле Имя файла, натисніть кнопку Сервис і виберіть команду Найти. Відкрити робочу книгу можна також подвійним щигликом на її значку якій-небудь програмі перегляду файлів, наприклад, провіднику Windows.
1.4. Збереження робочої книги
При першому збереженні робочої книги їй треба дати ім'я й вирішити, де її розмістити на диску.
Для того щоб зберегти робочу книгу й дати їй ім'я: 1) активізуйте робочу книгу, яку збираєтесь зберегти; 2) виберіть команду Файл -> Сохранить как, або натисніть комбінацію клавіш <Ctrl+S> або клавішу <F12> (на екрані відобразиться діалогове вікно Сохранение документа); 3) в поле Имя файла введіть ім'я файлу; 4) у списку Папка виберіть диск і папку майбутнього розміщення файлу; 5) натисніть кнопку Сохранить.
Для збереження робочої книги без перейменування виберіть меню Файл -> Сохранить, або натисніть комбінацію клавіш <Shift+F12>, також можна натиснути кнопку Сохранить на панелі інструментів Стандартная.
1.5. Закриття файлів
Вікно робочої книги можна закрити, або вибравши команду Файл-> Закрыть, або комбінацією клавіш <Ctrl+F4>. Якщо ви робили зміни після останнього збереження в робочій книзі, MS Excel видасть запит на збереження робочої книги перед закриттям. Для закриття всіх робочих книг при натиснутій клавіші <Shift> виберіть Файл -> Закрыть все.
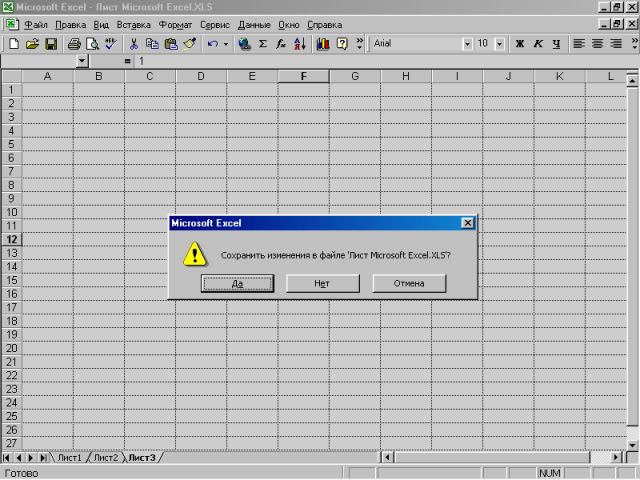
Мал. 1.4. Запит на збереження робочої книги
1.6. Робота з комірками
Комірка – це одиничний адресуємий елемент робочого листа, що може містити значення, текст або формулу. Комірка однозначно ідентифікується своєю адресою, що складається з імені стовпця (їх 256: А, В,…, Z, AA, АВ, ..., AZ, BA, BB, ..., IV) і номера рядка (1, ..., 65356). Наприклад, В3 – це комірка, яка знаходиться на перетинанні другого стовпця і третього рядка. Діапазон – це група комірок. Щоб задати адресу діапазону, треба вказати адреси його лівої верхньої та правої нижньої комірки, розділивши їх двокрапкою. Наприклад, А1:В2 – це діапазон, що складається з комірок A1, A2, B1, B2.
Адреса комірки робочого листа є лише частиною повної адреси комірки, що у загальному випадку включає ім'я робочого листа і повне ім'я файлу книги. При завданні повної адреси за ім'ям листа треба поставити знак оклику, а назву книги помістити в квадратні дужки. Наприклад:
- адреса комірки – A1;
- ім'я робочого листа і адреса комірки – Лист2!A1;
- ім'я книги, ім'я робочого листа і адреса комірки – [Книга1.xls]Лист2!А1.
Уміст виділеної комірки або діапазону комірок можна:
- видалити (натиснувши клавішу <Delete> або комбінацію клавіш <Ctrl+Х>, якщо треба видалити із записом у буфер обміну);
- скопіювати в буфер обміну, натиснувши комбінацію клавіш <Ctrl+C>;
- вставити в виділену комірку або діапазон дані з буфера обміну, натиснувши комбінацію клавіш <Ctrl+V>.
Для виділення або вибору комірки достатньо просто клацнути по ній. У діапазон можно вводити повторювані дані: для цього його треба виділити, увести дані й натиснути комбінацію клавіш <Ctrl+Enter>. Виділення діапазону комірок дозволяє застосовувати команди й уводити дані та формули відразу в усі комірки діапазону одночасно.
Щоб виділити діапазон: 1) виберіть комірку в куті діапазону; 2) пробуксируйте вказівник (білий хрест) до протилежного кута діапазону.
Щоб виділити кілька діапазонів на робочому листі: 1) виберіть комірку в куті першого діапазону; 2) пробуксируйте вказівник при натиснутій клавіші <Ctrl> до протилежного кута діапазону; 3) виконайте кроки 1 та 2, виділяючи необхідні діапазони.
Для виділення діапазону, котрий цілком не міститься на екрані:
1) виберіть комірку в куті діапазону; 2) за допомогою смуг прокручування прокрутіть вміст вікна так, щоб протилежний кут діапазону відобразився на екрані; 3) виберіть комірку протилежного кута діапазону при натиснутій клавіші <Shift>.
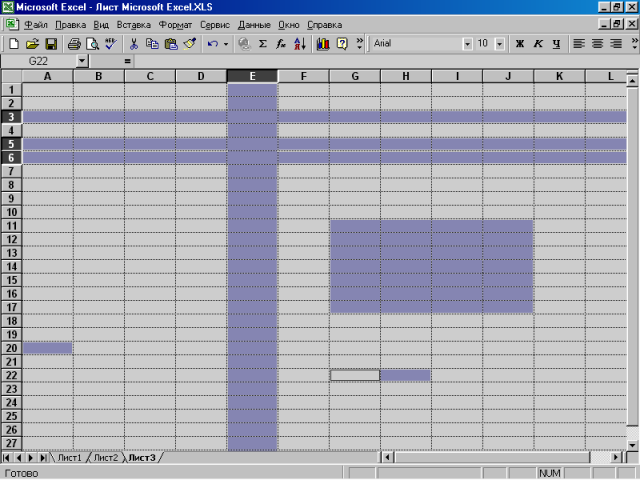
Мал. 1.5. Виділені комірки та діапазони комірок
1.7. Уведення та редагування даних в комірці
Комірки робочого листа можуть містити текст, числа, дати, час і формули. Уведення даних в комірку здійснюється так:
1) виберіть комірку;
2) наберіть дані на клавіатурі;
3) натисніть клавішу <Enter> (якщо треба скасувати уведення даних, то завершіть набір натисканням клавіші <Esc>).
MS Excel надає додатковий засіб для уведення повторюваних даних у стовпець – вибір зі списку. Цей засіб відображає список, у якому перебувають усі елементи, раніше уведені в комірки стовпця. Досить вибрати необхідний елемент зі списку, а не повторювати його уведення із клавіатури. Для відображення цього списку в комірці:
1) виберіть комірку;
2) натисніть праву кнопку миші, щоб визвати контекстне меню;
3) у контекстному меню вкажіть команду Выбрать из списка;
4) на екрані відобразиться список раніше уведених у даному стовпці значень;
5) виберіть необхідне значення.
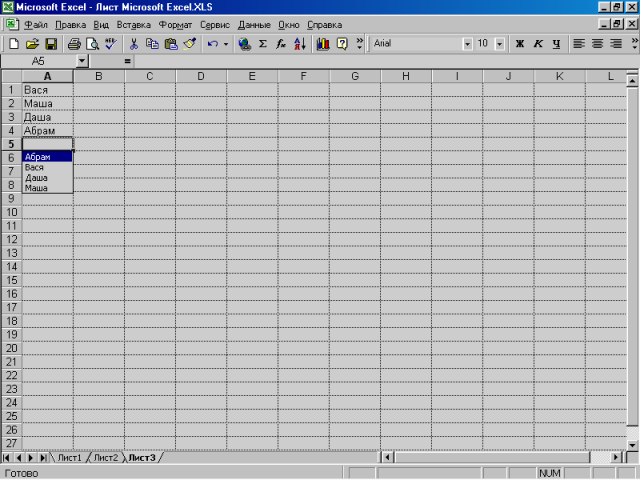
Мал. 1.6. Вибір із списка
Редагувати вміст комірки можна або в рядку формул, або безпосередньо в комірці. Для того щоб редагувати дані в комірці:
1) виберіть комірку;
2) натисніть клавішу <F2>, або двічі клацніть по комірці;
3) за допомогою клавіатури відредагуйте вміст комірки;
4) натисніть клавішу <Enter>.
1.8. Зміна шрифту, розміру й накреслення символів
Звичайний уміст комірки або діапазону форматується одним шрифтом. Щоб змінити шрифт символів, відображуваних у діапазоні:
1. Виберіть комірку або діапазон.
2. Виберіть меню Формат -> Ячейки, відкриється діалогове вікно Формат ячеек.
3. Встановіть необхідні параметри шрифту.
4. Натисніть кнопку ОК.
1.9. Форматування тексту та чисел
У невідформатованих комірках текст за замовчуванням вирівнюється по лівому краю, а числа - по правому. MS Excel дозволяє вирівнювати текст по горизонталі (уліво, по центрі, вправо) і по вертикалі (по верхньому краю, посередині, по нижньому краю). Крім того, користувач може керувати кутом повороту тексту.
Числові значення, що вводяться, як правило, ніяк не відформатовані. Зручніше за все так відформатувати числа, щоб їх було легше читати. MS Excel здатний виконувати деякі операції форматування за допомогою кнопок панелі інструментів Форматирование. Якщо вибрати комірку або діапазон комірок, а потім натиснути один з видів форматування, то числа, відображувані в цих комірках, будуть відформатовані. Основні відомості про формати у MS Excel можна знайти у конспекті лекцій. Для настроювання форматування виберіть комірку або діапазон комірок, у якому будуть форматуватися дані. Далі виберіть команду Формат -> Ячейки. Відкриється діалогове вікно Формат ячеек. На вкладці Число передбачено 12 категорій числових форматів. При виборі категорії формату зі списку Числовые форматы права частина вікна змінюється так, щоб відобразити відповідні формати.
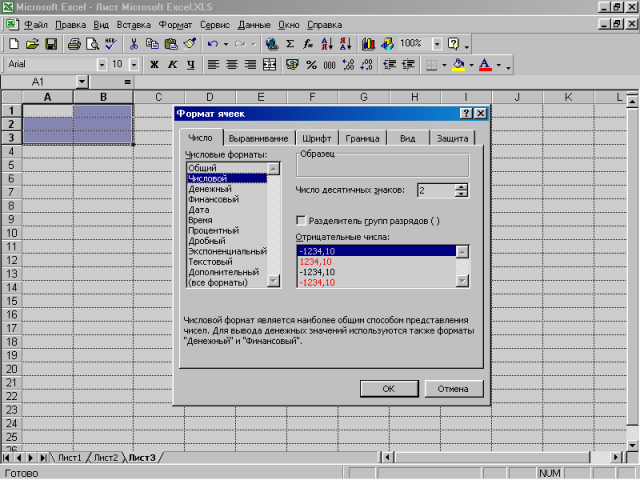
Мал. 1.7. Діалогове вікно “Формат ячеек”
ПРАКТИЧНЕ ЗАВДАННЯ.
Створити новий лист MS Excel, увести в комірки рядка 2 по черзі прізвище, ім'я, дату народження і номер за списком. Прізвище виділити курсивом, ім'я - напівжирним шрифтом довільного розміру. Комірку з датою народження відформатувати як дату, а номер по списку - відповідно до варіанта. Зберегти лист у файлі під ім’ям <№ групи>.xls.
Варіант 1: Числовий з трьома знаками після коми.
Варіант 2: Грошовий із вказівкою валюти – грн.
Варіант 3: Процентний.
Варіант 4: Фінансовий без знаків після коми.
Варіант 5: Процентний із трьома знаками після коми.
Варіант 6: Експоненціальний.
Варіант 7: Числовий з одним знаком після коми.
Варіант 8: Номер телефону.
Варіант 9: Грошовий із вказівкою валюти – $.
Варіант 10: Табельний номер.
КОНТРОЛЬНІ ПИТАННЯ.
- Що таке електронна таблиця?
- Що таке комірка?
- Як називається файл в MS Excel?
- Де вказується кількість листів у новому файлі?
- Перелічте способи збереження робочої книги.
- Яким способом визначається адреса комірки?
- Як можна змінити шрифт, розмір та накреслення символів в MS Excel?


про публікацію авторської розробки
Додати розробку
