Практичне завдання для 5 класу «Анімація об’єктів презентації»
Практична вправа
Використання ефектів анімації
![]()
Крок 1. Додавання та налаштування ефекту миготіння
1. Запустіть програму MicrosoftPowerPoint (Пуск4Microsoft PowerPoint).
2. Відкрийте файлLadybird.pptx, який розташовано в папці Working мережі комп’ютерів кабінету інформатики.
3. У PowerPoint переконайтеся, що ви знаходитесь у звичайному режимі (вкладка Подання, режим перегляду презентацій Звичайний) (див. малюнок).

4. Натисніть на ескіз слайда 1 (в лівій області робочої області програми). На ньому показано зображення сонечка (див. малюнок).

5. На вкладці Анімація натисніть кнопку Область анімації.
З'явиться вікно Область анімації (див. малюнок).

6. В області слайда натисніть на зображення правої зіниці (синього кольору), щоб виділити її.
7. На вкладці Анімація стрічки команд натисніть кнопку Додати анімацію, зі списку оберіть Інші ефекти виокремлення.
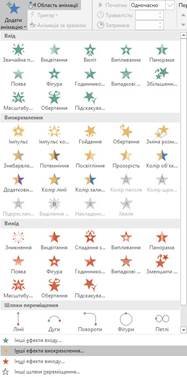
8. У діалоговому вікні, що з'явилося, знайдіть категорію Вражаючі і клацніть Миготіння.
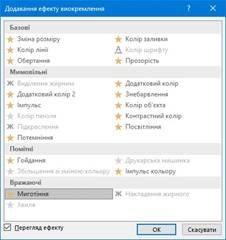
9. Натисніть кнопку ОК , щоб застосувати цей ефект до виділеного об’єкту (зіниці).
Зверніть увагу, що біля зіниці з'явилася рамка з цифрою «1», а в області анімації запис, що відповідає обраному анімаційному ефекту (див. малюнок).
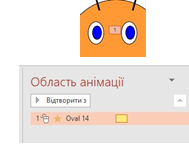
10. У розділі Хронометраж на вкладці Анімація стрічки встановіть параметри, вказані на малюнку (див. малюнок).
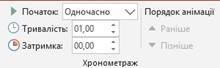
Зверніть увагу, що тепер у рамці поруч зі зіницею замість "1" з'явився "0" (див. малюнок).

11. Натисніть кнопку Відтворити з у верхній частині області анімації, щоб переглянути слайд із поточними налаштуваннями.
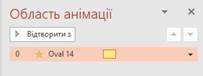
12. Натисніть клавішу F5 , щоб переглянути слайд у режимі демонстрації (на весь екран).
13. Переконавшись, що ефект блимання для зіниці спрацьовує, натисніть Esc , щоб вийти з режиму повноекранного перегляду.
14. Застосуйте ефект миготіння і до другої (лівої) зіниці, повторивши дії з пункту 6 до пункту 10.
Після цього в області анімації вже спостерігається два рядки, кожен з яких відповідає щойно доданим ефектам анімації (див. малюнок).
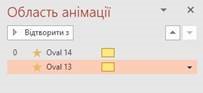
15. Переконайтеся, що ефект миготіння застосовується до другої зіниці, переглянувши слайд у режимі демонстрації (натиснувши клавішу F5).
При цьому спостерігається один недолік, який полягає в тому, що зіниці блимають лише один раз на початку запуску перегляду.
16. Для того, щоб ефект миготіння повторювався неодноразово, необхідно виконати наступне:
а) В області анімації клацніть перший у списку ефект;
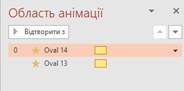
б)Підведіть курсор миші до стрілки праворуч від назви ефекту, натисніть її й у меню, що з’явилось, оберіть команду Час (див. малюнок);

в) У діалоговому вікні, що з'явилося, встановіть параметри, як показано на малюнку (див. малюнок).

г) Натисніть кнопку ОК.
17. Натисніть клавішу F5, щоб переглянути слайд у режимі демонстрації (на весь екран).
Тепер права зіниця у нас блимає.
18. Щоб аналогічно блимала ліва зіниця, повторіть крок 16 для другого ефекту в списку ефектів області анімації.
19. Натиснувши F5, перегляньте, що вам вдалося зробити.
В результаті проведених налаштувань обидві зіниці повинні блимати одночасно (синхронно).
20. Щоб змусити їх блимати по черзі, необхідно:
а) В області анімації клацнути другий по порядку ефект (див. малюнок);
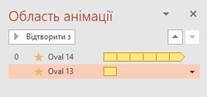
б) Підвести курсор миші до стрілки праворуч від назви ефекту, натиснути її й у меню, що з’явилося, оберіть команду
Час (див. малюнок);

в) У діалоговому вікні, що з'явилося, встановіть параметри, як показано на малюнку (див. малюнок).

г) Натисніть кнопку ОК.
21. Натисніть F5, щоб переглянути, що змінилося.
Тепер сонечко підморгує почергово.
22. Результати своєї роботи збережіть у власній папці та покажіть вчителю.
![]()
Крок 2. Додавання та налаштування ефекту зміни розміру Переходимо до зображення ротика.
23. Виділіть його, клацнувши по ньому лівою кнопкою миші (див. малюнок).
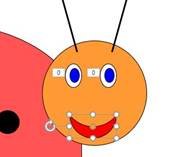
24. Додайте ефект анімації до виділеного об'єкта. Для цього:
а)Не знімаючи виділення з зображення ротика, на вкладці Анімація натисніть кнопку Додати анімацію, зі списку оберіть Інші ефекти виокремлення (див. малюнок);
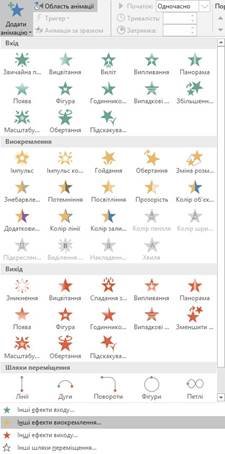
б) У діалоговому вікні, що з'явилося, в категорії Базові оберіть ефект Зміна розміру і натисніть ОК.
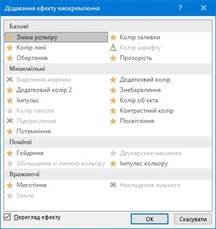
в) У розділі Хронометраж на вкладці Анімація встановіть параметри, як показано на малюнку (див. малюнок).

25. Перегляньте, що у вас вийшло, натиснувши клавішу F5.
Як бачимо, відбувається одностороння зміна розміру ротика (тільки його збільшення).
26. Щоб змусити сонечко, то розпливатися в посмішці, то звужуватись, необхідно зробити наступне:
а) В області завдань клацнути третій по порядку ефект (див. малюнок);
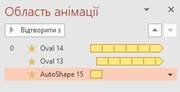
б) Підвести курсор миші до стрілки праворуч від назви ефекту, натиснути її й у меню, що розкрилося, оберіть команду
Час (див. малюнок);

в) У діалоговому вікні, що з'явилося, встановіть параметри, як показано на малюнку (див. малюнок).
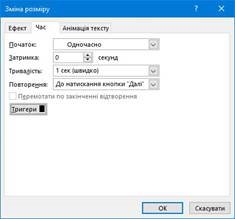
г) Не закриваючи вікна, перейдіть до вкладки Ефект та встановіть параметру Розмір значення 75%, як показано на малюнку (див. малюнок).

 д) Натисніть кнопку ОК.
д) Натисніть кнопку ОК.
27. Перегляньте, що у вас вийшло, натиснувши клавішу F5.
Як бачимо, відбувається пульсуюча зміна розміру ротика (тобто він спочатку плавно зменшується, а помітка різко приймає свій вихідний стан).
28. Щоб позбавитися небажаного ефекту пульсування, необхідно виконати такі дії:
а) В області анімації клацнути третій по порядку ефект (див. малюнок);

б)Підвести курсор миші до стрілки праворуч від назви ефекту, натиснути її й в меню оберіть команду Параметри ефектів (див. малюнок);

в) У діалоговому вікні, що з'явилося, встановіть параметри, як показано на малюнку (див. малюнок).

г) Натисніть кнопку ОК.
29. Натисніть F5, щоб переглянути, що змінилося.
Тепер сонечко посміхається доволі приємно.
30. Збережіть презентацію у власну папку (Ctrl+S) та результати своєї роботи покажіть вчителю.
![]()
Крок 3. Додавання та налаштування ефекту обертання Залишилось додати обертання сонечка.
31. Натисніть на зображення сонця, щоб виділити його (див. малюнок).
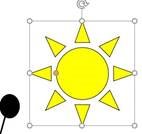
32. На вкладці Анімація натисніть кнопку Додати анімацію, а потім зі списку оберіть Інші ефекти входу (див. малюнок).

33. У діалоговому вікні, що з'явилося, у категорії Помітні оберіть ефект Центрифуга і натисніть ОК.

34. Переконайтесь, що в області анімації обрано саме щойно створений ефект центрифуги (див. малюнок).

35. У розділі Хронометраж на вкладці Анімація встановіть параметри, як показано на малюнку (див. малюнок).

36. Перегляньте, які зміни з'явилися на слайді презентації, для чого натисніть клавішу F5.
37. Додаймо безперервне обертання нашому сонечку. Для цього:
а) Клацніть на зображенні сонечка на слайді, щоб виділити його;
б) На вкладці Анімація натисніть кнопку Додати анімацію, зі списку в групі Виокремлення оберіть ефект
Обертання (див. малюнок);
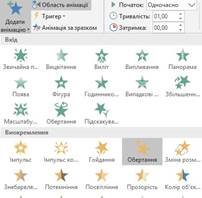
в) У списку ефектів області анімації клацніть 5-й по порядку ефект , щоб виділити його (див. малюнок);

г) Підведіть курсор миші до стрілки праворуч від назви ефекту, натисніть її й в меню оберіть команду Час;
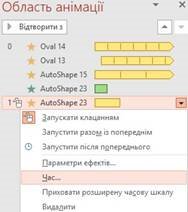
д) Переконайтеся, що в діалоговому вікні на вкладці Час встановлено параметри, як показано на малюнку
(див. малюнок);
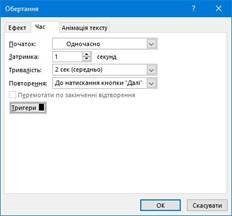
е) У цьому ж вікні перейдіть на вкладку Ефект, клацнувши на її заголовку;
ж) Встановіть на цій вкладці параметри, показані на малюнку (див. малюнок);

з) Що зберегти внесені зміни, натисніть кнопку ОК.
38. Натисніть F5, щоб переглянути, що змінилося.
Як ми можемо бачити, сонечко безперервно обертається то в один, то в інший бік.
![]()
Додатковий крок. Додавання та налаштування ефекту мерехтіння 39.Самостійно додайте ефект мерехтіння до зображення сонця.
Підказка: Ефект мерехтіння забезпечується ефектомІмпульс кольору, котрий відноситься до категорії ефектів Виокремлення.
40. Додатково встановіть, наприклад, анімацію тремтіння для вусиків сонечка.
41. Для трави можна встановити, наприклад, ефект зміни кольору.
42. Результати виконаної роботи покажіть вчителю.
43. Закрийте презентацію за допомогою меню Файл4Закрити.
44. На запит про збереження дайте відповідь Так і збережіть файл у своїй папці під власним ім'ям.

про публікацію авторської розробки
Додати розробку
