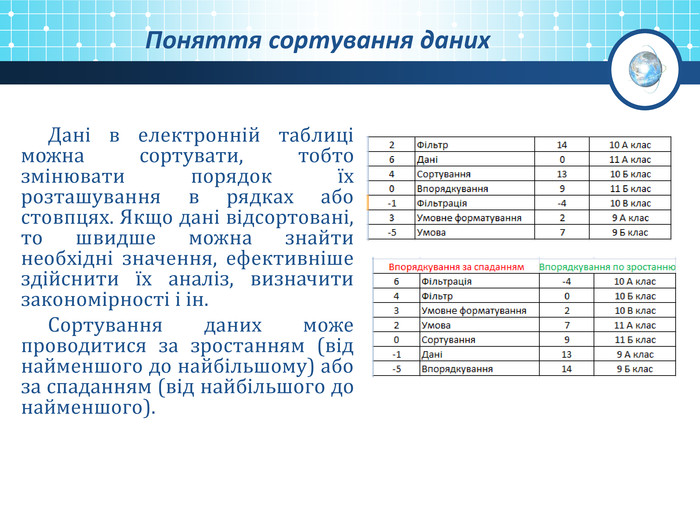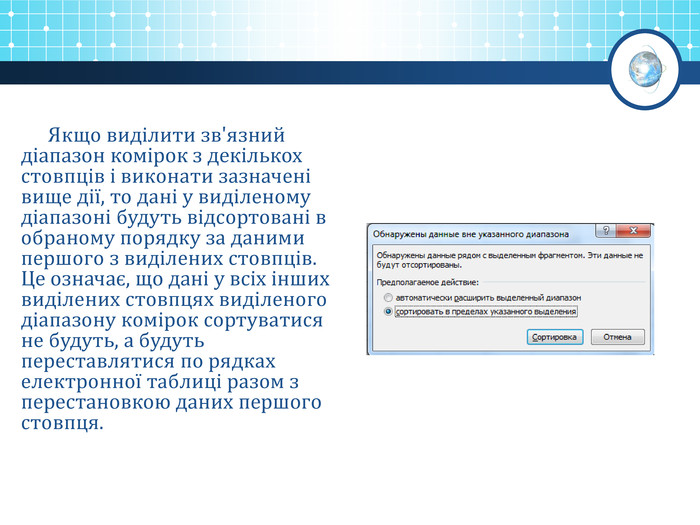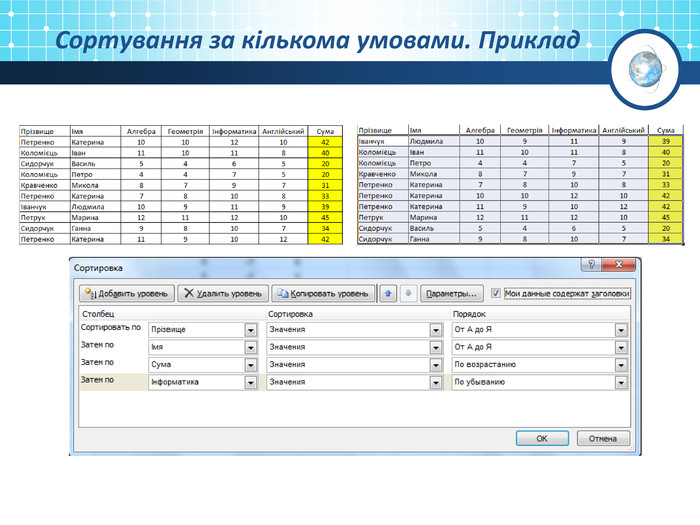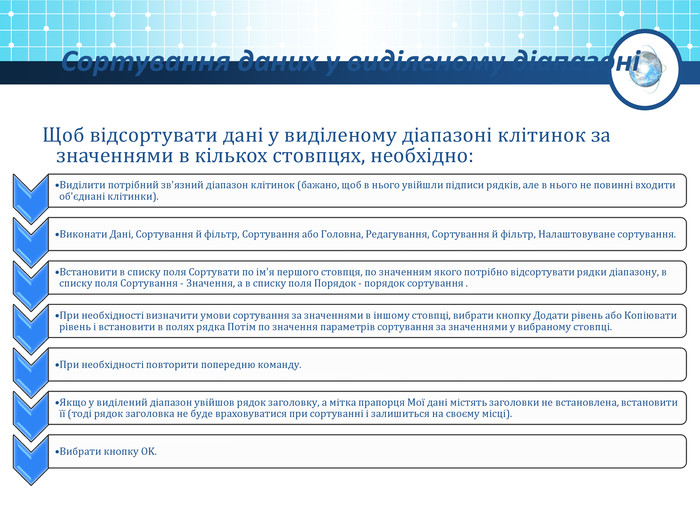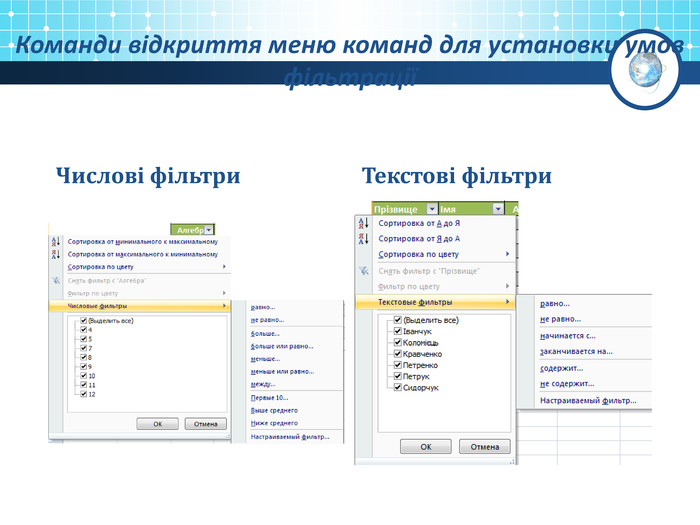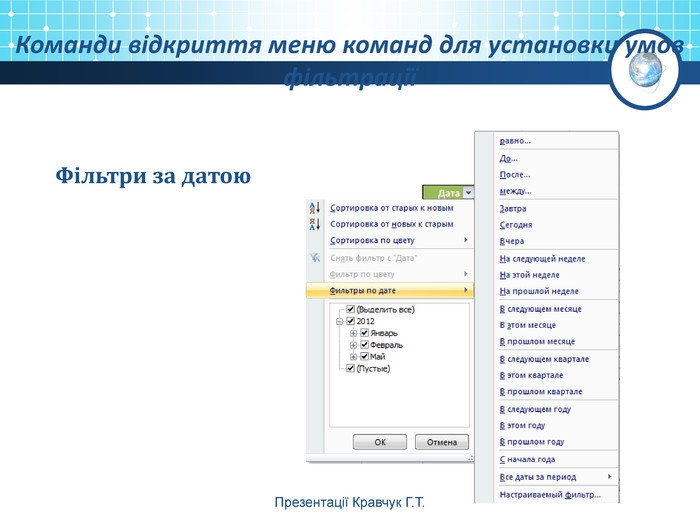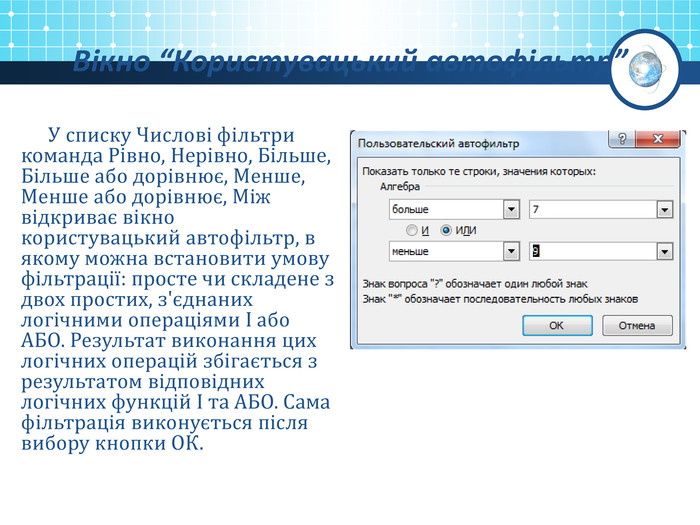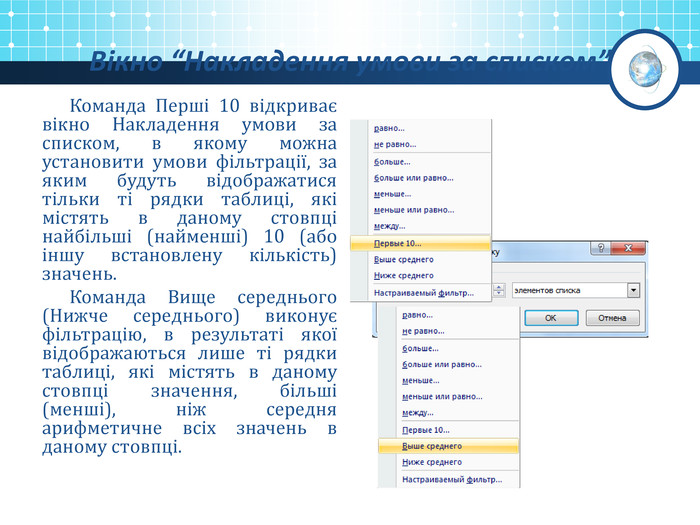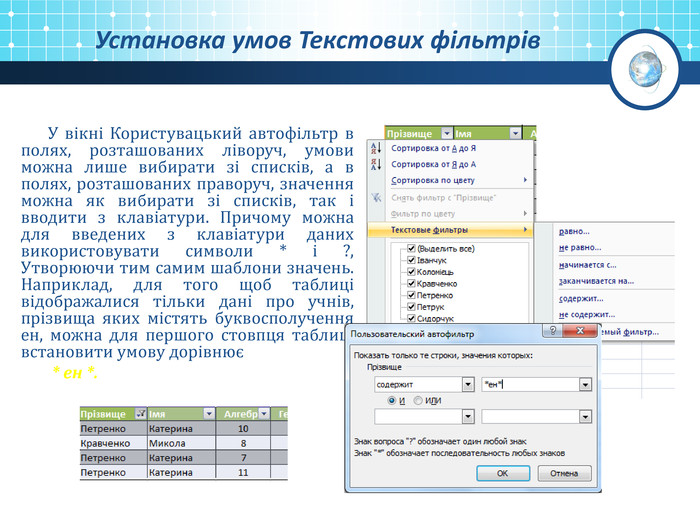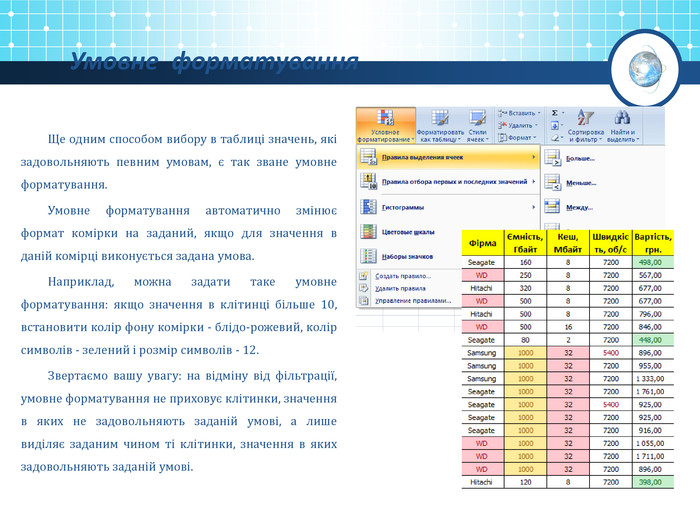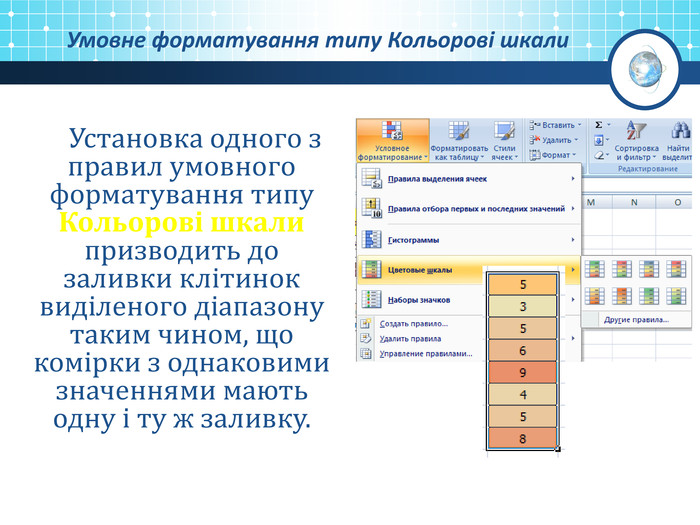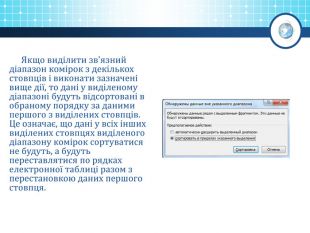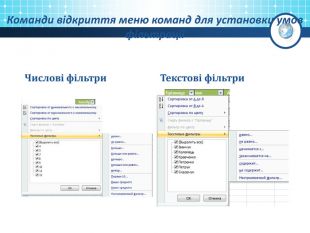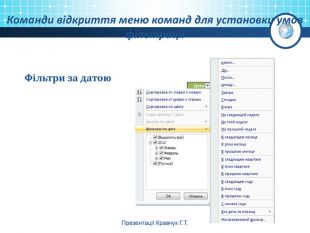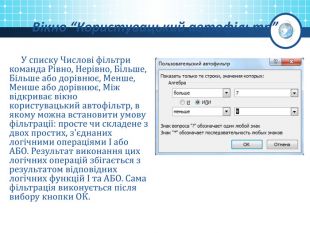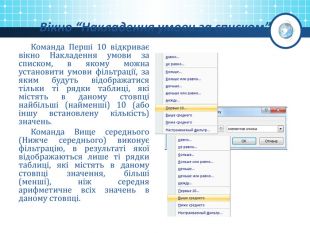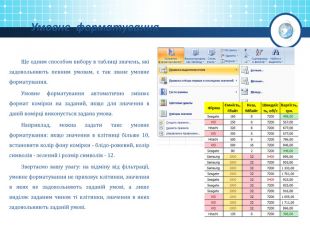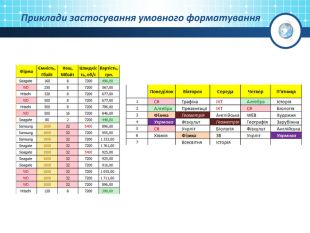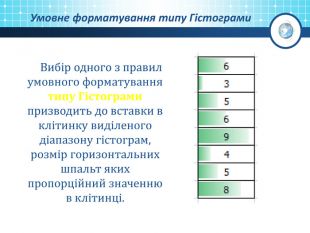Практичне завдання «Обчислення підсумкових показників»
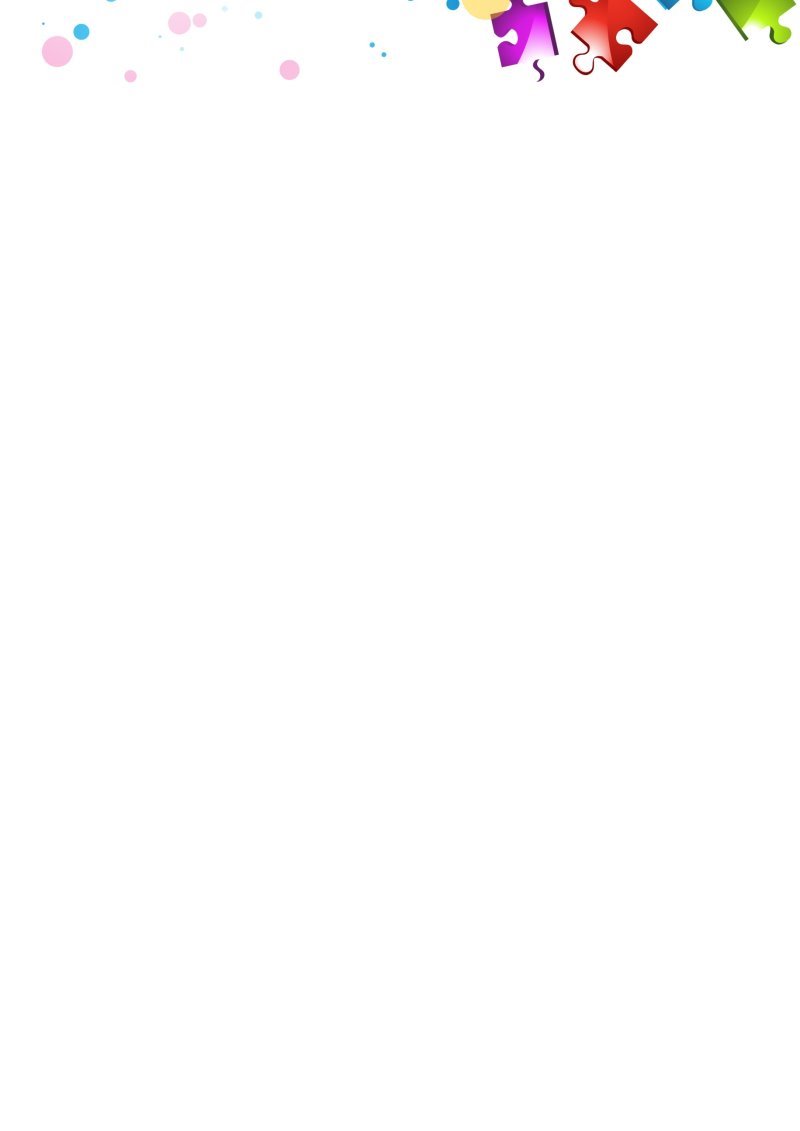

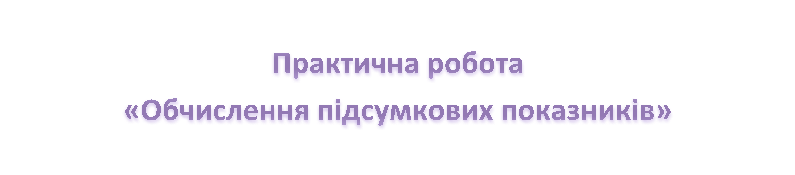

Практичне завдання
«Обчислення підсумкових показників»
Вправа 1. Фільтрація даних
У цій вправі ви навчитеся впорядковувати та відбирати рядки в таблиці з інформацією про зберігання овочів та фруктів на різних складах. А саме, ви маєте відобразити:
♦ відомості про товари, яких на складах залишилось найбільше (5 найменувань);
♦ відомості про залишок товарів на складі №2, ціна за 1кг яких перевищує 15 грн.;
♦ відомості про залишок фруктів на складі № 1.
1. Відкрийте файл Pidsumok_1.xls у своїй папці, додайте аркуш з іменем Bправа_2, скопіюйте на нього таблицю з вправи-1.
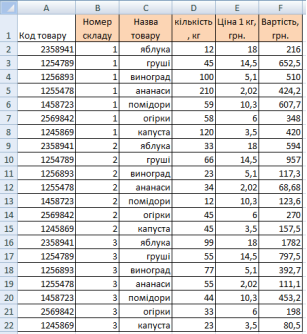 2. Виділіть клітинку з даними та виконайте команду Дані, Проміжні підсумки та клацніть кнопку Прибрати все, щоб видалити проміжні підсумки, обчислені у вправі1. Таблиця набуде такого вигляду, як показано на Рис. 1.
2. Виділіть клітинку з даними та виконайте команду Дані, Проміжні підсумки та клацніть кнопку Прибрати все, щоб видалити проміжні підсумки, обчислені у вправі1. Таблиця набуде такого вигляду, як показано на Рис. 1.
3. Створіть дві копії першого аркуша, перетягуючи його ярлики за натиснутої клавіші Ctrl. Назвіть ці копії Bправа_2(2) та Bправа_2(3).
4. Для відображення відомостей про товари, яких на складах залишилось найбільше (5 найменувань з найбільшим залишком), слід застосувати автофільтр.
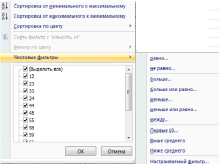 а) Виділіть клітинку з даними на першому аркуші та виконайте команду Дані, Фільтр.
а) Виділіть клітинку з даними на першому аркуші та виконайте команду Дані, Фільтр.
б) Клацніть кнопку - в клітинці поля Кількість, кг та виберіть зі списку, що відкриється, умову фільтрації (Перші 10...) (рис. 2).
Рис. 2. Список умов фільтрації
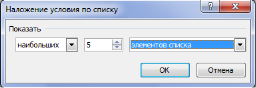 У результаті відкриється вже відоме вам вікно Накладання умови по списку.
У результаті відкриється вже відоме вам вікно Накладання умови по списку.
в) Вкажіть у розкривних списках 5 найбільших елементів списку (рис. 3).
Рис. 3. Критерій для відбору п'яти найбільших елементів
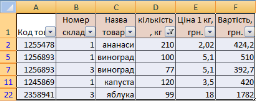 г) У результаті аркуш електронної таблиці міститиме відомості про товари п'яти найменувань, яких на складах залишилось найбільше (рис. 4).
г) У результаті аркуш електронної таблиці міститиме відомості про товари п'яти найменувань, яких на складах залишилось найбільше (рис. 4).
Рис. 4. Таблиця, що містить відомості про товари, яких на складах залишилось найбільше
5. Для отримання відомостей про залишок товарів на складі 2, ціна за 1кг яких перевищує 6 грн., також можна застосувати автофільтр, оскільки тут умова фільтрації складається з двох частин, з'єднаних сполучником «і»: «склад має номер 2 і ціна перевищує 6 грн.».
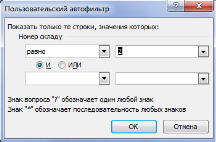 а) Перейдіть на Bправа_2(2), виділіть клітинку з даними та виконайте команду Дані, Фільтр.
а) Перейдіть на Bправа_2(2), виділіть клітинку з даними та виконайте команду Дані, Фільтр.
б) Клацніть кнопку ![]() у клітинці поля Номер складу і виберіть зі списку умов фільтрації Числові фільтри, Дорівнює, а у вікні Користувацький авто фільтр встановіть необхідні умови для фільтра (рис. 5)
у клітинці поля Номер складу і виберіть зі списку умов фільтрації Числові фільтри, Дорівнює, а у вікні Користувацький авто фільтр встановіть необхідні умови для фільтра (рис. 5)
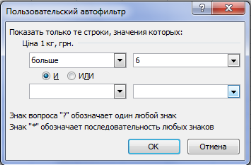 Рис. 5. Вікно Користувацький автофільтр для першої умови
Рис. 5. Вікно Користувацький автофільтр для першої умови
в) Зі списку умов фільтрації поля Ціна 1 кг, грн. виберіть пункт Числові фільтри, Більше та в користувацькому авто фільтрі додайте умову умову відбору — більше 6 та клацніть кнопку ОК (рис. 6).
Рис. 6. Вікно Користувацький автофільтр для другої умови
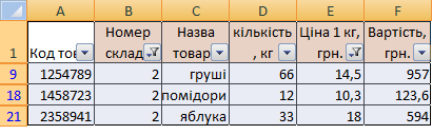 Рис. 7. Отримання відомостей про залишок товарів на складі 2, ціна за 1кг яких перевищує 6 грн.
Рис. 7. Отримання відомостей про залишок товарів на складі 2, ціна за 1кг яких перевищує 6 грн.
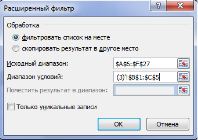 6. Серед наявних у таблиці товарів фрукти — це ананаси, виноград, груші та яблука. Тому умову «фрукти на складі 1» можна формалізувати так: «номер складу дорівнює 1 і назва товару — це ананаси, або виноград, або груші, або яблука». Отже, на значення параметра «назва товару» накладено умову, що складається більше ніж із двох частин, і тому потрібно застосувати розширений фільтр.
6. Серед наявних у таблиці товарів фрукти — це ананаси, виноград, груші та яблука. Тому умову «фрукти на складі 1» можна формалізувати так: «номер складу дорівнює 1 і назва товару — це ананаси, або виноград, або груші, або яблука». Отже, на значення параметра «назва товару» накладено умову, що складається більше ніж із двох частин, і тому потрібно застосувати розширений фільтр.
а) Перейдіть на Bправа 6_2(3), виділіть клітинку з даними та виконайте команду Дані, Фільтр.
б) Додайте п'ять рядків над першим рядком таблиці, створіть у порожніх клітинках (В1:С5) критерій відбору для розширеного фільтра (рис. 8).
Рис. 8. Критерій відбору відомостей про фрукти на складі 1
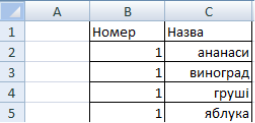 в) Виконайте команду Дані, Додатково, заповніть поля вікна Розширений фільтр (рис. 9), клацніть кнопку ОК, і ви отримаєте потрібні відомості (рис. 10). Збережіть електронну книгу.
в) Виконайте команду Дані, Додатково, заповніть поля вікна Розширений фільтр (рис. 9), клацніть кнопку ОК, і ви отримаєте потрібні відомості (рис. 10). Збережіть електронну книгу.
Рис. 9. Створення розширеного фільтра
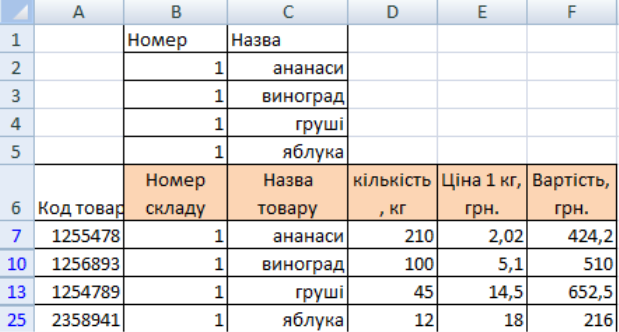 Рис. 10. Таблиця, що містить інформацію про фрукти, наявні на складі 1
Рис. 10. Таблиця, що містить інформацію про фрукти, наявні на складі 1


про публікацію авторської розробки
Додати розробку