Практичні роботи "Бази даних та СКБД"
Методичні рекомендації до виконання практичних робіт з інформатики на тему "Бази даних та системи керування базами даних". Містить матеріал по створення БД, форм, запитів, фільтрів та звітів.
МІНІСТЕРСТВО ОСВІТИ І НАУКИ УКРАЇНИ
ТЕХНІКУМ ПРОМИСЛОВОЇ АВТОМАТИКИ
ОДЕСЬКОЇ НАЦІОНАЛЬНОЇ АКАДЕМІЇ ХАРЧОВИХ ТЕХНОЛОГІЙ
«Затверджую»
Заст. директора
з навчально-методичної роботи
____________ В.Л. Оксаніченко
«___»__________________2013 р.
Методичні вказівки до виконання
практичних робіт
з дисципліни: «Основи інформатики»
«БАЗИ ДАНИХ»
для спеціальностей:
5.05010101 «Обслуговування програмних систем і комплексів»
5.05010301 «Розробка програмного забезпечення»
5.02010501 «Діловодство »
5.05020201 «Монтаж, обслуговування засобів і систем автоматизації технологічного виробництва»
5.05050302 «Технологія обробки матеріалів на верстатах і автоматичних лініях»
м. Одеса
Основи інформатики. Методичні вказівки до виконання практичних робіт з розділу «Бази даних» для студентів спеціальностей 5.05020201 «Монтаж, обслуговування засобів і систем автоматизації технологічного виробництва», 5.05050302 «Технологія обробки матеріалів на верстатах і автоматичних лініях», 5.05010101 «Обслуговування програмних систем і комплексів», 5.05010301 «Розробка програмного забезпечення» та 5.02010501 «Діловодство »
.
Укладач: Полєтаєва С. О. – викладач Технікуму промислової автоматики ОНАХТ
Практичні роботи розроблені на підставі навчальної програми з „Інформатики ” для студентів вищих навчальних закладів І – ІІ рівнів акредитації, які здійснюють підготовку молодших спеціалістів на основі базової загальної середньої освіти «Рівень стандарт».
Методичні розробки до виконання практичних робіт з розділу «Бази даних» розглянуто і схвалено цикловою комісією інформаційних систем ТПА ОНАХТ
Протокол № ___ від «____» ______20___р.
Голова циклової комісії ______________ О.Г. Клименко
та погоджено з методичною комісією викладачів інформатики ВНЗ І-ІІ р.а. Одеської області
Голова методичної комісії ___________ Н.Л.Якубовська
ЗМІСТ
Вступ …………………………………………………………………….4
Практична робота № 1 Створення бази даних в середовищі СКБД MS Access……………………………………………………..………………….5
Практична робота № 2 Створення зв’язків та полів із списком підстановок в Access…………………………………………...………11
Практична робота № 3 Створення та робота з фільтрами……………………………………………………….………16
Практична робота № 4 Створення запитів та звітів……………..…23
Література……………………………………………………………...30
Вступ
 Курс «Основи інформатики» покликаний ознайомити студентів з теоретичними і практичними основами сучасної науки «Інформатика». Даний посібник містить комплекс завдань для організації і проведення практичних робіт в актуальному на сьогоднішній день середовищі Microsoft Office, а саме в програмі Microsoft Access.
Курс «Основи інформатики» покликаний ознайомити студентів з теоретичними і практичними основами сучасної науки «Інформатика». Даний посібник містить комплекс завдань для організації і проведення практичних робіт в актуальному на сьогоднішній день середовищі Microsoft Office, а саме в програмі Microsoft Access.
В якості системи керування базами даних Access користувачі отримують зручний інструмент для створення та функціонування потужної бази даних, яка не вимагає будь-якого програмування. Додатковою перевагою є інтегрованість цієї програми з іншими програмами пакета Microsoft Office. Дані створені в різних додатках Office, легко імпортуються і експортуються з однієї програми в іншу.
ПРАКТИЧНА РОБОТА № 1
Тема роботи: Створення бази даних в середовищі СКБД MS Access.
Мета роботи: навчитися створювати структуру таблиці.
КОНТРОЛЬНІ ЗАПИТАННЯ
- Що таке база даних?
- Що таке СУБД?
- Яка структура бази даних?
- Що таке запис і поле?
- Опишіть процес створення таблиці.
- Типи та властивості полів.
- Вкажіть способи створення первинного ключа.
- Що таке структура таблиці?
- Що таке ключове поле? Для чого його використовують?
ОСНОВНІ ТЕОРЕТИЧНІ ВІДОМОСТІ
- Ключові поняття реляційної таблиці:
- Таблиці. В таблицях зберігаються необроблені дані.
- Записи і поля. Таблиця складається з рядків, які називаються записами, і стовпців, які називаються полями. Кожне поле має певний тип даних (текст, число, дата та ін.). Кожен запис вважається окремою величиною таблиці, до якої можна мати доступ.
- Значення. На перетині рядка (запису) та стовпця (поля) знаходиться значення – власне дані. В той час, як поля розрізняються за іменем, записи звичайно ідентифікуються за деякою унікальною характеритикою – значенням ключового поля (таких полів може бути декілька).
Після запуску системи Access з’являється її головне вікно. Воно містить такі основні елементи:
- Полоса меню. Містить назви декількох підменю.
- Панель інструментів. Це група піктограм, розміщених безпосередньо під лінійкою меню. Основне її призначення – прискорений виклик команд меню. Кнопки панелі інструментів можуть змінюватися в залежності від виконуваних операцій. За допомогою команди Вид – Панели инструментов можна відображувати, ховати та створювати нову панель інструментів.
- Рядок стану. В ньому відображується допоміжна інформація.
- Вікно бази даних. Це вікно з’являється при відкритій базі даних – в ньому розміщені всі “важелі керування” базою даних. Вікно бази даних використовується для відкривання об’єктів, що містяться в базі даних, таких як таблиці, запити, форми, звіти, макроси і модулі. Для цього призначені Вкладки. Для створення, зміни, відкривання об’єктів використовуються Кнопки.
2. Створення бази даних.
В вікні бази даних відображуються всі файли об’єктів бази даних, які можна створити за допомогою Access. Насправді база даних є єдиним файлом. Всі створені файли об’єктів зберігаються в файлі бази даних, самі не будучи файлами DOS. Початковий розмір бази даних рівний приблизно 100 Кбайт і росте при створенні нових об’єктів. Наповнення бази даних також призводить до збільшення цього файлу. Створення нової бази данних починається командою Файл-Создать. Відчиняється діалогове вікно, в якому слід вказати ім’я бази даних та папку, в якій ця база даних буде зберігатися, після чого натиснути кнопку Создать. В результаті на екрані з’являється вікно Новая таблица, в якому необхідно задати режим створення таблиці бази даних.
3. Створення структури таблиці.
Створення структури таблиці – багатокроковий процес. В ньому необхідно виконати такі дії:
- Створити таблицю.
- Ввести імена полів, тип даних та їх опис.
- Ввести властивості для кожного поля.
- Встановити первинний ключ.
- Для потрібних полів створити індекси.
- Зберегти структуру.
Для створення структури таблиці можна скористатися одним з методів:
- натиснувши кнопку Создать в вікні бази даних;
- вибравши команду Вставка – Таблица;
- вибравши рядок Таблица в списку кнопки Новый об’єкт панелі інструмен-тів.
В результаті на екрані з’являється діалогове вікно Новая таблица. В цьому вікні подано п’ять способів створення таблиці:
- Режым таблицы. Введення даних в рядки та стовпці таблиці.
- Конструктор. Створення структури таблиці.
- Мастер таблиц. Створення таблиці вибором поля з існуючих таблиць.
- Імпорт таблиц. Імпорт таблиць і об’єктів бази даних з зовнішнього файлу в нову таблицю Access.
- Связь с таблицами. Створення таблиці, пов’язаною з таблицею з зовнішнього файлу.
- Будемо створювати таблицю в режимі Конструктор. В вікні конструктора таблиці містяться такі області:
Область введення полів, яка призначена для введення імен полів і типів даних, а також для опису окремих полів.
Область властивостей полів для введення параметрів полів, які звуться влас-тивостями.
3.1. Типи та властивості полів.
В системі Access, як і в інших базах даних реляційного типу, рядок таблиці ототожнюється з терміном “запис”, а колонка з терміном “поле”. Кожне поле має ім’я, тип і властивості. При створенні структури таблиці обов’язково вказують імена і типи полів.
Для введення імені поля помістіть курсор в колонку вікна конструктора Имя поля і задайте ім’я поля за такими правилами:
- Поле може містити від 1 до 64 символів.
- Імена полів можуть містити букви, цифри та спеціальні символи.
- Вони не можуть містити символи “.”, “!”, “[ ]”, “ ’ “.
- Імена полів не можуть починатися з пробілу.
В області властивостей на вкладці Общие задаються такі властивості:
- Размер поля. Дає можливість встановлювати розмір текстового поля, який за замовчуванням рівний 50. Для даних типу Числовой властивість Размер поля дозволяє уточнити значення числового типу. Розмір числового поля слід встановлювати якомога меншим, що збільшить швидкодію СУБД.
- Формат поля. Змінює зовнішній вид даних після їх введення. Формати доз-воляють задати спосіб виведення тексту, чисел, значення дат та часу, значен-ня логічних величин.
- Маска Ввода. Використовується для введення даних в заданому форматі (Телефон, Почтовий індекс, Особистий номер, формат дати та ін.)
- Число десятичных знаков. Задає кількість десяткових знаків (лише для типів Числовой/Денежный).
- Подпись. Ярлик для полів, який заміняє ім’я поля, форми або звіту.
- Значение по умолчанию. Значення, яке автоматично підставляється перед новим введенням даних в полі.
Властивості полів можуть прийматися за замовчуванням.
3.2. Завдання первинного ключа.
Первинний ключ можна створити чотирма способами:
- Виділіть поле для використання в ролі первинного ключа і виберіть команду Правка – ключевое поле.
- Виділіть поле для використання в ролі первинного ключа і клацніть мишею по кнопці Ключевое поле панелі інструментів.
- Клацніть правою кнопкою на вибраному полі і задайте команду контекстного меню Ключевое поле.
- Якщо при першому збереженні нової таблиці ключове поле не визначене, Access виведе повідомлення про те, що потрібно автоматично створити ключове поле Счетчик.
За замовчуванням первинні ключі в списку даних таблиці відображуються першими.
Приклад створення бази даних.
Таблиця Покупець.
|
Ім’я поля |
Тип поля |
Розмір поля |
|
Код покупця Прізвище Ім’я Область Місто Адреса |
Лічильник Текстовий Текстовий Текстовий Текстовий Текстовий |
Довге ціле 14 14 14 14 20 |
Таблиця Замовлення.
|
Ім’я поля |
Тип поля |
|
|
Номер замовлення Код покупця Код товару Дата замовлення Замовлена кількість |
Лічильник Числовий Числовий Дата/час Числовий |
Довге ціле Довге ціле Довге ціле Короткий формат З плав. крапкою (4байти) |
Таблиця Товар.
|
Ім’я поля |
Тип поля |
|
|
Код товару Наіменування Ціна одиниці |
Лічильник Текстовий Числовий |
Довге ціле 20 З плав. крапкою (4байти) |
Створення нової бази данних починається командою Файл-Создать. Відчиняється діалогове вікно, в якому слід вказати ім’я бази даних та папку, в якій ця база даних буде зберігатися, після чого натиснкти кнопку Создать. В результаті на екрані з’являється вікно Новая таблица, в якому виберемо команду Конструктор. Реакцією на це буде нове вікно таблиці у режимі конструктора. Заповнюємо його даними таблиці Покупець (вводимо імена полів, вказуємо їх тип та розмір).
Після заповнення всієї таблиці необхідно виділити ключове поле, яким в даному випадку буде Код покупця. Для цього переведіть курсор в необхідне поле і натисніть кнопку контекстного меню (права кнопка миші) Ключевое поле. При цьому поряд з іменем цього поля з’явиться зображення ключа. Після сформування структури закрийте вікно і підтвердіть необхідність запису таблиці на диск, попередньо задавши її ім’я.
Аналогічно створюються та зберігаються таблиці Замовлення та Товар з ключовими полями Номер замовлення та Код товару відповідно.
Створені таблиці заповнюються даними так. За допомогою команди Файл-Открыть виберіть базу даних, з якою будете працювати. В діалоговому вікні База данных на вкладці Таблица виділивши таблицю натисніть кнопку Открыть. На екрані з’явиться бланк (форма) таблиці, в який необхідно внести відповідні дані. Аналогічно вносяться дані в інші таблиці бази даних.
Якщо ж після відкриття вікна бази даних необхідно внести зміни до структури таблиці, необхідно подати команду Конструктор.
З А В Д А Н Н Я.
- Створіть структури таблиць та заповніть їх записами про 10 товарів, 15 покупців, 12 постачальників, 25 замовлень та 5 типів товару.
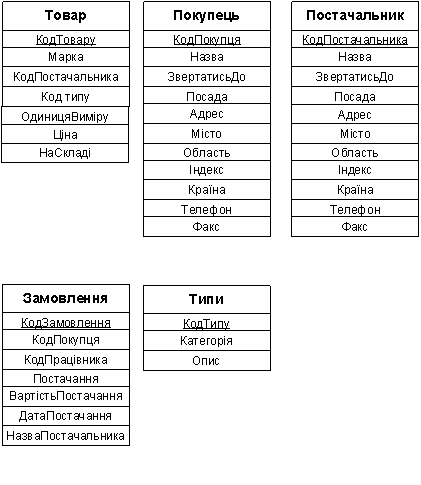
- Заповніть таблиці записами про 10 товарів, 15 покупців, 12 постачальників, 25 замовлень та 5 типів товару. Для внесення даних до таблиць дотримуйтесь індивідуальної теми:
- Продуктовий магазин
- Магазин «Будівельних матеріалів»
- Магазин канцтоварів
- Магазин «Сантехніки»
- Книгарня
- Магазин «Комп’ютерна техніка»
- Магазин побутової хімії
- Магазин спецій
- Квітковий магазин
- Взуттєвий магазин
- Магазин верхнього одягу
- Магазин одягу для чоловіків
- Магазин хлібобулочних виробів
- Ювелірний магазин
- Магазин аудіо та відеоапаратури
- Видавничий центр
- Магазин кондитерських виробів
- Меблевий магазин
- Магазин сувенірів
- Магазин фотоапаратури
- Магазин садівництва
- Меблевий магазин
- Магазин іграшок
- Магазин освітлювальних приладів
- Магазин «Усе для відпочинку»
- Автосалон
- Магазин «Усе для рибалки»
- Магазин солодощів
- Магазин сантехніки
- Молочний магазин
ПРАКТИЧНА РОБОТА № 2
Тема роботи: Створення зв’язків та полів із списком підстановок в Access.
КОНТРОЛЬНІ ЗАПИТАННЯ
- Опишіть функціональні можливості MS Access.
- Що таке запит, форма, звіт?
- Як можна побачити зв’язки між таблицями?
- Як створити зв’язки між таблицями?
- Які типи зв’язків існують? Опишіть кожен із зв’язків між таблицями.
- Для чого використовують програмний засіб Access Майстер підстановок?
- Як створити поле підстановки?
- Яких типів буває поле підстановок?
- Які типи даних можна використовувати у таблицях Access? Що визначає тип поля?
ОСНОВНІ ТЕОРЕТИЧНІ ВІДОМОСТІ
- Зв’язки між реляційними таблицями.
При проектуванні реляційної бази доводиться розробляти ефективну структуру подання даних. Для розв’язку цієї задачі використовуються процедури нормалізації, які направлені на зменшення надлишкової інформації в базі даних. Результатом нормалізації є, як правило, розбиття початкової реляційної таблиці на декілька менших реляційних таблиць, пов’язаних між собою. Таким чином, нормалізація передбачає необхідність виконання процедури зв’язування таблиць бази даних. Зв’язки дають можливість узгоджувати або об’єднувати дані однієї таблиці з даними другої таблиці, щоб створити набір для форми або для звіту.
При зв’язуванні двох таблиць одна з них (основна) називається батьківською, друга (підпорядкована) – дочірною. Суть установлення зв’язку між двома таблицями полягає в тому, що значення стовпця (чи стовпців) першої таблиці (джерела або батьківської) вміщуються в другу таблицю (приймача або дочірної). Зв’язок між таблицями встановлюється по двом полям. В батьківській таблиці в ролі такого поля використовується поле первинного ключа. В дочірній таблиці використовується поле з тим же типом даних, що і первинний ключ зв’язуваної таблиці. Це поле називається зовнішним ключем.
На відміну від первинного ключа, який створюється спеціально, зовнішний ключ – це поле, яке використовується для зв’язку. Два записи можуть зв’язуватися відповідними значеннями ключа (від первинного ключа до зовнішнього ключа).
Для зв’язування таблиць за допомогою команди Сервіс – Схема данных викликають діалогове вікно Схема данных, в якому за допомогою команди контекстного меню (права кнопка миші) Добавить таблицу добавимо таблиці бази даних (в нашому випадку Покупець, Замовлення, Товар). Таблиці висвітляться в вікні. Натиснемо ключове поле Код покупця таблиці Покупець лівою кнопкою миші і не відпускаючи кнопки перенесемо курсор на зовнішній ключ Код покупця таблиці Замовлення. Після відпускання кнопки на екран виводиться вікно Связи, в якому відображено встановлений зв’язок між таблицями. Встановимо в вікні прапорці Обеспечить целостность данных, Каскадное обновление связанных полей, Каскадное удаление связанных записей і натиснемо кнопку Создать. Аналогічно, по полю Код товару встановимо зв’язок між таблицями Товар та Замовлення. Закриємо вікно Схема данных.
2. Створення в таблиці поля із списком підстановок.
На прикладі створеної нами бази даних, що складається з таблиць Покупець, Товар, Замовлення, Замовлено, Працівники, Типи, Постачальник можемо відмітити деяку незручність, яка виникає при заповненні та редагуванні таблиці “Замовлення”. При заповненні полів “Код покупця” та “Код товару” необхідно оперувати з числовими кодами цих величин, що вимагає підвищеної уваги і може призвести до помилок. Якщо замінити типи цих полів на текстові, виникає необхідність в наборі великої кількості текстових величин, що займає багато часу і не виключає помилок. Найкращим виходом з цієї ситуації є створення в таблиці текстових полів “Покупець” та “Товар”, величини в яких можна було б вибирати із списку можливих значень. Списки всіх можливих величин повинні формуватися на основі даних, які зберігаються в таблицях “Покупець” (поле “Прізвище”) та “Товар” (поле “Наіменування”). Наявність таких полів (замість “Код покупця” та “Код товару”) значно полегшує процес введення та аналізу даних.
Для створення таких полів існує спеціальний програмний засіб Access, що зветься Майстер підстановок.
Розглянемо його роботу крок за кроком:
1. Виділіть потрібну таблицю у вікні бази даних.
2. Натисніть кнопку Конструктор (Design) на панелі інструментів вікна бази даних.
3. В стовпці Ім'я поля (Field name) виберіть вільну комірку і введіть ім'я нового поля або перейдіть до вже існуючого поля.
4. Перейдіть в стовпець Тип даних (Data Type) і в списку, що розкривається, виберіть пункт Майстер підстановок (Lookup Wizard).
5. В першому вікні діалогу майстра виберіть варіант використання даних з таблиці або запиту і натисніть кнопку Далі (Next).
6. В другому вікні виберіть таблицю (або запит), дані якої будуть використовуватися в полі підстановки, і натисніть кнопку Далі (Next).
7. В третьому вікні виберіть ті поля, дані з яких повинні з'являтися в полі підстановки, і натисніть кнопку Далі (Next).
8. В четвертому вікні вкажіть, чи потрібно приховати ключове поле, що звичайно містить ідентифікаційний номер, і натисніть кнопку Далі (Next).
9. В п'ятому вікні задайте підпис поля підстановки і натисніть кнопку Готово (Finish).
10. На питання про необхідність збереження таблиці відповідайте Так (Yes).
Наприклад, розглянемо базу даних, що складається із двох зв’язаних таблиць: “Постачальники” з полями “Код_Постачальника” та “Назва” і “Товари” з полями “Товар” та “Код_Постачальника”. Ми будемо формувати список постачальників товару і прив’язувати його до нового поля таблиці “Товари”, яке називають полем підстановок.
Такий список створюється шляхом пошуку значень в полі «Код_ Постачальника» таблиці «Постачальники» і виведенні відповідних значень поля “Назва”. При виборі значень із списка задається значення зовнішнього ключа в поточному записі (поле «Код_Постачальника» в таблиці “Товари”), яке співпадає із значенням ключового поля відповідного запису в зв’язаній таблиці (поле “Код_Постачальника” в таблиці “Постачальники”). При цьому створюється об’єднання із зв’язаною таблицею, яке дозволяє відображувати (але не зберігати) значення поля “Назва” з таблиці “Постачальники” в таблиці “Товари”. Зовнішній ключ (значення поля «Код_Постачальника») в таблиці “Товари” зберігається, але не відображується. Це призводить до того, що довільне оновлення даних в таблиці “Постачальники” буде відображатися як в списку, так і в записах в таблиці “Товари”. Поле списку підстановок необхідно визначати з таблиці, яка містить зовнішний ключ і відображує список підстановок. В наведеному прикладі поле списку підстановок буде визначатися з таблиці “Товари”.
Створити нові поля із списком підстановок можно як в режимі конструктора, так і в режимі таблиці.
Однак, якщо поле, яке буде використовуватися як зовнішній ключ для поля підстановок, вже існує, необхідно відкрити таблицю, яка містить це поле, в режимі конструктора і визначити поле підстановок. Наприклад, якщо є таблиця “Товари”, в якій вже визначено поле “Код_Постачальника”, і потрібно перетворити його в поле підстановок, в якому будуть виводитися назви постачальників з таблиці “Постачальники”, то необхідно відкрити таблицю “Товари” в режимі конструктора і перетворити поле “Код_Постачальника” в поле підстановок. Робиться це таким чином.
У верхній частині вікна Товари в блоці Имя поля знаходимо назву Код_ Постачальника. Це ім’я поля, над яким ми проведемо операцію підстановки. Далі відкриваємо значення Тип данных, яке знаходиться в одному рядку з вибраним нами полем. З’являється список типів, де останнім є рядок Мастер подстановок.
Після активізації програми Мастер подстановок на екрані відкривається вікно цієї програми, в якому перемикач необхідно встановити у положення Таблица или Запрос, після чого натиснути кнопку Далее.
В результаті цієї операції на екран з’являється нове вікно, в якому показані всі таблиці бази даних за винятком тієї, в яку буде зроблено підстановку поля (в нашому випадку це “Товари”). Виділяємо рядок, який містить назву “Постачальники”, де знаходиться необхідна нам інформація, і натискуємо кнопку Далее.
З’являється нове вікно, що містить два інформаційні блоки. Ліворуч розташовані доступні поля таблиці “Постачальники”, яку ми вибрали на попередньому кроці. Необхідно виділити те поле, над яким здійснюється операція підстановки. В даному випадку це поле “Назва”. Кнопкою одинарна стрілка праворуч це поле переноситься праворуч, де написано Выбранные поля. Кнопкою одинарна стрілка ліворуч це поле переноситься у лівий список. Така необхідність виникає, наприклад, у тому випадку, коли була допущена помилка. Кноп-кою подвійна стрілка праворуч переносяться всі поля праворуч, а кнопкою подвійна стрілка ліворуч – справа наліво. Після переносу поля “Назва” необхідно натиснути кнопку Далее.
Після цього з’являється нове вікно, в якому за допомогою миші можна відрегулювати ширину стовпців (у нашому випадку поля “Назва”). Після проведеного регулювання натискують кнопку Далее.
В новому вікні потрібно задати напис для стовпця підстановки. У нашому випадку залишимо напис “Назва” і натиснемо кнопку Готово.
В результаті цього на екрані з’явиться вікно, у якому необхідно підтвердити необхідність збереження таблиці (натиснути кнопку Да). Вікно Мастер подстановок зачиняється і на екран виводиться вікно таблиці “Товари”, відкритого в режимі конструктора. Для поля “Код_Постачальника” у вкладинці Подстановка можна переглянути характеристику поля, приєднаного до таблиці “Товари”.
Зовнішній вигляд цього поля можна переглянути, відкривши таблицю в режимі Открыть. Щоб переконатися в наявності зв’язку між таблицями, виконаємо команду Сервис – Схема Данных, в результаті чого з’явится відповідне вікно, в якому показано лінією зв’язок між ключовими полями.
З А В Д А Н Н Я.
- Створіть таблицю “Працівники” та “Замовлено” заповніть їх даними про 8 працівників та 10 замовлень.
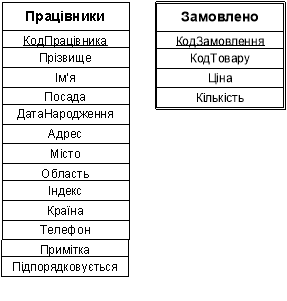
2. Побудуйте зв’язки між таблицями Покупець, Товар, Замовлення, Замовлено, Працівники, Типи, Постачальник згідно описаної процедури.
3. Побудуйте в таблиці “Замовлення” поля підстановок, пов’язані з полями “Код покупця” та “Код працівника”, що дозволить вводити до таблиці значення прізвище покупця та прізвище працівника із списку. Списки формуються на основі таблиць “Покупець” та “Працівники”.
ПРАКТИЧНА РОБОТА № 3
Тема роботи: Створення та робота з фільтрами.
КОНТРОЛЬНІ ЗАПИТАННЯ
- У чому полягає процес фільтрування даних?
- Які види фільтрації можна використовувати в MS Access 2000?
- Як вибрати потрібні записи таблиці, використовуючи фільтр за виділеним?
- Як відібрати записи таблиці, використовуючи звичайний фільтр?
- Як відібрати записи таблиці, використовуючи розширений фільтр?
- Чим відрізняється розширений фільтр від звичайного?
- Чи можна зберегти таблицю з фільтром? Як це зробити?
- Для чого використовують індексовані поля?
- Як створити індекс по певному полю таблиці БД?
- Як здійснити пошук даних в таблиці бази даних?
- Вкажіть текстові, числові умови та умови роботи з датами для пошуку даних в таблицях.
ОСНОВНІ ТЕОРЕТИЧНІ ВІДОМОСТІ
- Індексування таблиць БД
Для таблиць великих розмірів значно ускладнюється процес пошуку да-них, навіть якщо використовувати команди пошуку даних. Для пришвидшення цього процесу сучасні СУБД мають можливість індексувати бази даних.
Індексні поля – це поля, в яких інформація відсортована в певному по-рядку. При цьому в результаті індексування самі записи не відсортовуються. Сортується лише інформація в певному полі, а оскільки до проіндексованого поля прив’язується адреса самого запису, то це дозволяє підтримувати записи впорядкованими по цьому полі. Така структура дозволяє одночасно проіндексувати будь-яку кількість полів. При звертанні до будь-якого індексного поля порядок чередування записів в таблиці змінюється в залежності від порядку, встановленому в цьому полі.
Індекси корисні для збільшення швидкості виконання багатьох операцій над БД, особливо при виконанні пошуку і при складанні звітів. Наприклад, якщо є таблиця із записами про службовців із ключовим полем за порядковими номерами працівників, а в звітах записи потрібно впорядкувати за прізвищами. У цьому випадку, якщо таблиця має великий об’єм, можна пришвидшити про-цес створення звіту, створивши індекс по полю Прізвище.
Для того, щоб створити індекс по певному полю, потрібно відкрити таб-лицю в режимі конструктора таблиць. Для цього у вкладинці Таблицы БД потрібно виділити необхідну таблицю і натиснути кнопку Конструктор. У вікні конструктора таблиць необхідно відмітити поле, по якому буде створюватися індекс. Після цього активізується закладка Общие розділу Свойства поля, і в розділі Индексированное поле вибрати у випадаючому списку Да (Допускаются совпадения) або Да (Совпадения не допускаются). Якщо вибрано перший параметр, то допускається присутність більше одного запису з однаковими даними в полі. В другому випадку Access не дозволяє зберігати декілька записів із однаковими значеннями в полі.
Щоб додати індекс одночасно по декільком полям, потрібно виконати таку послідовність дій:
- Відкрити потрібну таблицю в режимі конструктора таблиць.
- Відмітити поле, по якому потрібно створити індекс.
- Вибрати команду Вид – Индексы. При цьому відкриється діалогове вікно.
- В колонці Индекс потрібно ввести ім’я індексу.
- Натиснути мишкою в колонці Имя поля. При цьому з’являється кнопка ви-падаючого списку. Якщо натиснути цю кнопку, то з’являється список всіх полів таблиці, де потрібно вибрати назву відповідного поля (яке потрібно індексувати).
- В колонці Порядок сортировки необхідно вибрати напрям сортування.
- В наступних рядках вікна потрібно повторити пункти 5-7 для всіх інших по-лів, які потрібно проіндексувати в групі. При цьому ім’я індексу вказується лише в першому рядку складного індекса. Якщо додати ще одне ім’я в нас-тупному рядку поля Индекс, Access буде сприймати цей рядок як окремий індекс.
- Пошук даних в таблиці бази даних
Із збільшенням об’єму таблиці БД виникає проблема з пошуком потрібної інформації, що вимагає використання додаткових функцій пошуку. Якщо потрібно знайти певний окремий запис, доцільно використовувати команду Правка – Найти (або її клавішний еквівалент Ctrl+F). У випадку, якщо потрібно знайти велику кількість записів, краще використати можливості створення запитів.
При виборі команди Найти з’являється одноіменне діалогове вікно, де в полі Образец потрібно ввести текст, який необхідно знайти. У випадаючому списку Просмотр потрібно вибрати напрям пошуку:
- Все – по всій таблиці;
- Вверх – від курсора до початку таблиці;
- Вниз – від курсору до кінця таблиці.
Випадаючий список Совпадение встановлює, яку частину поля БД по-винен становити текст, який ми шукаємо:
- С любой частью поля – будь-яку частину поля БД повинен становити текст, який ми шукаємо;
- Поля целиком – весь вміст поля;
- С начала поля – вміст поля починається з даного тексту.
Крім цього у вікні пошуку можна встановити додаткові параметри:
- Только в текущем поле – пошук здійснюється лише в полі, в якому знахо-диться курсор. В іншому випадку пошук буде здійснюватися по всіх полях таблиці;
- С учетом регистра – розрізняти під час пошуку малі та великі літери тексту;
Для того, щоб знайти перше входження тексту, який шукається, потрібно натиснути кнопку Найти. Для пошуку наступного входження потрібно вибрати кнопку Найти далее.
При формуванні тексту для пошуку можна вживати шаблон, який використовує спеціальні символи: “*” – означає довільне слово в тексті, “?” – означає довільний символ в тексті. Наприклад *р означає сукупність слів, які закінчуються літерою “р”, Продукт? означає групу слів, що починаються словом Продукт і закінчуються довільним символом.
Аналогічним чином, за допомогою команди Правка – Заменить можна здійснювати пошук та заміну даних в таблиці.
3. Умови відбору інформації в базі даних
При роботі з базою даних, часто виникає ситуація, коли користувачу не-потрібен (і навіть заважає) весь масив інформації, а необхідно за деяким крите-рієм (умовою) відібрати фрагмент даних, щоб надалі працювати з ним. При цьому тип умови залежить від типу поля, для якого ця умова встановлюється. Найчастіше використовуються текстові, числові умови та умови для роботи з датами.
3.1. Текстові умови
В ролі текстової умови вказується текст із вмістом поля потрібних запи-сів. Наприклад, якщо ми хочемо відібрати інформацію за критерієм співпадання значення в полі “Прізвище” з текстом Кучма, умову можна задати одним із можливих варіантів:
- Кучма;
- “Кучма”;
- =Кучма;
- =”Кучма”.
Якщо користувачу зовсім або частково невідомий текст потрібного поля, то можна скористатися шаблонами: “*” – заміняє будь-яку кількість довільних символів, “?” – замінює не більше одного символа, [a-z] – діапазон символів, # – одиночна цифра (наприклад, “Та*о” – довільний текст, що починається з “Та” та закінчується на “о”). Умова в цьому випадку має вид Like символи шаблону, наприклад Like “С*” здійснює відбір клієнтів, прізвища яких починаються з літери “С”; Like "[А-Д]*" – виконуються замовлення для клієнтів, імена яких починаються з літер від А до Д; Like “###” – три цифри в полі .
Інколи в текстових умовах використовується логічний оператор not, який заперечує наявність в полі таблиці тексту, вказаного справа від оператора (нап-риклад not “К*” – будь-який текст, крім того, що починається з літери “К”).
3.2. Числові умови та умови роботи з датами
Числові умови та умови типу дата записуються в форматі
< логічний оператор > < вираз >
де в якості логічного оператора можна використовувати:
- = дорівнює виразу;
- < менше виразу;
- > більше виразу;
- <= менше або рівне виразу;
- >= більше або рівне виразу;
- <> не дорівнює виразу;
- IN(значення_1; значення_2, . . .) – дорівнює одному із значень аргументів;
- Between значення_1 And значення_2 – приналежність діапазону, який зада-ється константами значення_1 та значення_2.
Приклади задання умов:
- >=300 – записи, для яких вміст числового поля більший ніж 300.
- Between 1/5/99 and 1/10/99 – записи, для яких поле дати лежить в межах від 1 травня 1999 до 1 жовтня 1999 року.
- In("Канада"; "Великобританія") – відображення замовлень на доставку това-рів в Канаду або Великобританію.
- < Date( ) – 30 - використовує функцію Date для відображення замовлень, зроблених раніш, ніж 30 днів назад.
- >="Н" – відображує замовлення на доставку товарів в фірми, назви яких починаються з букв, що знаходяться в діапазоні від Н до Я.
3.3. Побудова складних умов
Досить часто запит не обмежується однією простою умовою, а об’єднує відразу кілька умов, що відносяться до різних полів. Такі запити використовуються для об’єднання простих умов в комплексну, за допомогою логічних операцій AND (логічне і) та OR (логічне або).
Операція логічного об’єднання “і” використовується в тому випадку, коли потрібно, щоб виконувалися одночасно обидві прості умови. В запитах це використовується переважно тоді, коли умова створюється по двох полях одночасно (тобто коли потрібно, щоб задовольнялися умови одночасно для двох полів). В Access логічне “і” між умовами запитів реалізується шляхом їх введення в комірки одного рядка Условие отбора.
Операція логічного об’єднання “або” використовується в тому випадку, коли потрібно щоб виконувалась хоча б одна з перерахованих умов. В запитах це використовується переважно тоді, коли прості умови створюються по одному і тому ж полю. При цьому прості умови записуються в рядки Условие отбора в одну колонку.
4. Використання фільтрів для пошуку інформації в БД
Існують декілька способів, які використовуються для відбору записів за допомогою фільтрів: фільтр по виділеному фрагменту, звичайний фільтр і розширений фільтр.
Фільтр по виділеному фрагменту і звичайний фільтр є самими простими способами відбору записів. Якщо можна легко знайти та вибрати в формі або в об’єкті в режимі таблиці значення, які повинні містити записи, що відбираються, слід використовувати фільтр по виділеному фрагменту. Звичайний фільтр використовується для вибору шуканого значення із списку без перегляду всіх записів в таблиці або формі, або при виборі декількох умов відбору одночасно.
Для створення складних фільтрів, слід використовувати вікно розширеного фільтра.
Для використання методів фільтрації по відношенню до таблиці (або форми) слід відкрити її за допомогою команди Открыть. При цьому в полосі меню з’являється пункт Записи, в якому містяться підкоманди роботи з фільтрами, а на панелі інструментів з’являються кнопки Фильтр по выделенному, Изменить фильтр, Применение фильтра. Крім цього, після відкриття об’єкту, в контекстному меню, яке відкривається правою кнопкою миші, з’являються команди роботи з фільтрами.
Побудовані фільтри зберігаються автоматично при збереженні таблиці або форми. Таким чином, при повторному відкритті таблиці або форми можна знову використати збережений фільтр.
Для застосування сформованого фільтра використовується команда Применение фильтра. Для ліквідації ефекту фільтрації використовується команда Удалить фильтр.
4.1. Відбір записів за допомогою команди Фильтр по выделенному.
Для фільтрації даних за допомогою цієї команди потрібно:
- В полі відкритої таблиці (або форми) знайдіть значення, яке повинні містити записи, що включаються в результуючий набір при використанні фільтра.
- Виберіть це значення і натисніть кнопку Фильтр по выделенному на панелі інструментів (або задайте команду Записи – Фильтр – Фильтр по выделенному). Спосіб вибору значення визначає, які записи будуть відібрані фільтром.
- Повторюйте крок 2, поки не будуть задані всі умови відбору записів.
Фільтр дозволяє відбирати записи, які не містять вибраного значення. Для цього виберіть значення, натисніть праву кнопку миші і виберіть команду Исключить выделенное.
Відміну фільтра здійснюють за допомогою кнопки Удалить фильтр панелі інструментів.
4.2. Відбір записів за допомогою простого фільтру
- Відкрийте таблицю, запит або форму в режимі таблиці або відкрийте форму в режимі форми.
- Натисніть кнопку Изменить фильтр на панелі інструментів, щоб переключитися у вікно звичайного фільтра.
- Виберіть поле для завдання умови відбору, якому повинні задовольняти записи, що включаються в результуючий набір записів.
- Введіть умову відбору, вибравши шукане значення в розкритому списку значень поля (якщо список містить значення полів), або введіть в поле значення з клавіатури. Для пошуку записів з використанням умов відбору, які задаються виразом, введіть вираз в відповідне поле або створіть його за допомогою побудовувача виразів. Якщо задати значення в декількох полях, фільтр буде повертати лише ті записи, в яких кожне з полів містить вказане значення.
- Для того, щоб вказати декілька значень, що включається в результуючий набір, може містити в одному полі, виберіть вкладку Или, ярличок якої знаходиться в лівому нижньому куті вікна. Фильтр буде повертати записи, які містять в полях всі значення, вказані на вкладці Найти, або всі значення, вказані на першій вкладці Или, або всі значення, вказані на другій вкладці Или і т.д.
- Натисніть кнопку Применить фильтр на панелі інструментів.
4.3. Відбір записів за допомого вікна розширеного фільтра
- Відкрийте таблицу, запит або форму в режимі таблиці або відкрийте форму в режимі форми.
- Виберіть в меню Записи команду Фильтр і підкоманду Расширенный фильтр.
- Включіть в бланк поле або поля, длвя яких будуть задані пошуковані значення або інші умови, які використовуються в фильтрі для відбору записів.
- Для вказання порядку сортування виберіть клітинку в рядку Сортировка для конкретного поля, натисніть кнопку розкриття списку і виберіть порядок сортування. В Microsoft Access записи сортуються спочатку по значенням поля, розміщеного в лівому стовпці бланку, потім по значенням поля в наступному стовпці справа і т.д.
- Вкажіть значення для пошуку або введіть вираз в рядок Условие отбора для полів, включених в бланк.
- Для того щоб використати фільтр, натисніть кнопку Применение фильтра на панелі інструментів.
5. Сортування даних в таблиці
Рядки в таблиці можна відсортувати згідно вмісту одного або декількох стовпців. Для цього слід вибрати поле, за яким буде здійснюватися сортування, і натиснути кнопку Сортировка по возрастанию або Сортировка по убыванию на панелі інструментів, або задати команду Запись – Сортировка і вибрати відповідний параметр. СУБД Access сортує записи в виділеному стовпці (стовпцях) за зростанням (від А до Я і від 0 до 9) (за спаданням – навпаки). Порядок сортування для декількох виділених стовпців – зліва направо. Кожна наступна операція сортування заміняє результати попередньої операції. Щоб відмінити результати сортування, виберіть в меню Записи команду Удалить фильтр.
З А В Д А Н Н Я.
- Розширте вже створені вами таблиці до 15 покупців, 30 замовлень та 20 найменувань товару.
- В таблиці Товар створити індекс по полі Найменування.
- В таблиці Покупець створити складний індекс по прізвищу та імені покупця.
- В таблиці Покупець послідовно знайти всі прізвища, що закінчуються літе-рою “к”.
- В таблиці Покупець послідовно знайти всі прізвища, що починаються літе-рою “С”.
- В таблиці Покупець послідовно знайти всі прізвища, що починаються літе-рою “Д” та закінчуються літерою “ч”.
- В таблиці Товар знайти товар, де код товару рівний 7 (10, 15).
- Вибрати, використовуючи фільтр всі записи, в яких прізвища закінчуються на літеру “н”.
- Вибрати, використовуючи фільтр, всі записи, в яких прізвища закінчуються на літеру “н” або літеру “й” (LIKE “*н” OR LIKE “*й”).
- Вибрати, використовуючи фільтр, всі записи, в яких є прізвища “Янів” або “Баран” (IN ( “Янів”;“Баран”)).
- Вибрати, використовуючи фільтр, всі замовлення, які подавалися після 11.09.01.
- В таблиці Покупець відсортувати всі записи по полю Прізвище в порядку зростання.
- Вибрати, використовуючи функцію Date замовлення, зроблені раніш, ніж 30 днів назад.
- Вибрати, використовуючи фільтр, всі записи, в яких є прізвища “Андрушко” або “Гінко”.
- Вибрати, використовуючи фільтр, всі замовлення на доставку товарів з фірм, назви яких починаються з букв, що знаходяться в діапазоні від «Н» до «Я».
ПРАКТИЧНА РОБОТА № 4
Тема роботи: Створення запитів та звітів.
КОНТРОЛЬНІ ЗАПИТАННЯ
- Що таке запит?
- Які види запитів ви знаєте?
- Які існують способи створення запиту?
- Опишіть створення запиту з параметром.
- Опишіть створення запиту на вибірку.
- Що таке обчислювальні поля?
- Що таке звіт?
- Опишіть спосіб створення звіту за допомогою Майстра звітів.
- Вкажіть основні елементи керування звітом.
- В яких режимах можна створювати звіт в MS Access?
ОСНОВНІ ТЕОРЕТИЧНІ ВІДОМОСТІ
1. Створення та використання запитів
У сучасних СУБД нарівні із найпростішими засобами пошуку і фільтрації даних з однієї або кількох зв’язаних таблиць використовуються зручні, гнучкі та могутні засоби – запити. З їх допомогою можуть бути виконані обчислення, відновлені дані в таблицях, додані або вилучені записи. При цьому результати виконання запиту подаються в зручному вигляді – у формі таблиці. Запит може будуватися з використанням тимчасової таблиці, створеної за допомогою іншого запиту. Засобами запиту можна виконати такі дії:
- вибрати записи з кількох таблиць, що задовільняють умовам вибору;
- включити в підсумкову таблицю додаткові поля і в разі необхідності виконати обчислення для них;
- згрупувати записи з однаковими значеннями в деякому полі;
- на основі зв’язаних таблиць створити нову таблицю;
- вилучити із зв’язаних таблиць записи, що відповідають деяким умовам.
В СУБД Access залежно від задачі, яка розв’язується, може бути створено кілька видів запитів, кожен з яких має свою піктограму:
- запрос на выборку, що забезпечує вибір даних із зв’язаних таблиць і таб-лиць побудованих під час реалізації інших запитів;
- запрос на создание таблицы, який ґрунтується на запиті на вибирання і за-безпечує формування та заповнення нової таблиці;
- запрос на обновление, що дає змогу вносити зміни в групу записів, які від-бираються за допомогою запиту на вибирання;
- запрос на добавление, за допомогою якого записи з таблиці результатів запиту добавляються в таблиці бази даних;
- запрос на удаление, що забезпечує виключення записів з однієї або кількох зв’язаних таблиць.
Розглянемо спосіб реалізації запитів, який називається запрос на выборку. Для цього виконаємо таку послідовність дій:
- В вікні База данных необхідно відкрити вкладку Запросы (натискуванням лівою клавішею). Після цього натискується кнопка Создать, вибирається Простой Запрос і натискується Ок. На екрані з’являється вікно Создание простых запросов.
- Далі необхідно відкрити список таблиць у вікні Таблицы/Запросы і виділити ту з них, в якій необхідно вибирати відповідні поля. Потім ці поля потрібно перенести в область вибраних. Аналогічні операції виконують і з іншими таблицями. Для прикладу, що розглядається, в область вибраних з таблиці Покупець переноситься Прізвище, Ім’я, з таблиці Товар – Наіменування, з таблиці Замовлення – Замовлена кількість. Потім необхідно натиснути кнопку Далее. В результаті вміст вікна зміниться.
- З двох перемикачів Подробный та Итоговый включаємо Подробный і натискуємо кнопку Далее.
- Введемо ім’я запиту Відомості і натиснемо кнопку Готово. В результаті на екрані з’явиться запит з іменем Відомості.
Тепер з отриманої таблиці зробимо конкретний вибір, а саме – запит про вибір покупців, які купили більше ніж одну шоколадку. Для цього закриємо таблицю-запит. З’явиться вікно База данных. В ньому виділимо Видомості і натиснемо кнопку Конструктор. На екрані з’явиться вікно Запрос на выборку.
Вікно запиту на вибирання в режимі Конструктор має дві частини. Верхня містить схему даних запиту, яка включає вибрані таблиці із списками полів. У цій схемі користувачем у разі необхідності можуть встановлюватися нові зв’язки між таблицями. Нижня частина вікна є бланком запиту за зразком. Кожний стовпець бланка стосується одного поля. Поля можуть використовуватися для включення їх в результат виконання запиту, сортування за цим полем і задання умов відбору. Для заповнення бланка запиту необхідно виконати такі дії:
- у рядок Поле включити імена полів, які відсутні, але необхідні для запиту. Це можна здійснити за допомогою “буксування” імені поля з відповідної таблиці верхньої частини вікна за допомогою механізму Drag and Drop. При цьому в рядку Имя таблицы автоматично відображається ім’я таблиці, з якої вибирається необхідні поля;
- у рядку Сортировка зазначити порядок сортування відібраних записів у підсумковій таблиці. Результати запитів можуть сортуватися по одному або кількох полях. Порядок сортування визначається порядком проходження полів у бланку запиту. В разі необхідності сортування скасовується встановленням параметра Отсутсвует;
- у рядку Вывод на экран указати прапорцем поля, що включаються в підсумкову таблицю. В тому випадку, коли поле не цікавить користувача, прапорець знімається;
- у рядку Условие отбора сформувати логічні умови (критерії) відбирання записів, які можуть містити метасимволи (*, #, !, ? та ін.), а також логічні функції AND та OR.
У рядку Условие отбора у полі Наіменування введемо “Шоколадка”, а в полі Замовлена кількість >1. Закриємо таблицю і викличемо запит на перегляд з допомогою команди Открыть. В результаті одержимо таблицю Відомості: запрос на выборку, яка містить дані, що відповідають поставленим умовам.
- Обчислювальні поля
В системі Access є можливість в результуючій таблиці запитів представ-ляти окрім значень полів окремих таблиць бази даних спеціальні поля, в яких подається деякий вираз. Цей вираз будується на основі деяких звичайних полів за допомогою спеціальних функцій та арифметичних операторів. Створення такого виразу здійснюється за допомогою спеціальної програми, що називається Построитель выражений.
Використання цього засобу розглянемо на прикладі. Помітимо у вкладці Запросы створений вже нами запит Відомості і натиснемо кнопку Конструктор. На екрані з’явиться вікно Запрос на выборку. Виберемо в рядку Поле першу зліва пусту клітинку і встановимо в ній курсор. Потім на панелі інструментів на-тиснемо кнопку Построить. На екрані з’явиться діалогове вікно Построитель выражений.
Це вікно складається з чотирьох частин (блоків). Верхню частину вико-ристовують для введення логічного виразу. Тут розташовані також кнопки керу-вання вікном, кнопки із знаками математичних та логічних операцій. Трое ниж-чих блоків (вікон) використовуються для вибору елементів, які в них знаходять-ся. Ліворуч розташовані об’єкти бази даних: таблиці, запити та ін. В середній частині перераховано елементи вибраного об’єкта ліворуч.
Виберіть в лівому нижньому блоці вікна розділ Таблицы і двічі клацніть лівою кнопкою миші по знаку “+” перед розділом. Розкриється ієрархічне дерево таблиць бази даних, з якою ми працюємо. Створимо обчислювальне поле Ціна замовлення, значення якого дорівнюють добутку полів Замовлена кількість таблиці Замовлення і Ціна одиниці таблиці Товар.
Виберемо спочатку таблицю Замовлення, натиснувши її лівою кнопкою миші. В середньому нижньому блоці вікна з’явиться перелік всіх полів вибраної таблиці. Виберемо поле Замовлена кількість і натиснемо на кнопку Вставить. В результаті в верхньому блоці вікна з’явиться запис [Замовлення]![Замовлена кількість]. Натиснувши кнопку “*” додамо до цього запису знак множення. Аналогічно, з таблиці Товар виберемо поле Ціна одиниці і кнопкою Вставить доповнимо запис виразом [Товар]![Ціна одиниці]. Після цього, натиснувши кно-пку Ок, знову переходимо в вікно Запрос на выборку.
В вибраному нами чистому полі з’явився вираз: Выражение1: [Замов-лення]![Замовлена кількість]* [Товар]![Ціна одиниці]. Якщо залишити цей ви-раз без змін, то в результуючій таблиці запиту з’явиться нове поле з назвою Вы-ражение1. Змінемо назву цього поля, замінивши Выражение1 на Ціна замовлен-ня і закриємо вікно. Після цього відкриваємо запит на перегляд за допомогою кнопки Открыть.
Приклад 2. В таблицю Співробітники, що містить інформацію про спів-робітників деякої установи, зокрема дату їх народження в полі Дата Народжен-ня, необхідно включити обчислювальне поле Вік працівника. Поле, яке відоб-ражатиме інформацію про вік співробітника буде мати вид:
Вік: Int((Date()-[Покупець]![Дата Народження])/365)
3. Запит на вибирання з параметром
Запити, які ми досі розглядали базувалися на жорстко заданих умовах, оперативна зміна яких непроста. Враховуючи це, в Access передбачено спеці-альний запит на вибирання – запит з параметром. Його формат такий:
Like [текст] – де Like – оператор (команда) мовою SQL; [ текст] – будь-який текст звернення до користувача, наприклад, “Введіть прізвище”, або “Введіть наіменування товару”. Цей оператор записується в рядок Условие отбора при формуванні запиту в режимі Конструктор.
Після запуску запиту на виконання на екран викликається вікно Введите значение параметра, у поле якого вводиться одне із можливих значень пара-метра.
У разі необхідності формування запиту, що складається з кількох пара-метрів, останні будуть виводитися на екран у тій послідовності, у якій їх вказано у бланку запиту.
При використанні оператора Like (подібність) і метасимволів значно роз-ширюється можливості формування запитів, які мають змогу знайти потрібні записи в таблиці, знаючи лище фрагмент написання параметра.
4. Звіти
Звіт є кінцевим результатом виконання багатьох процедур із базою даних і забезпечує видачу даних у будь-якому форматі з різним рівнем деталізації. В нього можуть бути включені лінії, рамки, рисунки, графіки та ін.
У процесі конструювання звіту визначаються склад і зміст його розділів, оформляються заголовки, підписи реквізитів, що визначаються. В разі необхід-ності мати висновок у звіті відомостей з кількох таблиць. В основу звіту конструювання може бути покладений багатотабличний запит.
Всі звіти, що створюються в MS Access, поділяються на три категорії:
- рядкові, в яких дані відображаються рядками в кожному окремому стовпці;
- стовпцеві, в яких усі поля відображаються одним стовпцем і вирівнюються по лівому краю;
- поштові наклейки, призначені для друкування поштових наклейок у різно-манітних форматах.
Для створення звіту необхідно у вікні бази даних вибрати вкладку Отчеты і клацнути лівою кнопкою миші на кнопці Создать, внаслідок чого на екрані з’явиться діалогове вікно Новый отчет.
За допомогою цього вікна можна вибрати один із режимів конструювання звіту:
- Конструктор.
- Мастер очетов.
- Автоотчет.
Змінити рівні групування (додати нові чи знищити існуючі) можна у діалоговому вікні Сортировка и групировка, яке з'явиться на екрані після виконання команди Вид Сортировка и группировка або натискання однойменної кнопки панелі інструментів Конструктор отчетов, у полі Поле/выражение потрібно вибрати зі списку, який відкриється, назву поля, по якому групують записи, або за допомогою побудовувача виразів створити вираз для обчислювального поля. Поле чи вираз у першому рядку визначатиме перший (найвищий) рівень групування. Тільки-но у рядок буде введено назву поля чи вираз, у наступному полі діалогового вікна з'явиться значення По возрастанию - значення, яке вибирається за замовчуванням при сортуванні значень поля. Його також можна змінити, вибравши інше значення в списку, який відкриється, у нижній частині вікна відобразяться властивості групування, змінюючи які можна задати необхідний режим групування:
- Заголовок группы - визначає наявність заголовку групи;
- Примечание группы - визначає наявність примітки групи;
- Группировка - задає порядок групування записів;
- Интервал - задає інтервал групування для значень в полі чи виразі;
- Не разрывать - задає параметр представлення групи на одній сторінці.
 Для того, щоб створити групу, потрібно задати для властивостей Заголовок группы і/або Примечание группы значення Да. При цьому у області даних проекту звіту відобразяться заголовок та примітка відповідної групи. Поруч з полем, яке утворює групу, у діалоговому вікні Сортировка и группировка з'явиться відповідний значок, який вказуватиме на наявність групи. Змінюючи послідовність розміщення полів, які беруть участь у групуванні (перетягуючи мишкою назви полів у вікні), користувач може змінити послідовність рівнів групування. Якщо потрібно знищити якийсь рівень, то знищують рядок з назвою поля у верхній частині вікна.
Для того, щоб створити групу, потрібно задати для властивостей Заголовок группы і/або Примечание группы значення Да. При цьому у області даних проекту звіту відобразяться заголовок та примітка відповідної групи. Поруч з полем, яке утворює групу, у діалоговому вікні Сортировка и группировка з'явиться відповідний значок, який вказуватиме на наявність групи. Змінюючи послідовність розміщення полів, які беруть участь у групуванні (перетягуючи мишкою назви полів у вікні), користувач може змінити послідовність рівнів групування. Якщо потрібно знищити якийсь рівень, то знищують рядок з назвою поля у верхній частині вікна.
У діалоговому вікні Сортировка и группировка також можна задати параметри сортування даних у полях звіту (у полі Порядок сортировки).
- Розроблення багатотабличного звіту в режимі Мастер отчетов
Конструювання звітів за допомогою Майстра зводиться до діалогового режиму його створення, коли система задає ряд запитань про звіт і на підставі відповідей конструює його. Майстер використовується для створення звітів з групуванням і без нього, а також підсумкових, багато- й однотабличних звітів і т.д.
Для створення звітів у цьому режимі необхідно в діалоговому вікні Новый отчет клацнути лівою кнопкою миші на пункті Мастер отчета, а в списку джерел даних вибрати таблицю або запит, дані з яких будуть використовуватися у звіті. Якщо в ньому потрібно використати дані з кількох таблиць, необхідно вибрати первинну таблицю (наприклад, Покупець).
Після клацання лівою кнопкою миші на Ok відкривається перше діало-гове вікно Создание отчетов.
У цьому вікні відображаються список таблиць і запитів, що розкрива-ється, для вибору їх як джерела даних, а також списки Выбранные поля та Доступные поля для додавання у звіт потрібних полів. Відбирання цих полів здійснюється за допомогою кнопок >, >>, <, <<.
Якщо у звіті використовуються дані більш як однієї таблиці або одного запиту, то необхідно зі списків таблиць та запитів вибрати потрібні і додати відповідні поля. Набравши таким чином усі необхідні для звіту поля, треба клацнути по кнопці Далее.
В новому вікні з’являється елемент керування – список Выберите тип представления данных, який в нашому випадку має елементи: Товар, За-мовлення, Покупець. Виберемо елемент Замовлення для якого всі імена полів звіту подаються однією групою. Після цього слід клацнути лівою клавішею миші на кнопці Далее, внаслідок чого у діалоговому вікні з’являється список Добавить уровни группировки?, з якого виділимо і перенесемо до правої частини почергово поля Прізвище та Ім’я, задаючи тим самим рівні групування даних по прізвищу та імені.
Натиснувши кнопку далее одержимо вікно, в якому написано: Выберите порядок сортировки записей в возрастающем или убывающем порядке. В нашому випадку сортування проводити не будемо, а натиснемо на керуючу кнопку Итоги. В результаті одержимо нове діалогове вікно Итоги, в якому в рядку Замовлена кількість проставимо прапорець в керуючому елементі, розміщеному в стовпці Sum. Це означає, що для кожної групи та для всієї бази даних будуть підводитися підсумки, які полягають в сумуванні даних по вибраному полю Замовлена кількість. В командному елементі Показать виберемо режим Данные и итоги, при якому буде виводитися максимум інформації.
Натиснувши кнопки Ok та Далее одержимо діалогове вікно якому про-понується вибрати вид макета для звіту. Виберемо з наявного списку елемент По левому краю 2. В цьому вікні також можна вибрати орієнтацію сторінки для друкування – книжкову чи альбомну.
Після натискування кнопки Далее в новому вікні пропонується вибрати стиль звіту. Виберемо, для прикладу, стиль Спокойный. Натиснувши кнопку Готово одержимо сформований звіт.
Якщо якісь елементи одержаного звіту не задовольняють нас, наприклад титульний заголовок, звіт можна відкрити в режимі Конструктор і скорегувати його.
З А В Д А Н Н Я
- Побудуйте запит до вашої бази даних як подано в інструкції.
- Доповніть або змініть запит за допомогою команди Конструктор.
- Створити запит до таблиці Товар, який вибиратиме записи про товар, ціна якого знаходиться в діапазоні [100:200].
- Створити запит до таблиці Замовлення, який вибиратиме записи про виконані замовлення протягом 2007 р.
- Створити запит до таблиці Працівники, який вибиратиме записи працівників, у яких немає телефону.
- В запиті Відомості створіть обчислювальне поле Ціна замовлення згідно приведеної інструкції.
- Згідно описаній технології створіть за допомогою Майстра звітів звіт з іменем Відомість 1.
Література
- Глинський Я.М. Інформатика: 8 – 11 класи: Навч. посібник: у 2-ч. – Ч. 2. Інформаційні технології. 4-те вид. – Львів: Деол, СПД Глинський, 2004 р.
- Ривкінд Й. Я., Лисенко Т. І., Чернікова Л. А., Шакотько В. В., Інформатика 10 клас. – К.: Генеза, 2010 р.
- Ривкінд Й. Я., Лисенко Т. І., Чернікова Л. А., Шакотько В. В., Інформатика 11 клас. – К.: Генеза, 2010 р.
- Ривкінд Й.Я., Лисенко Т. І., Чернікова Л. А., Шатько В. В. Інформатика 10 клас. Академічний рівень. – К.: Генеза, 2010 р.
- Ривкінд Й.Я., Лисенко Т. І., Чернікова Л. А., Шатько В. В. Інформатика 11 клас. Академічний рівень. – К.: Генеза, 2010 р.
- Ярмуш О.В., Редько М.М. Інформатика і комп’ютерна техніка: Навч. посібник. – К.: Вища освіта, 2006 р
- Морзе Н. В., Барна О. В., Вембер В. П., Кузьмінська О. Г. Інформатика: підруч. для 11 кл. загальноосвіт. навч. закл.: рівень стандарту/, - К.: Школяар, 2011.
1

про публікацію авторської розробки
Додати розробку
