Практичні роботи з Word
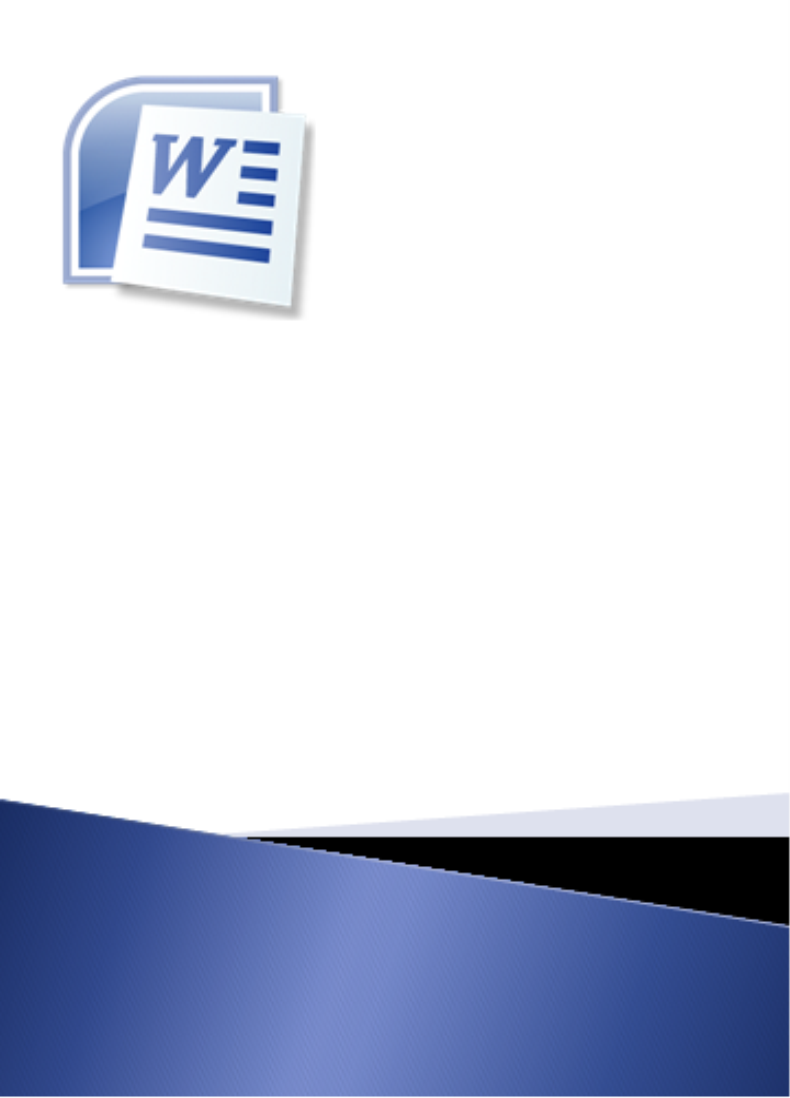
 Лабораторно-практичні роботи
Лабораторно-практичні роботи
з теми
«Обробка текстової інформації»
Знайомство з вікном Microsoft Word
- Відкриваємо файл «ЛПР №1» з Робочого столу.
- Розгляньмо вікно програми та знайдемо вивчені елементи інтерфейсу.
- Перейдемо на вкладку «Вставлення». Розглянемо елементи які можна додати в документ.
- Перейдемо на вкладку «Головна». Розглянемо групи кнопок розташовані на панелі інструментів.
- Виділяємо фрагмент тексту та використовуємо кнопку групи «Шрифт» для форматування (Наприклад: «Ж – жирний» ; «К - курсив»; «Ч підкреслення»; і т.д.)
- Заходимо в діалогове вікно групи «Абзац» та вносимо зміни у налаштування виділених абзаців.
- Переходимо на вкладку «Розмітка сторінки».
- Розгляньте кнопки групи «Параметри сторінки». Зімнемо деякі з них (Наприклад: «Поля» або «Розмір сторінки»).
- Розглянемо «Полосу прокрутки» або скрол миші. Змінюємо сторінки документу (Наприклад: 5, 3, 8, 10 сторінки).
- Використовуємо клавіші «Home», «End», «PgUp», «PgDown», «Ctrl+Home», «Ctrl+End».
- Розглянемо вкладку «Вид». Використаємо кнопку «Масштаб» документу. Встановімо масштаб перегляду 100% , 75%, 175% (вручну) за шириною сторінки документу.
- Переглянемо кількість сторінок в даному документі та кількість слів в ньому в лівій-нижній частині інтерфейс.
- Покажіть роботу викладачу.
- Закриваємо документ файлу не зберігаючи в ньому зміни (в контекстному меню).
Створення та збереження документів
- Оберіть свою папку на «Робочому столі». Оберіть документ «Word».
- Створіюємо новий файл: команда ФайлСтворитиДокумент MicrosoftWordНовий документвводимо ім’я документа ЛПР №2.
- Відкриваємо новостворений файл. Вводимо текст:
(Згідно варіантів)
- Закриваємо документ та зберігаємо зміни в ньому.
- Пуск «Головне меню» Microsoft Word. Вводимо текст:
- Використовуємо команду ФайлЗберегти зберігаємо створений документ у власній папці на «Робочому столі» під назвою Група№___.
- Команда ФайлВідкрити відкрийте зі своєї папки під назвою Група№___ документ , допишіть текст:
(Згідно варіантів)
- Збережемо редагований текст командою: Файл Зберегти.
- Команда ФайлВідкрити відкрийте зі своєї папки під назвою Група№___ документ ЛПР №2 (2), допишіть текст:
(Згідно варіантів)
- Команда ФайлЗберегти як… збережемо документ під назвою ЛПР №2(3).
- Закриваємо програму Word .
- Передивіться текст всіх документів. Покажіть роботу викладачу.
Введення і редагування тексту
- В папці під назвою Група№___ (відповідно № Вашої групи) створіть новий документ під назвою ЛПР №3
- Введемо текст:
(Згідно варіантів)
- Скориставшись режимом заміни символів замінимо слова тексту на рандомні (сонечко, катер, кукурудза, тощо)
- Використаємо клавіші «Backspace» та «Delete» виконаємо виправлення словосполучень тексту на ран домні (зелені простори лісів, морський бриз, соловей співав, тощо).
Оберіть слова в тексті та вставте пустий рядок, після чого надрукуйте «Восени дощить, але ще досить тепло…».
- Замінимо три крапки в тесті на авторів даних цитат, яких зазначимо в дужках.
- Зберігаємо зміни текстового документу, закриваємо його.
- Зробіть новий документ, назвіть: “Біографія”.
- Надрукуємо в ньому:
(Згідно варіантів)
- Скориставшись клавішею «Enter» переробимо прозу на вірш.
- Наберіть нижче наступний текст.
(Згідно варіантів)
- Переробіть його. Скориставшись кнопкою «Недруковані символи», прибираємо в тексті всі знаки «Enter»).
- Покажіть роботу викладачу. Закриваємо даний документ при цьому зберігаємо зміни в ньому.
Набір тексту з спеціальними символами
1. В папці під назвою Група№___ (відповідно № Вашої групи) створіть новий документ під назвою ЛПР №4.
2. Введіть текст згідно варіанту
Користуйтесь аналогами введення тексту:
- Набирати текст можна необов’язково там де стоїть вказівник миші. А саме можна ввести текст в позицію, там де стоїть текстовий курсор.
- Лише в кінці абзацу, а не в кінці рядка, натискаємо клавішу вводу. В такому алгоритмі під час введення тексту перехід на новий рядок автоматичний.
- Для зміщення тексту документу (праворуч, до центру) не використовуємо пробіл. На панелі «Форматування» для даної задачі існують спеціальні кнопки.
- Більше одного пропуску між словами – не роблять. Розділові знаки (кома, крапка, двокрапка, крапка з комою) зв’язують із словом. Після розділових знаків - пропуск обов’язковий.
В документі здійснюють переміщення наступними позначками:
← - переміщення курсору на одну позицію вліво;
↑ - переміщення курсору на одну позицію вверх;
↓– переміщення курсору на одну позицію вниз;
→ - переміщення курсору на одну позицію вправо.
В документі здійснюють переміщення курсори на слово:
Ctrl + → вправо;
Ctrl + ← вліво;
Home – на початок рядка;
End – на кінець рядка;
Ctrl + Home – на початок документа;
Ctrl + End – на кінець документа;
Під час набору текстів використовують символи, що можливо вставити в текст за допомогою комбінацій клавіш:
Shift1 - ! (знак оклику)
Shift2 - “ (лапки)
Shift3 - № (символ номера)
Shift4 - ; (крапка з комою)
Shift5 - % (символ процента)
Shift6 - : (двокрапка)
Shift7 - ? (знак запитання)
Shift8 - * (зірочка)
Shift9 - ( (відкриваюча дужка)
Shift0 - ) (закриваюча дужка)
Shift- -_ (підкреслення)
- В папці під назвою Група№___ (відповідно № Вашої групи) створіть новий документ під назвою ЛПР №5.
- Наберіть текст згідно варіантів.
- Зкопіюйте текст 3 рази.
- Примініть наступні зміни формату шрифту тексту:
а) інтервал розріджений на 2 пт;
Б) усі великі;
В) розмір 14 пт;
Г) напівжирний курсив.хрущі над вишнять
А) шрифт MonotypeCorsiva
Б) напівжирний
В) 21 пт
Г) припіднятий
А) напівжирний
Б) розмір 18 пт
В) з тінню
Г) зменшені великі
Д) інтервал ущільнений на 1 пт
А) розріджений інтервал
Б) зміщення вгору кожні 4 пт
В) вгору і вниз на 4 пт
Г) масштаб останнього слова 200%
А) розмір 18 пт
Б) різні типи підкреслення
- Додаймо після тексту анімацію на власний смак.
()
- Надрукуйте математичну формулу:
А) (x - m)2 = e2 – 2xm +x2
Б) d = a0 * txt + pxmm2
- Зробіть виділення формул будь яким маркером.
-
Збережіть документ в своїй папці, за смислом надайте назву файлу.
Форматування абзацу
- В папці під назвою Група№___ (відповідно № Вашої групи) створіть новий документ під назвою ЛПР №6.
- Наберіть текст згідно варіантів.
- Виконайте наступні дії в тексті:
- за допомогою лінійки зробіть відступ зліва на 4 см
- перший абзац на 5 см менше
- інтервал перед абзацом 2 пт
- міжрядковий інтервал 2,15
- відступ зправа – 3 см.
- Інтервал перед останнім абзацом 3 пт
- Закрийте та збережіть документ в своїй папці.
- Запустіть Microsoft Word.
- Набераємо текст «Наказу», скористаємось табуляторами на лінійці:
Товариство з обмеженою відповідальністю
«Усе буде добре»
«__»______ 20__р. НАКАЗ № ____
м. Київ
«Про створення графіку
відпусток на 20__рік»
Керуючись статтею 10 Закону України «Про відпустки» від 15.11.1996 № 504/96-ВР,
НАКАЗУЮ:
1. Затвердити графік відпусток на 20___ рік (додається).
2. Начальнику відділу кадрів П.І.П. забезпечити ознайомлення працівників із графіком до 29.12.20__рік (попередній) та надати керівникам підрозділів витяги із графіка відпусток у частині відпусток працівникам відповідних підрозділів.
3. Контроль за виконанням наказу залишаю за собою.
Директор підпис П.І.П.
Віза начальника відділу кадрів
Відмітки про ознайомлення з наказом керівників підрозділів
- Запустімо програму Microsoft Word.
- Наберемо текст за зразком:
А) Формат маркера: шрифт Webdings, 24 пт,;
Положення маркера: відступ на 0,5 см;
Положення тексту: відступ на 1,5 см.
Людина має бути:
- Скромною.
- Гордою.
- Житєрадісною.
- Справжньою особистістю.
- Не кривди інших.
- Вміти підтримати інших людиней.
Б) Формат номера: шрифт Verdana, напівжирне накреслення, 10 пт,
Положення номера: відступ на 1 см;
Положення тексту: відступ на 2 см.)
Правила вихованої людини:
- Не читати чужі повідомлення.
- Не слухай коли бесідують інші.
- Не переглядай речі інших.
- В бесіди використовуйте вічливі слова.
- Не розповідайте іншим “сімейні таємниці”.
- Наберемо й відформатуймо наступний текст:
1. ПРИВІТАННЯ:
* Добридень!
* Доброго вечора!
* Вітаю вас!
* Привіт!
2. ПРОЩАННЯ:
- До побачення!
- На добраніч!
- До зустрічі!
- Бувай!
- До зустрічі!
- Всього найкращого!
3. ПОДЯКА:
* Спасибі!
* Дякую!
* Вдячний!
4. ВИБАЧЕННЯ:
- Вибачте мені!
- Перепрошую!
Багаторівневі списки
- Запустіть програму Microsoft Word.
- Наберіть текст за поданим нижче зразком:
Сканери та їх види
Цифровий сканер – це електронний пристрій, за допомогою якого графічна інформація різних видів (малюнки, текст, фотографії) переводитися в цифровий формат і зберігається у вигляді файлів різних типів. Після цього з такими файлами можуть здійснюватися самі різні операції – копіювання, редагування і т.д.
Принцип роботи сканера наступний: світло від джерела потрапляє на сканований об’єкт, відбиваючись від нього це світло, через оптичну систему, потрапляє на світлоприймальний елемент, а звідти на спеціальний перетворювач, який перетворює аналогову інформацію в цифрову. Після перетворення і обробки інформація через контролер передається на комп’ютер, де обробляється за допомогою спеціальних програм. Тобто основне призначення сканера – це перетворення друкованої чи іншої графічної інформації в графічні файли.
Види сканерів:
- Ручні - використовуються для сканування малоформатних оригіналів; ширина області сканування від 6 до 28 см.; під час сканування сканер переміщається оператором рівномірно і прямолінійно.
- Планшетні сканери плоского типу. Робочу область сканування утворює плоска скляна поверхня. Використовуються для введення графіки і тексту з непрозорих носіїв. Відмітною ознакою планшетного сканера є те, що скануюча голівка переміщається відносно паперу за допомогою крокового двигуна. Дозволяють сканувати кольорові оригінали з високим роздільчою здатністю.
- Роликові – це модифікація ручного сканера, доповнена механізмом автоматичної подачі паперу. Оригінал послідовно, лінія за лінією, пропускається через ролики механізму подачі паперу і потрапляє в поле зору лінійки датчиків. Джерело сету нерухомий, обертаються тільки ролики подачі паперу.
- Барабанні - оригінал за допомогою спеціальної стрічки або масла прикріплюється на поверхню прозорого циліндра з органічного скла. Барабан обертається з великою швидкістю, а скануючий приймач,що знаходиться з ним через крихітну прочитує зображення з високою точністю.
Налаштування параметрів та оформлення сторінок
- В папці під назвою Група№___ (відповідно № Вашої групи) створіть новий документ під назвою ЛПР №11.
- Налаштуйте розміри сторінки ширина 10 см, висота 15 см,
- Поля по 1,5 см із всіх сторін, орієнтація альбомна.
-
Задайте рамку з планет до всієї сторінки. Параметри рамки: ширина 28 пт,
Параметри: по 5 пт з усіх сторін відносно краю сторінки. (див. зразок) - Наберіть заголовок шрифтом Comic Sans MS.(див. зразок)
- Перейдіть в наступний рядок
- Заголовок візьміть у рамку. Параметри лінії: тип межі – тінь, застосована до абзацу, товщина 6 пт, колір – синій, заливка рожевого кольору. (див. зразок)
- Створіть маркерований список, для маркера використайте шрифт Wingdings.
- Наберіть текст списку
- Текст списку візьміть у рамку оранжевого кольору, з тінню, шириною 2,25 пт.(див. зразок)
- Залийте список узором Світліграти.

1


про публікацію авторської розробки
Додати розробку
