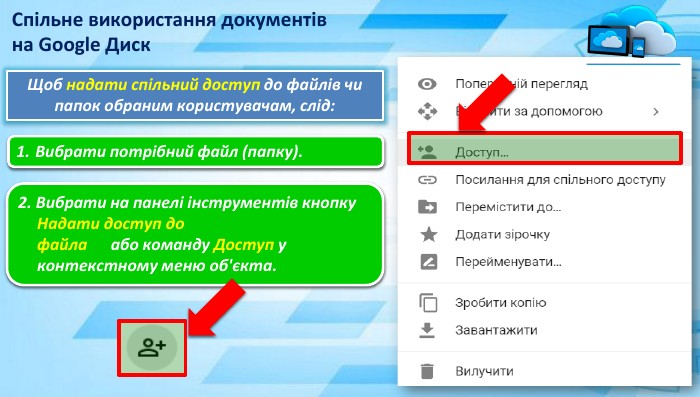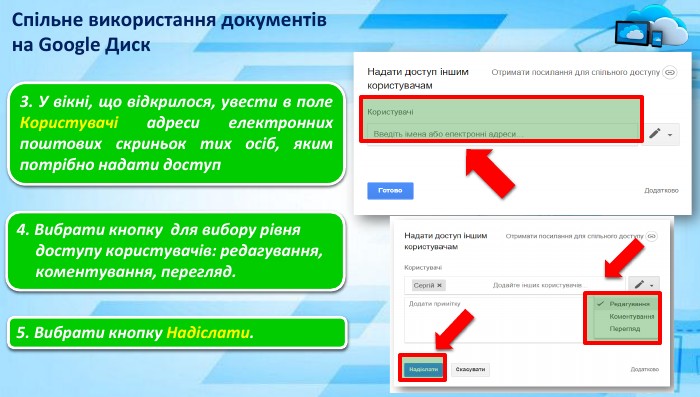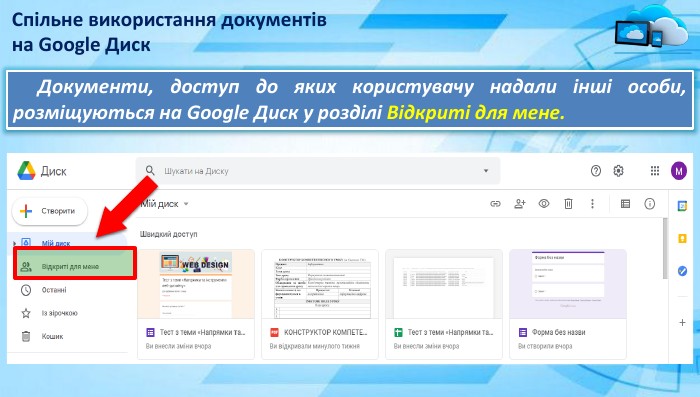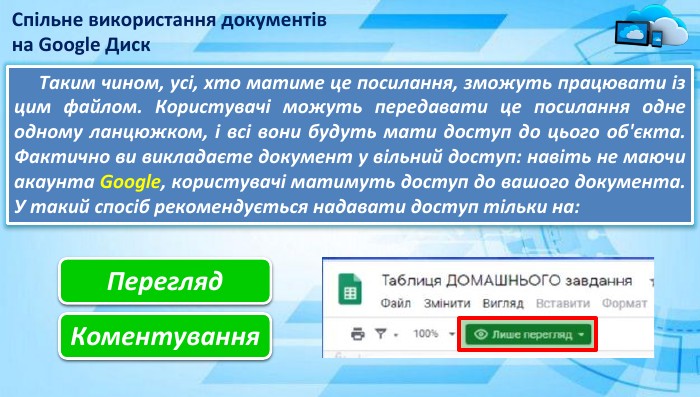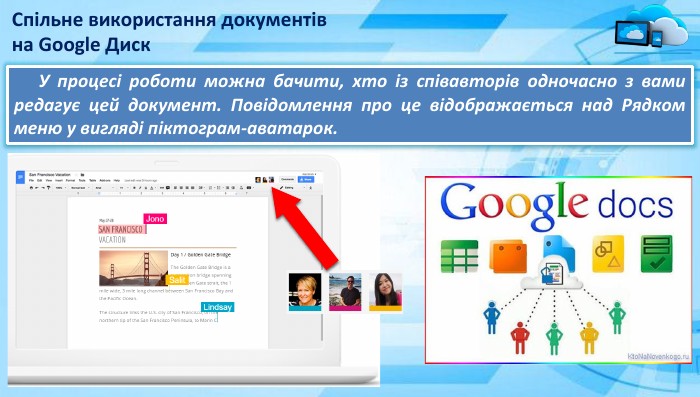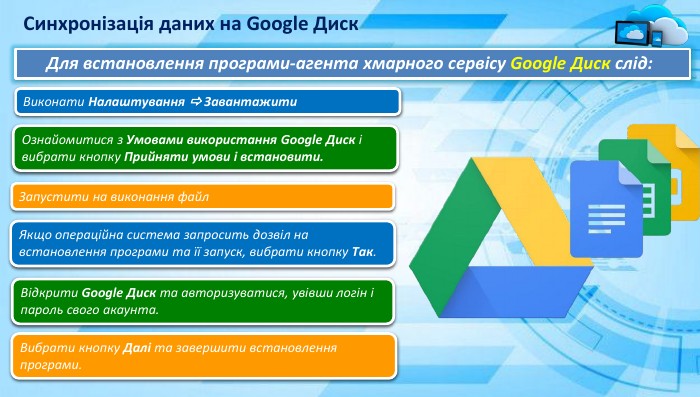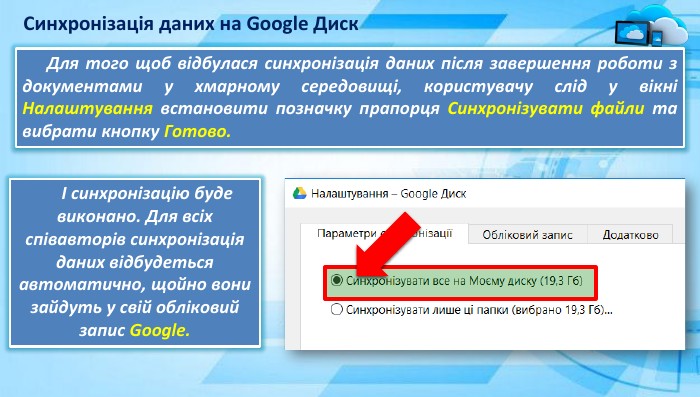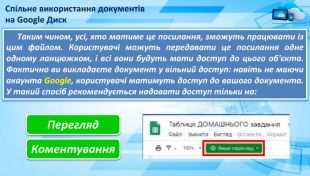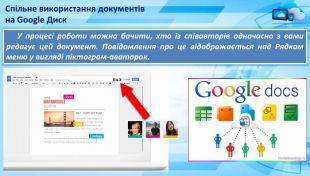Презентація "8 кл. - Використання офісних веб-програм для створення спільних документів"
Про матеріал
Презентація до уроку на тему "Використання офісних веб-програм для створення спільних документів" для здобувачів освіти 8 класу. Перегляд файлу
Зміст слайдів
pptx
До підручника
Інформатика 8 клас (Ривкінд Й.Я., Лисенко Т.І., Чернікова Л.А., Шакотько В.В.)
Оцінка розробки

Безкоштовний сертифікат
про публікацію авторської розробки
про публікацію авторської розробки
Щоб отримати, додайте розробку
Додати розробку