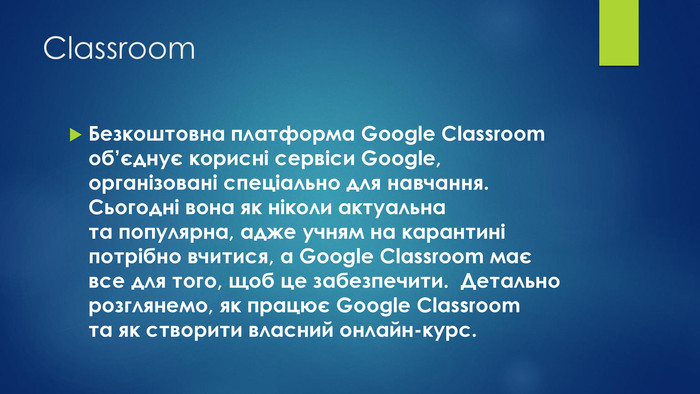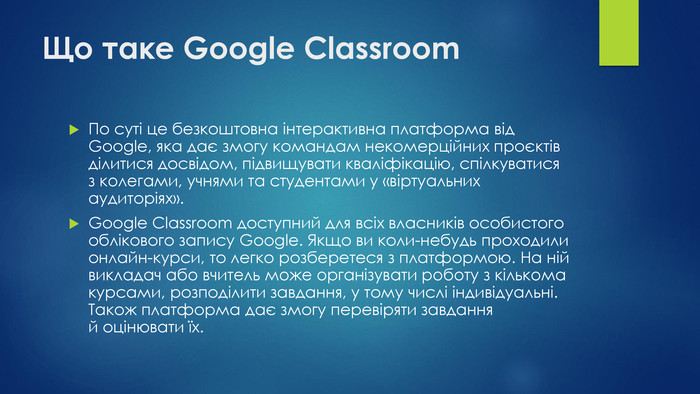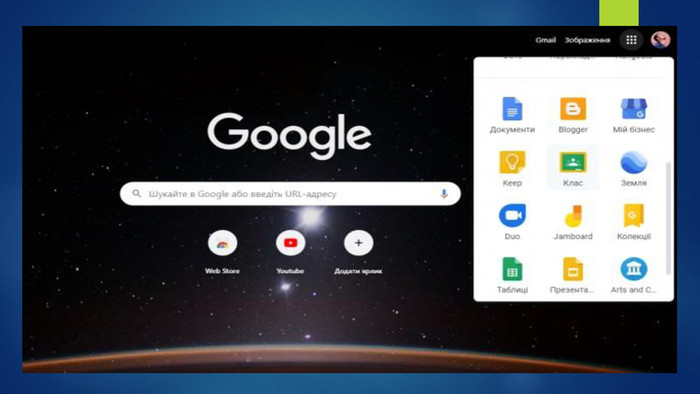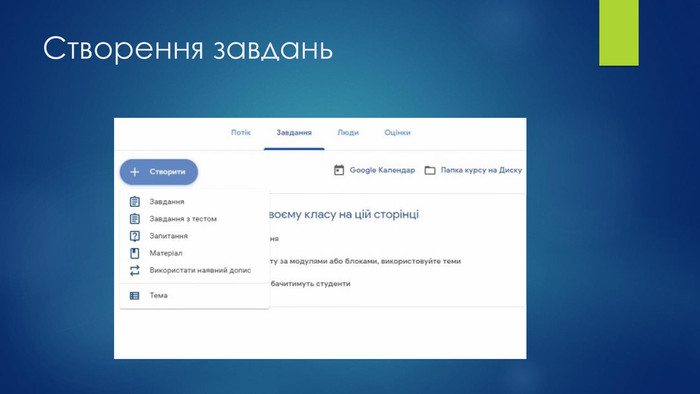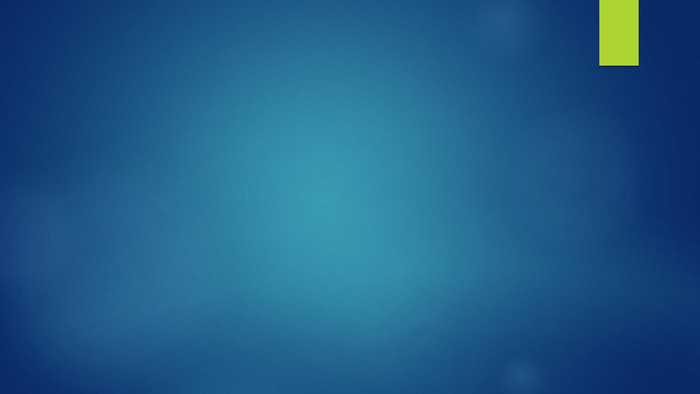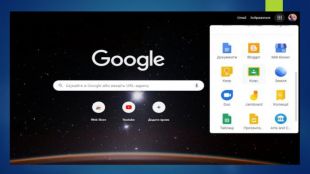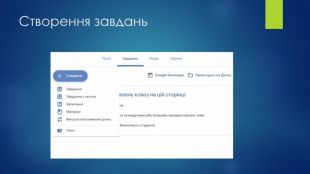Презентація "Дистанційне навчання. Як працювати в Classroom."
Про матеріал
В презентації детально пояснюється, як працювати на платформі Classroom під час дистанційного навчання.
Перегляд файлу
Зміст слайдів
pptx
До підручника
Хімія (профільний рівень) 10 клас (Буринська Н.М. та інші)
Оцінка розробки


Безкоштовний сертифікат
про публікацію авторської розробки
про публікацію авторської розробки
Щоб отримати, додайте розробку
Додати розробку