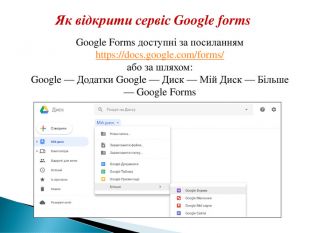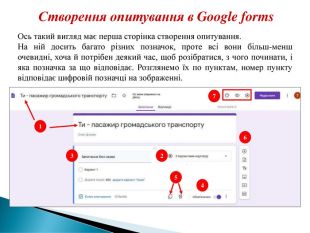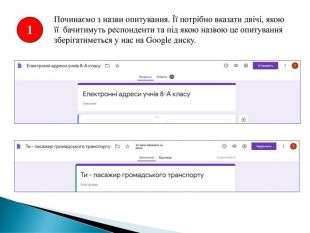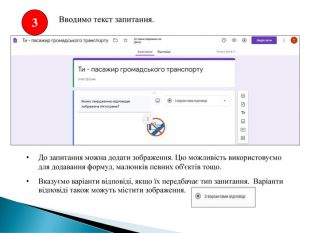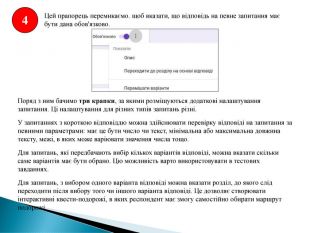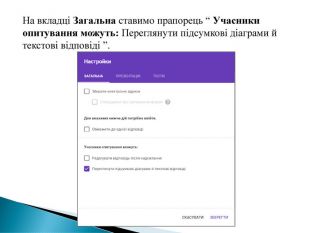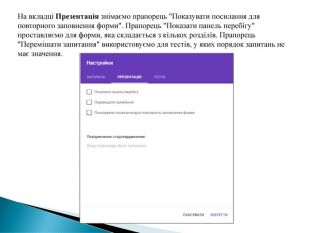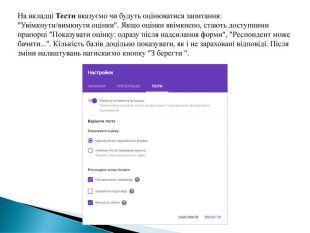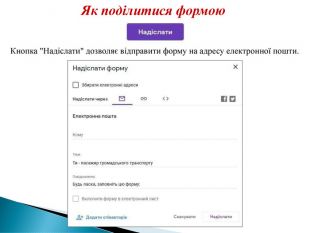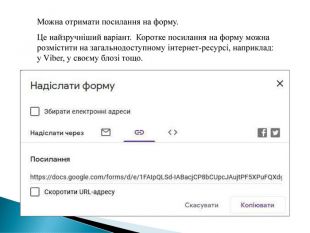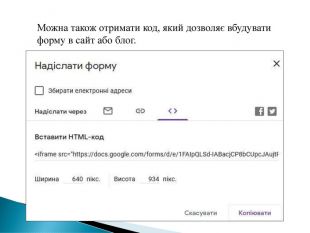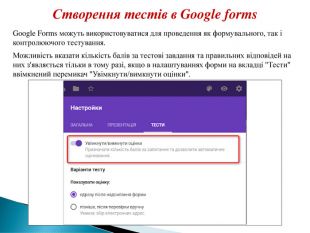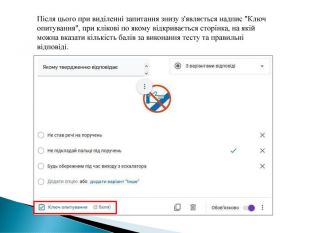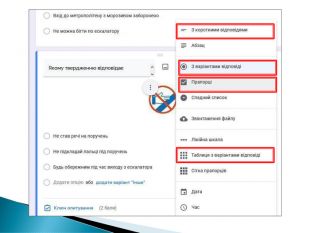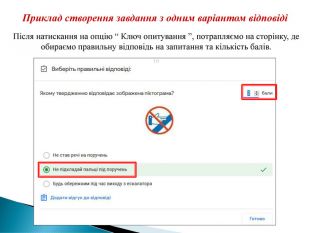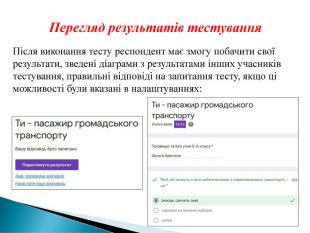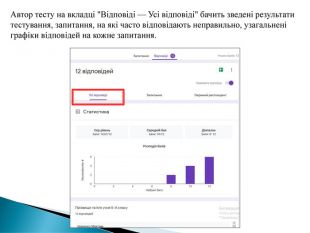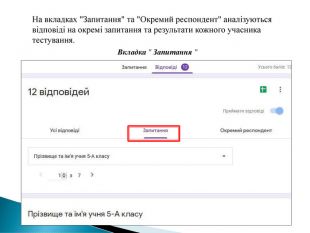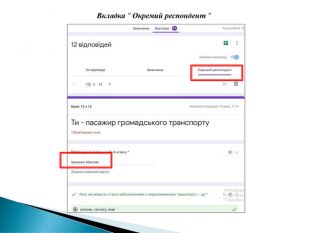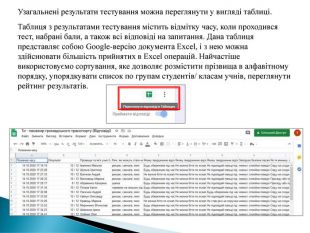Презентація "Досвід використання Google forms (гугл форм) в освітньому процесі під час дистанційного та змішанного навчання в 2020-2021 н.р."
Переваги, можливості та обмеження Google forms. Демонстрація етапів створення опитування та тесту в Google forms: утворення назви, вибір типу та введення запитання, налаштування відповіді на питання. Оформлення, попередній перегляд, налаштування та способи надсилання форми. Види тестів. Приклад створення завдання тесту з одним варіантом відповіді. Перегляд результатів опитування або тесту у вигляді таблиці та узагальненого графіку (діаграми).



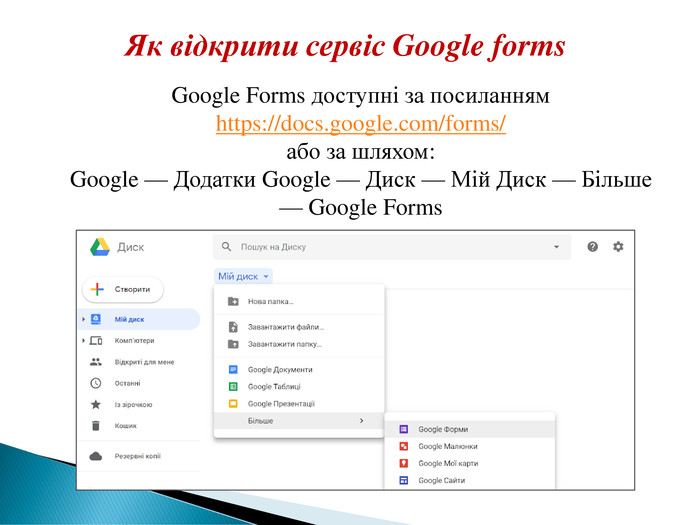
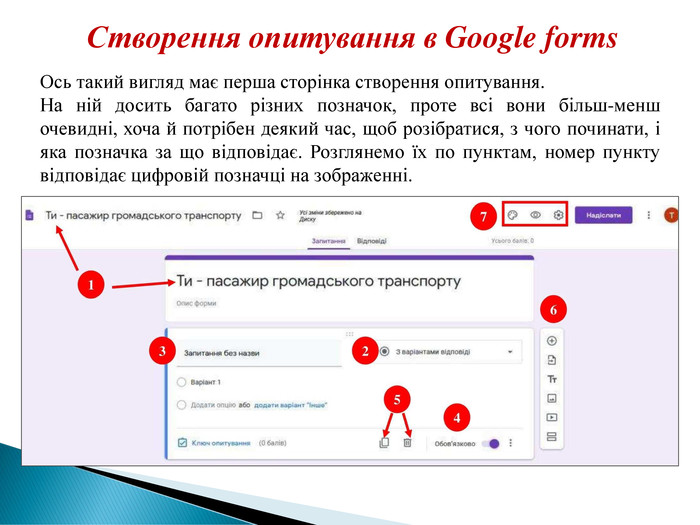
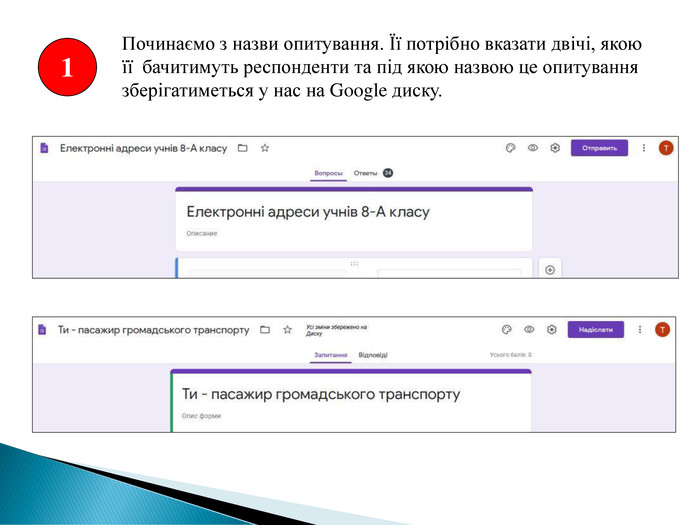

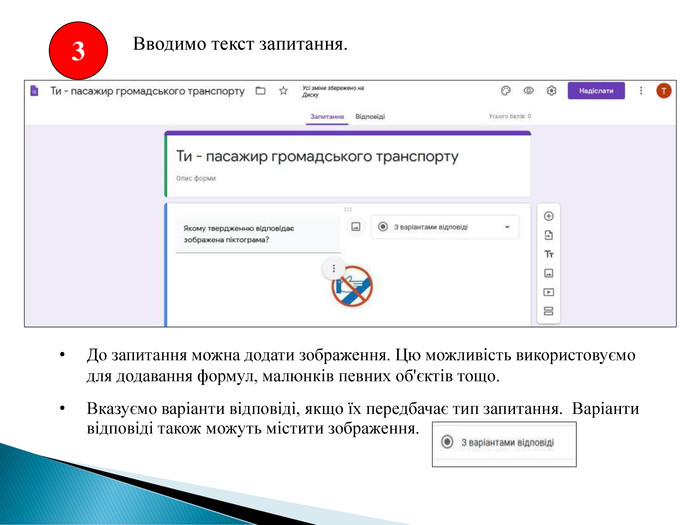
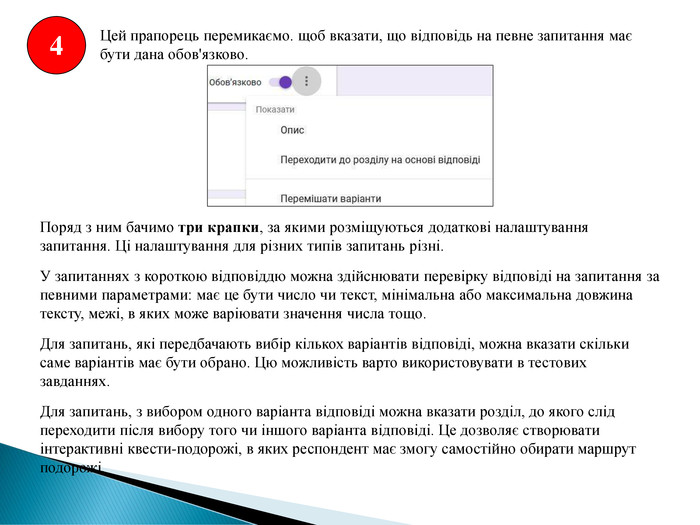
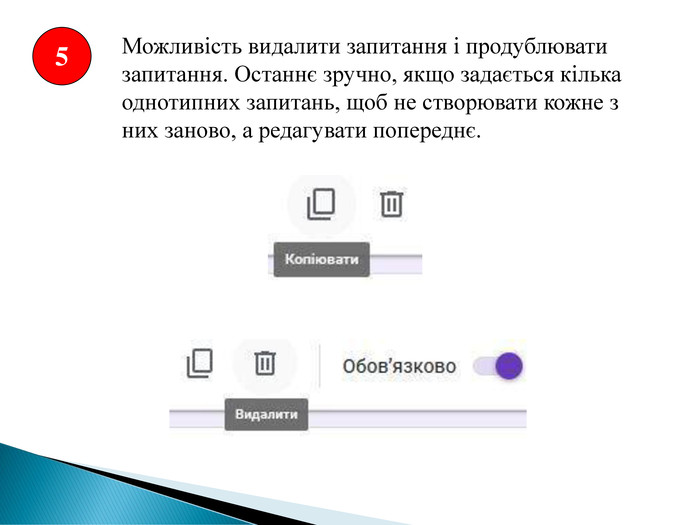
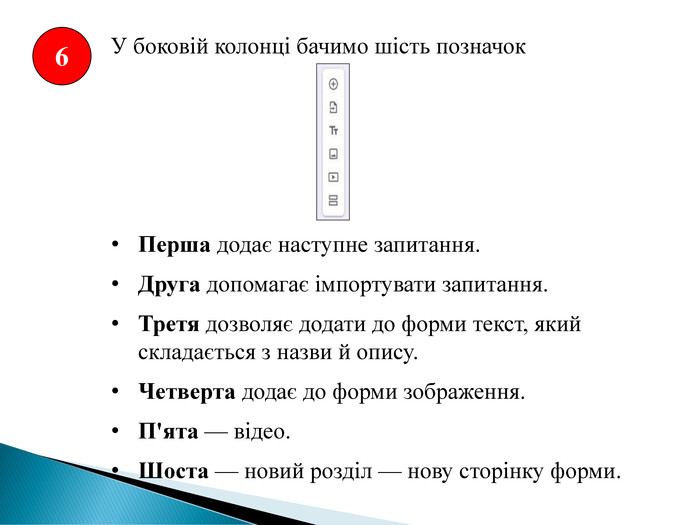

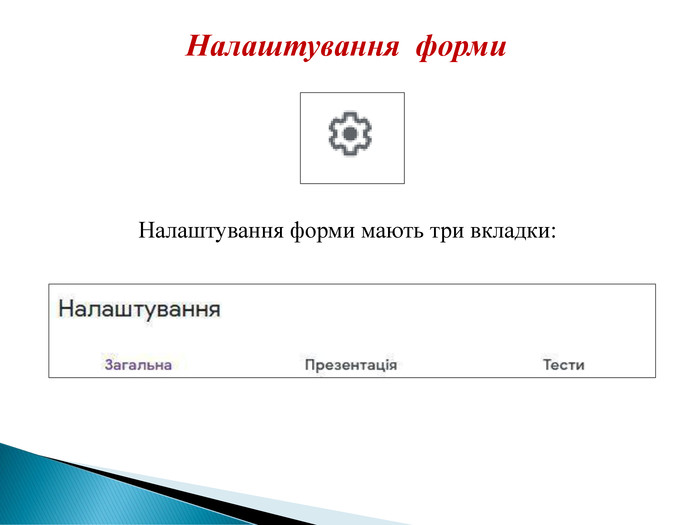
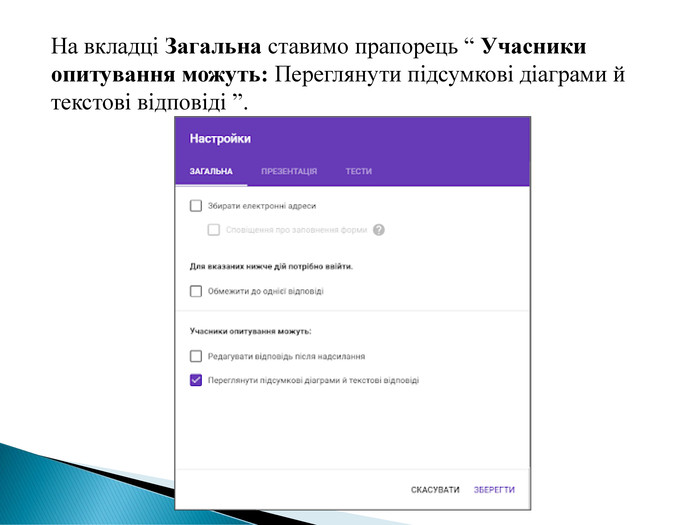
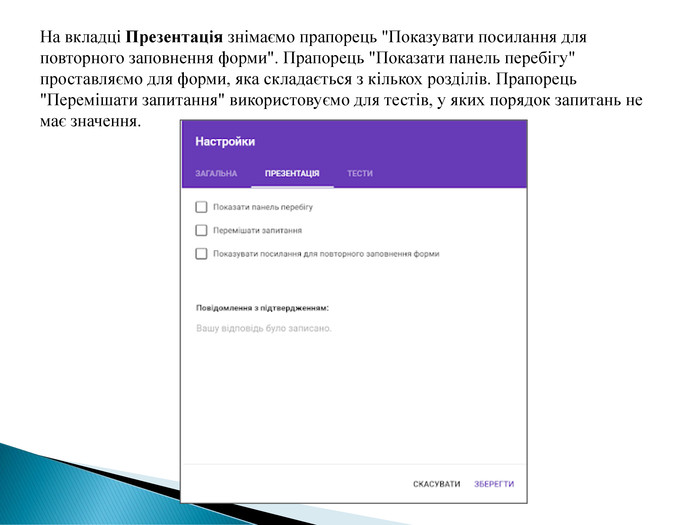
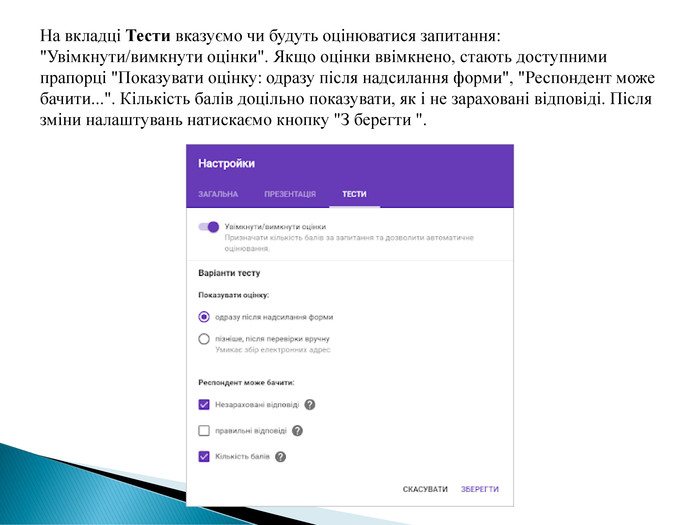
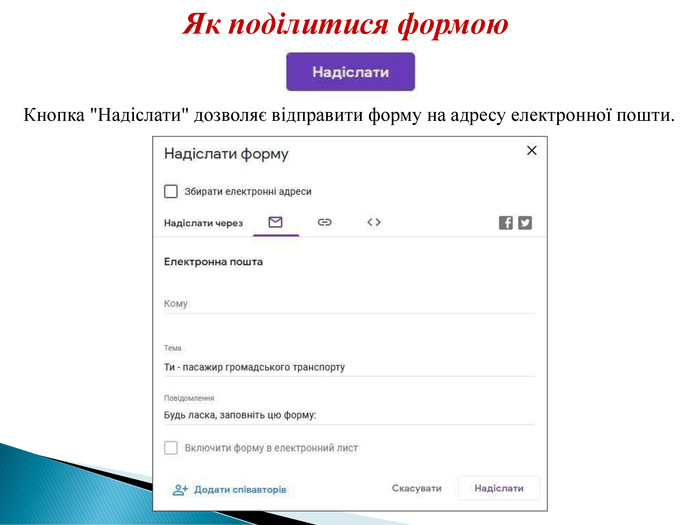
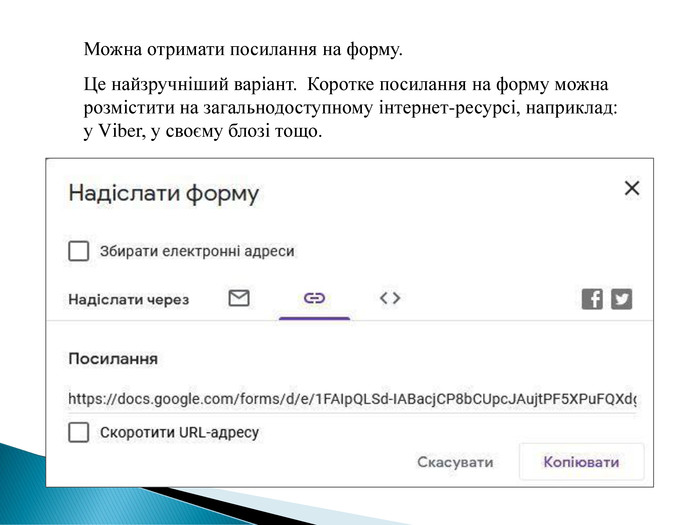
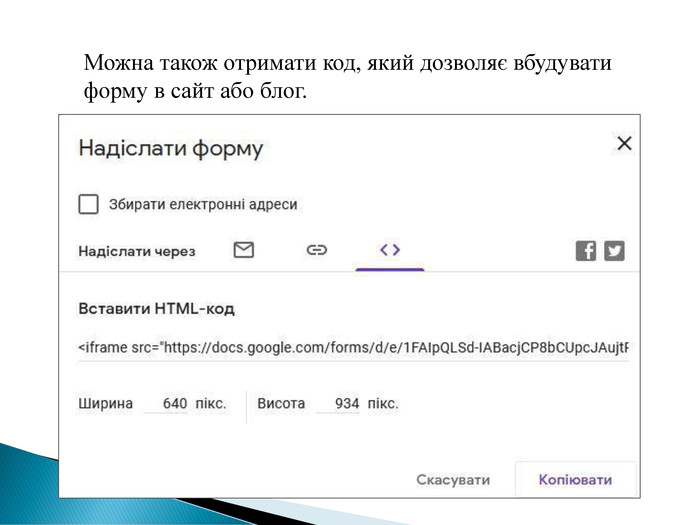
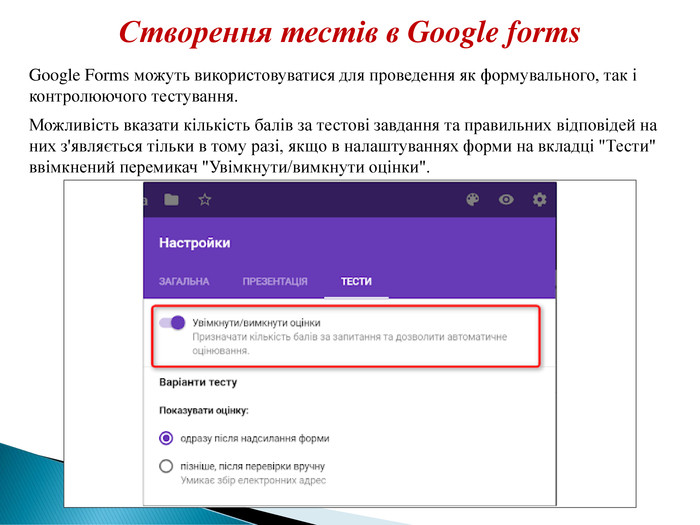
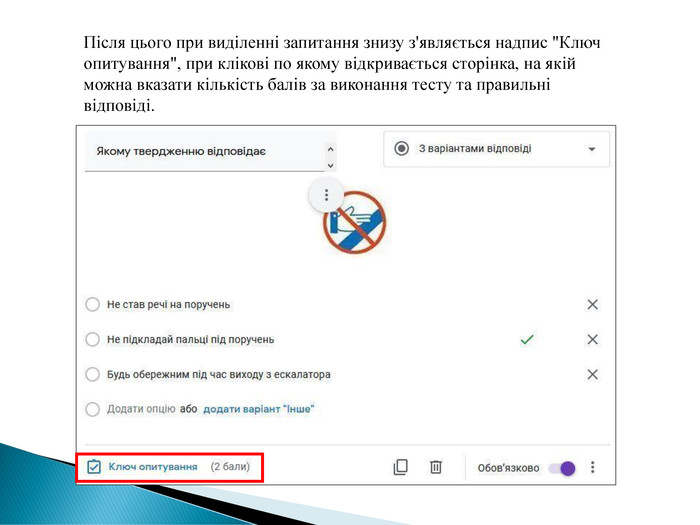

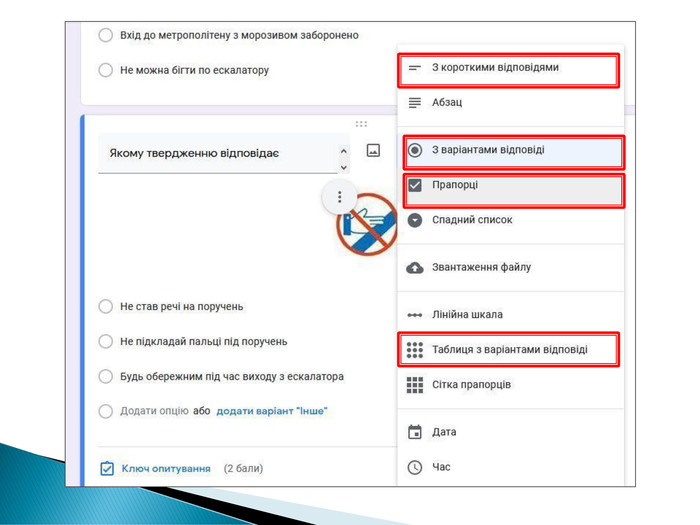
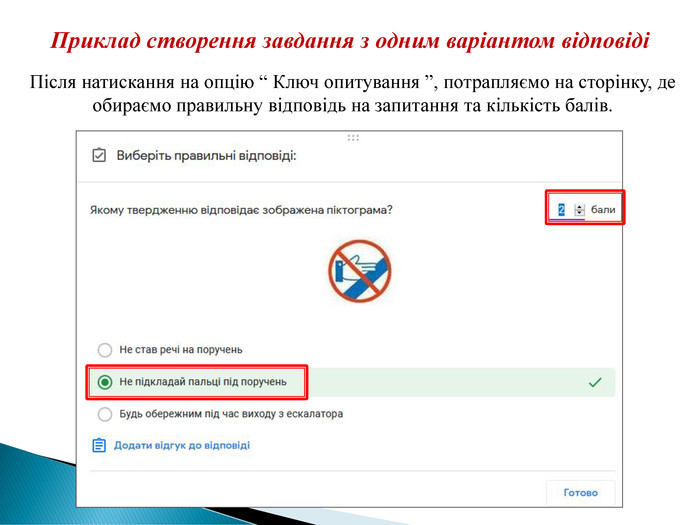
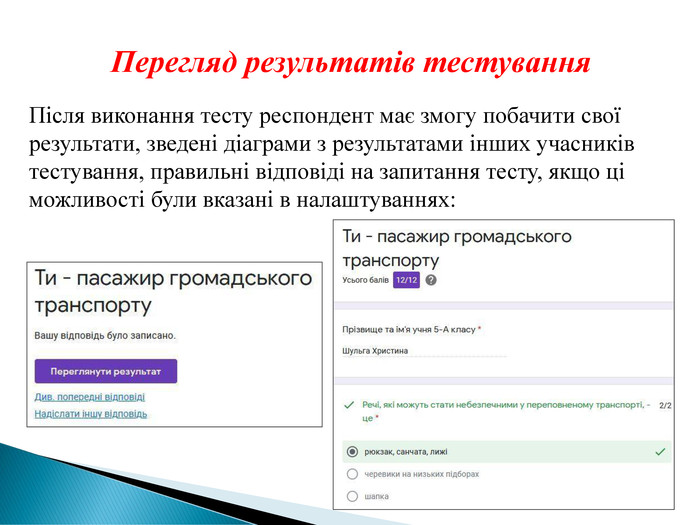
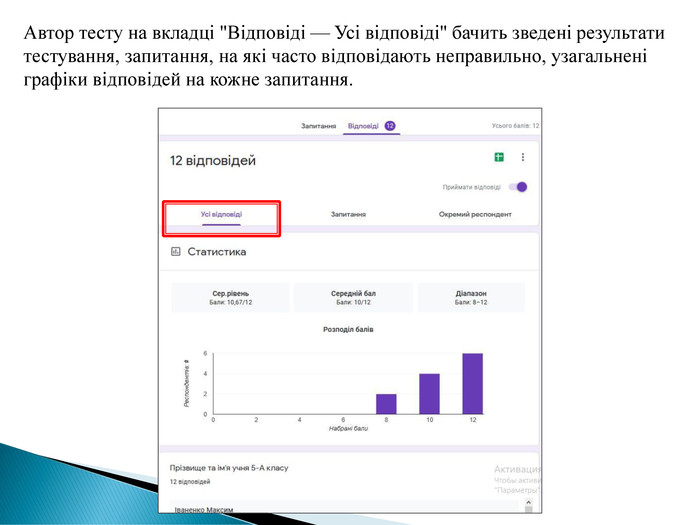
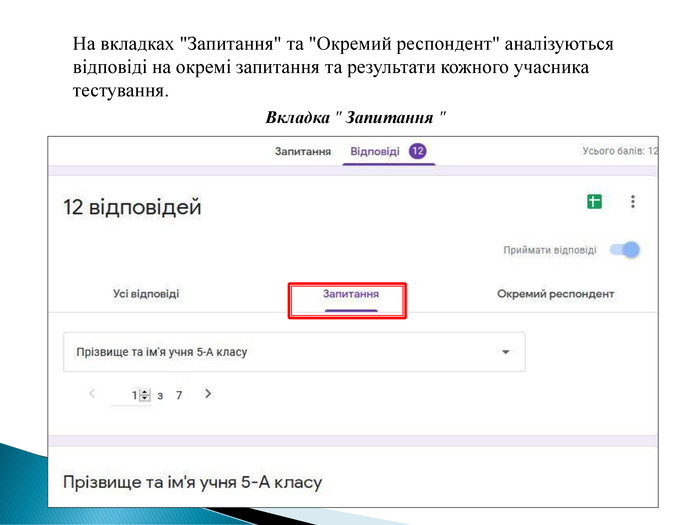
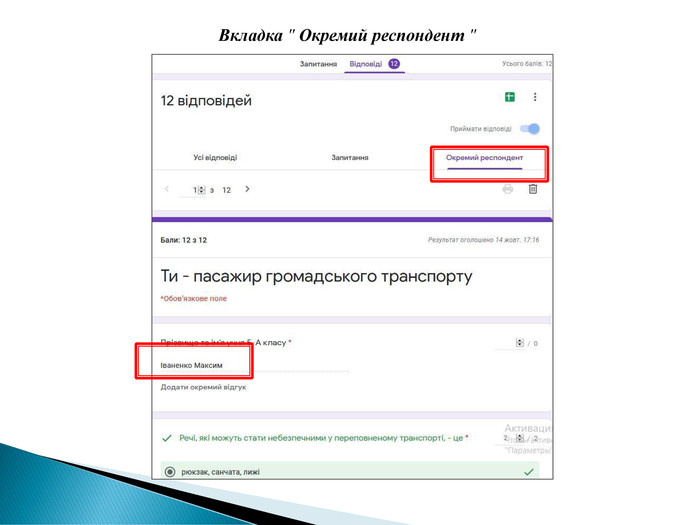
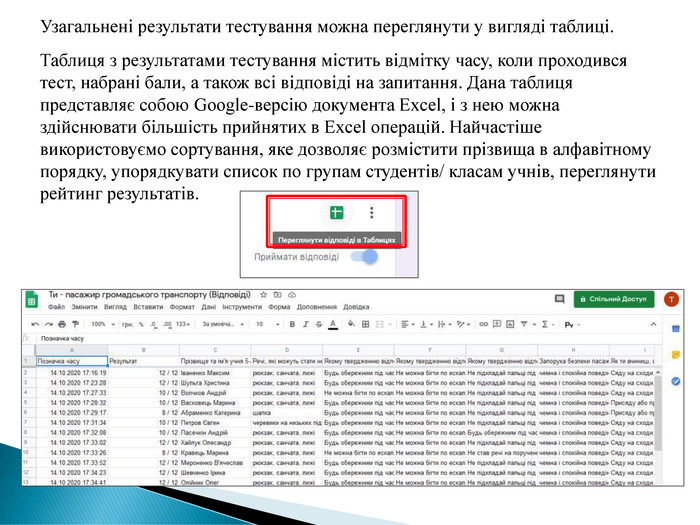

короткометражні документальні фільми та мультфільми, розміщені авторами тематичних акаунтів на сайті https://www.youtube.com (Телеканал ПЛЮСПЛЮС, 24 канал, телеканал Україна, Sikana на русском, MNS GOV. UA, U-Cycle - Асоціація велосипедистів Києва, Научпок, Fox Mulder, Зелений Фонд, Презентації з географії, Рубрика — медиа решений, Svit TV, UNCTUkraine, UNICEF Ukraine);матеріали з порталу превентивної освіти http://autta.org.ua;на складних темах проводили відео уроки в ZOOM;Додатки Google: таблиці, youtube, Gmail, диск Google, документи (Google forms тестів та анкет). Електронні ресурси, які використовували під час організації дистанційного навчання
Не потрібно тиражувати матеріал опитування на всіх респондентів. Немає потреби особисто спілкуватися з респондентами, збирати їх всіх в один час і в одному місці. Результати опитування зберігаються і постійно доступні в Інтернеті. Результати опитування автоматично опрацьовуються і представляються у вигляді наочних узагальнених діаграм: Переваги Google forms
Створення опитування в Google forms Ось такий вигляд має перша сторінка створення опитування. На ній досить багато різних позначок, проте всі вони більш-менш очевидні, хоча й потрібен деякий час, щоб розібратися, з чого починати, і яка позначка за що відповідає. Розглянемо їх по пунктам, номер пункту відповідає цифровій позначці на зображенні.
Обираємо тип запитання. На даний момент доступні наступні типи запитань: З короткими відповідями: коротка текстова відповідь. Зручно використовувати для ПІБ учня, або для відповіді на задачу, яку необхідно ввести у вигляді числа. Абзац: довга текстова відповідь, що складається з кількох рядків. Підійде для завдань з відкритою відповіддю. З варіантами відповіді: вибір однієї правильної відповіді з декількох запропонованих. Прапорці: вибір кількох правильних відповідей з декількох запропонованих. Спадний список: вибір однієї правильної відповіді з списку, який випадає. Завантаження файлу: можна завантажити файл. Доступно тільки для авторизованих користувачів. Лінійна шкала: виставлення оцінки за заданою шкалою, щоб показати ступінь своєї згоди-незгоди з певним твердженням. Значення шкали можна встановлювати самостійно. Таблиця з варіантами відповіді: таблиця для вибору одного правильного варіанту відповіді в кожному рядку. Підходить для завдань, де потрібно встановити відповідність. Сітка прапорців: подібна до попереднього типу запитань, але в кожному рядку можна обрати не один, а кілька варіантів відповіді. Дата: питання на знання точної дати – число, місяць, рік. Час: за зовнішнім виглядом і призначенням аналогічний Даті і має на увазі точне введення годин, хвилин і секунд. Найчастіше використовуємо запитання з короткою або довгою відповіддю і вибір одного або кількох варіантів відповіді із запропонованих. 2
4 Цей прапорець перемикаємо. щоб вказати, що відповідь на певне запитання має бути дана обов'язково. Поряд з ним бачимо три крапки, за якими розміщуються додаткові налаштування запитання. Ці налаштування для різних типів запитань різні. У запитаннях з короткою відповіддю можна здійснювати перевірку відповіді на запитання за певними параметрами: має це бути число чи текст, мінімальна або максимальна довжина тексту, межі, в яких може варіювати значення числа тощо. Для запитань, які передбачають вибір кількох варіантів відповіді, можна вказати скільки саме варіантів має бути обрано. Цю можливість варто використовувати в тестових завданнях. Для запитань, з вибором одного варіанта відповіді можна вказати розділ, до якого слід переходити після вибору того чи іншого варіанта відповіді. Це дозволяє створювати інтерактивні квести-подорожі, в яких респондент має змогу самостійно обирати маршрут подорожі.
Вгорі іще три позначки. Перша з них — оформлення форми, можна обрати колір шапки й фону, обрати зображення для верхньої частини форми, або завантажити власне зображення. Друга — попередній перегляд форми, на будь-якому етапі її створення, третя — налаштування форми, про них поговоримо докладніше.7
На вкладці Презентація знімаємо прапорець "Показувати посилання для повторного заповнення форми". Прапорець "Показати панель перебігу" проставляємо для форми, яка складається з кількох розділів. Прапорець "Перемішати запитання" використовуємо для тестів, у яких порядок запитань не має значення.
На вкладці Тести вказуємо чи будуть оцінюватися запитання: "Увімкнути/вимкнути оцінки". Якщо оцінки ввімкнено, стають доступними прапорці "Показувати оцінку: одразу після надсилання форми", "Респондент може бачити...". Кількість балів доцільно показувати, як і не зараховані відповіді. Після зміни налаштувань натискаємо кнопку "З берегти ".
Створення тестів в Google forms Google Forms можуть використовуватися для проведення як формувального, так і контролюючого тестування. Можливість вказати кількість балів за тестові завдання та правильних відповідей на них з'являється тільки в тому разі, якщо в налаштуваннях форми на вкладці "Тести" ввімкнений перемикач "Увімкнути/вимкнути оцінки".
Тести з автоматичною перевіркою результатів. Автоматична перевірка результатів передбачена тільки для деяких типів запитань. До них відносяться:завдання з варіантами відповіді — вибір одного варіанту відповіді з кількох запропонованих, тести одиничного вибору;прапорці — вибір кількох варіантів відповіді з кількох запропонованих, тести множинного вибору;таблиця з варіантами відповіді — необхідно встановити відповідність між виразами в рядках та колонках таблиці, тести на відповідність;завдання з короткими відповідями — коротка відповідь у вигляді числа чи тексту, тести з відкритою відповіддю.
Узагальнені результати тестування можна переглянути у вигляді таблиці. Таблиця з результатами тестування містить відмітку часу, коли проходився тест, набрані бали, а також всі відповіді на запитання. Дана таблиця представляє собою Google-версію документа Excel, і з нею можна здійснювати більшість прийнятих в Excel операцій. Найчастіше використовуємо сортування, яке дозволяє розмістити прізвища в алфавітному порядку, упорядкувати список по групам студентів/ класам учнів, переглянути рейтинг результатів.


про публікацію авторської розробки
Додати розробку