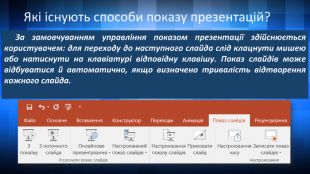Презентація "Елементи анімації. Управління показом презентації. Друк презентації" (9 клас)
Презентація "Елементи анімації. Управління показом презентації. Друк презентації" (9 клас)
Як встановити анімаційні ефекти при переході між слайдами?
Як застосувати анімацію до об'єктів на слайдах?
Які існують способи показу презентацій?
Як підготувати презентацію до роздачі та надрукувати її?




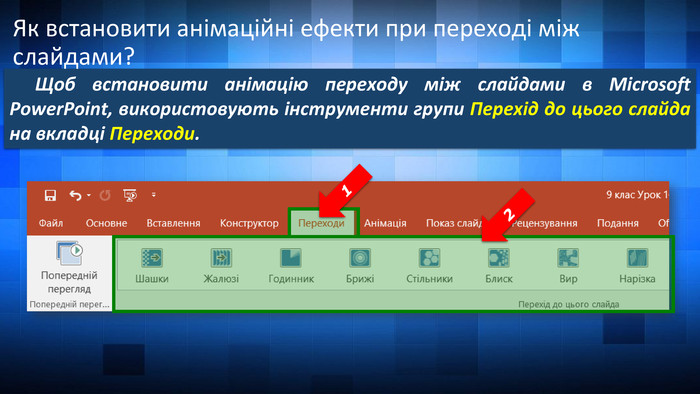


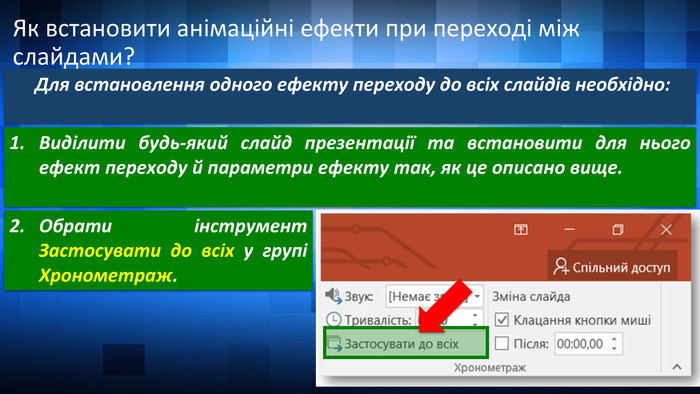
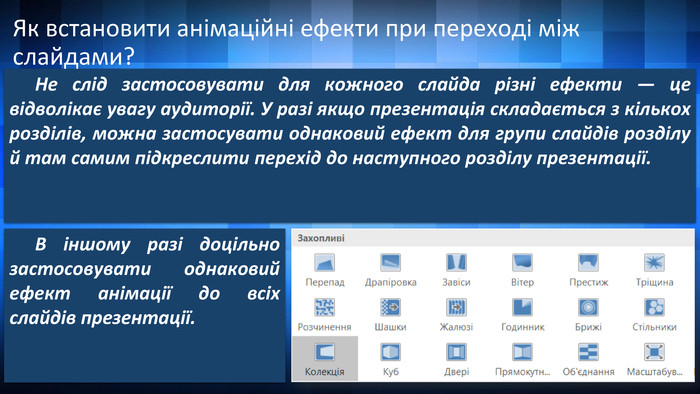
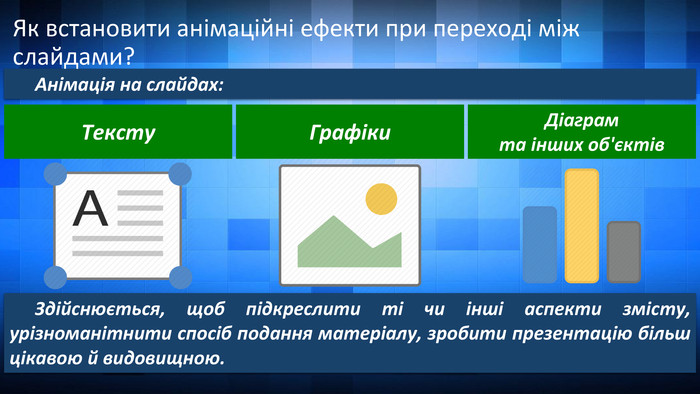


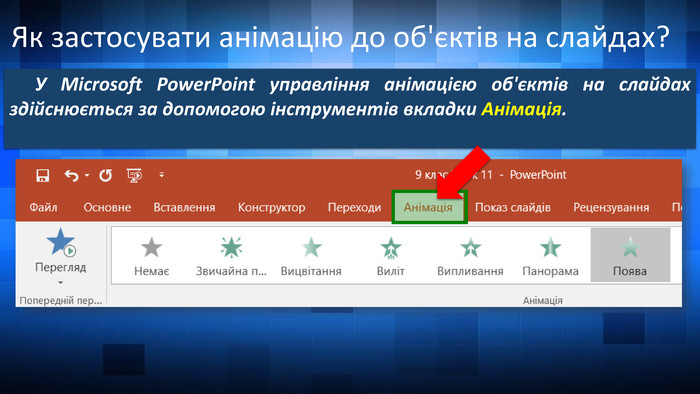
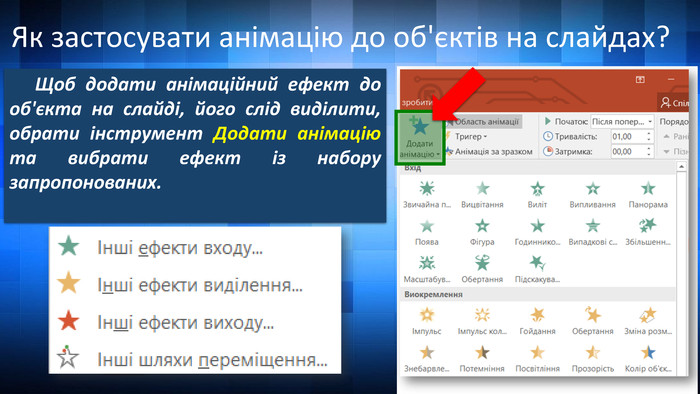

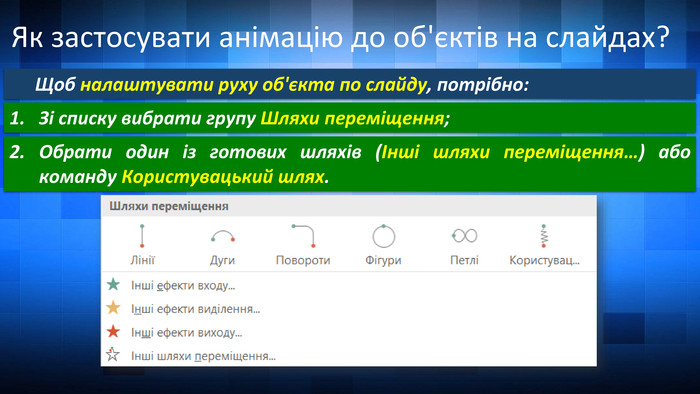



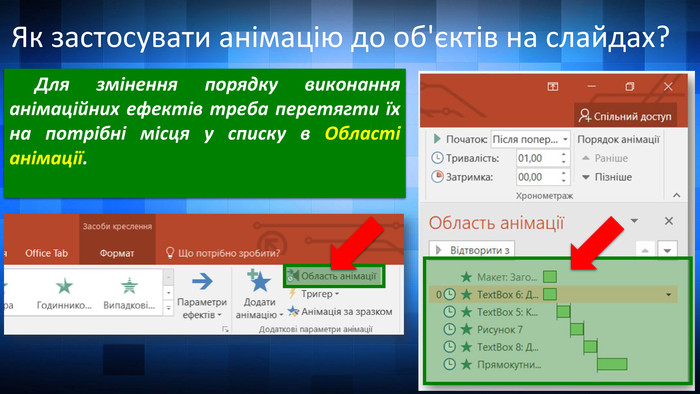
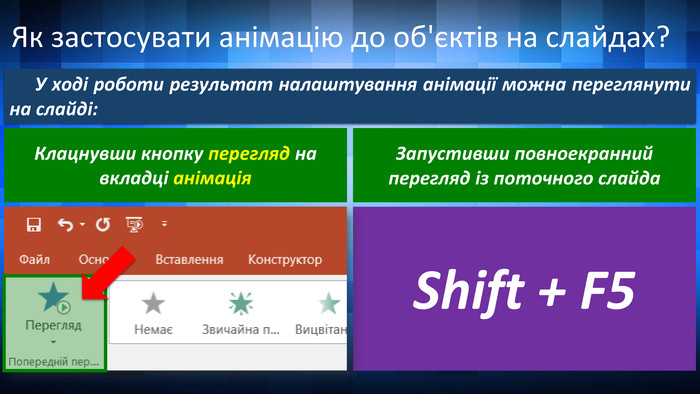
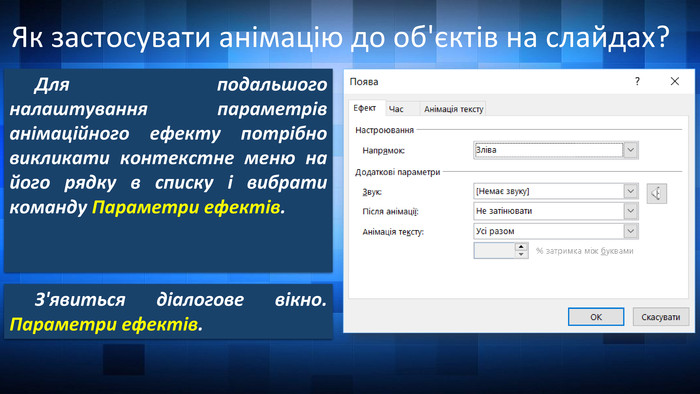
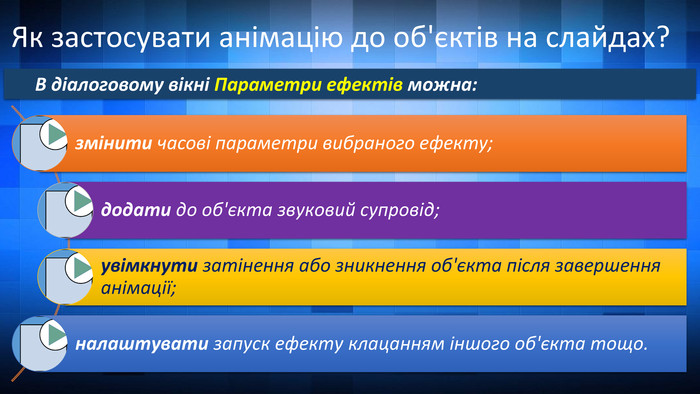


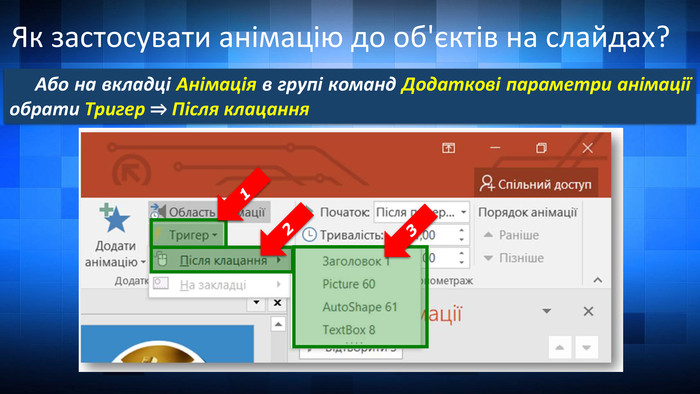


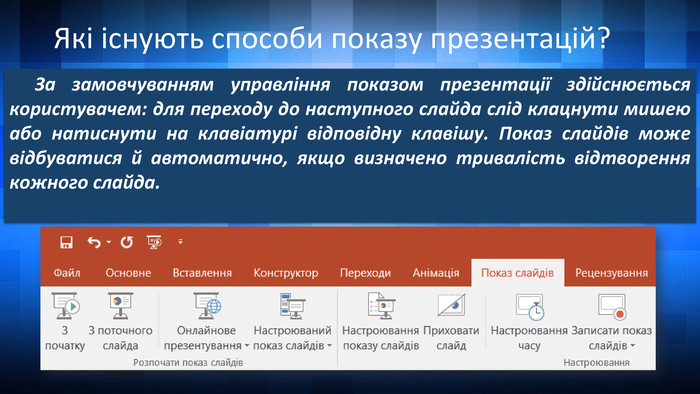
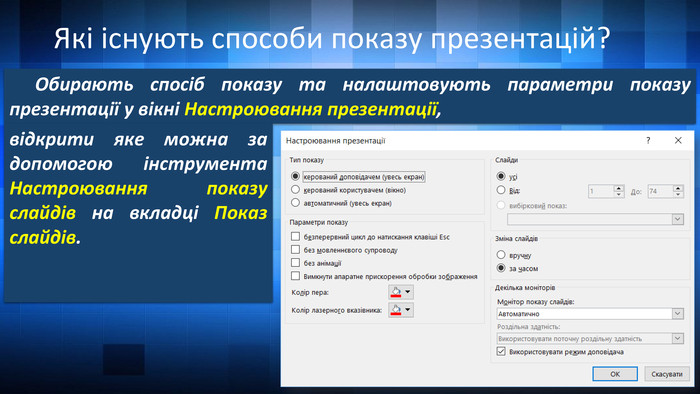

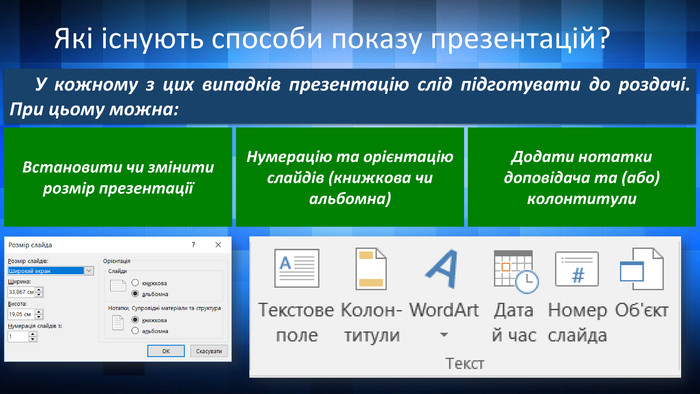
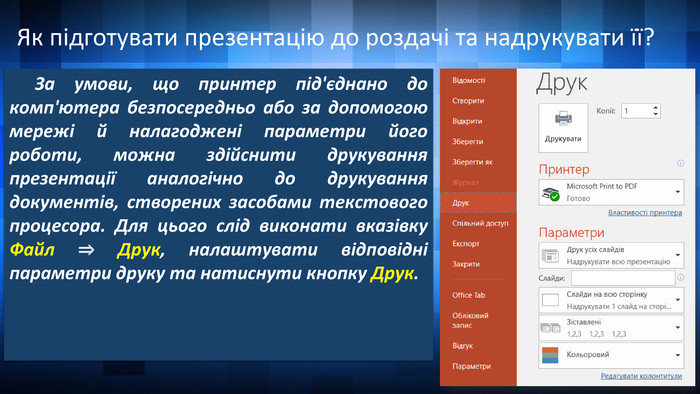
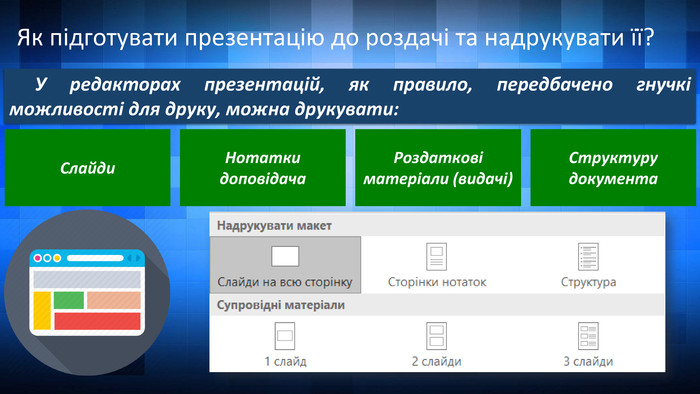




Як встановити анімаційні ефекти при переході між слайдами?Надати презентації завершеного вигляду можна за допомогою анімаційних ефектів. У редакторах презентацій, як правило, передбачено два види анімаційних ефектів: Анімації, які застосовуються для окремих об'єктів слайда. Анімації, що супроводжують перехід між слайдами
Щоб додати перехід до виділеного слайда, наводять вказівник миші на будь-який ескіз ефекту переходу — ефект відразу буде відтворено на екрані. Звук переходу обирається на вкладці Переходи в групі Хронометраж Зі списку можна обрати один зі стандартних звуків, або використати будь-який звук, що зберігається на комп'ютері. Як встановити анімаційні ефекти при переході між слайдами?
Для встановлення одного ефекту переходу до всіх слайдів необхідно: Виділити будь-який слайд презентації та встановити для нього ефект переходу й параметри ефекту так, як це описано вище. Обрати інструмент Застосувати до всіх у групі Хронометраж. Як встановити анімаційні ефекти при переході між слайдами?
Не слід застосовувати для кожного слайда різні ефекти — це відволікає увагу аудиторії. У разі якщо презентація складається з кількох розділів, можна застосувати однаковий ефект для групи слайдів розділу й там самим підкреслити перехід до наступного розділу презентації. В іншому разі доцільно застосовувати однаковий ефект анімації до всіх слайдів презентації. Як встановити анімаційні ефекти при переході між слайдами?
Як застосувати анімацію до об'єктів на слайдах?Анімацію до об'єктів доцільно додавати за таких умов:об'єкт має з'явитися на слайді тільки тоді, коли про нього йдеться;якщо на слайді розміщено кілька об'єктів, то той об'єкт, на який звертається увага, повинен виділятися — наприклад, змінювати колір або збільшуватися;для пояснення процесів, які передбачають зміну положення об'єктів у просторій часі, необхідно застосувати переміщення об'єктів на слайді;якщо наявність об'єкта на слайді не є обов'язковою, то цей об'єкт доцільно вилучити зі слайда тощо.
При створенні анімації необхідно враховувати, що:для одного об'єкта можна послідовно застосувати кілька анімаційних ефектів;анімація є властивістю, що може бути надана будь-якому об'єкту або одночасно групі об'єктів презентації. Виділена група об'єктів або згруповані об'єкти сприймаються й анімуються як одне ціле;доцільно дотримуватися певної послідовності застосування анімаційних ефектів, наприклад, до об'єкта не можна застосовувати ефект виходу раніше ніж ефект входу. Як застосувати анімацію до об'єктів на слайдах?
Налаштувати ефекти анімації можна за допомогою основних категорій ефектів: Шляхи переміщення. Вхід. Виділення. Вихіддає можливість користувачеві створити шлях, за яким об'єкт буде переміщуватися на слайдівизначає спосіб появи об'єкта на слайдідає змогу акцентувати увагу на конкретному об'єкті слайдавизначає спосіб зникнення об'єкта зі слайда в процесі демонстраціїЯк застосувати анімацію до об'єктів на слайдах?
Готові шляхи (Вгору, Ліворуч тощо) можна налаштувати, перетягуючи круглі маркери, що з'являються, якщо виділити шлях на слайді. До об'єкта Хмара спочатку було додано шлях Праворуч, а потім напрям було трохи змінено. Початок шляху. Кінець шляху. Як застосувати анімацію до об'єктів на слайдах?
Якщо початковий і кінцевий маркери розмістити за межами слайда, то під час перегляду об'єкт з'явиться з-за краю екрана, переміститься зазначеним шляхом і зникне з екрану. Якщо шлях перемістити від об'єкта, то перед виконанням анімаційного ефекту об'єкт, де б він не був, «перескочить» на початок шляху. Як застосувати анімацію до об'єктів на слайдах?
До кожного об'єкта можна додати декілька ефектів із кожної групи, програмуючи цим самим досить складну його «поведінку». Кожен із доданих до об'єкта ефектів з'являється у списку в області завдань та позначається на слайді номером у квадратику ліворуч від об'єкта. До об'єкта Усміхнене обличчя додано чотири ефекти. Як застосувати анімацію до об'єктів на слайдах?
В діалоговому вікні Параметри ефектів можна:змінити часові параметри вибраного ефекту;додати до об'єкта звуковий супровід;увімкнути затінення або зникнення об'єкта після завершення анімації;налаштувати запуск ефекту клацанням іншого об'єкта тощо. Як застосувати анімацію до об'єктів на слайдах?
Для додавання до об'єкта тригера в Microsoft Power. Point необхідно виділити обраний ефект, в контекстному меню обрати Час. У вікні налаштування параметрів часу обрати Тригери, встановити перемикач у позицію По чати виконання ефекту після клацання. У списку обрати об'єкт, клацання на якому приведе до відтворення ефекту, та натиснути кнопку ОК.123 Як застосувати анімацію до об'єктів на слайдах?
У режимі демонстрації при наведенні вказівника миші на об'єкт, за яким закріпили дію тригера, він набуває вигляду, як для гіперпосилання чи кнопки дії , клацання мишею при цьому приводить до появи ефекту. При цьому при натисненні на об'єкт слайда не відбувається автоматичного переходу на інший слайд. Як застосувати анімацію до об'єктів на слайдах?
Які існують способи показу презентацій?Перейти до режиму демонстрації презентації можна різними способами. Для цього можна: Обрати інструменти на вкладці Показ слайдів. Відповідні інструменти в нижній частині вікна. Комбінації клавіш. F5 для показу презентації з початку,Shift+F5 — для показу з поточного слайда
За замовчуванням управління показом презентації здійснюється користувачем: для переходу до наступного слайда слід клацнути мишею або натиснути на клавіатурі відповідну клавішу. Показ слайдів може відбуватися й автоматично, якщо визначено тривалість відтворення кожного слайда. Які існують способи показу презентацій?
Здебільшого презентація є не тільки супроводом виступу доповідача, а й: Розробки бізнес планів тощо. Роздатковим матеріалом для попереднього ознайомлення з матеріалами виступу. Опорним конспектом під час слухання лекцій. Робочим шаблоном для обговорення та планування спільних виступів. Які існують способи показу презентацій?
Як підготувати презентацію до роздачі та надрукувати її?За умови, що принтер під'єднано до комп'ютера безпосередньо або за допомогою мережі й налагоджені параметри його роботи, можна здійснити друкування презентації аналогічно до друкування документів, створених засобами текстового процесора. Для цього слід виконати вказівку Файл ⇒ Друк, налаштувати відповідні параметри друку та натиснути кнопку Друк.
-
 Бондаренко Алексей 06.10.2022 в 11:09Загальна:5.0Структурованість5.0Оригінальність викладу5.0Відповідність темі5.0
Бондаренко Алексей 06.10.2022 в 11:09Загальна:5.0Структурованість5.0Оригінальність викладу5.0Відповідність темі5.0


про публікацію авторської розробки
Додати розробку