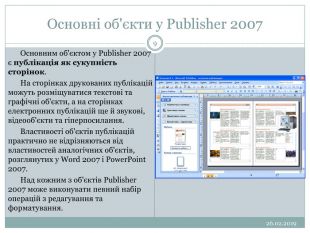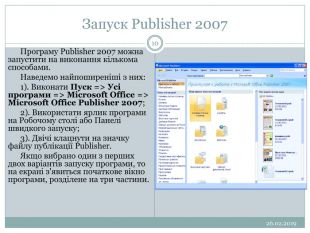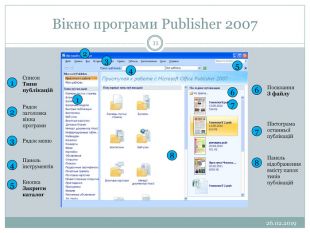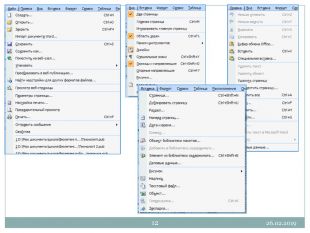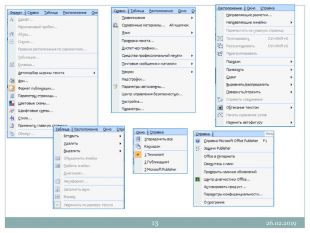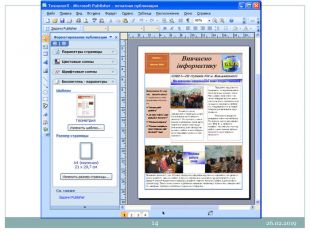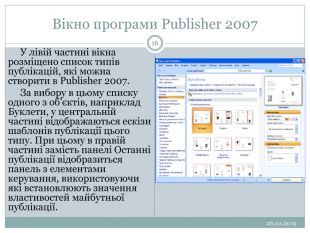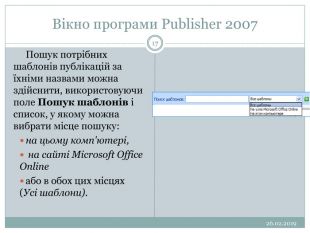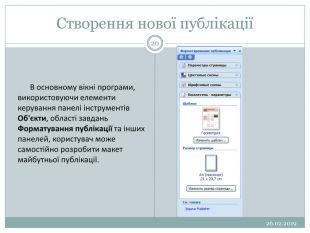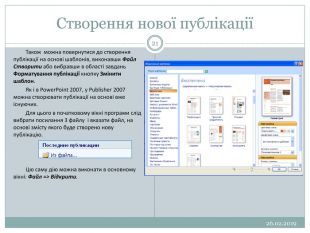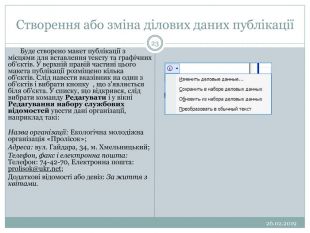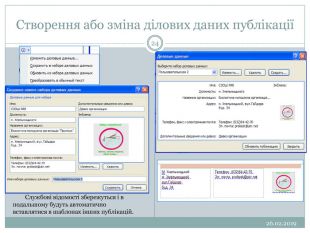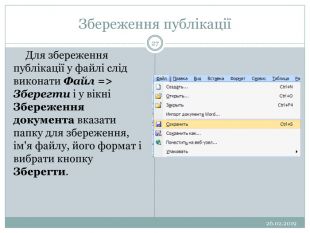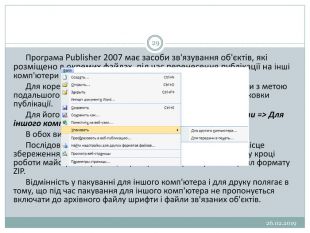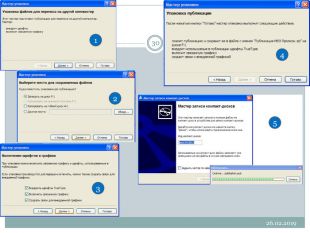Презентація на тему "Основи створення комп'ютерних публікацій. Програма Microsoft Office Publisher 2007"



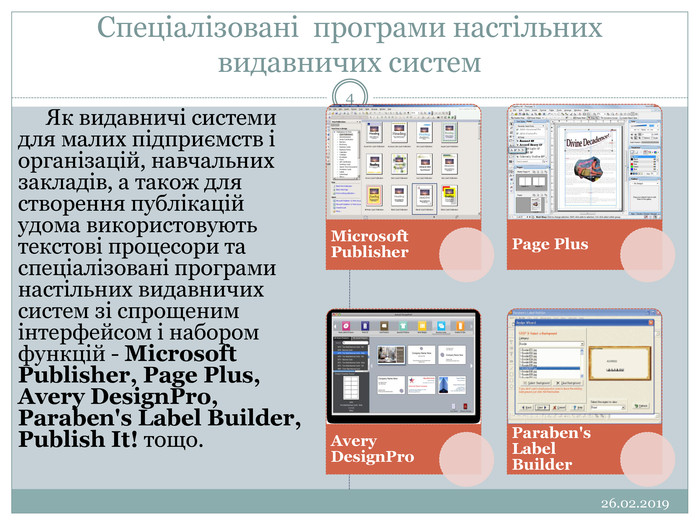

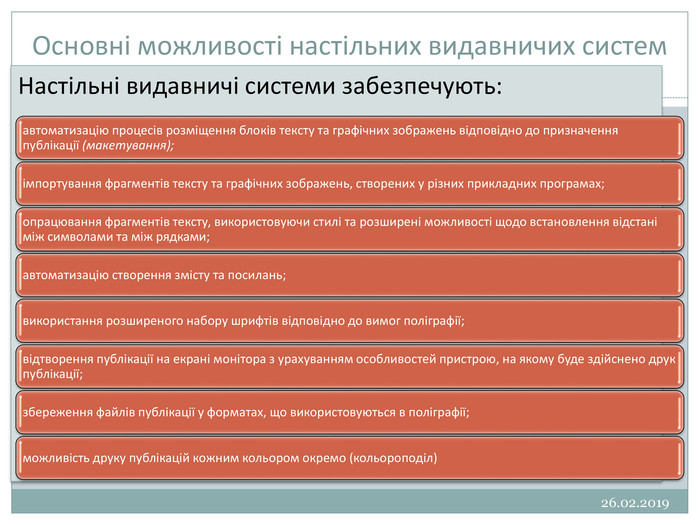

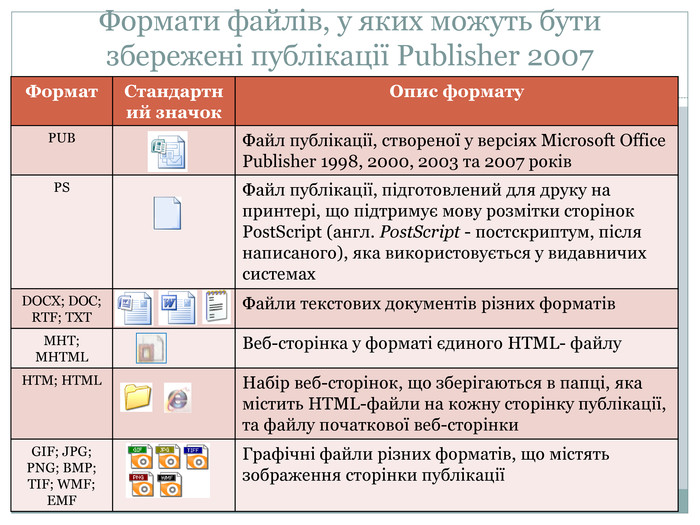

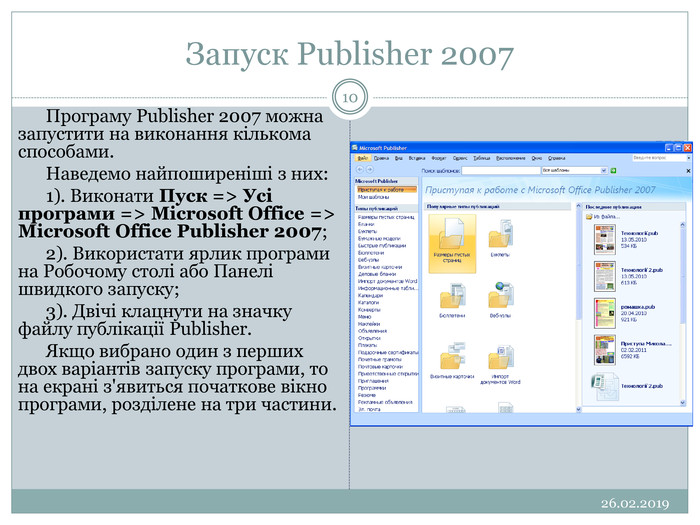
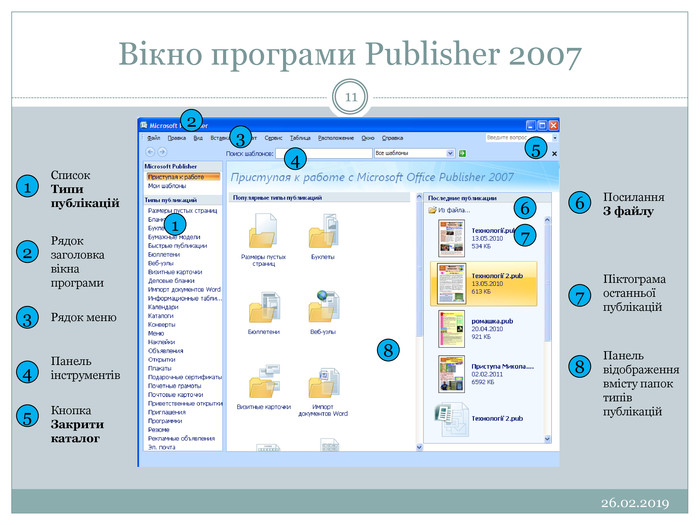
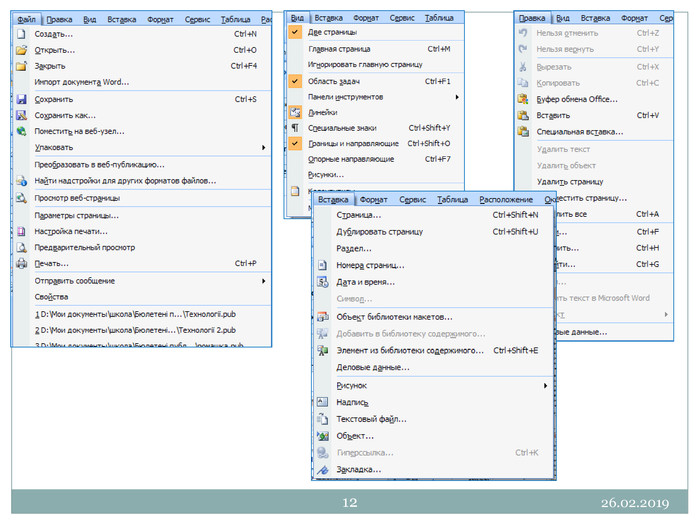
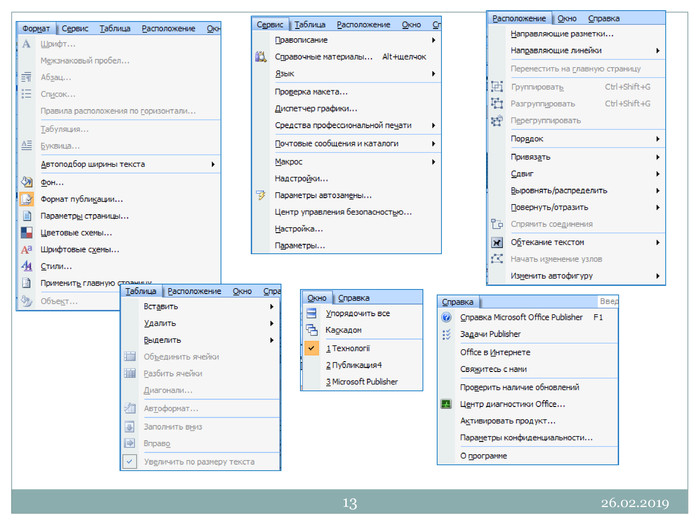
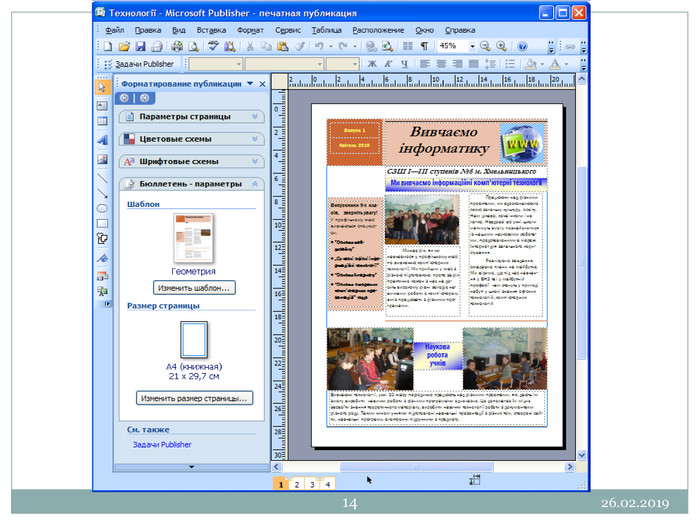

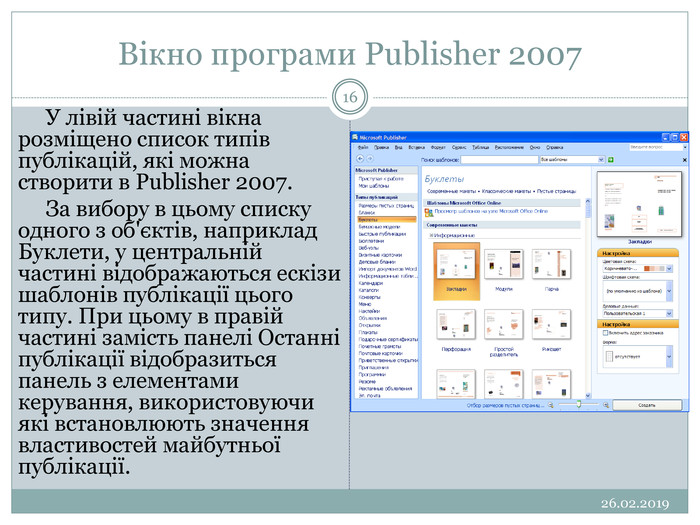




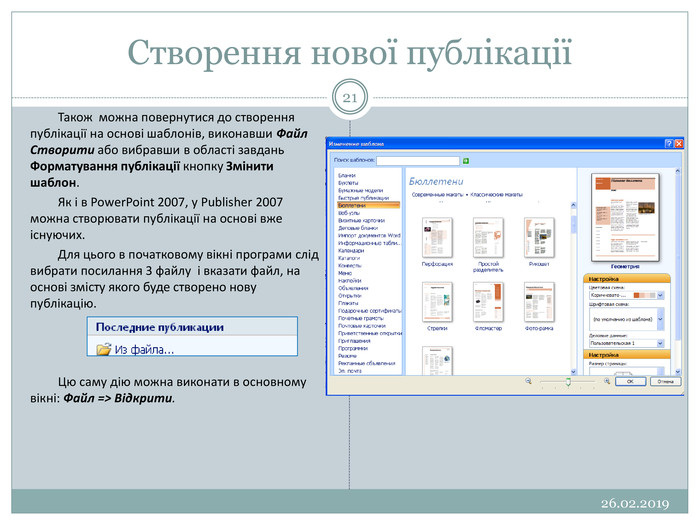

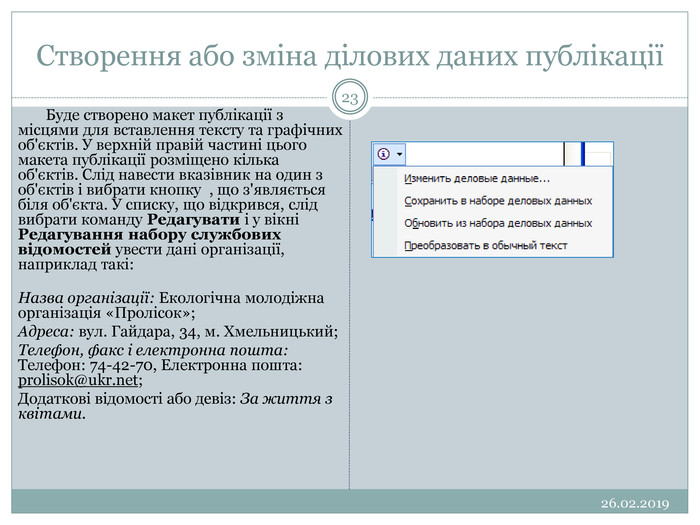
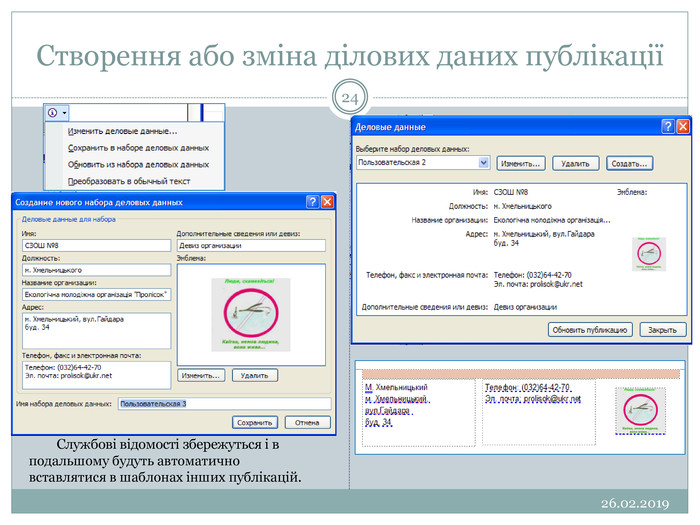
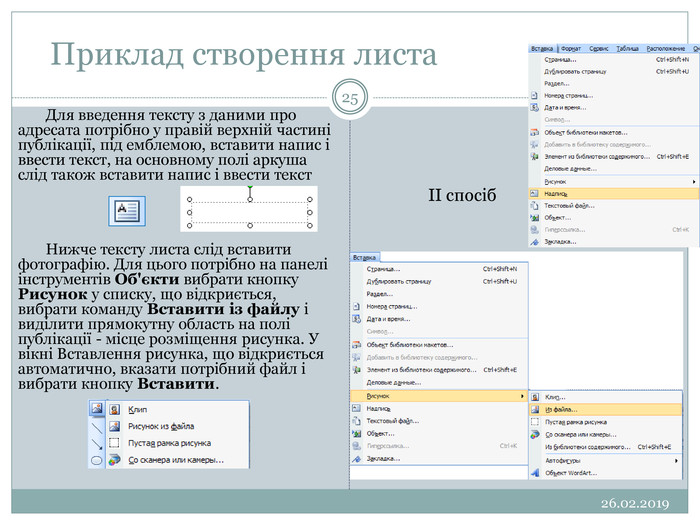
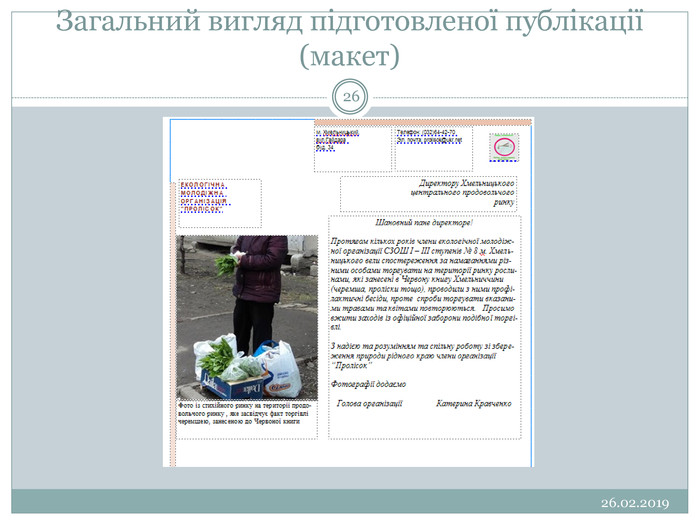
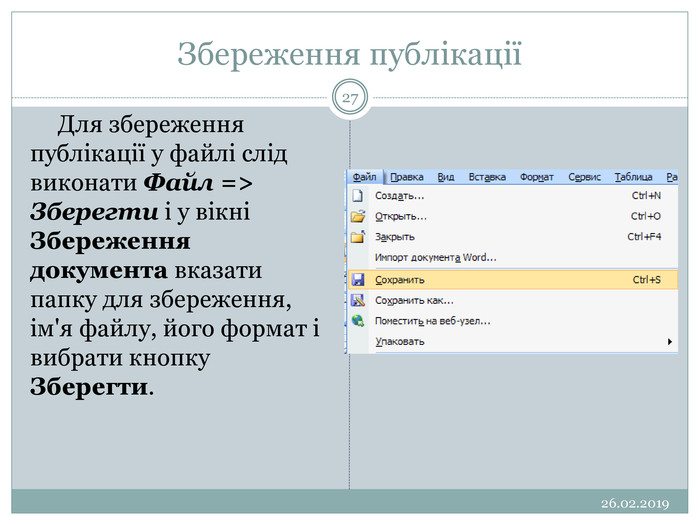
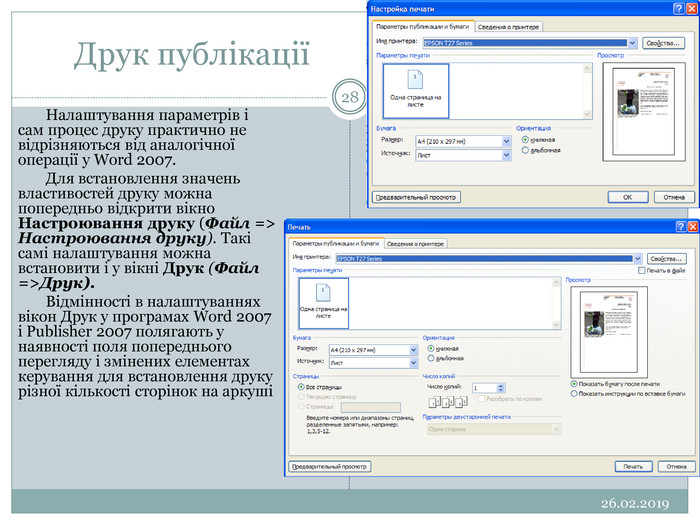
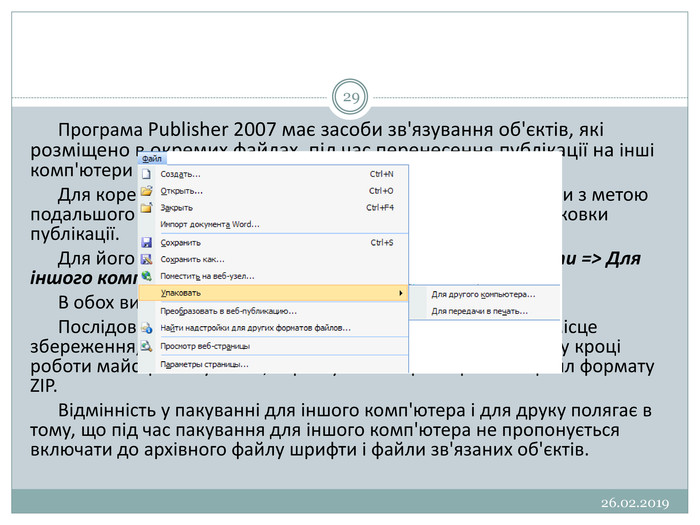
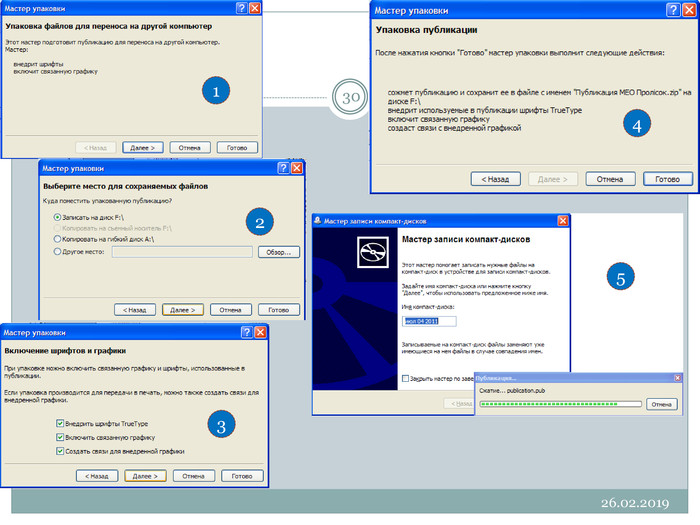

Публікації. Комп'ютерні публікації26.02.20192 Публікаціями (лат. publico - оголошувати публічно) називають процес видання певного твору. Виданий (оприлюднений) твір також називають публікацією. Залежно від способу оприлюднення твору розрізняють друковані публікації і електронні. До друкованих публікацій відносять книжки брошури, журнали, газети, бюлетені, буклети, листівки тощо. До електронних публікацій відносять документи, що розповсюджуються з використанням електронних носіїв даних (компакт-диски, дискети, флеш-носії тощо) або комп'ютерних мереж. Тривалий час друковані публікації виготовлялися виключно в друкарні. І цим займалася ціла галузь виробництва – поліграфія. А підготовкою матеріалів до друку займалися видавництва. У багатотиражному виробництві так відбувається і сьогодні: видавництва готують макети книжок, журналів, газет і т. д. а підприємства поліграфії - друкують і за необхідності зшивають їх.
Видавничі системи26.02.20193 Разом з тим з широким розповсюдженням персональних комп'ютерів і високоякісних лазерних та струменевих принтерів, копіювальних aпаратів набули розповсюдження так звані настільні видавничі системи. Ці системи мають апаратну та програмну складові. До апаратної складової належить персональний комп'ютер, пристрої друку (принтер, копіювальний апарат, плотер) і пристрої введення даних (сканери, графічні планшети), а до програмної - спеціальні програми підготовки макет публікації. Усе це може розміститися на столі користувача, і тому така системи отримали назву desktop publishing (настільні публікації), або настільні видавничі системи. Ви вже знаєте з курсу інформатики 9-го класу, що системи опрацюванню тексту, призначені для створення макетів поліграфічних видань і підготовки їх до друку, також називаються видавничими системами. До таких програм відносять Quark. XPress, Corel Ventura, Adobe Page. Maker, Adobe In. Design тощо. Це професійні програми, які використовують, як правило, для підготовки до друку великих за обсягом публікацій масовим (від сотень до сотень тисяч) накладом.
Спеціалізовані програми настільних видавничих систем26.02.20194 Як видавничі системи для малих підприємств і організацій, навчальних закладів, а також для створення публікацій удома використовують текстові процесори та спеціалізовані програми настільних видавничих систем зі спрощеним інтерфейсом і набором функцій - Microsoft Publisher, Page Plus, Avery Design. Pro, Paraben's Label Builder, Publish It! тощо.
Комп'ютерні публікації26.02.20195 У ході підготовки макета публікації здійснюється верстка. Верстка - це процес компонування текстових і графічних об'єктів для створення сторінок видання відповідно до принципів дизайну та технічних вимог. За призначенням розрізняють книжково-журнальну верстку, газетну верстку і акцидентну (лат. accidentia - випадок, випадковість) верстку. Акцидентна верстка застосовується для верстки окремих, як правило, невеликих за кількістю сторінок і за накладом об'єктів: оголошень, бланків, афіш, буклетів, проспектів, візитівок тощо. Публікації, що здійснені з використанням комп'ютерних технологій, називають комп'ютерними публікаціями.
Загальна характеристика видавничої системи Microsoft Office Publisher 200726.02.20197 Настільна видавнича система Microsoft Office Publisher 2007 призначена для створення комп'ютерних публікацій малими накладами в невеликих підприємствах та організаціях, а також для особистих потреб користувача. Програма Publisher 2007 має спрощену порівняно з професійними видавничими системами функціональність. Вона забезпечує створення і акцидентну верстку публікацій на основі різноманітних шаблонів змісту і може працювати у двох основних режимах - створення і редагування друкованої та електронної публікації. Стандартним форматом файлів для збереження публікацій, підготовлених із використанням Publisher 2007, є формат PUB.
Формати файлів, у яких можуть бути збережені публікації Publisher 200726.02.2019 СЗОШ № 8 м. Хмельницького. Кравчук Г. Т.8{5 C22544 A-7 EE6-4342-B048-85 BDC9 FD1 C3 A}Формат. Стандартний значок. Опис формату. PUBФайл публікації, створеної у версіях Microsoft Office Publisher 1998, 2000, 2003 та 2007 років. PSФайл публікації, підготовлений для друку на принтері, що підтримує мову розмітки сторінок Post. Script (англ. Post. Script - постскриптум, після написаного), яка використовується у видавничих системах. DOCX; DOC; RTF; TXTФайли текстових документів різних форматів. MHT; MHTMLВеб-сторінка у форматі єдиного HTML- файлу. HTM; HTMLНабір веб-сторінок, що зберігаються в папці, яка містить HTML-файли на кожну сторінку публікації, та файлу початкової веб-сторінки. GIF; JPG; PNG; BMP; TIF; WMF; EMFГрафічні файли різних форматів, що містять зображення сторінки публікації
Основні об'єкти у Publisher 200726.02.20199 Основним об'єктом у Publisher 2007 є публікація як сукупність сторінок. На сторінках друкованих публікацій можуть розміщуватися текстові та графічні об'єкти, а на сторінках електронних публікацій ще й звукові, відеооб'єкти та гіперпосилання. Властивості об'єктів публікацій практично не відрізняються від властивостей аналогічних об'єктів, розглянутих у Word 2007 і Power. Point 2007. Над кожним з об'єктів Publisher 2007 може виконувати певний набір операцій з редагування та форматування.
Запуск Publisher 200726.02.201910 Програму Publisher 2007 можна запустити на виконання кількома способами. Наведемо найпоширеніші з них:1). Виконати Пуск => Усі програми => Microsoft Office => Microsoft Office Publisher 2007;2). Використати ярлик програми на Робочому столі або Панелі швидкого запуску;3). Двічі клацнути на значку файлу публікації Publisher. Якщо вибрано один з перших двох варіантів запуску програми, то на екрані з'явиться початкове вікно програми, розділене на три частини.
Кнопки панелі інструментів Об'єкти та їхнє призначення26.02.201915{5 C22544 A-7 EE6-4342-B048-85 BDC9 FD1 C3 A}Кнопка. Назва Призначення Вибір об'єктів. Для вибору об'єктів публікаціїНапис. Для вставлення текстового об'єкта (напису)Додати таблицю. Для вставлення таблиціДодати об'єкт Word. Art. Для вставлення об'єкта Word. Art. Рисунок. Для вставлення графічного об'єкта. Лінія. Для вставлення лініїСтрілка. Для вставлення стрілки. Овал. Для вставлення овалу. Об'єкт бібліотеки макетів. Для відкриття вікна бібліотеки макетів публікацій. Автофігури. Для вставлення однієї з фігур бібліотеки автофігур. Елемент з бібліотеки вмісту. Для відкриття області завдань Бібліотека вмісту. Закладка. Для вставки закладки для швидкого пошуку певного місця в публікаціїПрямокутник. Для вставлення прямокутника
Вікно програми Publisher 200726.02.201916 У лівій частині вікна розміщено список типів публікацій, які можна створити в Publisher 2007. За вибору в цьому списку одного з об'єктів, наприклад Буклети, у центральній частині відображаються ескізи шаблонів публікації цього типу. При цьому в правій частині замість панелі Останні публікації відобразиться панель з елементами керування, використовуючи які встановлюють значення властивостей майбутньої публікації.
Вікно програми Publisher 200726.02.201917 Пошук потрібних шаблонів публікацій за їхніми назвами можна здійснити, використовуючи поле Пошук шаблонів і список, у якому можна вибрати місце пошуку: на цьому комп'ютері, на сайті Microsoft Office Online або в обох цих місцях (Усі шаблони).
Створення нової публікації26.02.201918 Створення нової публікації можна розпочати з початкового вікна програми. Після вибору типу публікації і одного із шаблонів на панелі настроювання значень властивостей можна змінити колірну схему, схему шрифтів (або залишити ці властивості зі значеннями із шаблону за замовчуванням), указати дані про організацію або особу, які автоматично будуть вставлені до всіх шаблонів публікацій, та обрати форму для здійснення реєстрації, проведення опитування тощо. Після вибору кнопки Створити, розміщеної під панеллю встановлення значень властивостей обраного шаблону, програма перейде в режим редагування та форматування публікації.
Створення нової публікації26.02.201919 Можна пропустити ці дії, для чого в початковому вікні програми слід вибрати кнопку Закрити каталог . Початкове вікно буде закрито, і відкриється основне вікно програми, яке має дещо інший вигляд, ніж вікна розглянутих раніше програм пакета Microsoft Office 2007. При цьому в робочій області буде розміщено порожній аркуш.
Створення нової публікації26.02.201921 Також можна повернутися до створення публікації на основі шаблонів, виконавши Файл Створити або вибравши в області завдань Форматування публікації кнопку Змінити шаблон. Як і в Power. Point 2007, у Publisher 2007 можна створювати публікації на основі вже існуючих. Для цього в початковому вікні програми слід вибрати посилання 3 файлу і вказати файл, на основі змісту якого буде створено нову публікацію. Цю саму дію можна виконати в основному вікні: Файл => Відкрити.
Вставлення та редагування об'єктів26.02.201922 Вставлення більшості об'єктів здійснюється з використанням кнопок панелі інструментів Об'єкти. Операції над об'єктами практично аналогічні подібним операціям у Power. Point 2007. Як і в Power. Point 2007, текстові об'єкти розміщуються в написах, фігурах і таблицях. Розглянемо послідовність використання шаблонів і вставлення об'єктів на прикладі створення листа молодіжної екологічної організації. Для початку роботи слід виконати такий алгоритм:1). Запустити на виконання програму Publisher 2007.2). Вибрати у списку типів шаблонів Бланк.3). Вибрати потрібний шаблон (наприклад, шаблон Кольорові смуги з групи Сучасні макети).4). Вибрати кнопку Створити.
Створення або зміна ділових даних публікації26.02.201923 Буде створено макет публікації з місцями для вставлення тексту та графічних об'єктів. У верхній правій частині цього макета публікації розміщено кілька об'єктів. Слід навести вказівник на один з об'єктів і вибрати кнопку , що з'являється біля об'єкта. У списку, що відкрився, слід вибрати команду Редагувати і у вікні Редагування набору службових відомостей увести дані організації, наприклад такі: Назва організації: Екологічна молодіжна організація «Пролісок»;Адреса: вул. Гайдара, 34, м. Хмельницький;Телефон, факс і електронна пошта: Телефон: 74-42-70, Електронна пошта: prolisok@ukr.net;Додаткові відомості або девіз: За життя з квітами.
Приклад створення листа26.02.201925 Для введення тексту з даними про адресата потрібно у правій верхній частині публікації, під емблемою, вставити напис і ввести текст, на основному полі аркуша слід також вставити напис і ввести текст. Нижче тексту листа слід вставити фотографію. Для цього потрібно на панелі інструментів Об'єкти вибрати кнопку Рисунок у списку, що відкриється, вибрати команду Вставити із файлу і виділити прямокутну область на полі публікації - місце розміщення рисунка. У вікні Вставлення рисунка, що відкриється автоматично, вказати потрібний файл і вибрати кнопку Вставити.ІІ спосіб
Друк публікації26.02.201928 Налаштування параметрів і сам процес друку практично не відрізняються від аналогічної операції у Word 2007. Для встановлення значень властивостей друку можна попередньо відкрити вікно Настроювання друку (Файл => Настроювання друку). Такі самі налаштування можна встановити і у вікні Друк (Файл =>Друк). Відмінності в налаштуваннях вікон Друк у програмах Word 2007 і Publisher 2007 полягають у наявності поля попереднього перегляду і змінених елементах керування для встановлення друку різної кількості сторінок на аркуші
26.02.201929 Програма Publisher 2007 має засоби зв'язування об'єктів, які розміщено в окремих файлах, під час перенесення публікації на інші комп'ютери ці об'єкти можуть не відтворюватися. Для коректного перенесення публікації на інші комп'ютери з метою подальшого перегляду або друку використовується засіб упаковки публікації. Для його використання слід виконати Файл => Запакувати => Для іншого комп'ютера/Для друку. В обох випадках відкриється вікно Майстер пакування. Послідовно вказуючи значення властивостей пакування місце збереження, об'єкти, які слід включити і зв'язати) на кожному кроці роботи майстра пакування, користувач створює архівний файл формату ZIP. Відмінність у пакуванні для іншого комп'ютера і для друку полягає в тому, що під час пакування для іншого комп'ютера не пропонується включати до архівного файлу шрифти і файли зв'язаних об'єктів.
Виконати завдання26.02.2019311. Запустіть на виконання програму Publisher 2007. Використовуючи початкове вікно програми, створіть нову публікацію на основі шаблону Оголошення - Маркер. Установіть колірну схему Бузок. Збережіть публікацію у власній папці у файлі з іменем вправа 2.9.1.pub.2. Створіть у програмі Publisher 2007 на основі шаблону Грамота нову публікацію для нагородження переможців першості вашої школи з настільного тенісу. Доберіть самостійно колірну схему, введіть дані про вашу школу, тексти для підписів директора і учителя фізичного виховання. Збережіть публікацію у власній папці у файлі з іменем вправа 2.9.2.pub. 3. Створіть у програмі Publisher 2007 на основі шаблону Меню Особливі страви нову публікацію - меню святкової вечері до дня народження. Доберіть самостійно колірну схему, введіть назви 5-6 страв та їхній короткий опис. Збережіть публікацію у папці Мої документи у файлі з іменем вправа 2.9.3.pub.4. Створіть у програмі Publisher 2007 на основі одного із шаблонів власну візитну картку. Включіть до картки власне фото і дані про місце навчання. Роздрукуйте візитні картки, розмістивши на одному аркуші 10 копій. Збережіть публікацію у папці Мої документи у файлі з іменем вправа 2.9.4.pub.5. Розробіть фірмовий бланк школи на основі шаблону Бланк Геометрична. Включіть до бланка назву школи, її адресу та телефони, емблему (герб). Кольори доберіть відповідно до кольорової гами прапора регіону. Збережіть публікацію у власній папці у файлі з іменем вправа 2.9.5.pub. До практичних завдань використати матеріали із папки Тема 2 Розділ 2_9


про публікацію авторської розробки
Додати розробку