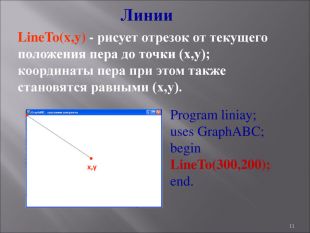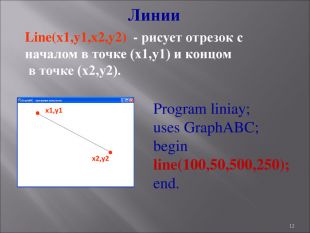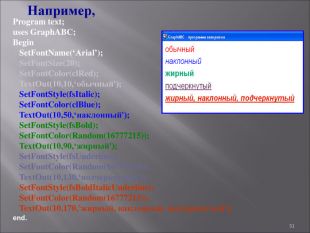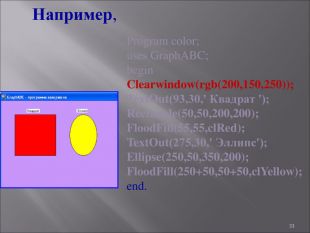Презентація " Pascal ABC. Модуль Graph ABC
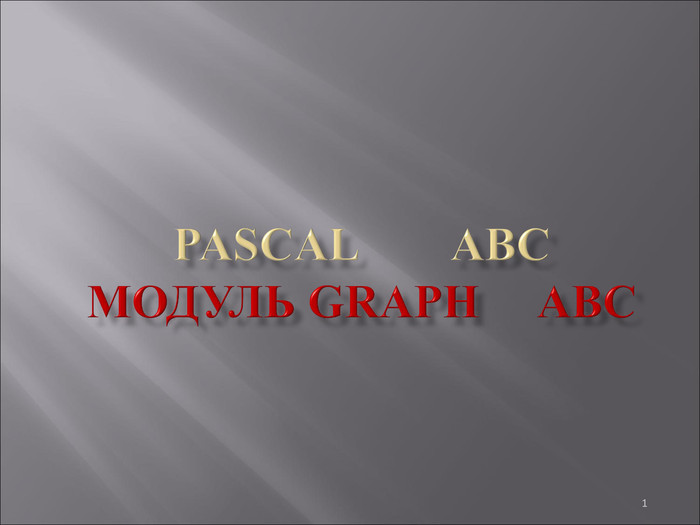









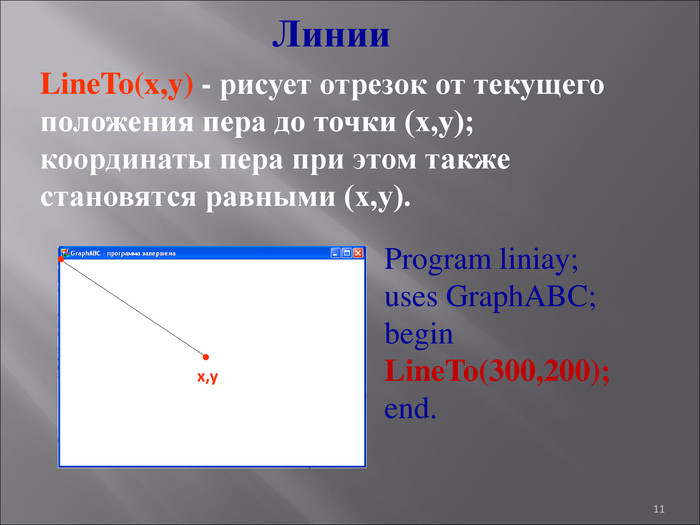
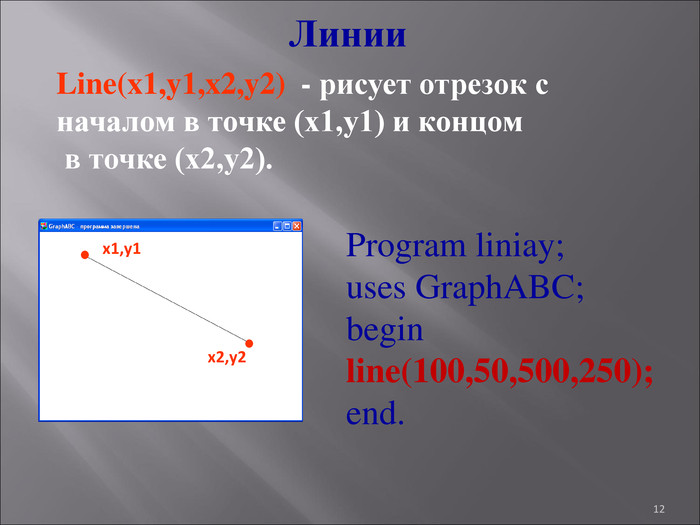

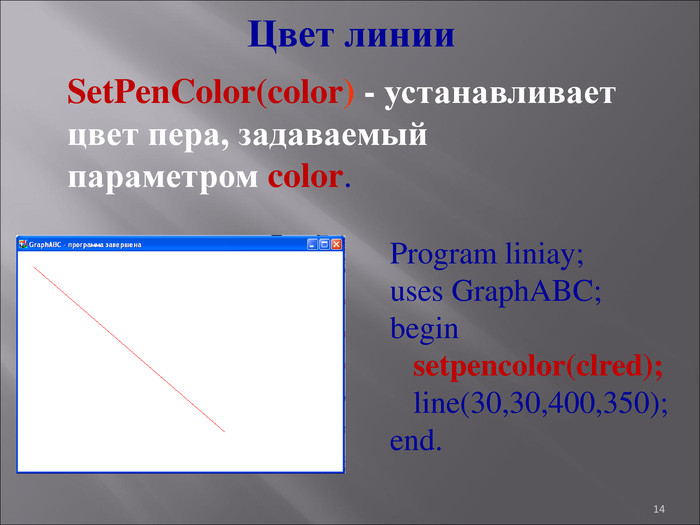

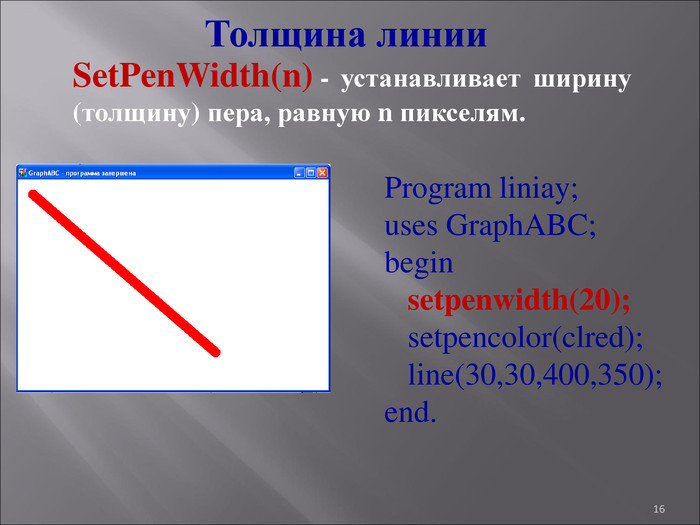






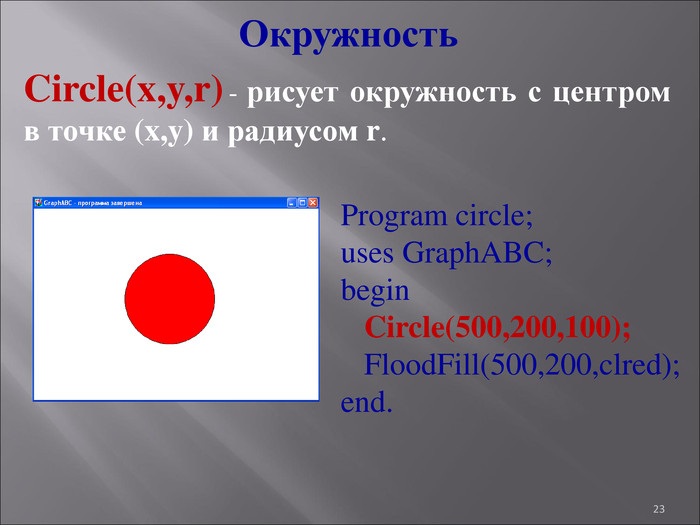
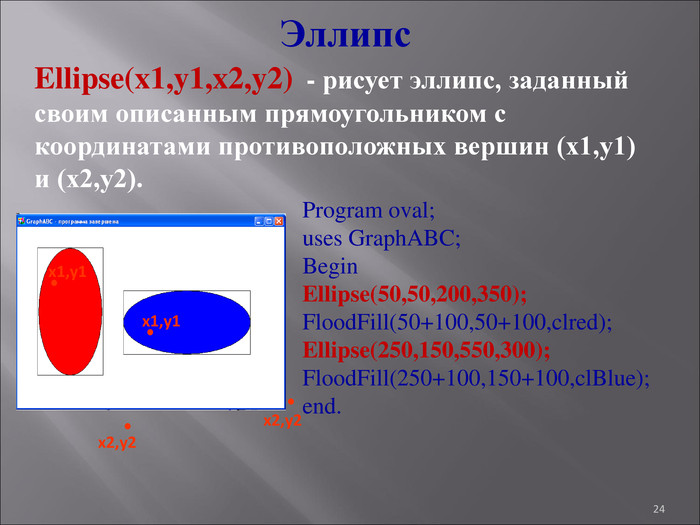

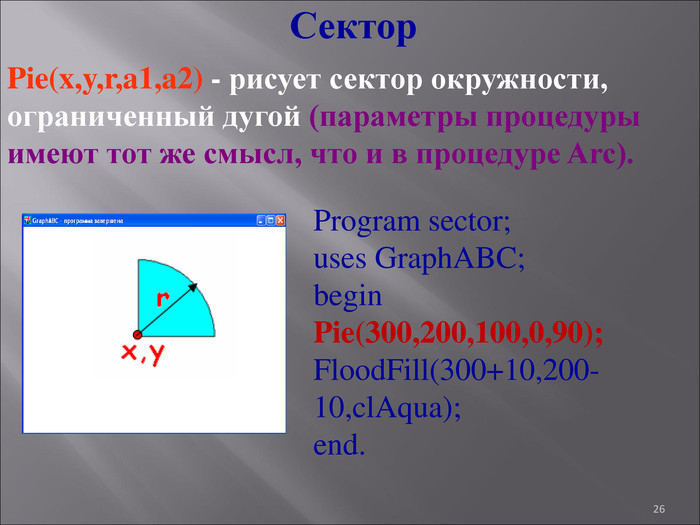




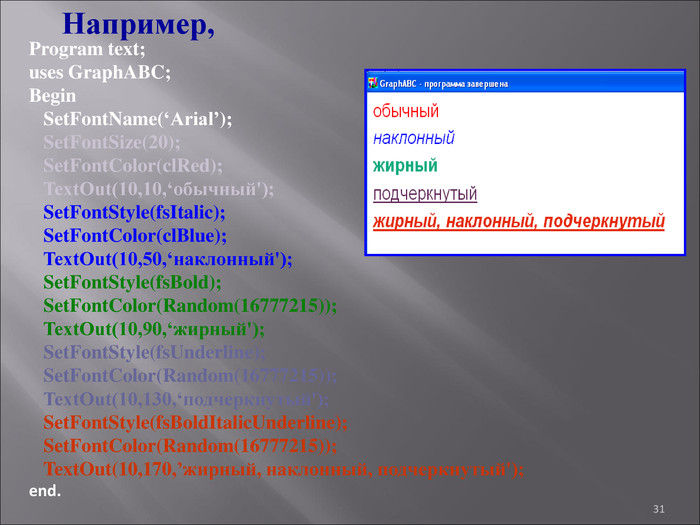

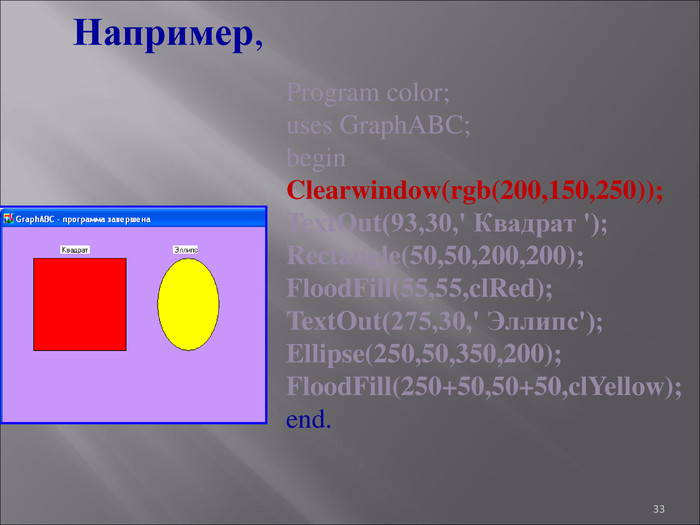





Для запуска Паскаль АВС необходимо запустить ярлык Pascal ABC. На экране появится среда программирования Паскаль АВС (оболочка). Среда программирования – это пакет взаимосвязанных файлов, которые позволяют набирать, редактировать, запускать и отлаживать программы. После запуска ярлыка на рабочем столе открывается окно:
Первая строка экрана – меню интегрированной среды, следующая строка – панель инструментов, нижняя строка экрана – строка подсказки и состояния интегрированной среды. Между ними расположено окно редактирования – рабочее поле, в котором можно открывать несколько вкладок для разных программ.
Окно редактирования предназначено для ввода и редактирования текста программы. Место ввода информации обозначено курсором. В верхней левой части окна редактирования выводится служебное имя редактируемого файла, например: Program1.pas 1. Найдите строку Меню (сверху) и строку-подсказку (снизу). 2. Поочередно войдите в указанные ниже разделы Меню (активизируйте Меню мышью). 3. Найдите следующие команды: В меню Файл Новый – создать новый фал Oткрыть – открыть файл Сохранить – сохранить файл
* Используемые цвета clBlack – черный clPurple – фиолетовый clWhite – белый clMaroon – темно-красный clRed – красный clNavy – темно-синий clGreen – зеленый clBrown – коричневый clBlue – синий clSkyBlue – голубой clYellow – желтый clCream – кремовый clAqua – бирюзовый clOlive – оливковый clFuchsia – сиреневый clTeal – сине-зеленый clGray – темно-серый clLime – ярко-зеленый clMoneyGreen – цвет зеленых денег clLtGray – светло-серый clMedGray – серый clSilver – серебряный Random(16777215) – случайный цвет из всей палитры цветов Паскаля
* Пунктирная линия SetPenStyle(<номер от 1 до 6>); - устанавливает стиль пера, задаваемый номером. program prim; uses GraphABC; begin Setpencolor(clred); SetPenStyle(1); {1 - длинный штрих} Line(10,100,350,100); SetPenStyle(2); {2 - короткий штрих} Line(10,125,350,125); SetPenStyle(3); {3 - штрих-пунктир} Line(10,150,350,150); end.
* Заливка кистью SetBrushStyle(номер от 0 до 7 или название) - устанавливает стиль кисти, задаваемый номером или символической константой. Program p12_zalivka; uses GraphABC; Begin SetBrushColor(clAqua); SetBrushStyle(1); Rectangle(10,10,100,100); SetBrushColor(clRed); SetBrushStyle(2); Rectangle(110,10,200,100); SetBrushColor(clBlue); SetBrushStyle(3); Rectangle(210,10,300,100); SetBrushColor(clGreen); SetBrushStyle(4); Rectangle(10,110,100,210); SetBrushColor(clYellow); SetBrushStyle(5); Rectangle(110,110,200,210); SetBrushColor(clBlack); SetBrushStyle(6); Rectangle(210,110,300,210); end. По умолчанию задается стиль 0 – сплошная заливка цветом.
* Эллипс Ellipse(x1,y1,x2,y2) - рисует эллипс, заданный своим описанным прямоугольником с координатами противоположных вершин (x1,y1) и (x2,y2). Program oval; uses GraphABC; Begin Ellipse(50,50,200,350); FloodFill(50+100,50+100,clred); Ellipse(250,150,550,300); FloodFill(250+100,150+100,clBlue); end. x1,y1 x2,y2 x1,y1 x2,y2
* Дуга окружности Arc(x,y,r,a1,a2) - Рисует дугу окружности с центром в точке (x,y) и радиусом r, заключенной между двумя лучами, образующими углы a1 и a2 с осью OX (a1 и a2 – вещественные, задаются в градусах и отсчитываются против часовой стрелки). Program duga; uses GraphABC; Begin SetPenWidth(10); Arc(300,250,150,45,135); end. x,y r
* Вывод текста в графическое окно TextOut(x,y,’строка’); - выводит строку текста в позицию (x,y) (точка (x,y) задает верхний левый угол прямоугольника, который будет содержать текст). Program text; uses GraphABC; begin TextOut(100,30,'Квадрат'); Rectangle(50,50,200,200); FloodFill(55,55,clBlue); end.
* Стиль шрифта Задается именованными константами: fsNormal – обычный; fsBold – жирный; fsItalic – наклонный; fsBoldItalic – жирный наклонный; fsUnderline – подчеркнутый; fsBoldUnderline – жирный подчеркнутый; fsItalicUnderline – наклонный подчеркнутый; fsBoldItalicUnderline – жирный наклонный подчеркнутый.
* Program text; uses GraphABC; Begin SetFontName(‘Arial’); SetFontSize(20); SetFontColor(clRed); TextOut(10,10,‘обычный'); SetFontStyle(fsItalic); SetFontColor(clBlue); TextOut(10,50,‘наклонный'); SetFontStyle(fsBold); SetFontColor(Random(16777215)); TextOut(10,90,‘жирный'); SetFontStyle(fsUnderline); SetFontColor(Random(16777215)); TextOut(10,130,‘подчеркнутый'); SetFontStyle(fsBoldItalicUnderline); SetFontColor(Random(16777215)); TextOut(10,170,’жирный, наклонный, подчеркнутый'); end. Например,
* Используемые цвета Цвет можно задавать и с помощью функции RGB(r,g,b) где r, g и b – целые числа в диапазоне от 0 до 255. Функция возвращает целое значение, являющееся кодом цвета, который содержит красную, зеленую и синюю составляющие с интенсивностями r, g и b соответственно (0 соответствует минимальной интенсивности, 255 – максимальной). RGB(255,255,255) – соответствует белому цвету. RGB(0,0,0) – соответствует черному цвету.
* Вывод текста в графическое окно Program text2; uses Crt,GraphABC; begin clrscr; hidecursor; {скрывает текстовый курсор} gotoXY(12,3); write(‘Квадрат'); Rectangle(50,50,200,200); FloodFill(55,55,clYellow); end. Текст можно вывести с помощью операторов Gotoxy(x,y) и Write(‘текст’), подключив дополнительно модуль Crt.
* LoadPicture(fname) n:=LoadPicture(fname) – загружает рисунок из файла с именем fname в оперативную память и возвращает описатель рисунка в целую переменную n; если файл не найден, то возникает ошибка времени выполнения. Загружать можно рисунки в формате .bmp, .jpg или .gif. Загрузка готового рисунка


про публікацію авторської розробки
Додати розробку