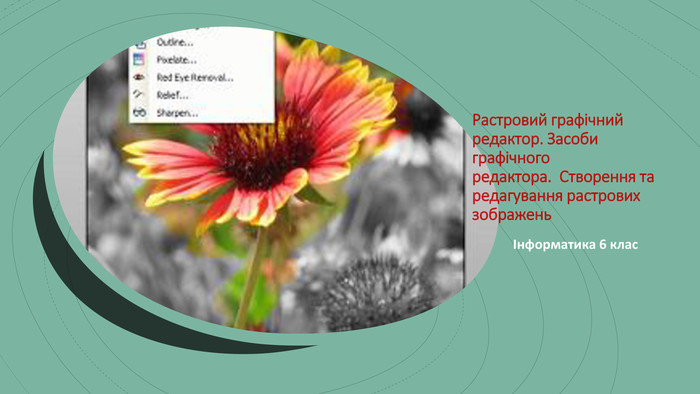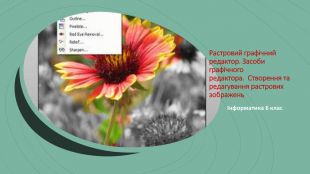Презентація «Растровий графічний редактор. Засоби графічного редактора. Створення та редагування растрових зображень»
Про матеріал
Презентація для уроку інформатики у 6 класі на тему: «Растровий графічний редактор. Засоби графічного редактора. Створення та редагування растрових зображень». Перегляд файлу
Зміст слайдів
Середня оцінка розробки
Оцінки та відгуки
-
-
Дякую за гарний матеріал!
pptx
Оцінка розробки

Безкоштовний сертифікат
про публікацію авторської розробки
про публікацію авторської розробки
Щоб отримати, додайте розробку
Додати розробку