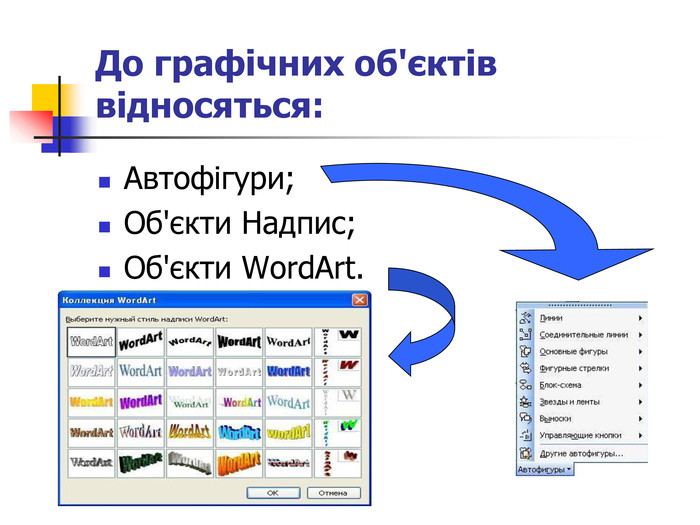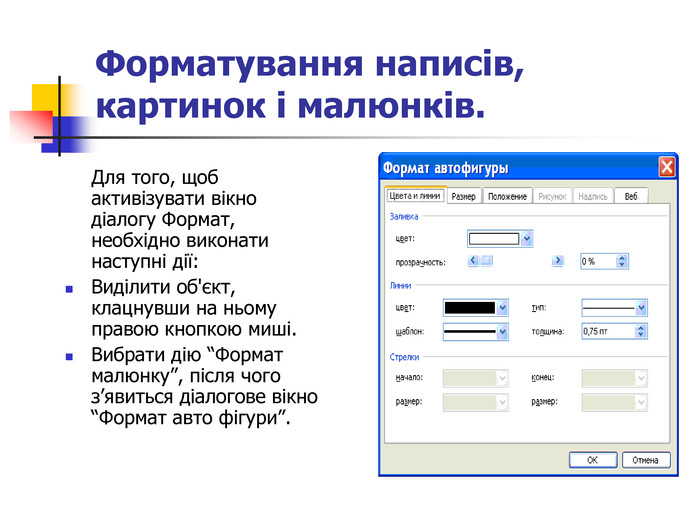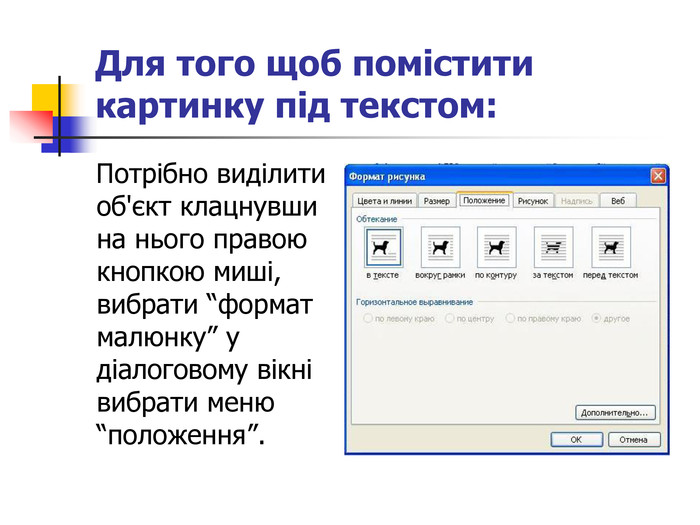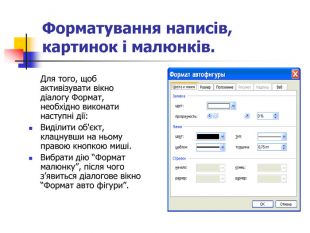Презентація "Робота з графічними об'єктами"
Про матеріал
Презентація "Робота з графічними об'єктами" призначена для здобувачів освіти ПТНЗ за професією "Оператор комп'ютерного набору". Перегляд файлу
Зміст слайдів
ppt
Оцінка розробки


Безкоштовний сертифікат
про публікацію авторської розробки
про публікацію авторської розробки
Щоб отримати, додайте розробку
Додати розробку



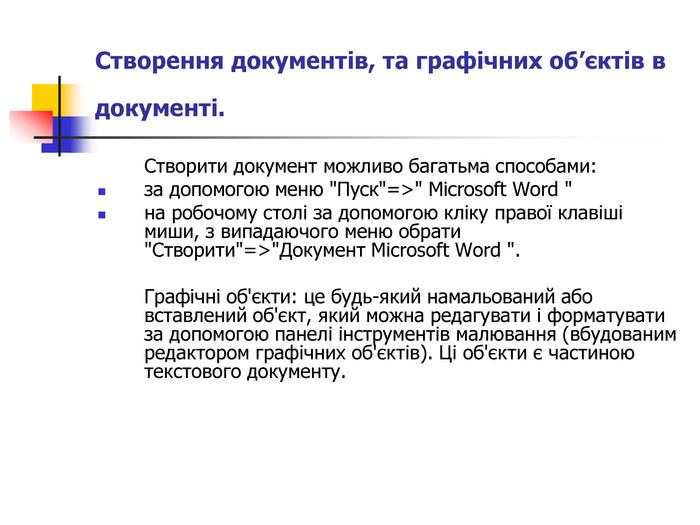 " Microsoft Word " на робочому столі за допомогою кліку правої клавіші миши, з випадаючого меню обрати "Створити"=>"Документ Microsoft Word ". Графічні об'єкти: це будь-який намальований або вставлений об'єкт, який можна редагувати і форматувати за допомогою панелі інструментів малювання (вбудованим редактором графічних об'єктів). Ці об'єкти є частиною текстового документу. " title="Створення документів, та графічних об’єктів в документі. Створити документ можливо багатьма способами: за допомогою меню "Пуск"=>" Microsoft Word " на робочому столі за допомогою кліку правої клавіші миши, з випадаючого меню обрати "Створити"=>"Документ Microsoft Word ". Графічні об'єкти: це будь-який намальований або вставлений об'єкт, який можна редагувати і форматувати за допомогою панелі інструментів малювання (вбудованим редактором графічних об'єктів). Ці об'єкти є частиною текстового документу. ">
" Microsoft Word " на робочому столі за допомогою кліку правої клавіші миши, з випадаючого меню обрати "Створити"=>"Документ Microsoft Word ". Графічні об'єкти: це будь-який намальований або вставлений об'єкт, який можна редагувати і форматувати за допомогою панелі інструментів малювання (вбудованим редактором графічних об'єктів). Ці об'єкти є частиною текстового документу. " title="Створення документів, та графічних об’єктів в документі. Створити документ можливо багатьма способами: за допомогою меню "Пуск"=>" Microsoft Word " на робочому столі за допомогою кліку правої клавіші миши, з випадаючого меню обрати "Створити"=>"Документ Microsoft Word ". Графічні об'єкти: це будь-який намальований або вставлений об'єкт, який можна редагувати і форматувати за допомогою панелі інструментів малювання (вбудованим редактором графічних об'єктів). Ці об'єкти є частиною текстового документу. ">