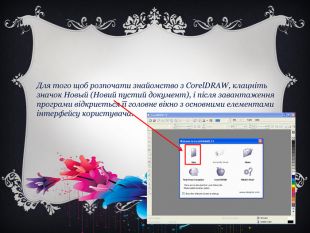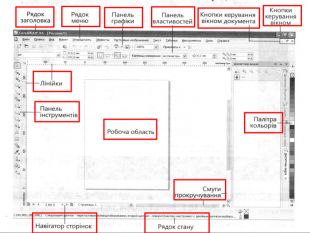Презентація "Середовище векторного графічного редактора; відкриття й збереження зображень; інструменти малювання; малювання геометричних фігур"







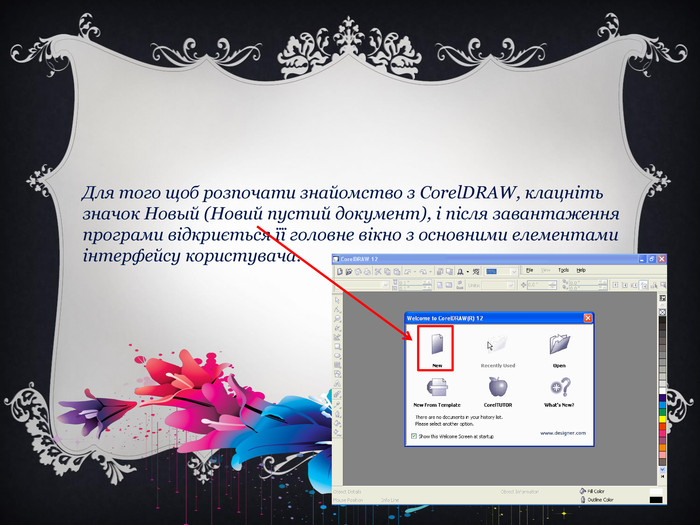
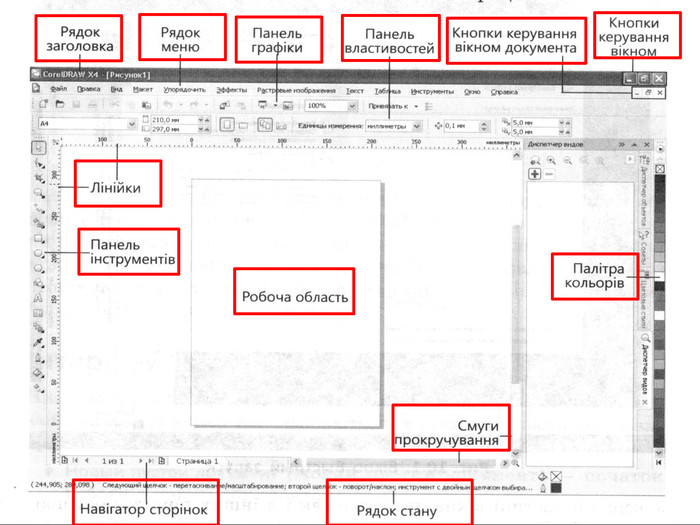

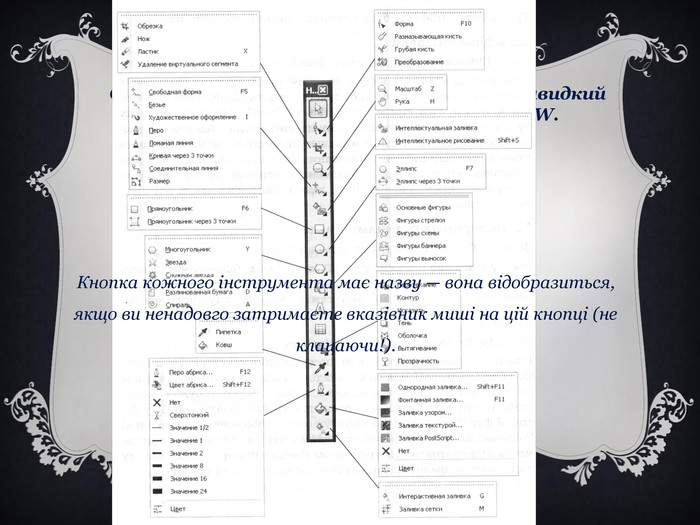











Цілі уроку:ознайомитися з середовищем програми Corel. Draw;навчитися зберігати й відкривати зображення у Corel. Draw; ознайомитися з інструментами для малювання. Завдання уроку:дати визначення такого поняття як «комп’ютерна графіка»; ознайомитись з інтерфейсом програми Corel. Draw;навчитись працювати з програмою.
розділ інформатики, який вивчає методи цифрового синтезу і обробки візуального контенту. Комп'ютерною графікою називають також і зображення, які створюються, перетворюються, оцифровуються, обробляються і виводяться засобами обчислювальної техніки, включаючи апаратні і програмні засоби. Комп'ютерна гра́фіка
Після запуску програми відкривається вікно Быстрый запуск, в якому відображаються значки, що дають змогу вибрати варіант початку роботи з Corel. DRAW: Новый (Новий пустий документ) — початок роботи з новим документом;Последний (Перегляд нещодавно використаних документів) — завантаження малюнка, який використовувався під час останнього сеансу;Открыть (Відкрити інший) — відображення діалогового вікна, де слід вибрати файл для його відкриття в Corel. DRAW;Новый по шаблона (Створити з шаблону) — запуск майстра створення документа із заготівок.
Corel. DRAW надає користувачу велику кількість панелей інструментів. Доцільність відображення будь-якої з них залежить від ситуації. Під рядком меню розташовано дві основні панелі — Стандарт (Стандарт) і Панель свойств (Панель властивостей), а вздовж лівої межі головного вікна — панель Набор инструментов (Набір інструментів).
Панель властивостей забезпечує швидке виконання операцій оброблення виділеного об'єкта. Використання цієї панелі практично позбавляє необхідності звертатися до багатьох команд меню, а також шукати потрібний засіб у численних пристиковуваних і діалогових вікнах. Ця панель є інтерактивною: на ній відображаються властивості поточного об'єкта чи інструмента, тобто коли користувач виділяє об'єкт або вибирає інструмент, її вміст змінюється. Інструменти об'єднано в групи, і щоб дізнатися, які саме інструменти входять до певної групи, клацніть значок у вигляді чорного трикутника:
Зафарбовування об'єктів і змінення кольору контурів здійснюються за допомогою палітри кольорів, яку за умовчанням розташовано вздовж правої межі вікна. Програма Corel. DRAW підтримує великий набір палітр, їх вибір для відображення на екрані здійснюється в підменю Окно ► Цветовые палитрьі (Вікно ► Колірні палітри). У нижній частині вікна Corel. DRAW міститься рядок стану, який інформує користувача про атрибути виділеного об'єкта, призначення команд меню і окремих інструментів.
Малювання геометричних фігур. У програмі є кілька класів графічних об'єктів під загальною назвою «графічні примітиви». Так називають елементарні, тобто дуже прості фігури — прямокутник, квадрат, еліпс, багатокутник, спіраль тощо. На панелі інструментів ви побачите кнопки Прямоугольник (Прямокутник), Эллипс (Еліпс) і Многоугольник (Багатокутник), після натискання яких буде надано доступ до панелей з іншими інструментами для створення примітивів.
Створення прямокутників. Для швидкого створення прямокутників застосовується один із двох пропонованих програмою Corel. DRAW інструментів: Прямоугольник (Прямокутник) – простий інструмент, що дає змогу створювати прямокутники та квадрати будь-яких пропорцій і розмірів, зокрема зі скругленими кутами;Прямоугольник через 3 точки (Прямокутник через 3 точки) — призначений для створення прямокутників і квадратів за трьома точками; дає змогу створювати фігури, нахилені під довільним кутом. Якщо в процесі малювання прямокутника утримувати натиснутою клавішу Ctrl, програма створить квадрат (правильний прямокутник), а якщо клавішу Shift, то положення центра створюваного об'єкта залишиться незмінним
Створення еліпсів, секторів і дуг. Для малювання еліпса та його похідних — сектора й дуги, які також належать до групи графічних примітивів, — використовують інструмент Эллипс (Еліпс) чи Эллипс через 3 точки (Еліпс через 3 точки). Кола за допомогою інструмента Эллипс (Еліпс) створюю ть у звичайний спосіб. А інструментом Эллипс через 3 точки (Еліпс через 3 точки) користуються так: виберіть його, натисніть кнопку миші, щоб зафіксувати початкову точку першої діагоналі еліпса, і починайте переміщувати вказівник. У процесі перетягування можна, змінюючи нахил діагоналі, підібрати кут нахилу еліпса. Коли перша діагональ матиме потрібну довжину, відпустіть кнопку миші. Тепер, переміщуючи вказівник, ви побачите еліпс, крива якого проходить крізь початкову і кінцеву точки першої діагоналі, а також поточну позицію вказівника, яка визначає довжину другої діагоналі еліпса. Клацніть мишею, і процес побудови фігури буде завершено.
Створення багатокутників, зірок і спіралей. У групі Многоугольник (Багатокутник) об'єднано інструменти, призначені для створення більш складних геометричних об'єктів: Многоугольник (Багатокутник), Звезда (Зірка) Сложная звезда (Складна зірка) Разлинованная бумага (Розлінований папір) і Спираль (Спіраль) На рис. наведено приклади зображень, створених за допомогою цих інструментів.
Створення багатокутників, зірок і спіралей. За допомогою спіралі ви можете ефектно оформити свою композицію, розташувавши, наприклад, вздовж неї текст. Є два види спіралей: симетричні (відстань між витками однакова) і логарифмічні (відстань між витками збільшується від центра до зовнішньої межі). Симетричну спіраль можна легко і швидко намалювати, скориставшись інструментом Спираль (Спіраль). За допомогою властивостей можна задати кількість витків, вид спіралі (симетрична чи логарифмічна), коефіцієнт розширення.
Створення автофігур. Автофігури — це об'єкти, зовнішній вигляд яких можна змінювати, переміщуючи одну чи кілька точок (вузлів). На противагу зміненню розмірів об'єкта як єдиного цілого контрольні точки автофігури дають змогу динамічно перетворювати будь-яку її частину. Для створення автофігур використовують інструменти групи Основные фигуры (Основні фігури), а саме Основні фігури, Фігури стрілки, Блок-схеми, Фігури банера, Фігури виносок.
Отже, сьогодні на уроці ми: згадали поняття “комп’ютерна графіка” вивчили інтерфейс програми Corel. Draw навчились працювати у програмі, а саме: ознайомились з графічними примітивами ознайомились з інструментами для малювання ознайомились з можливостями розфарбовувати фігури Що сподобалось чи не сподобалось на уроці? Чи дізнались про щось нове, цікаве?Чого навчились? Що очікували від себе та інших? Що вдалось, а що ні?Чи взяли з цього уроку щось корисне для себе? Чи застосовуватимете набуті знання в майбутній практичній діяльності?Підведемо підсумок?!


про публікацію авторської розробки
Додати розробку